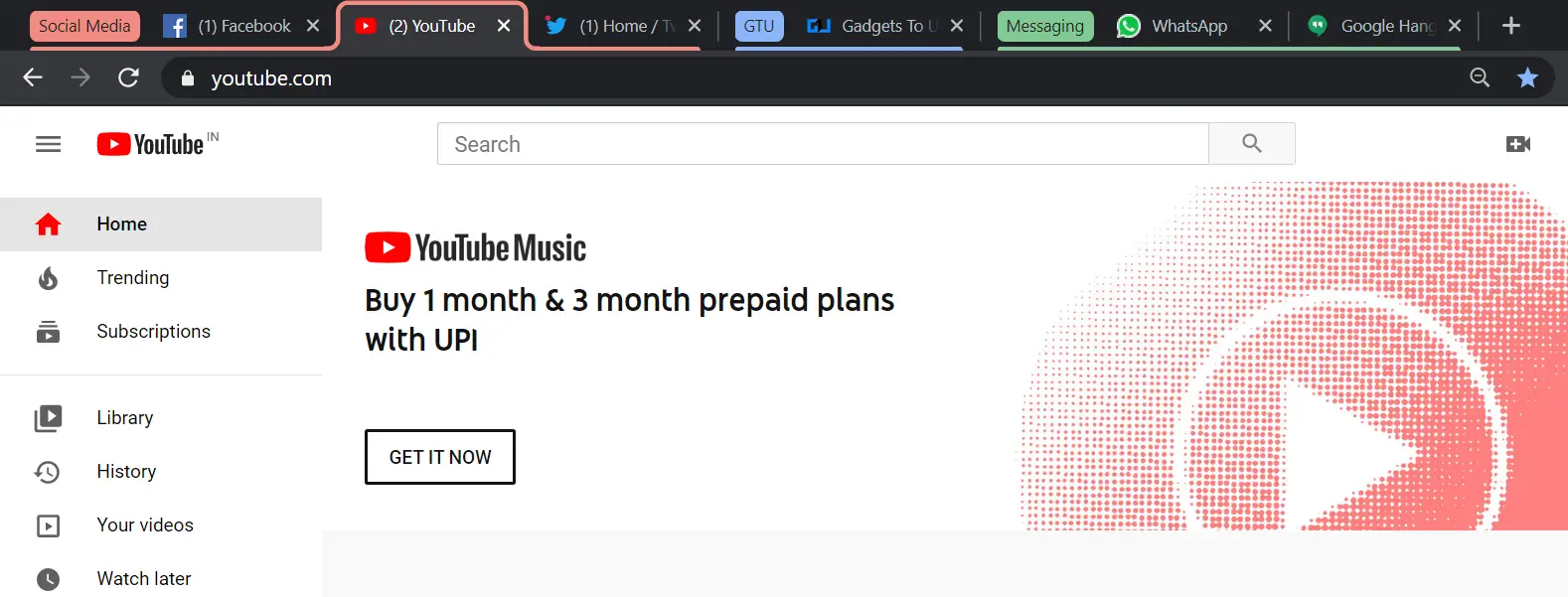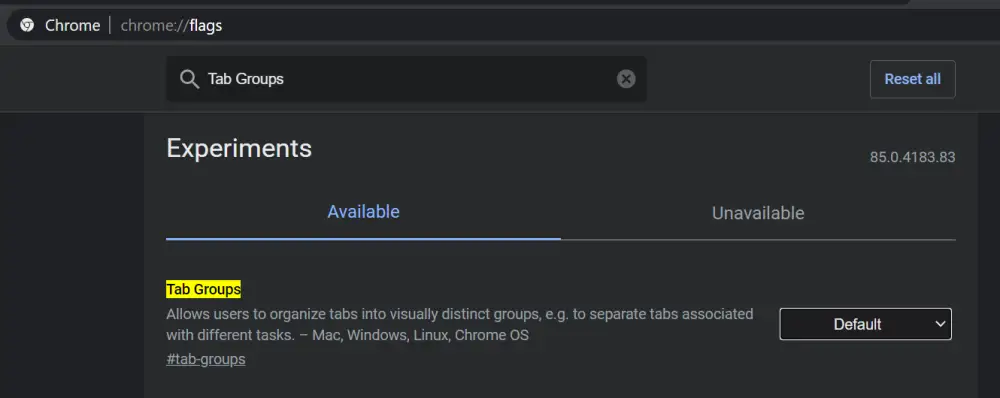Quick Answer
- To add other tabs in the group, click on the tab, tap the Add tab to group, and select an existing group.
- With a simple click, you can group your tabs together and label them with a custom color and name.
- Open a few tabs, then right-click on a tab and select ‘Add tab to new group.
Do you often work with multiple tabs in Google Chrome? If yes, then you must be aware of how cluttered it gets when you open 20-30 websites at a time. Thankfully, we do have an option to organize them by making tab groups in Chrome. Here’s how you can do it.
Make Tab Groups in Google Chrome
Tab Groups is a highly useful feature to organize tabs and boost your productivity in Google Chrome. With a simple click, you can group your tabs together and label them with a custom color and name. You can also move and reorder them based on your preferences.
Steps to Group Tabs Together in Google Chrome
Before we start, make sure that you’re using the latest version of Google Chrome on your computer. You can either download the latest build from the official website or update the browser in Settings > About Chrome.
- Open a few tabs, then right-click on a tab and select ‘Add tab to new group.’
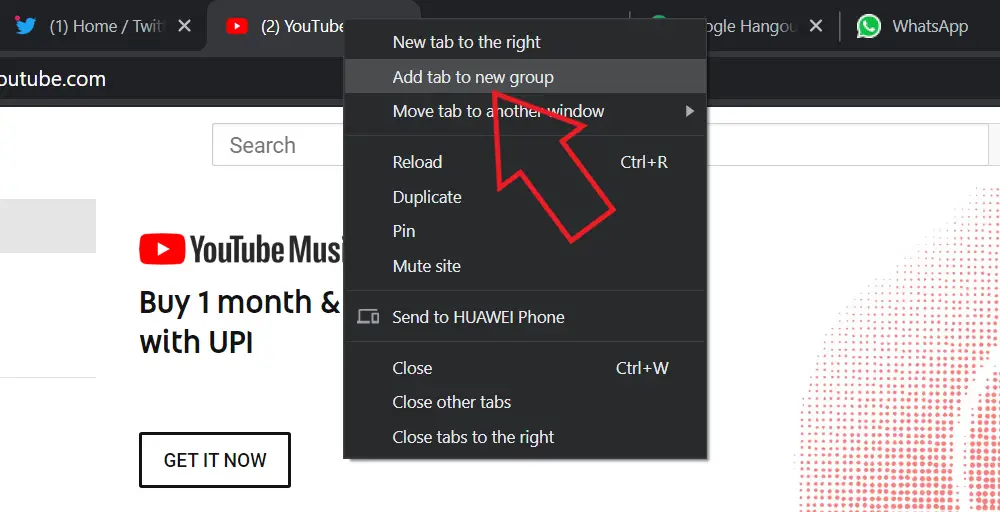
- The colored circle that appears before the tab represents the newly created group. Click the circle to label it with a name and color.
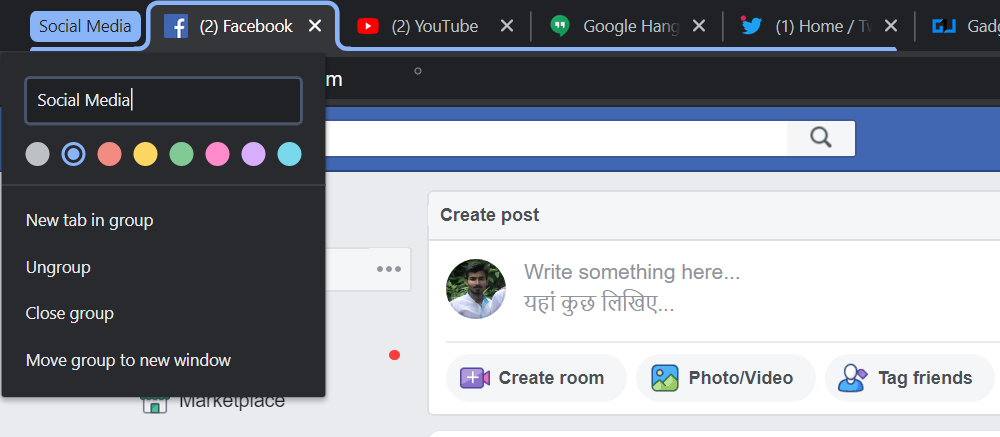
- To add other tabs in the group, click on the tab, tap the Add tab to group, and select an existing group.
Similarly, you can create multiple groups and add tabs accordingly. For example, here I’ve made different groups for social media, messaging, and website.
As noted, the tabs can be dragged and reordered based on your liking. You can customize them with names and colors to differentiate easily and focus on what matters or what you’re working on at the moment.
Can’t see the Tab Group feature? Enable it manually
The Tab Group feature is being rolled out to the stable channel with Chrome 85. So, make sure that you’ve updated the browser to the latest version. However, if it still doesn’t appear for you, you can manually enable it via Chrome flags:
- Enter “chrome://flags” in the URL bar.
- Once the page loads, search for “Tab Groups.”
- Look for the option named “Tab Groups” and change it from ‘default’ to ‘enabled.’
- Relaunch Chrome for the feature to be enabled.
Wrapping Up
We hope that now you’re able to make group tabs in Google Chrome on your computer. In my usage, I found it to be highly useful while working with tons of tabs since it helps categorize the work into different groups. Anyway, what are your views on it? Let me know in the comments below.
Also, read- How to Disable Notifications in Google Chrome