Quick Answer
- Anyway, if you don’t have a green screen, you can still use virtual backgrounds- all you need to do is untick the “I have a green screen” box.
- Here’s how you can use a green screen to change your Zoom background to a custom image or video.
- The virtual background with a green screen works specifically on Windows, macOS, and Linux provided that your PC is powerful enough to support the feature.
With the growing work from home culture, many people have started using platforms like Zoom for remote communication. Now, a major challenge with remote meetings is cleaning your background so that it looks neat and professional. However, it’s not always possible, especially for people who live with their families. This is where Zoom’s virtual background feature comes to rescue. Here’s how you can use a green screen to change your Zoom background to a custom image or video.
Use Green Screen to Change Zoom Background
Zoom’s virtual background feature allows you to display an image or video as your background during a meeting. While there are no special requirements, it works best with a green screen and under uniform lighting conditions.
Requirements
- Windows, macOS, or Linux.
- PC should fulfill the specs requirements.
- A good quality web camera.
- A green screen (or a solid background)
The virtual background with a green screen works specifically on Windows, macOS, and Linux provided that your PC is powerful enough to support the feature. You can check the detailed specs requirements here.
The green screen can be easily found for cheap on both online and offline stores. If not available, you can also use other solid colors as the background.
Set up & Use Green Screen with Zoom
- Install the green screen on your wall or a stand. Ensure that you have a good ambiance and a uniform lighting source.
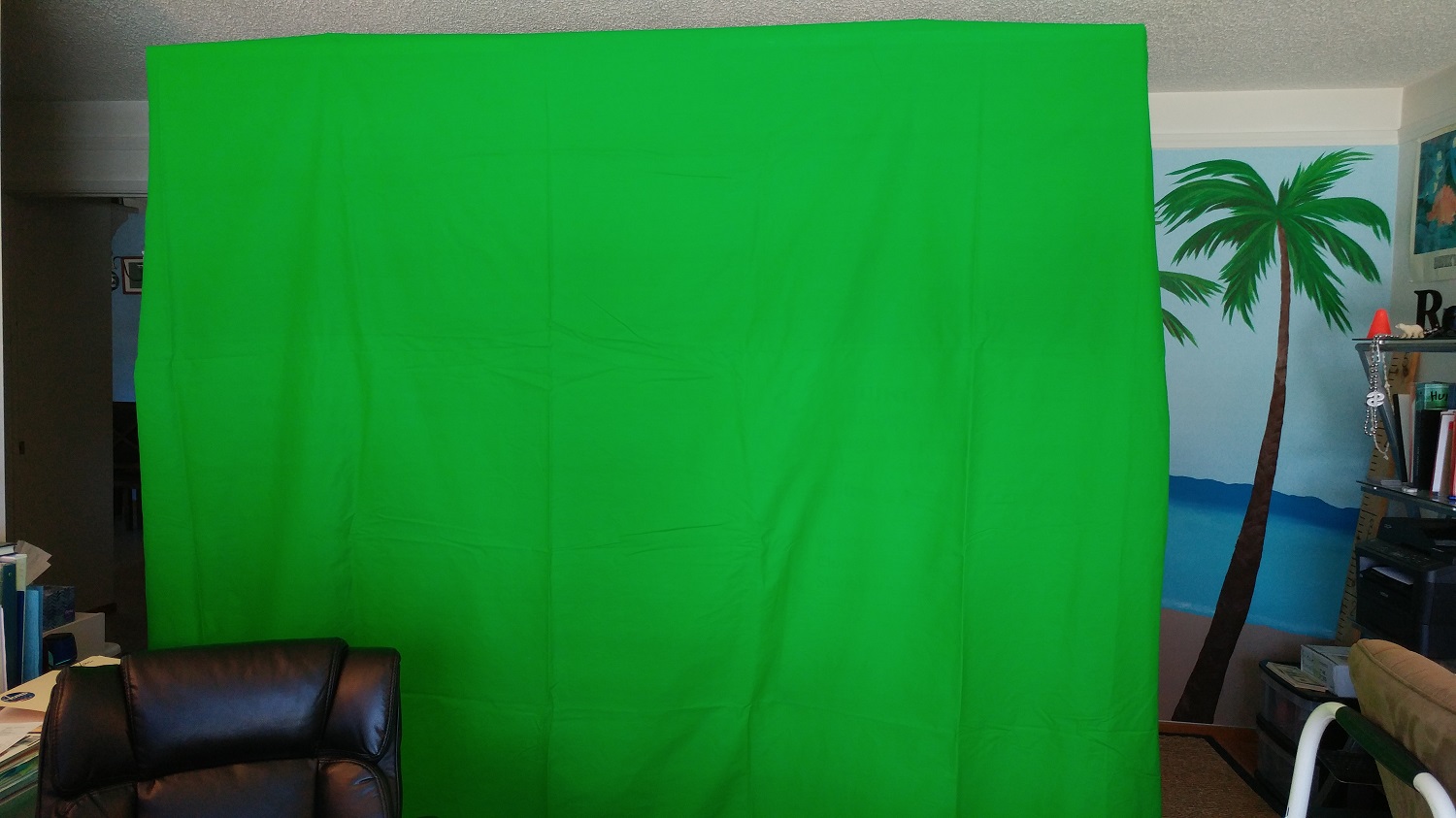
- Do not wear clothing with the same color as the background, i.e., green in this case.
- Once done with the basic setup, open the Zoom client on your computer.
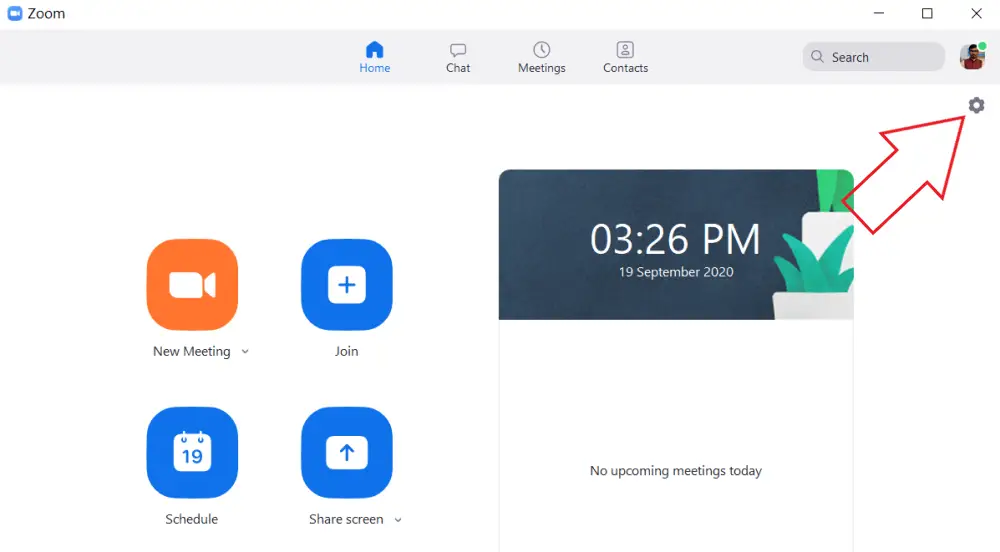
- Click the gear icon on the top right and select Background & Filters from the sidebar.
- Choose one of the pre-loaded virtual backgrounds. You can also a custom one from your computer.
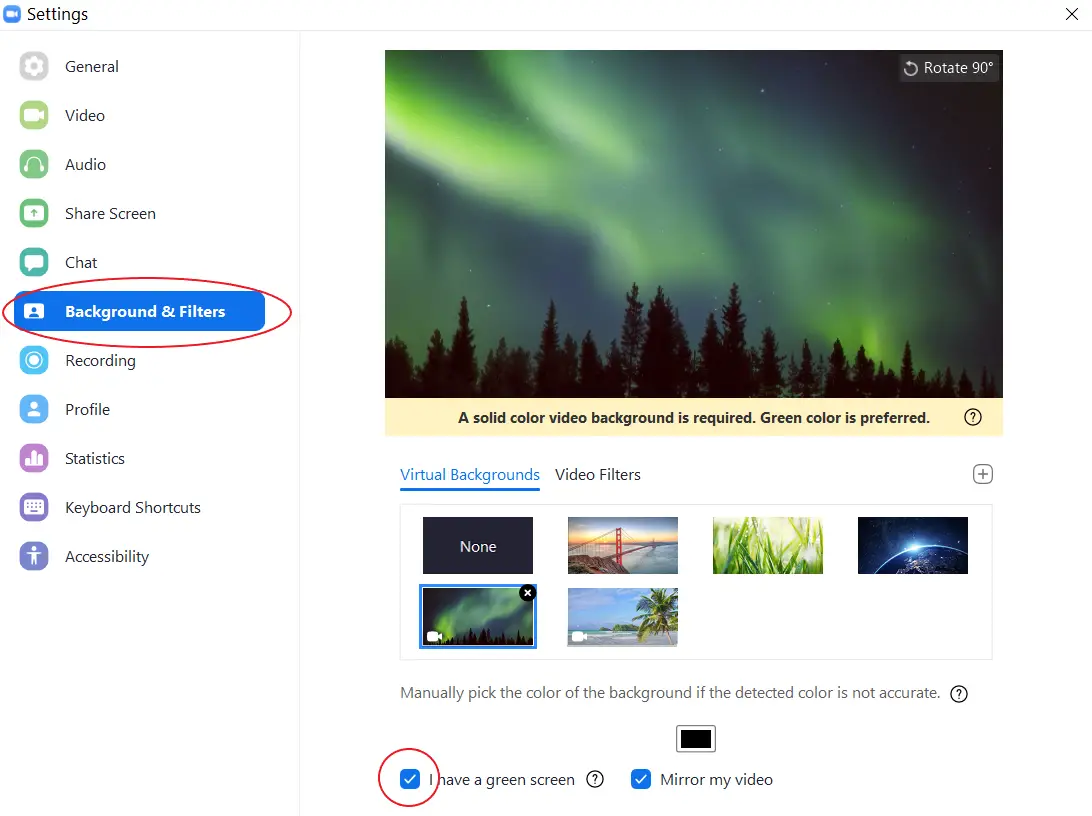
- Check the “I have a green screen” box below the sample images.
That’s it. You can now start or join a Zoom meeting with the selected virtual background image or video. By the way, Zoom also lets you switch backgrounds in an ongoing meeting. Simply click the “^” button to the right of the ‘Stop Video’ button, and select Choose Virtual Background. You can then enable or disable the background or switch to a different one altogether.
Wrapping Up
This was all about how you can use a green screen with Zoom to change your Zoom call background. Anyway, if you don’t have a green screen, you can still use virtual backgrounds- all you need to do is untick the “I have a green screen” box. Try it once, and do let me know your experience in the comments below.
Also, read- [Working] Remove Zoom’s 40 Minute Video Call Limit for Free











