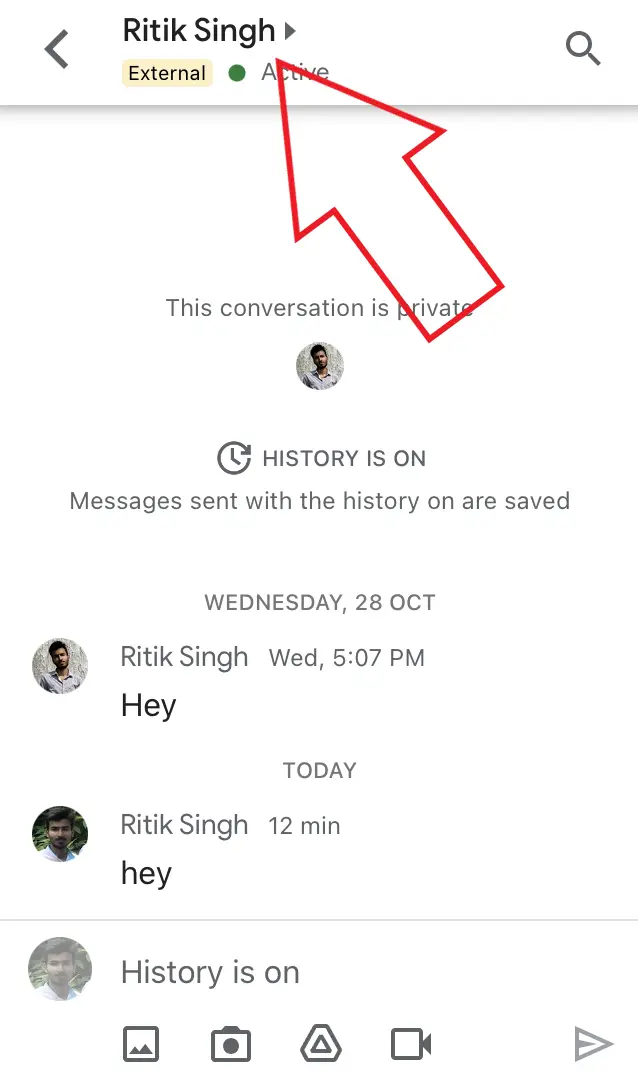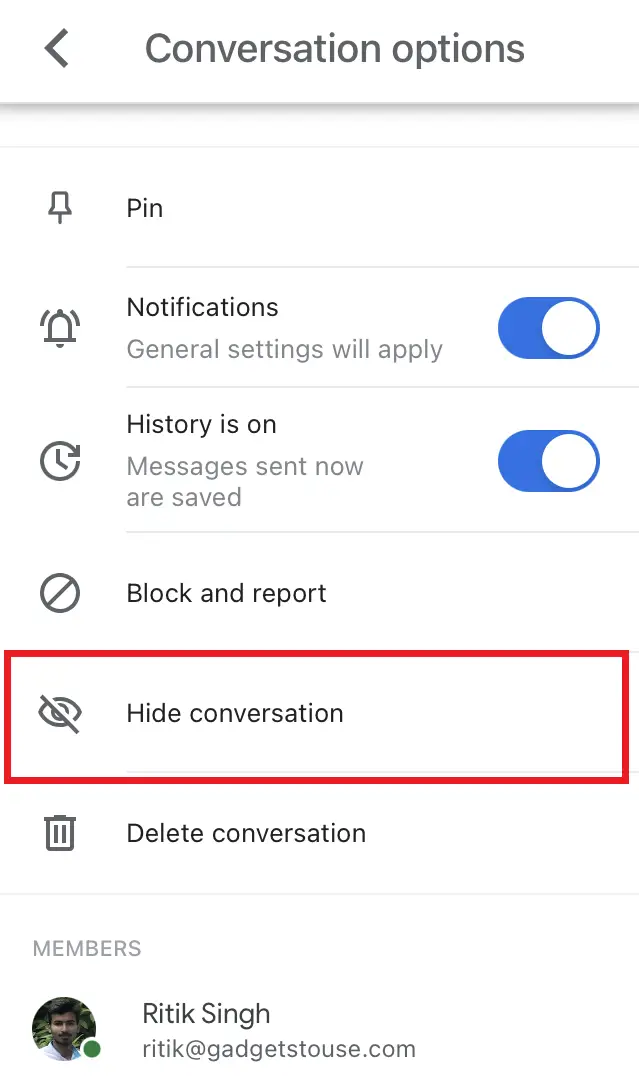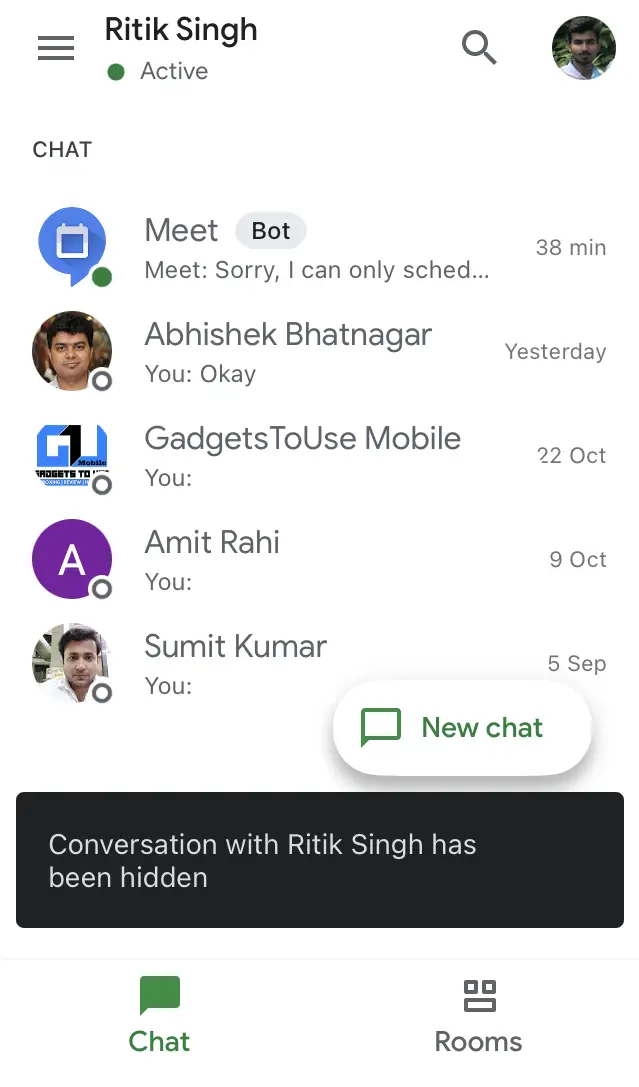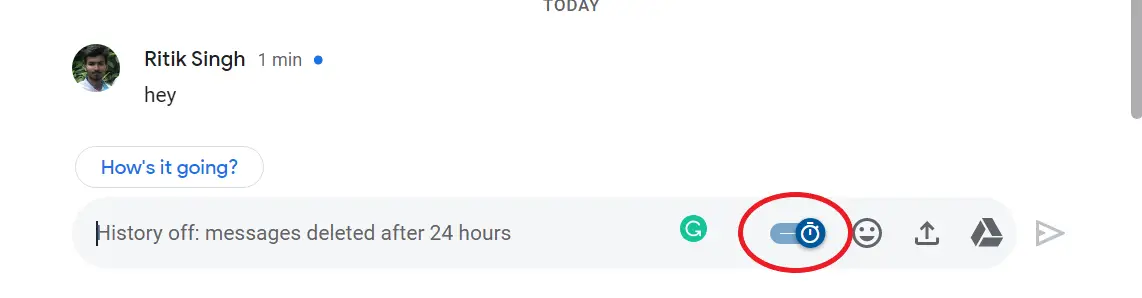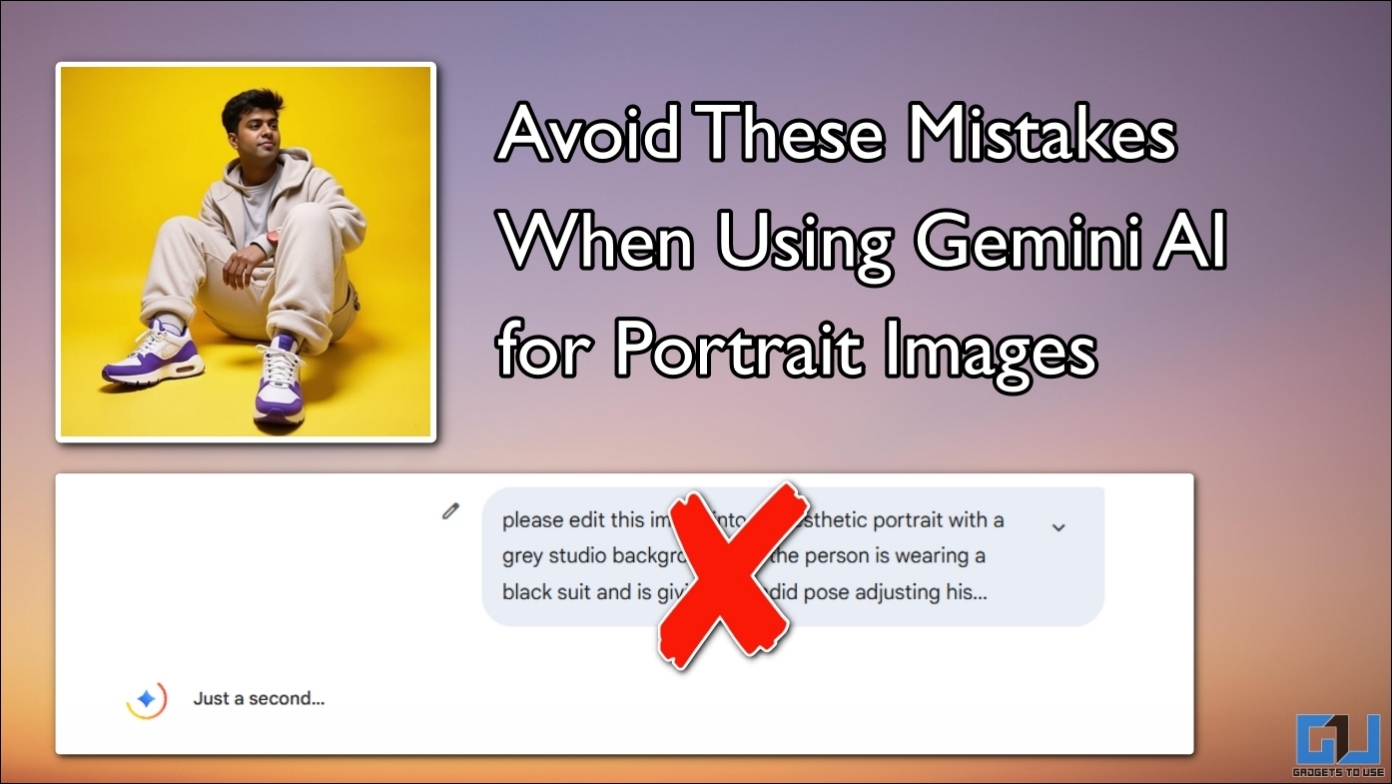Quick Answer
- So, if you want to keep a chat private or hidden from others, you can hide it from the main view until you need it.
- To do so, launch the Google Chat app on your computer and open a chat.
- To unhide the conversation, search the name of a hidden person or group in the search bar.
Amongst other features like smart replies and rooms, Google Chat also lets you hide your conversations. So, if you want to keep a chat private or hidden from others, you can hide it from the main view until you need it. Here’s how you can easily hide and unhide conversations in Google Chat.
Hide and Unhide Conversations in Google Chat
On Web
To hide or unhide chats on Google Chat web or desktop app, follow the steps below.
- Open the Google Chat app on your computer or head to chat.google.com.
- Hover your mouse’ cursor over the chat you want to hide.
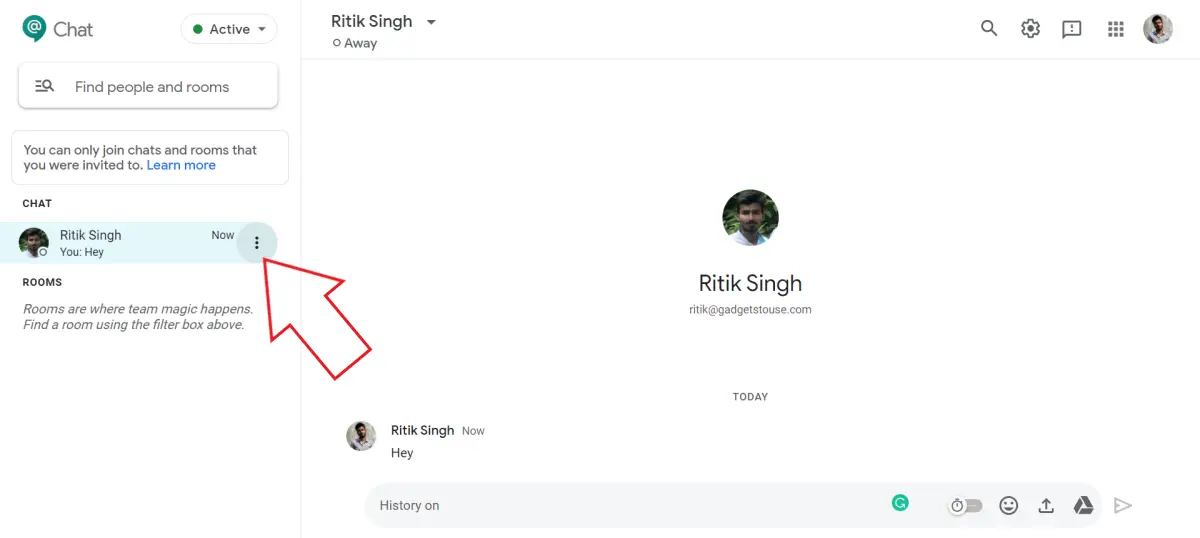
- Click the three dots beside the person’s name and tap “Hide Conversation.”
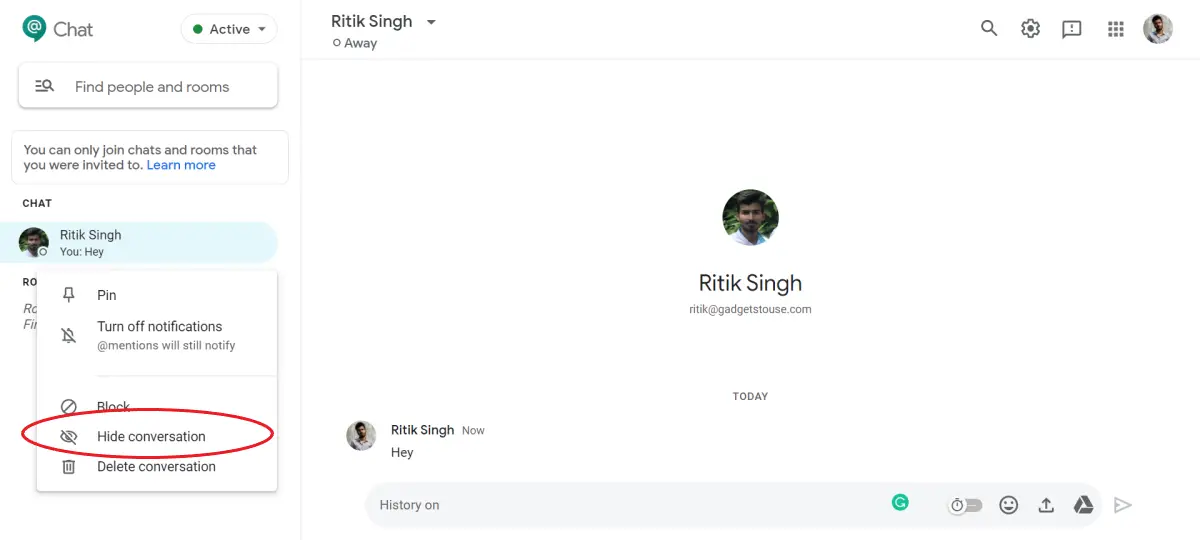
- The chat will now disappear from your main view.
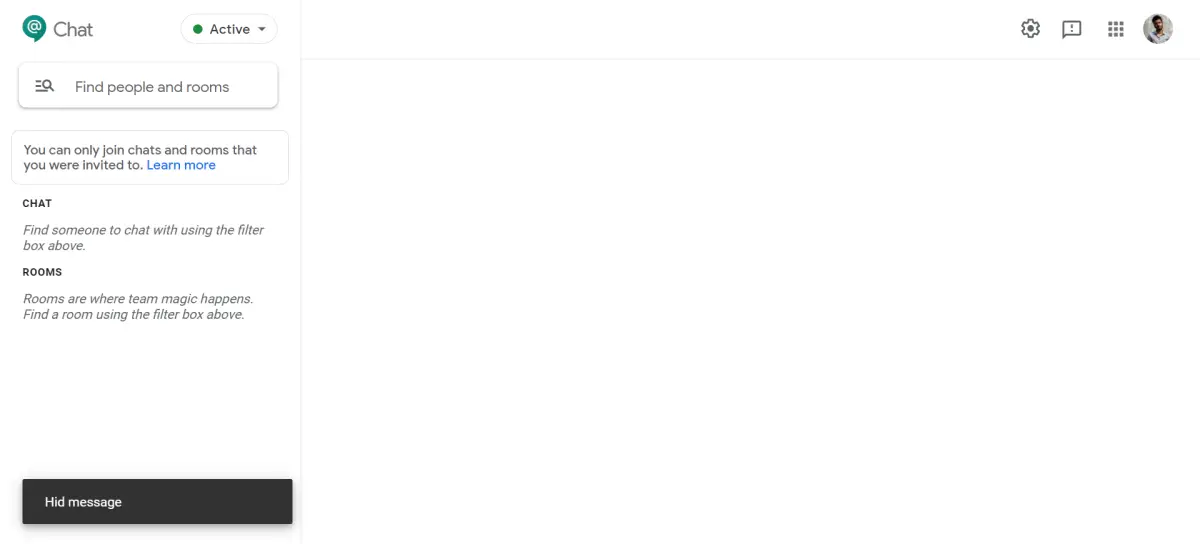
- To unhide the conversation, search the name of a hidden person or group in the search bar.
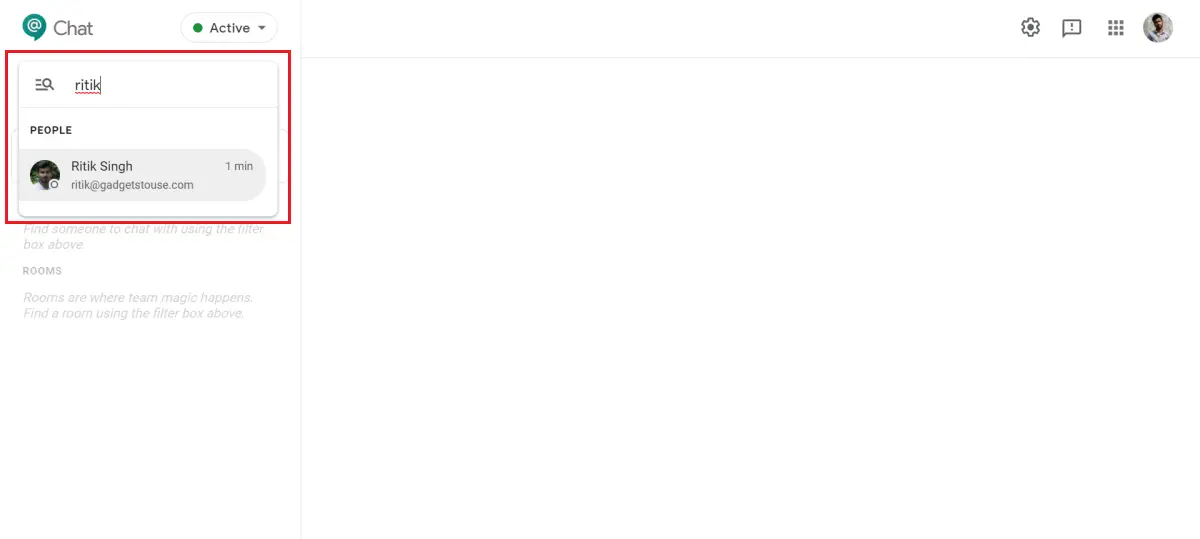
- Once you tap it, it’ll start re-appearing in the list of chats.
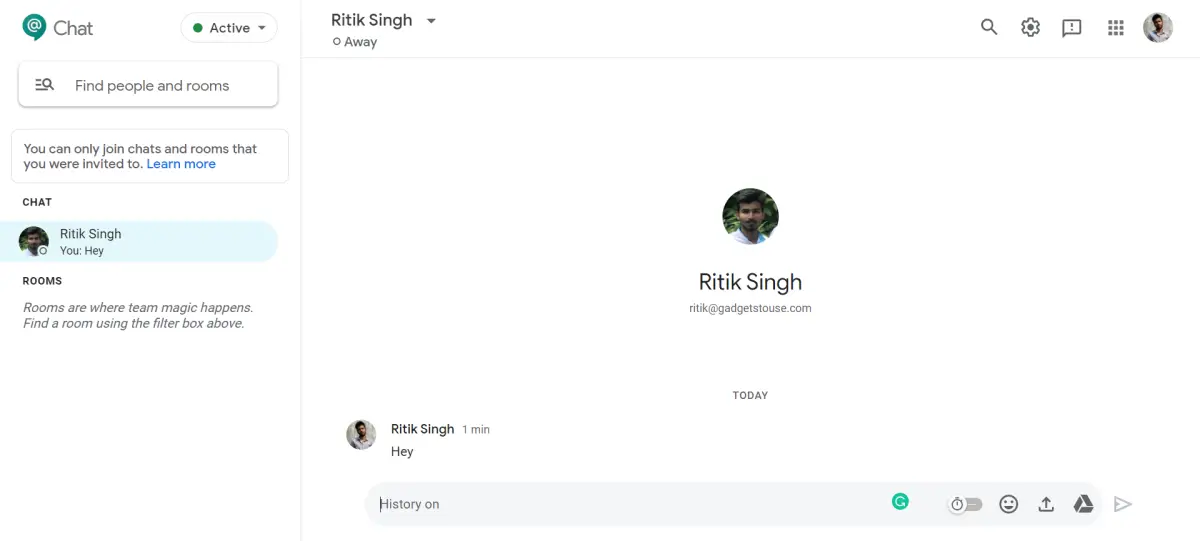
On Android or iOS App
- Launch the Google Chat app on your Android or iPhone.
- Open a conversation and tap the person/ group’s name on the top.
- Here, click on Hide Conversation.
- To unhide the conversation, search the person or group name in the search bar.
- Open the chat, tap the person or group’s name on the top, and click Unhide Conversation.
Tip- Hide Message History (Auto Delete)
If you don’t want to keep a record of your chats, you can auto-delete them by turning off the message history. To do so, launch the Google Chat app on your computer and open a chat. Here, enable the slider with a clock in it.
Once you turn it on, your message history will no longer be saved. All the messages will be automatically deleted after 24 hours. In case you don’t have the Google Chat desktop app, you can install it using this guide.
Wrapping Up
So this was a quick guide on how you can hide and unhide conversations in Google Chat. Besides, we’ve also mentioned the method to auto-delete or turn off message history in Google Chat. In case of any related doubts or queries, feel free to reach out through the comments below.
Also, read- How to Enable or Disable Smart Replies in Google Chat.