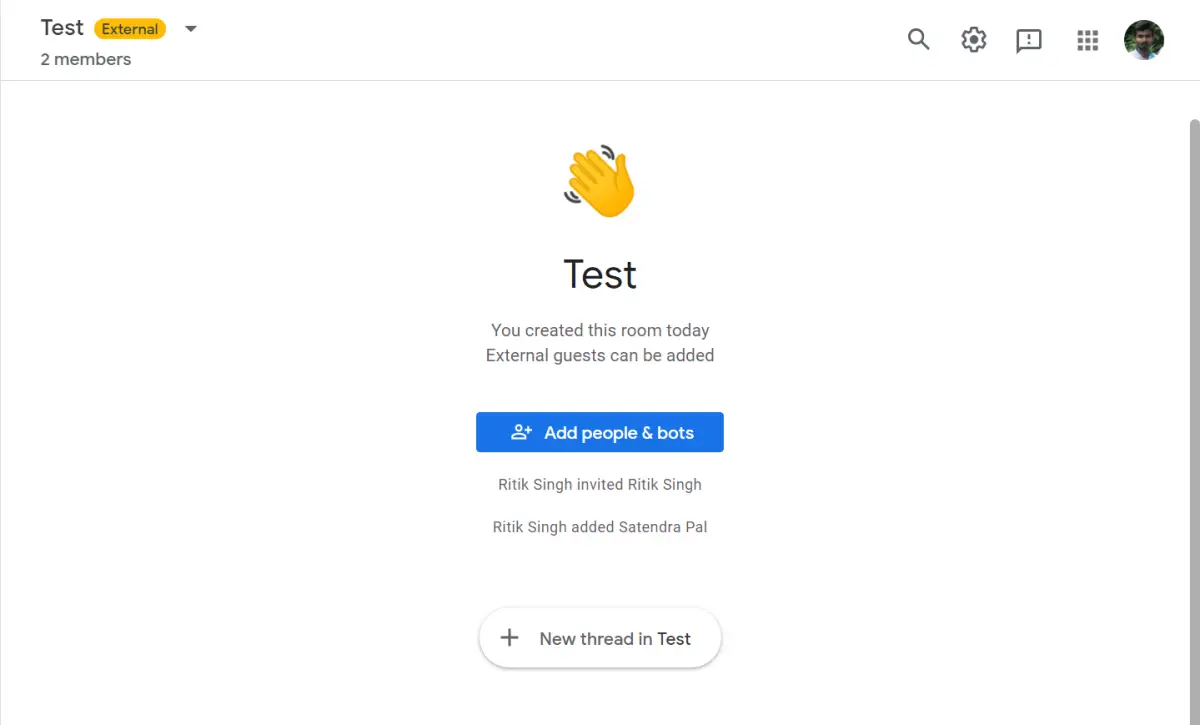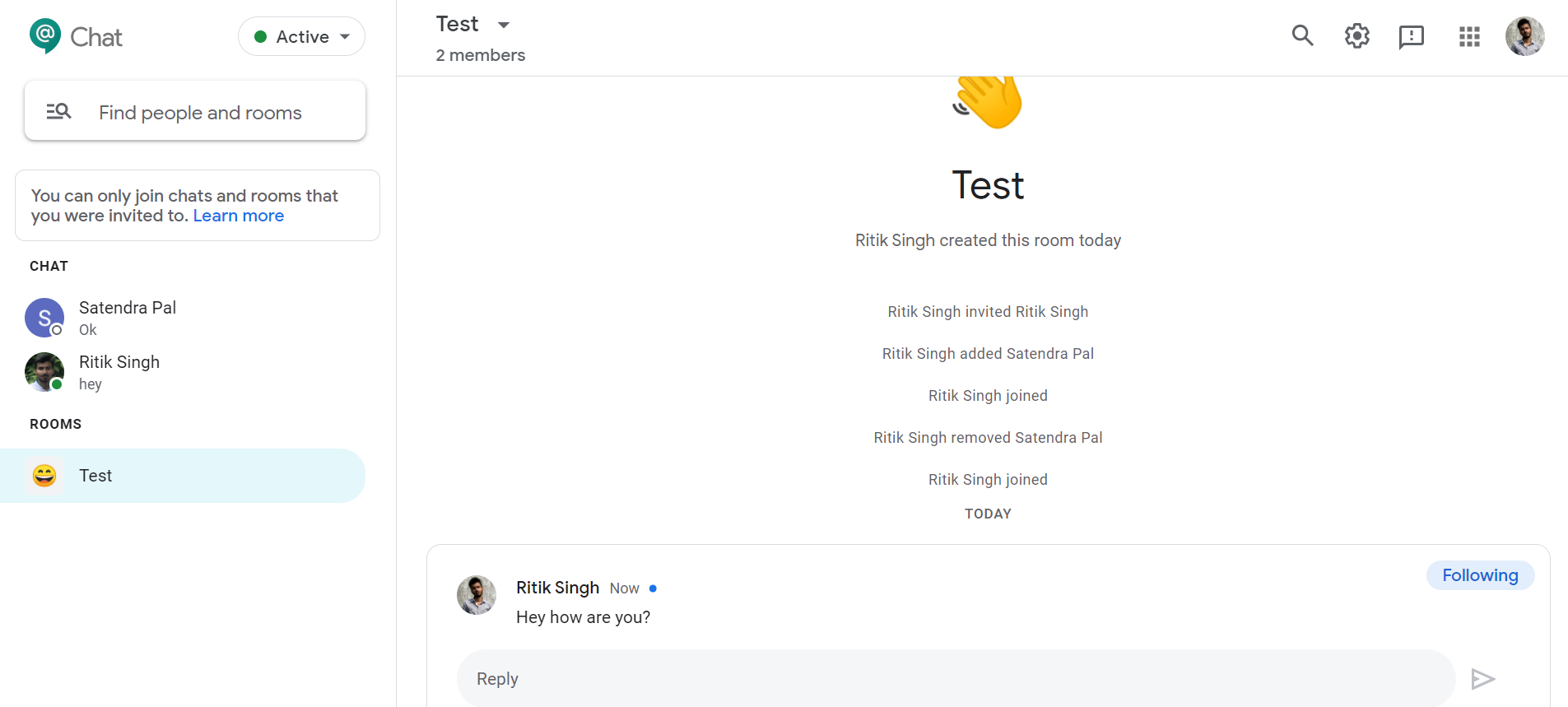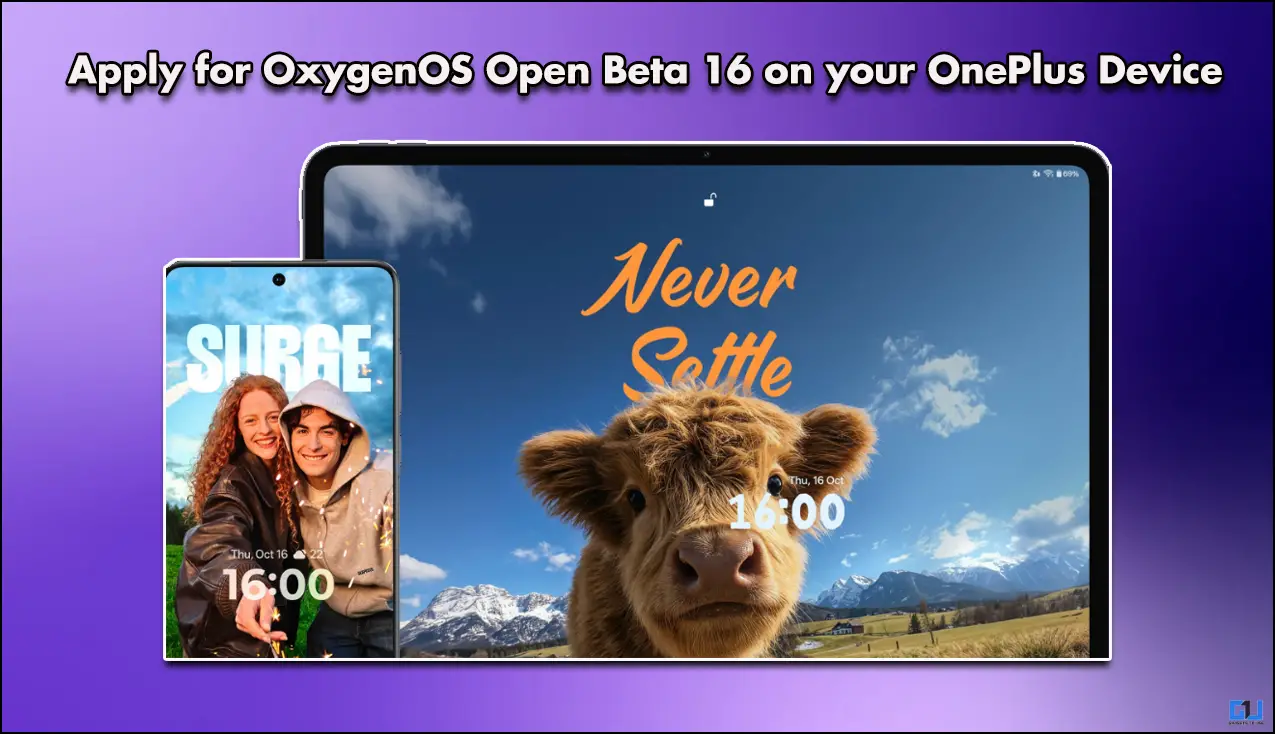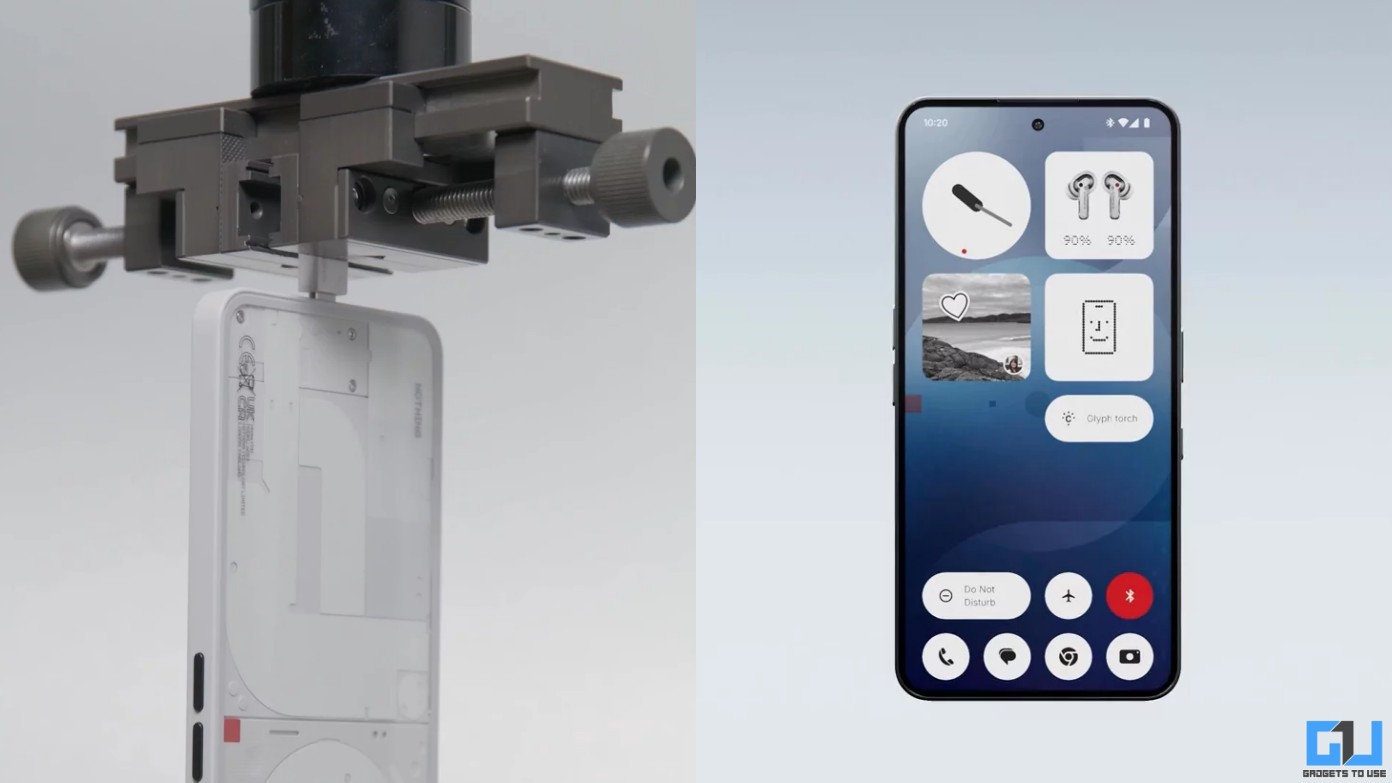Quick Answer
- Note that you can leave the room anytime- it’ll be moved to the ‘Browse Rooms’ section, and you can re-join it by repeating the steps above.
- So this was all about how you can create and join rooms in Google Chat to communicate and collaborate with your organization or team.
- So, if you’ve got a G Suite subscription, here’s how you can create and join rooms in Google Chat.
G Suite customers can communicate and collaborate with their teams using the Rooms feature in Google Chat (formerly Hangouts Chat). So, if you’ve got a G Suite subscription, here’s how you can create and join rooms in Google Chat.
How to Create and Join Rooms in Google Chat
Steps to Create a Room in Google Chat
- Open Google Chat on your computer.
- Tap “+” next to Rooms at the bottom.
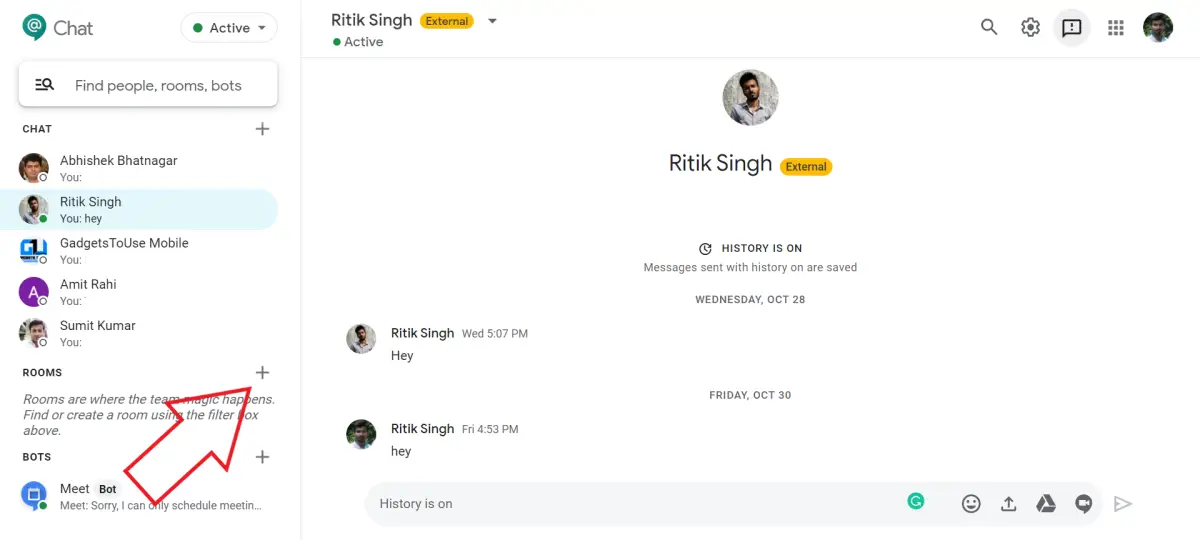
- Now, enter a name for the room. You can also add an emoji as a room avatar.
- If you want to allow people from outside your organization to join the room, turn on, “Allow people outside your organization to join.”
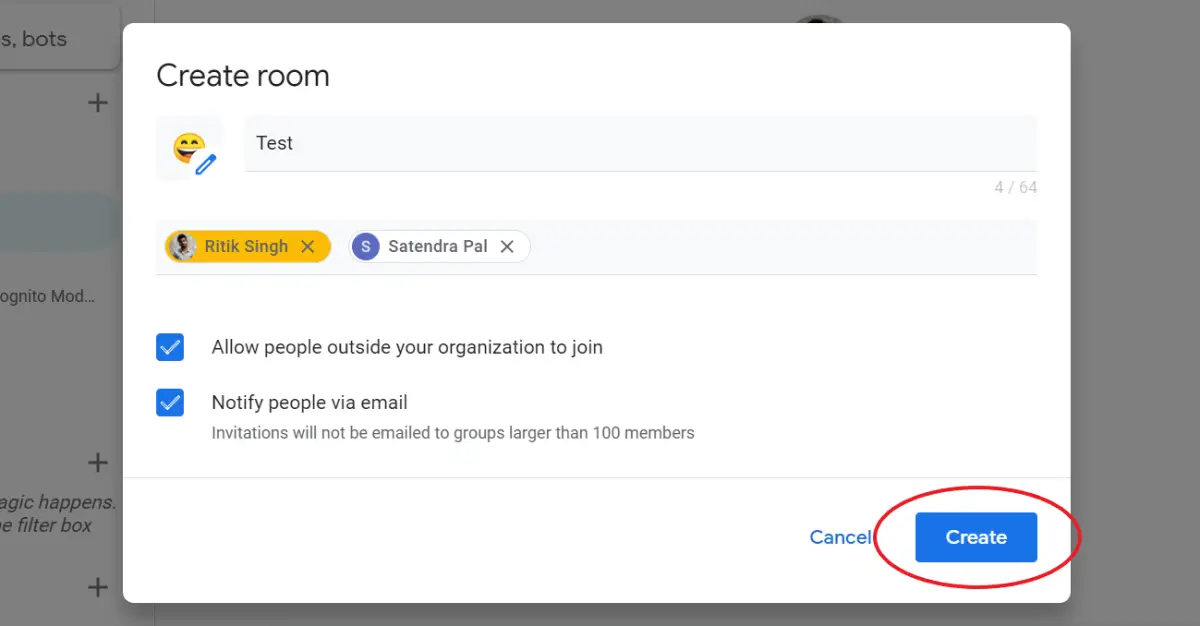
- Click Create once you’re done with the options.
That’s it. The room has now been successfully created, and you can start a new thread to communicate with your team. You can further add bots and new people if you want.
Steps to Join a Room in Google Chat
- Open Google Chat on your computer.
- Click on “Find people, rooms and bots” at the top left.
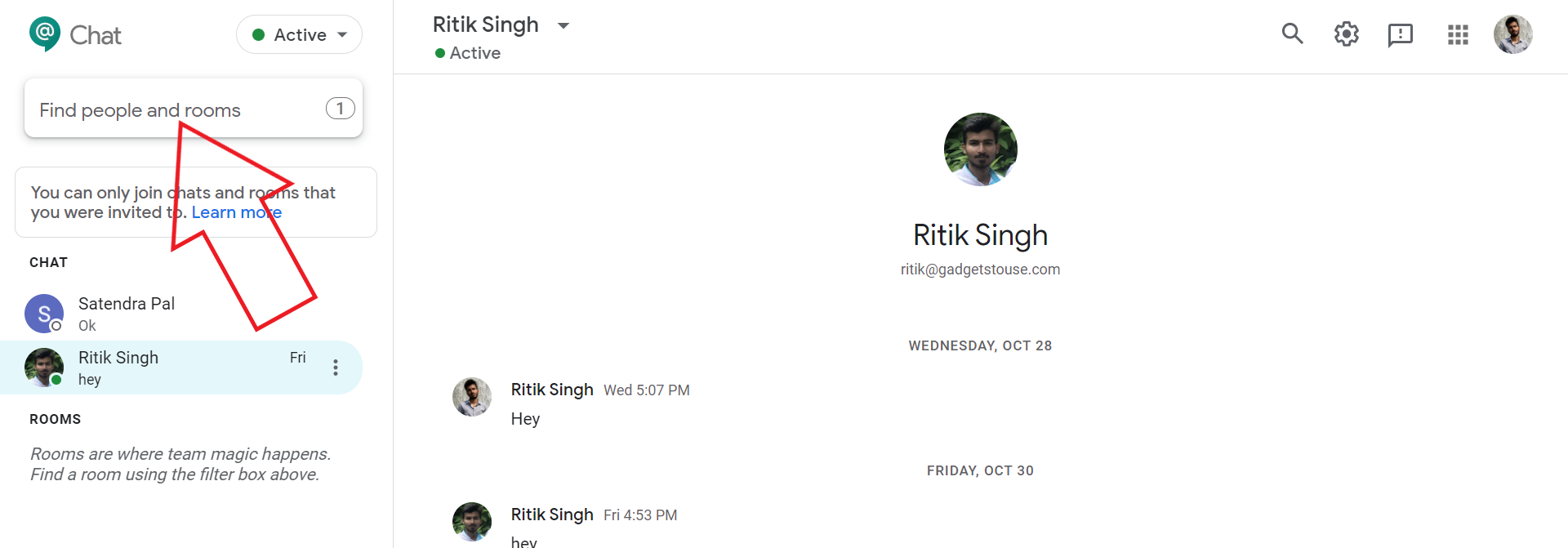
- Next, tap on Browse Rooms.
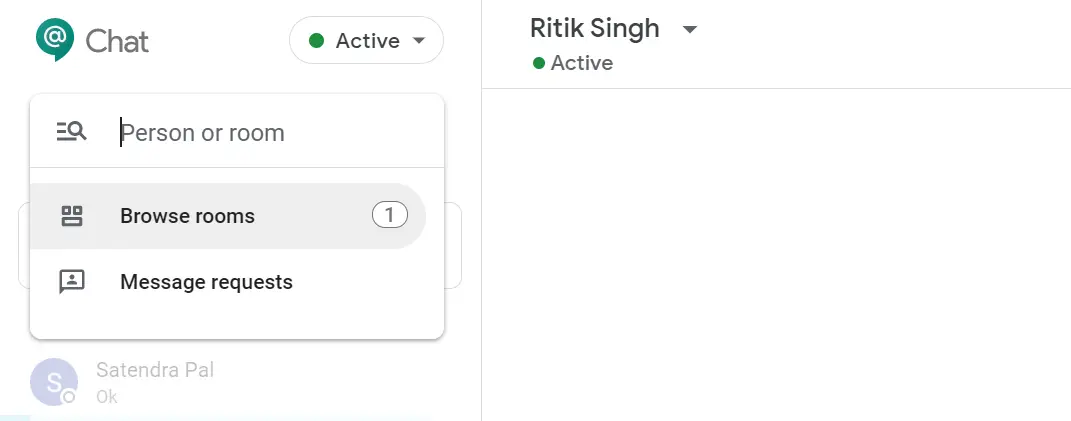
- Here, the rooms you’re invited to will automatically start appearing at the top of the list. You can also enter a room name to find it.

- Hover your mouse over the room name and tap “Preview” to preview the room before joining.
- Finally, you can click “+” or “Join” to join the room.
You can now start a new thread to chat or share files and documents with other members. Note that you can leave the room anytime- it’ll be moved to the ‘Browse Rooms’ section, and you can re-join it by repeating the steps above.
Wrapping Up
So this was all about how you can create and join rooms in Google Chat to communicate and collaborate with your organization or team. Do let us know if you have any doubts or queries regarding the same in the comments below.
Also, read- How to Hide and Unhide Conversations in Google Chat