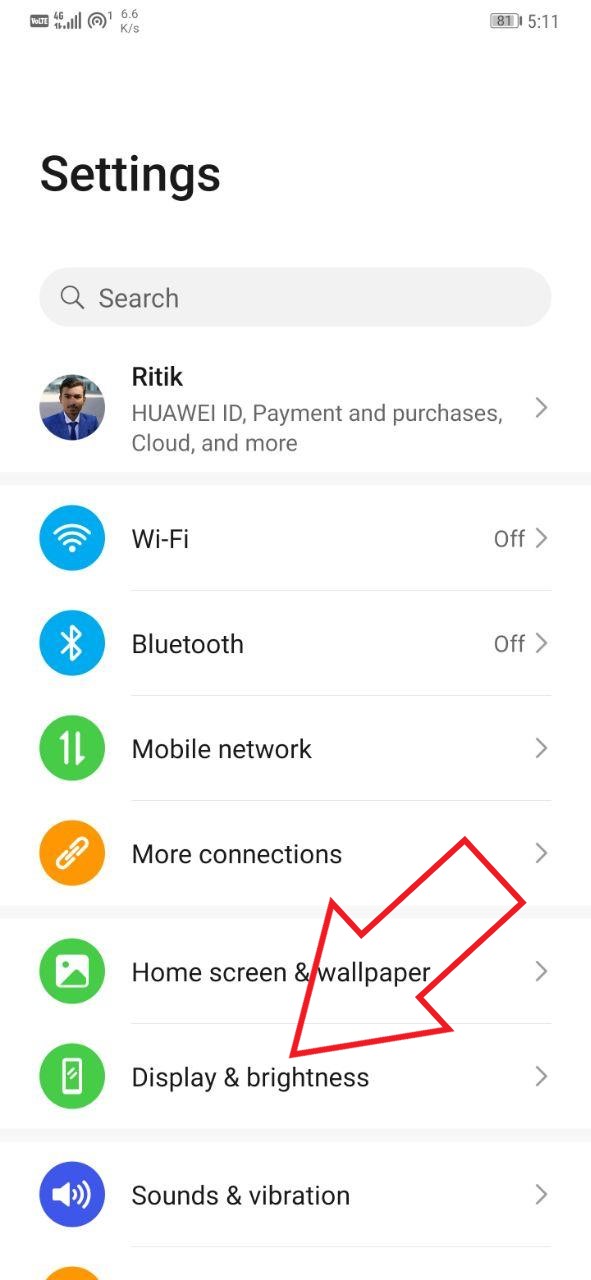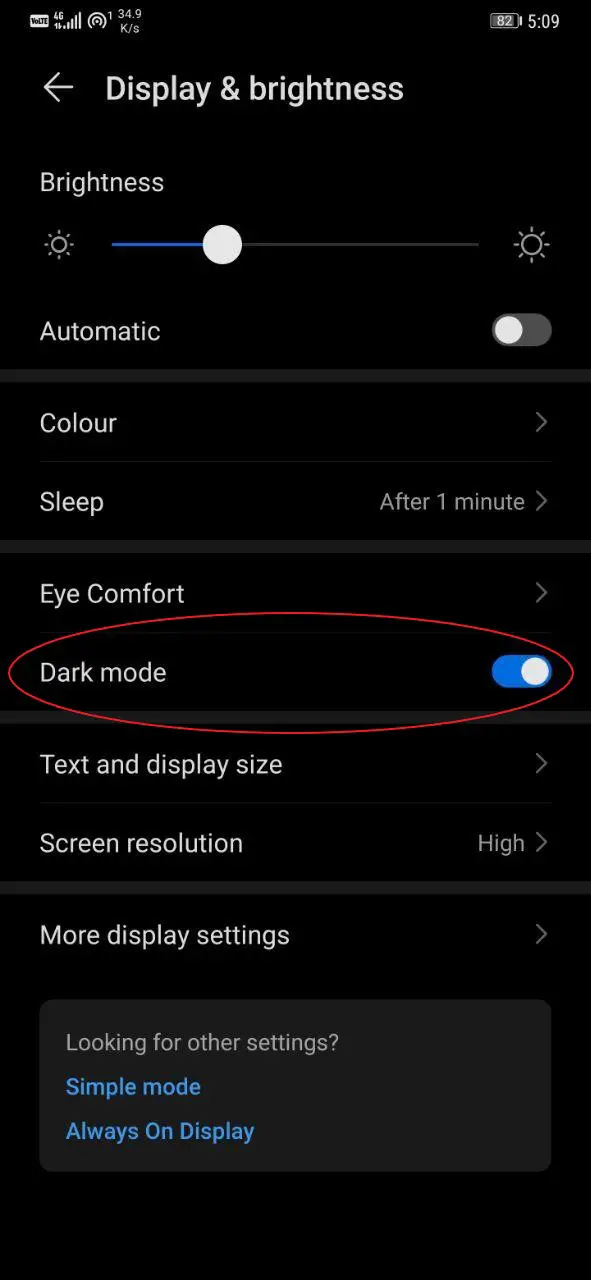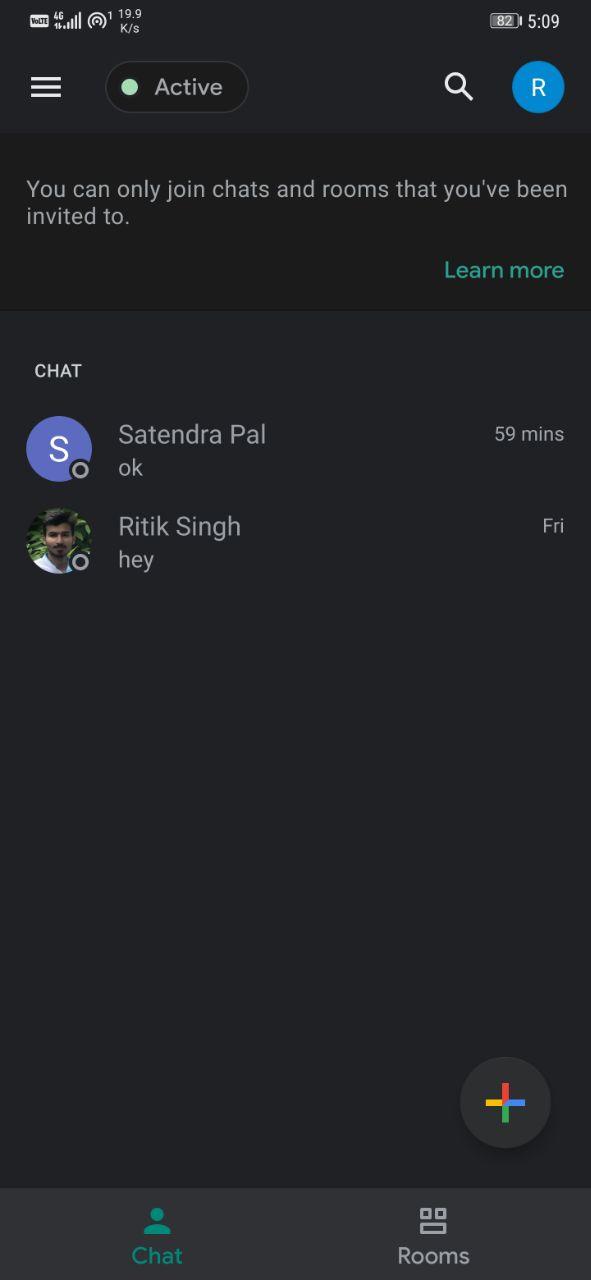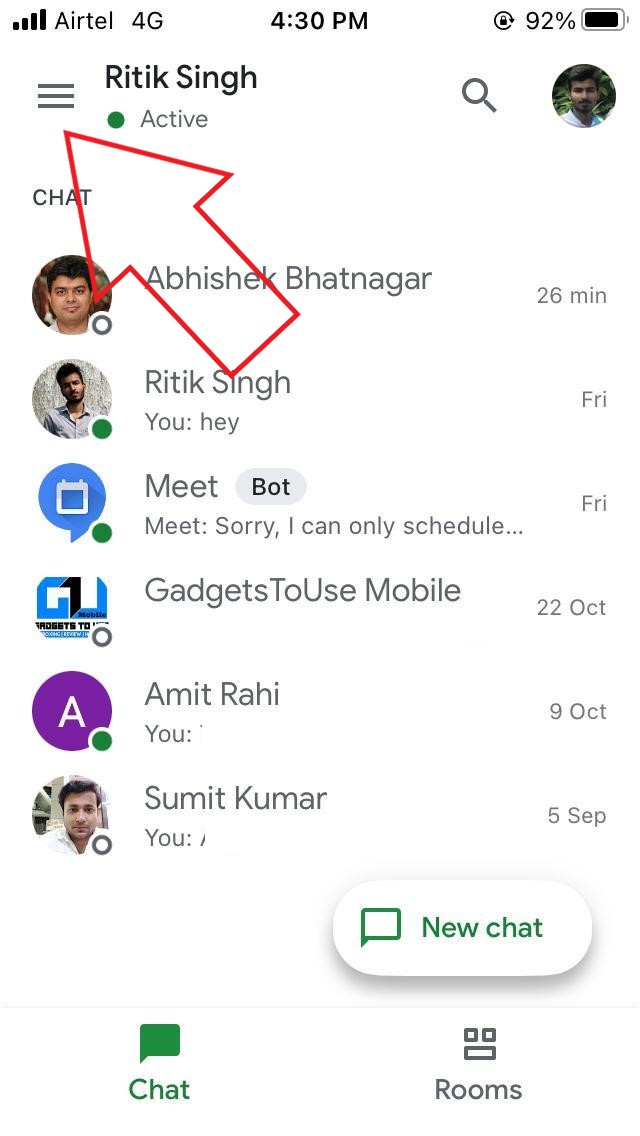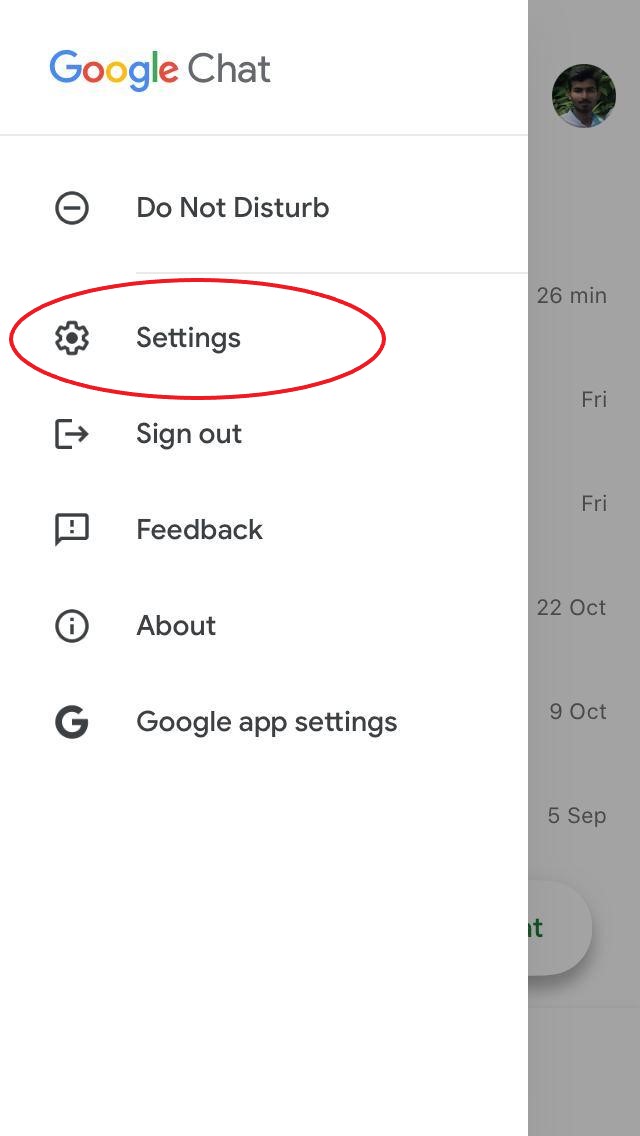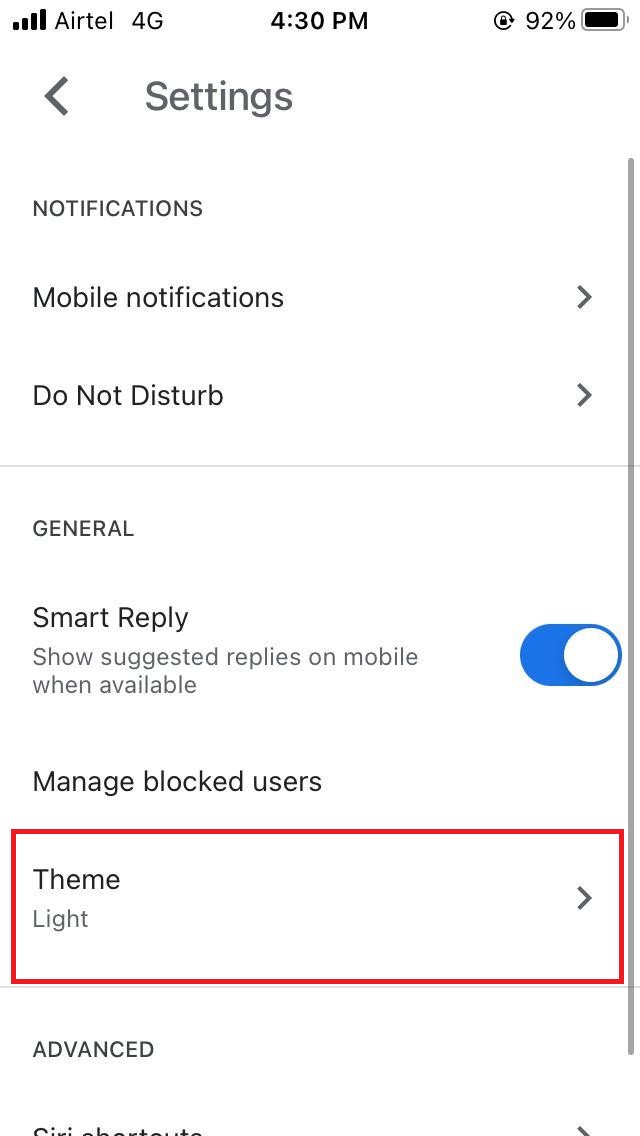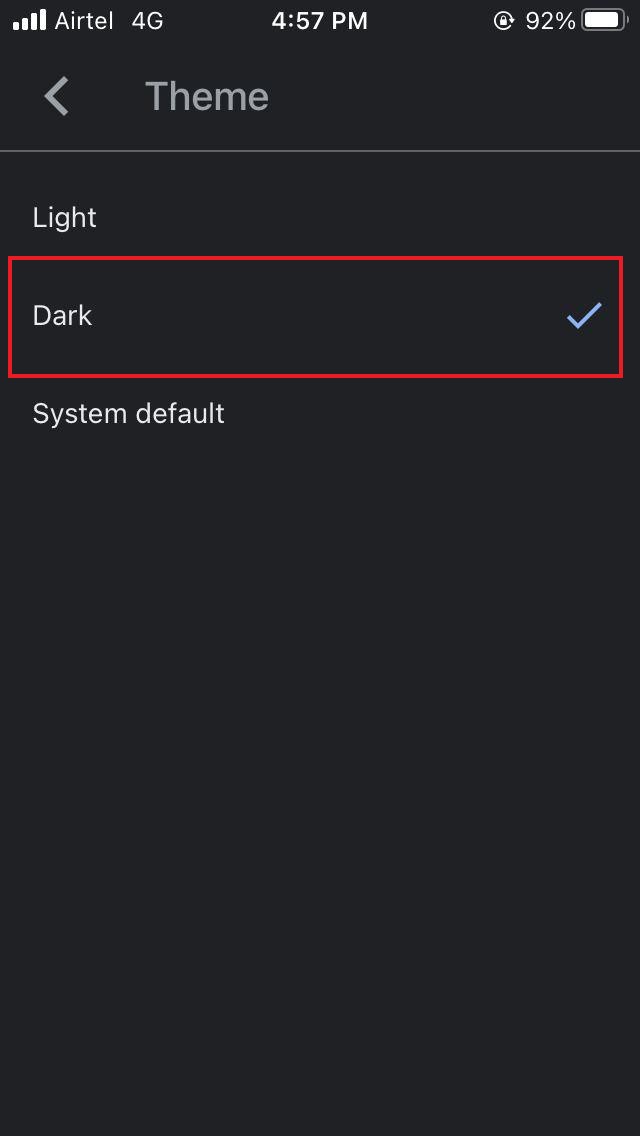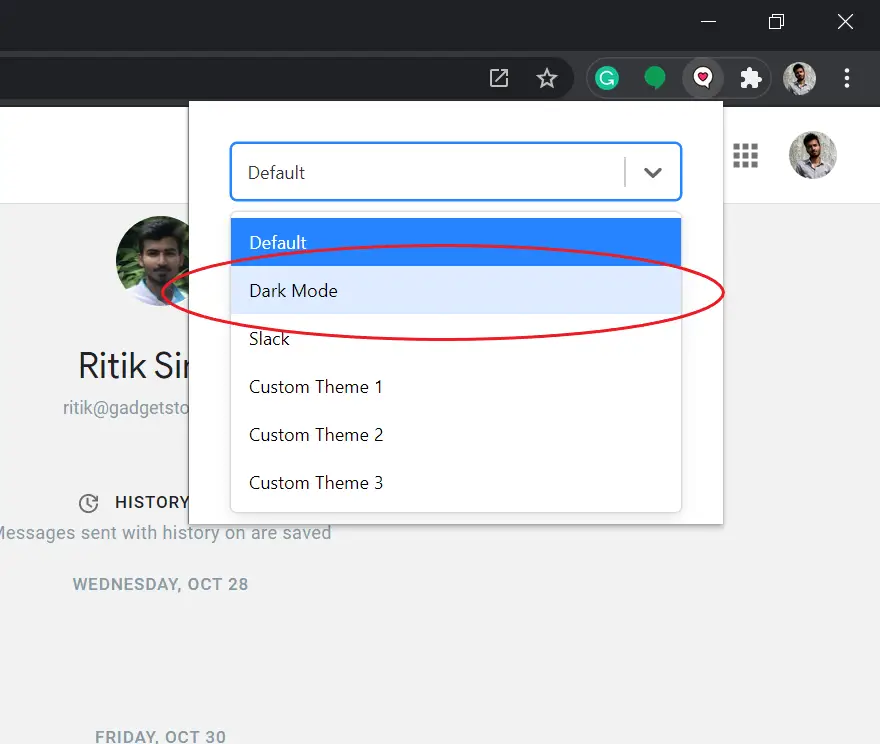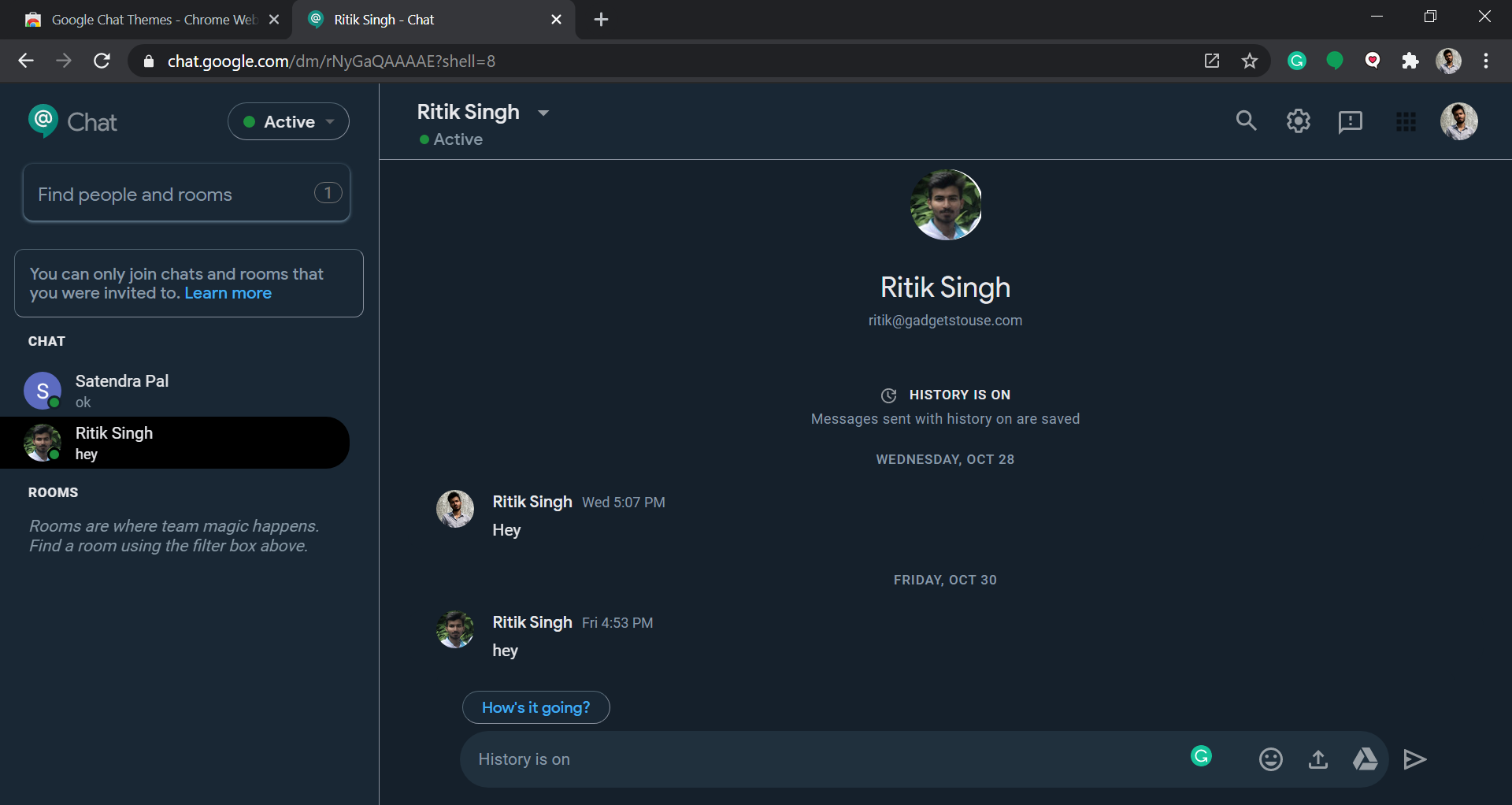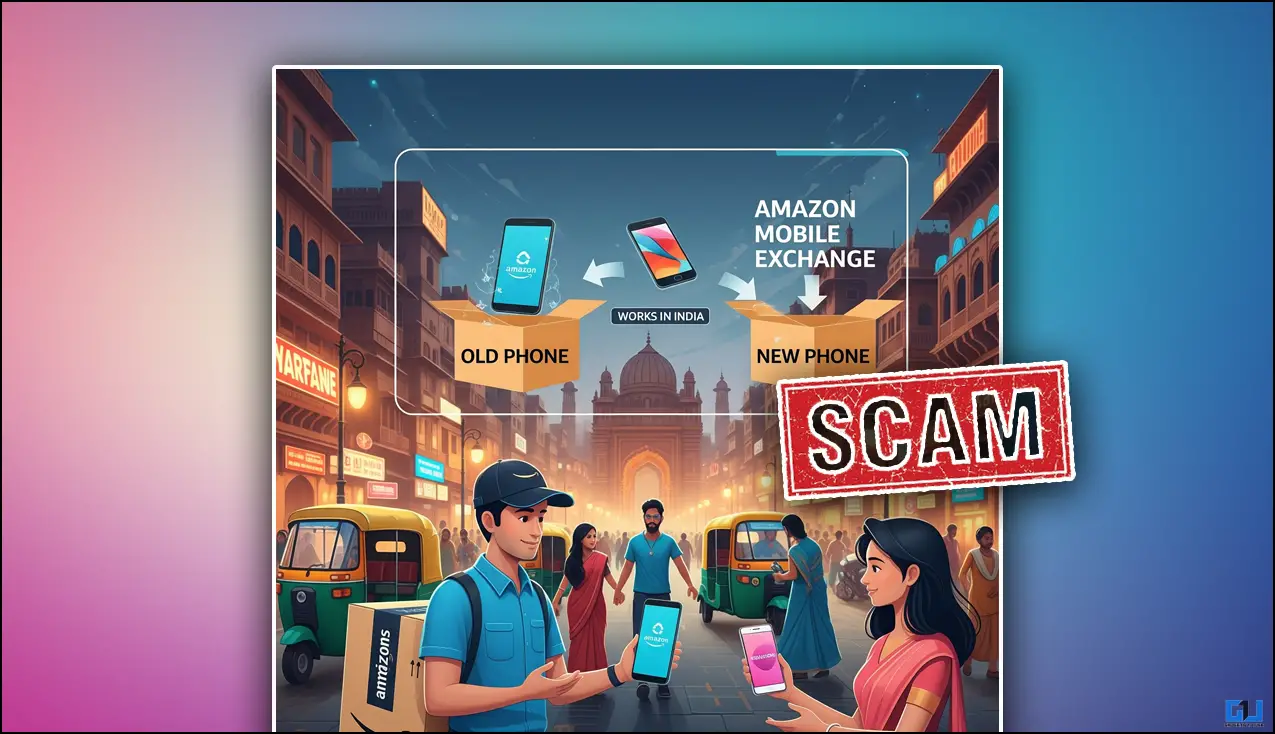Quick Answer
- This was a quick guide on how you can use dark theme in Google Chat, be it on Android, iOS, web, or desktop app.
- There’s no official toggle to enable dark mode or change the theme in the Google Chat web or desktop.
- However, if working for long hours on Chat tends to strain your eyes, you can switch to dark UI using a simple third-party extension.
Like all other Google apps, the dark theme is also available in Google’s messaging app for businesses, i.e., Google Chat. In this article, let’s see how you can use dark mode in Google Chat on Android, iOS, web, and desktop app.
Use Dark Mode in Google Chat
On Android
Google Chat doesn’t offer a dark mode setting for Android. Instead, your phone’s default theme is used across the app. To get dark mode in Google Chat, you’ll have to change your phone’s theme, as follows.
- Open your phone’s Settings.
- Head to the Display section.
- Change your phone’s theme from ‘Default’ or ‘Light’ to Dark.
On iOS
By default, Google Chat on iOS uses the phone’s default theme. However, you can manually switch to dark mode based on your liking, as follows.
- Open the Google Chat app on your iPhone.
- Tap the hamburger menu on the top-left and select Settings.
- On the next screen, click on Theme and select Dark.
On Google Chat Web or Desktop App
There’s no official toggle to enable dark mode or change the theme in the Google Chat web or desktop. However, if working for long hours on Chat tends to strain your eyes, you can switch to dark UI using a simple third-party extension.
- Open Google Chrome or any Chromium-based browser.

- Install the Google Chat Themes extension from the Chrome Web Store.
- Once, installed open Google Chat by heading to chat.google.com.
- Click the extension icon on the toolbar and select “Dark.”
That’s it. The Google Chat will now switch to dark-colored UI. The same change will reflect on the Chat desktop app (PWA). If not, relaunch the web and app. You can also switch to other theme options in the extension.
Wrapping Up
This was a quick guide on how you can use dark theme in Google Chat, be it on Android, iOS, web, or desktop app. If you have any other doubts or queries related to the topic, feel free to reach out through the comments below. Stay tuned for more such articles.
Also, read- How to Create and Join Rooms in Google Chat