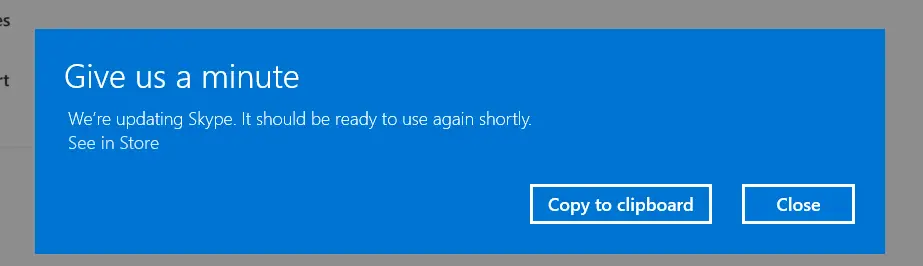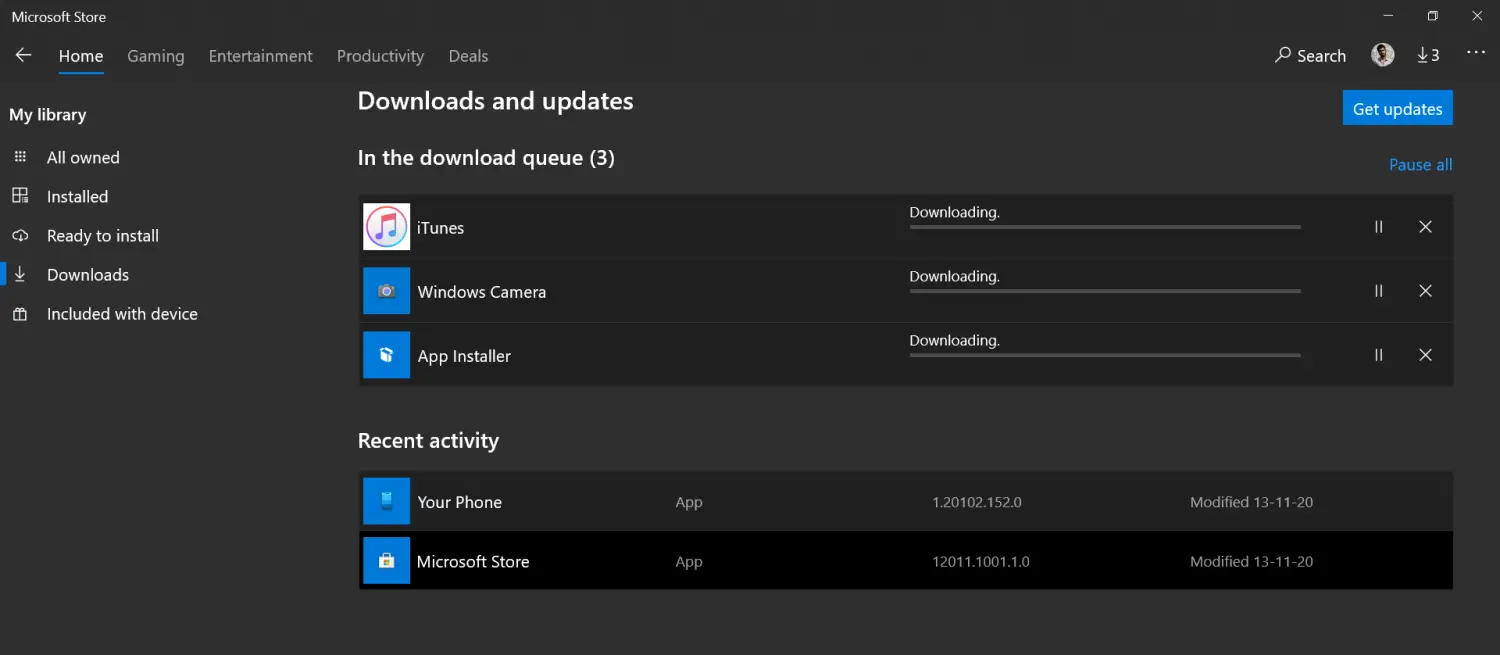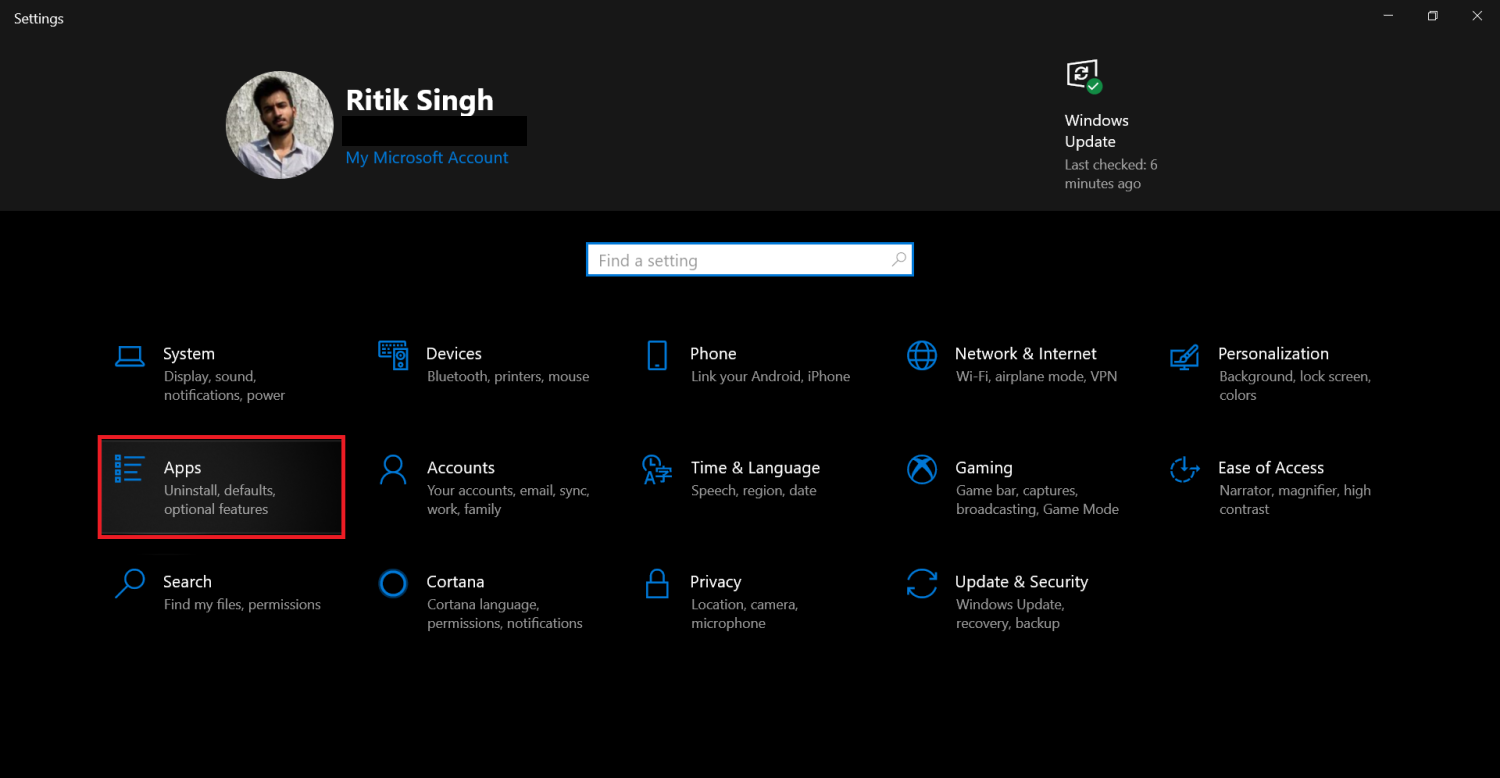Quick Answer
- For instance, if the Windows Security app is giving the ‘Give us a minute error’ while opening, you can reset it to default in Windows settings.
- This was a quick guide on how you can fix the “Give us a minute” app open error on Windows 10.
- So, make sure you’re connected to the internet and leave it as it is for a few minutes to see if everything goes back to normal.
At times, you may come across the “Give us a minute, We’re updating app” error while trying to open apps on your computer. These errors are likely caused by miscommunications between the computer and updates and can be easily fixed through quick troubleshooting. Below, we’ve mentioned some steps to fix the ‘Give us a minute’ app open error on Windows 10.
Fix ‘Give Us a Minute’ App Open Error on Windows 10
The error message reads, “Give us a minute. We’re updating [app name]. It should be ready to use again shortly.” It usually occurs when Windows is updating an app in the background, and it’s not ready for usage. You can try the troubleshooting steps below to fix the app open error on your Windows 10 computer.
1. Wait for Some Time
As noted, Windows could be trying to update the app in the background. So, make sure you’re connected to the internet and leave it as it is for a few minutes to see if everything goes back to normal. The app could take from seconds to minutes based on its size and your internet speed.
2. Reboot your PC
A simple reboot is enough to fix most temporary glitches. So, if an app is stuck during the update or doesn’t open at all despite giving it enough time, restart your computer once. Many apps require a reboot to complete the update, and doing so will likely fix the issue.
3. Install Updates via Microsoft Store
You can manually install the app updates through Microsoft Store on your Windows 10 PC. To do the same:
- Open Microsoft Store on your computer.
- Tap the three dots at the top-right corner and click on Downloads & Updates.
- Click on Update All.
- Keep the Microsoft Store open till the updates are installed.
Once the app is updated, try opening it as usual through the start menu or desktop shortcut.
4. Install Pending Windows Updates
Make sure that no updates are pending or waiting to be installed in Windows Update. To check the same, open Settings > Update & Security and see any pending downloads. If so, restart your computer after all updates are completed.
5. Reset the App Causing Issue
Another option is to reset an app to its default state. For instance, if the Windows Security app is giving the ‘Give us a minute error’ while opening, you can reset it to default in Windows settings.
To reset an app:
- Head to Settings > Apps on your PC.
- Select the app from the list.
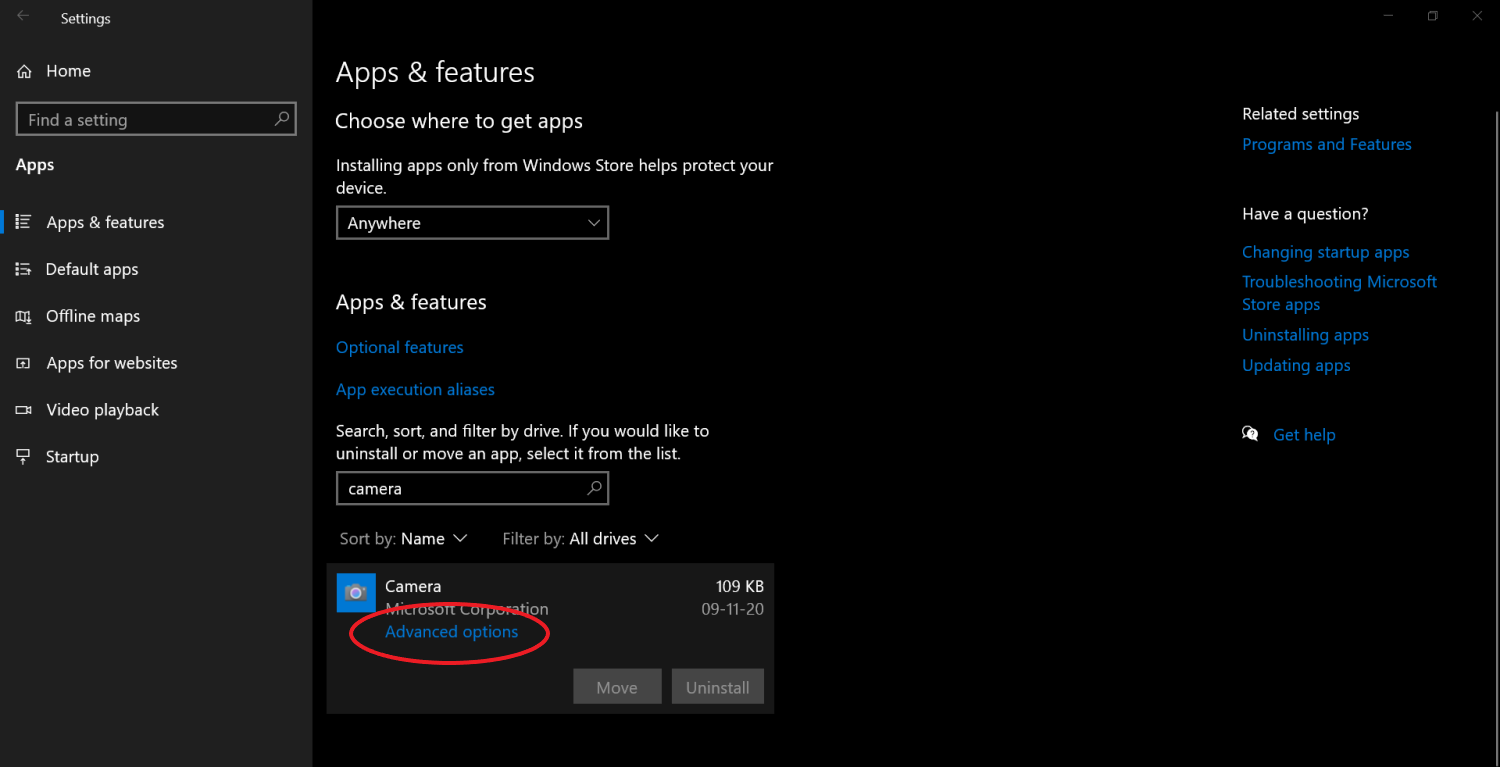
- Click on Advanced Options below the app name.
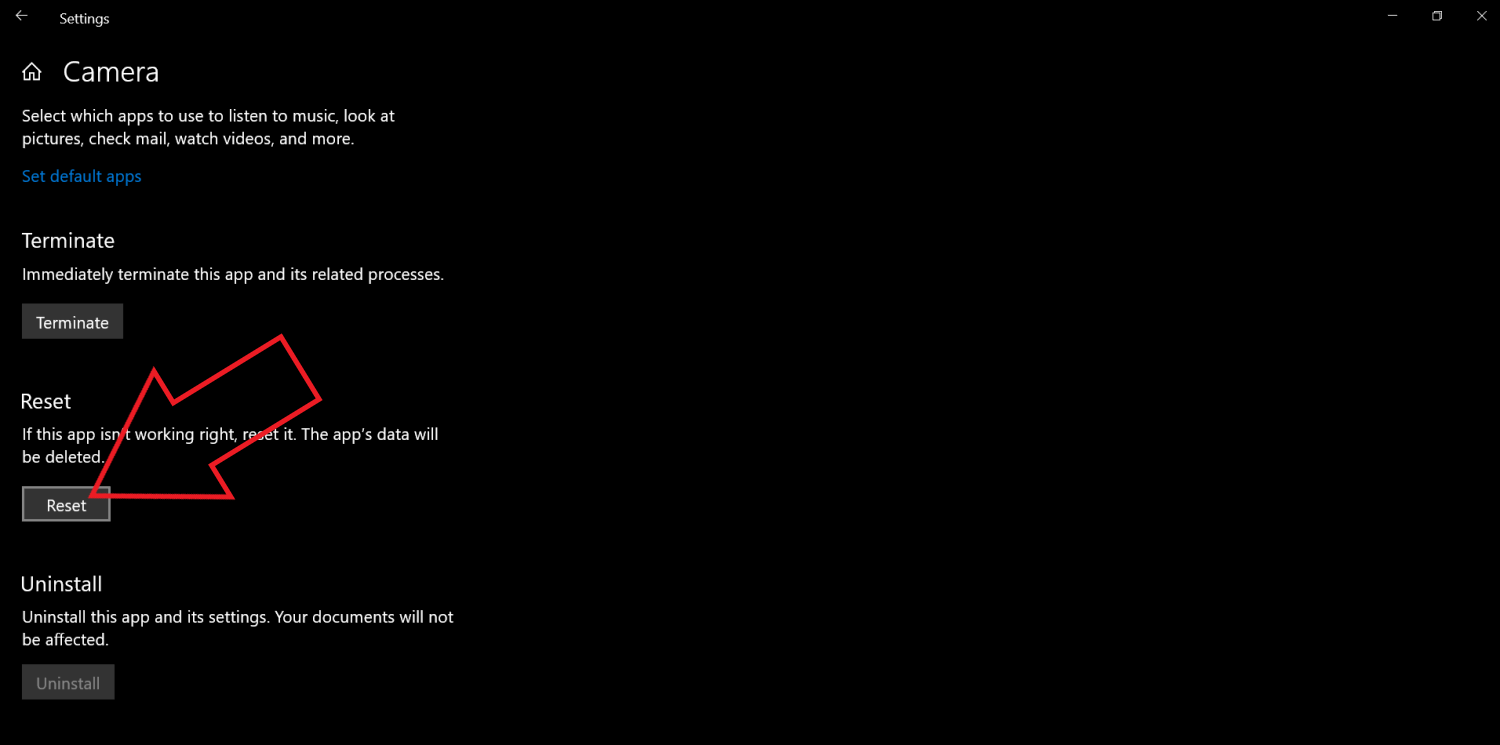
- On the next screen, scroll down and tap Reset. Note that this will erase all the app data.
Can’t see the app? Open the start menu, right-click the app, and click on App Settings. You can then reset it on the next screen. This is the most common fix for the ‘Give us a minute’ error on Windows 10.
6. Use Windows Troubleshooter
If nothing works, you can run the Windows Troubleshooter to solve potential issues with the particular app on your computer, as follows:
- Head to Settings > Update & Security.
- On the next screen, select Troubleshoot from the sidebar at the left.
- Now, click on Additional Troubleshooters.
- Scroll down to Windows Store Apps, and tap Run the Troubleshooter.
Windows will now run its diagnostics and automatically find and fix the possible issues. Usually, resetting an app solves all the problems. But if in case it doesn’t, you can proceed with this method.
Wrapping Up
This was a quick guide on how you can fix the “Give us a minute” app open error on Windows 10. The error usually resolves automatically within a few minutes. However, if it doesn’t, you can follow the steps above to fix the issue. As mentioned, resetting the app is the most common fix and works almost every time for this problem.
Also, read- How to Stop Apps from Launching at Startup on Windows 10