Quick Answer
- This was a quick guide on how you can enable or disable the Shopping feature in the Microsoft Edge browser on your computer.
- The new Online Shopping feature in Microsoft Edge lets you compare the prices of a product you are looking at.
- In this article, let’s see how you can enable or disable Shopping feature in Microsoft Edge on your computer.
With a recent update, Microsoft has introduced a new Shopping feature in its Chromium-based Edge browser. The feature lets you automatically find the best prices and coupons from across the web as you shop. In this article, let’s see how you can enable or disable Shopping feature in Microsoft Edge on your computer.
Enable or Disable Shopping Feature in Microsoft Edge
The new Online Shopping feature in Microsoft Edge lets you compare the prices of a product you are looking at. It also helps you get coupons from the website you’re on, as well as auto-apply coupons during checkout. The suggestions appear as the new icon on the search bar and are available on limited websites.
By default, the Shopping features are enabled in Edge version 87. However, if you don’t find it useful or disabled it earlier and want to enable it back again, follow the steps below.
- Open Microsoft Edge on your computer.
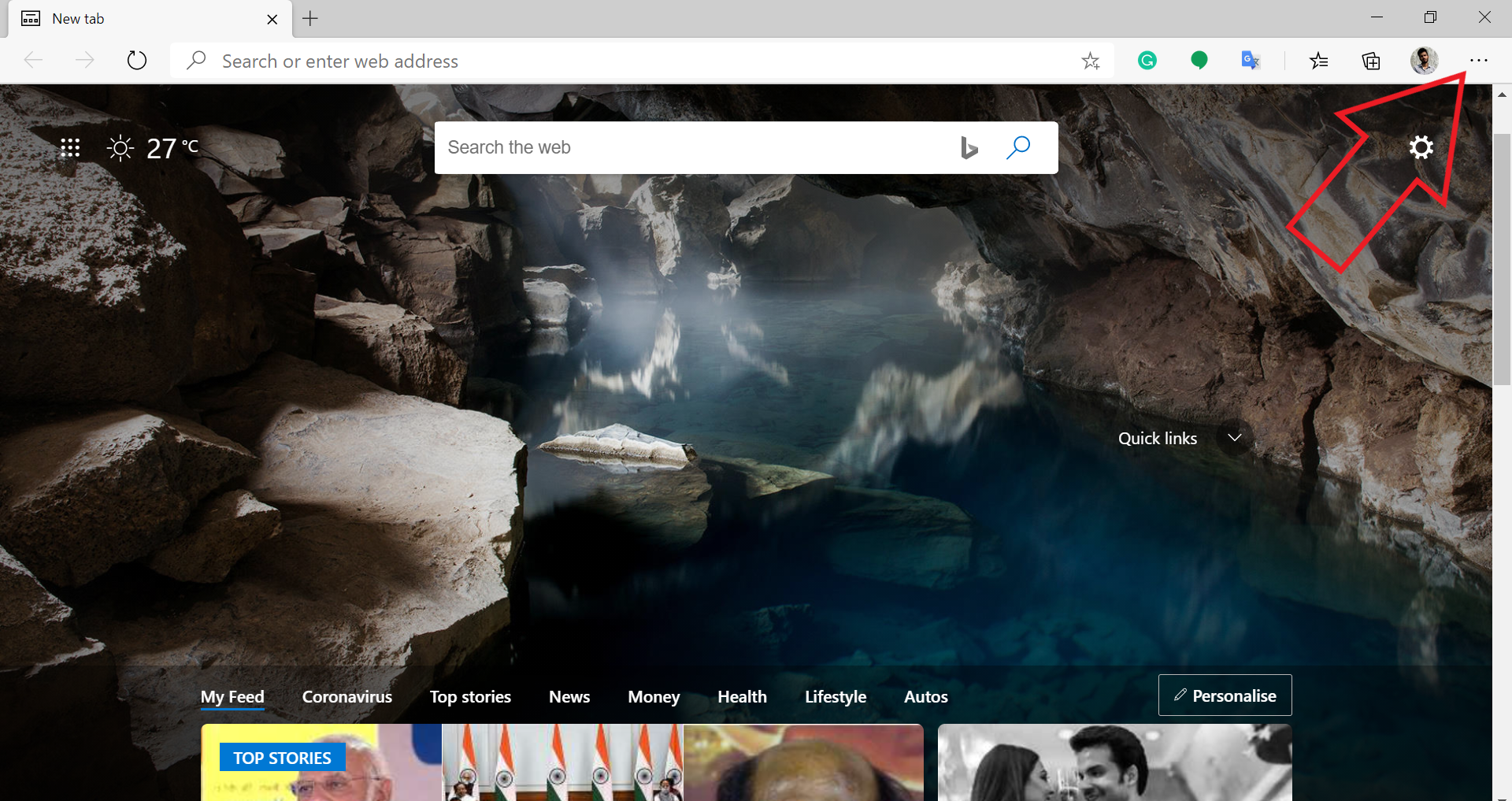
- Click the three-dot menu on the top right corner and select Settings.
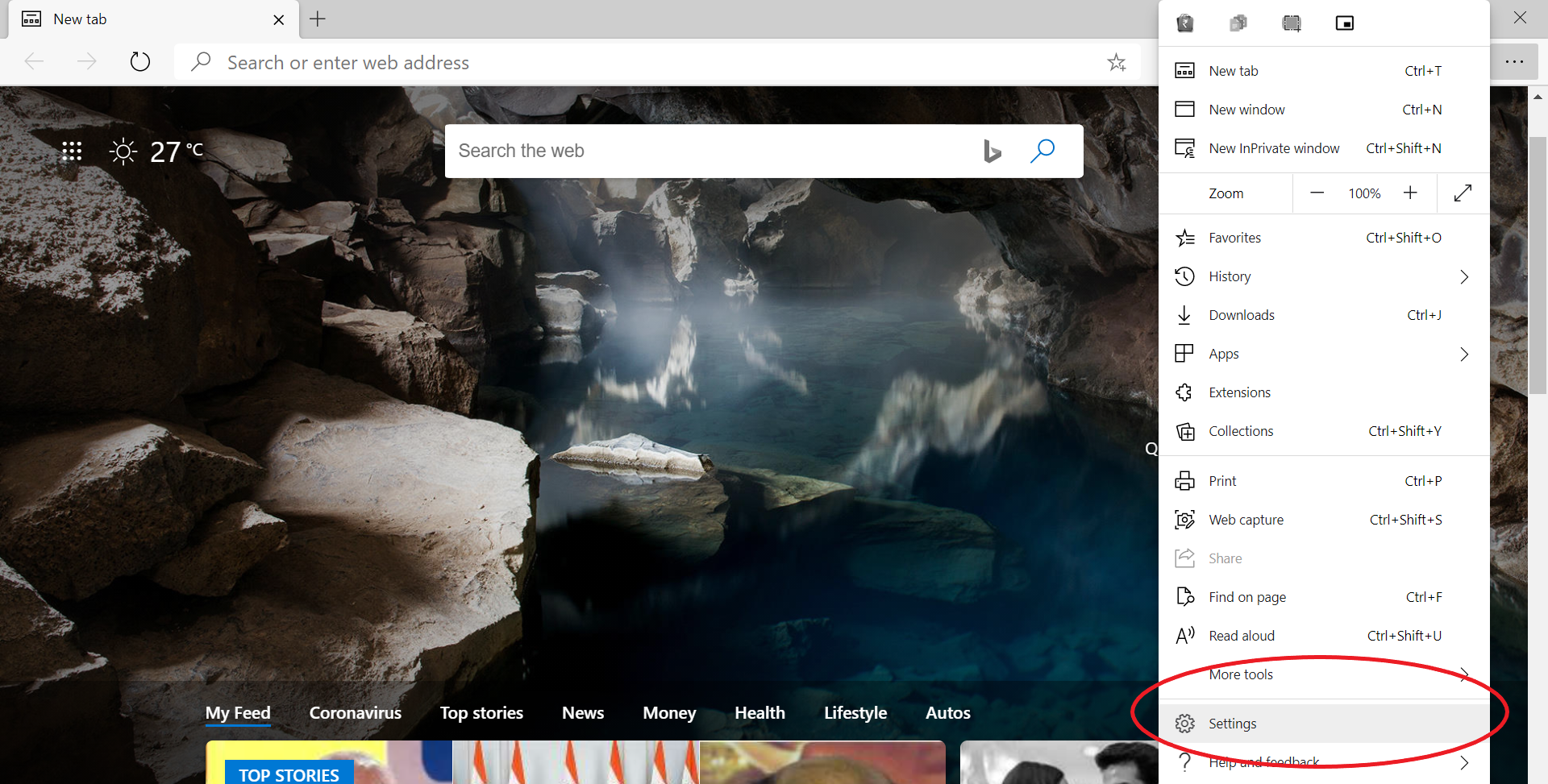
- In Settings, select Privacy, search, and services from the left sidebar.
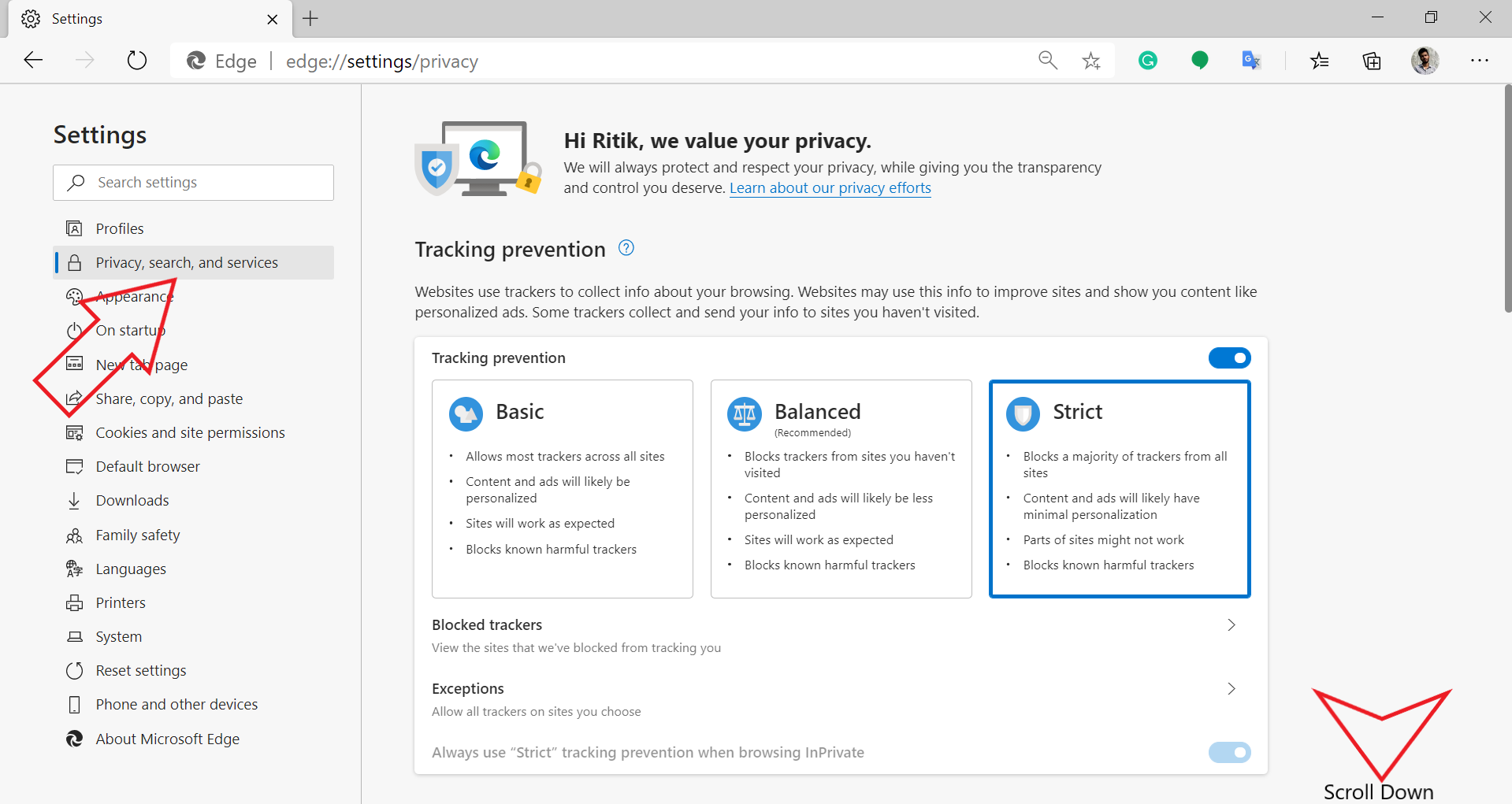
- Scroll down to Services.
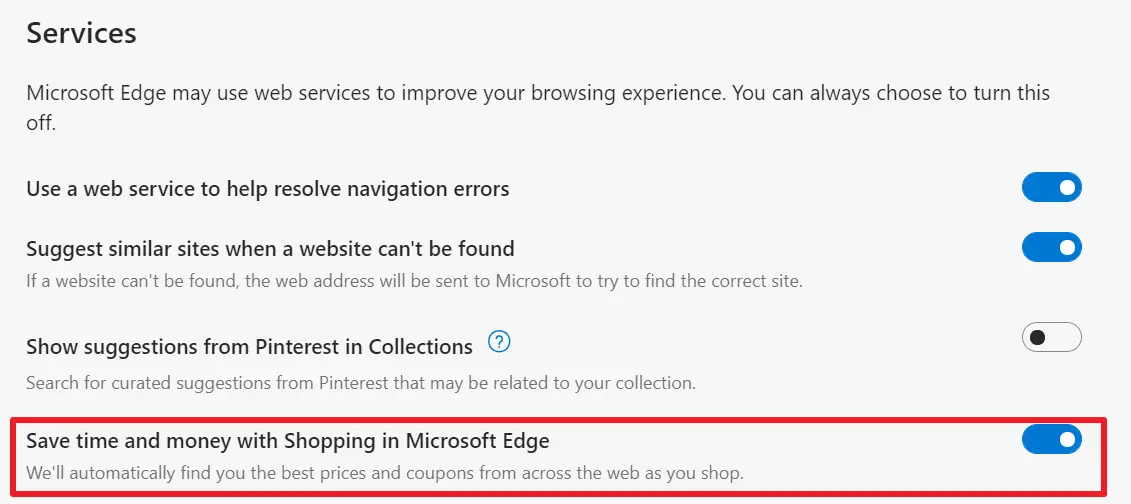
- Here, enable or disable the toggle for “Save time and money with Shopping in Microsoft Edge” based on what you want.
If you enable the toggle, Edge will automatically suggest coupons and better prices while you’re browsing any products. These suggestions will be gone if you disable the toggle for the service.
Wrapping Up
This was a quick guide on how you can enable or disable the Shopping feature in the Microsoft Edge browser on your computer. Anyway, what are your thoughts on this feature? Do you find it useful? Do let me know in the comments below. Feel free to reach out in case of any doubts or queries. Stay tuned for more such articles.
Also, read- Import Passwords from Google Chrome to Microsoft Edge











