Quick Answer
- Windows comes with a built-in auto-select feature that lets you select files or folders with a simple mouse hover instead of clicking on the file or folder.
- If you’re facing this issue and want to get rid of the same, follow our guide below to stop auto-select when hovering the mouse in Windows 10.
- This was a quick guide on how you can disable auto-select when hovering mouse issue in Windows 10.
You may often notice that Windows automatically selects or opens files and shortcuts when you hover your mouse over it. If you’re facing this issue and want to get rid of the same, follow our guide below to stop auto-select when hovering the mouse in Windows 10.
Stop Auto-Select When Hovering Mouse in Windows 10
Windows comes with a built-in auto-select feature that lets you select files or folders with a simple mouse hover instead of clicking on the file or folder. When enabled, you may end up unintentionally selecting files or opening shortcuts, especially if you aren’t used to the feature.
Thankfully, if you see it happening on your computer, you can easily disable the feature in Ease of Access center. To stop auto-select or auto-click on hovering mouse, follow the steps given below.
- Open the Start menu on your PC by pressing the Windows key.
- Here, search for “Ease of access center.”
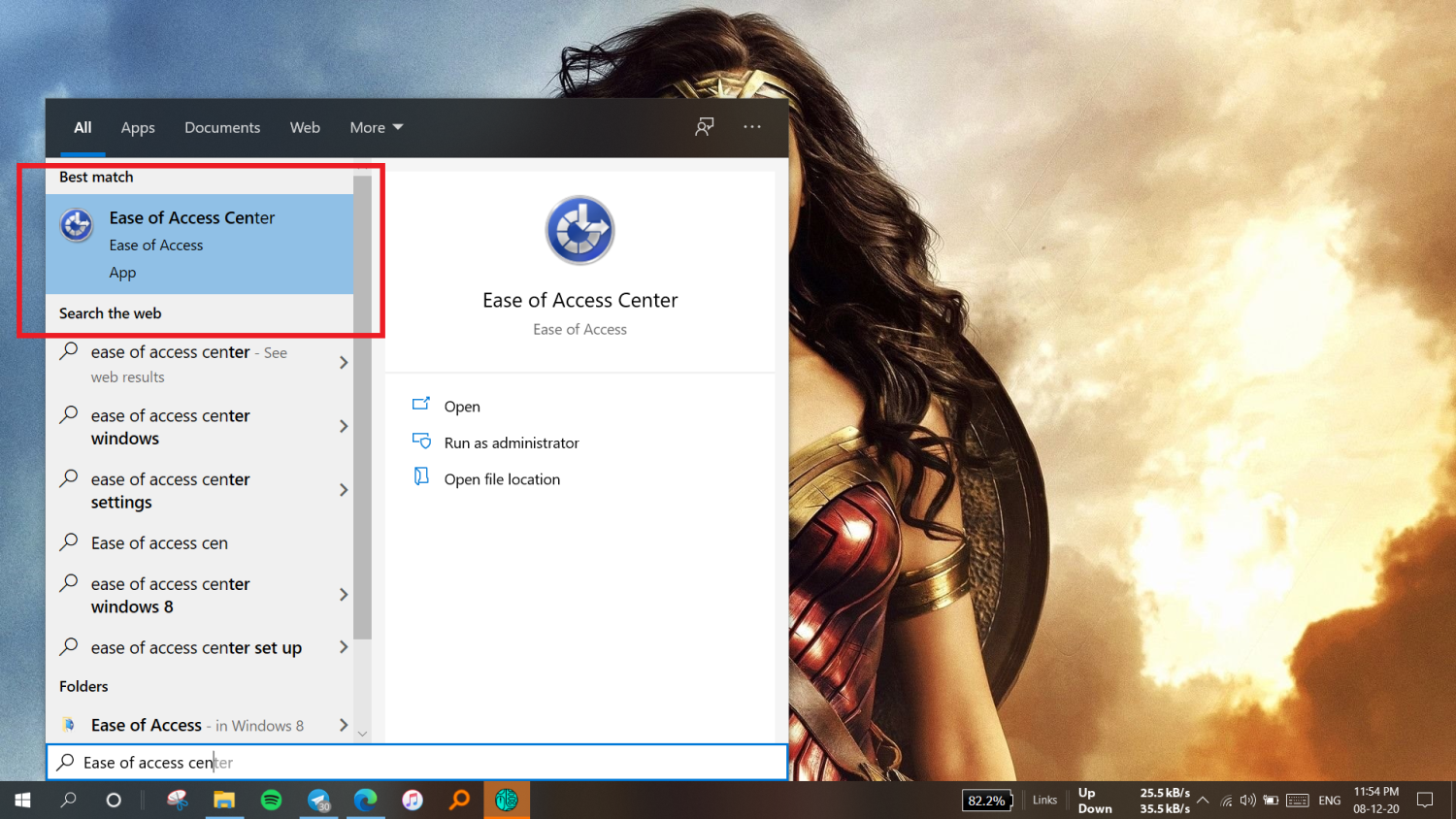
- Click on Ease of Access Center from the results.
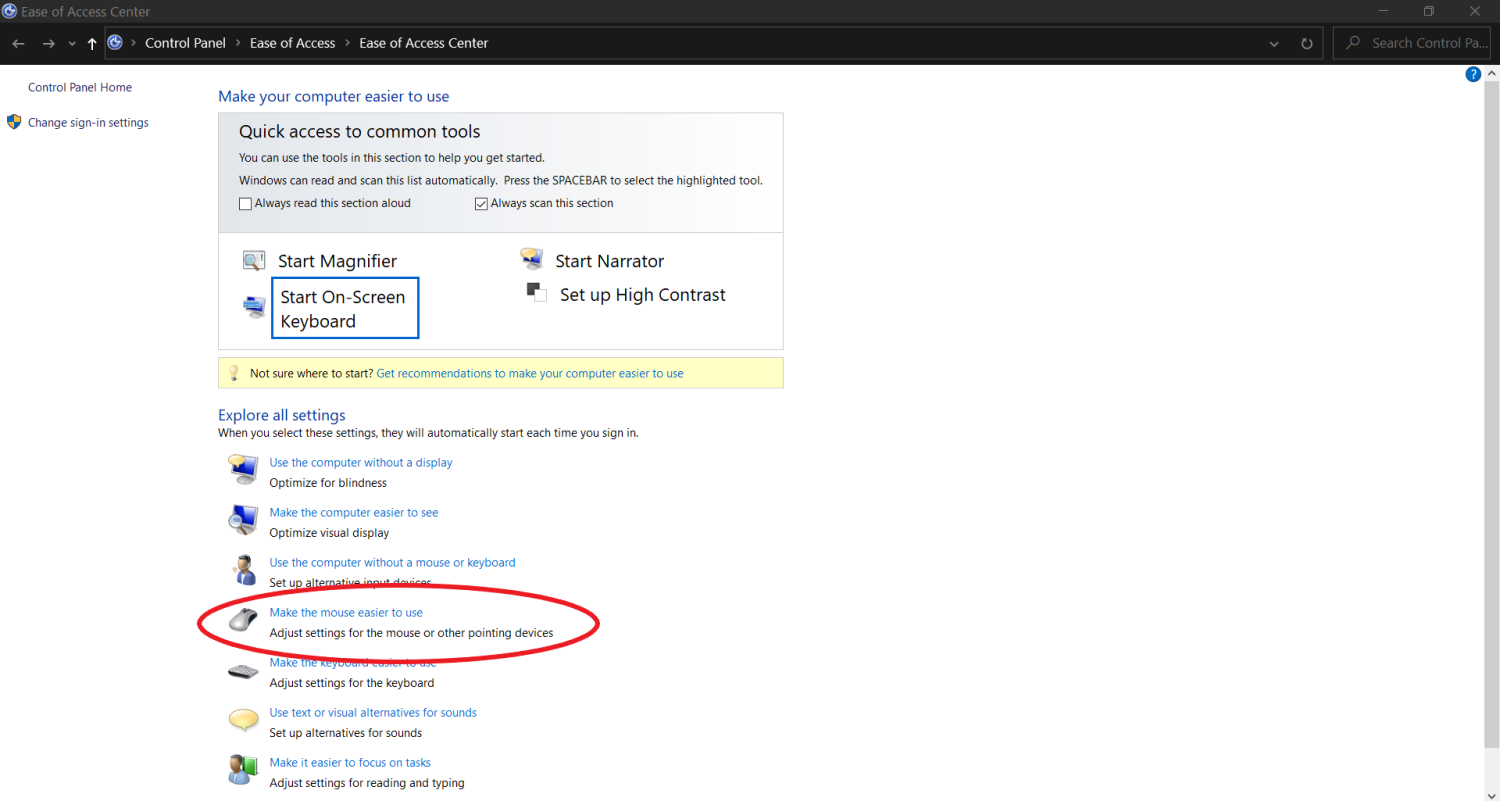
- Now, click on “Make the mouse easier to use.”
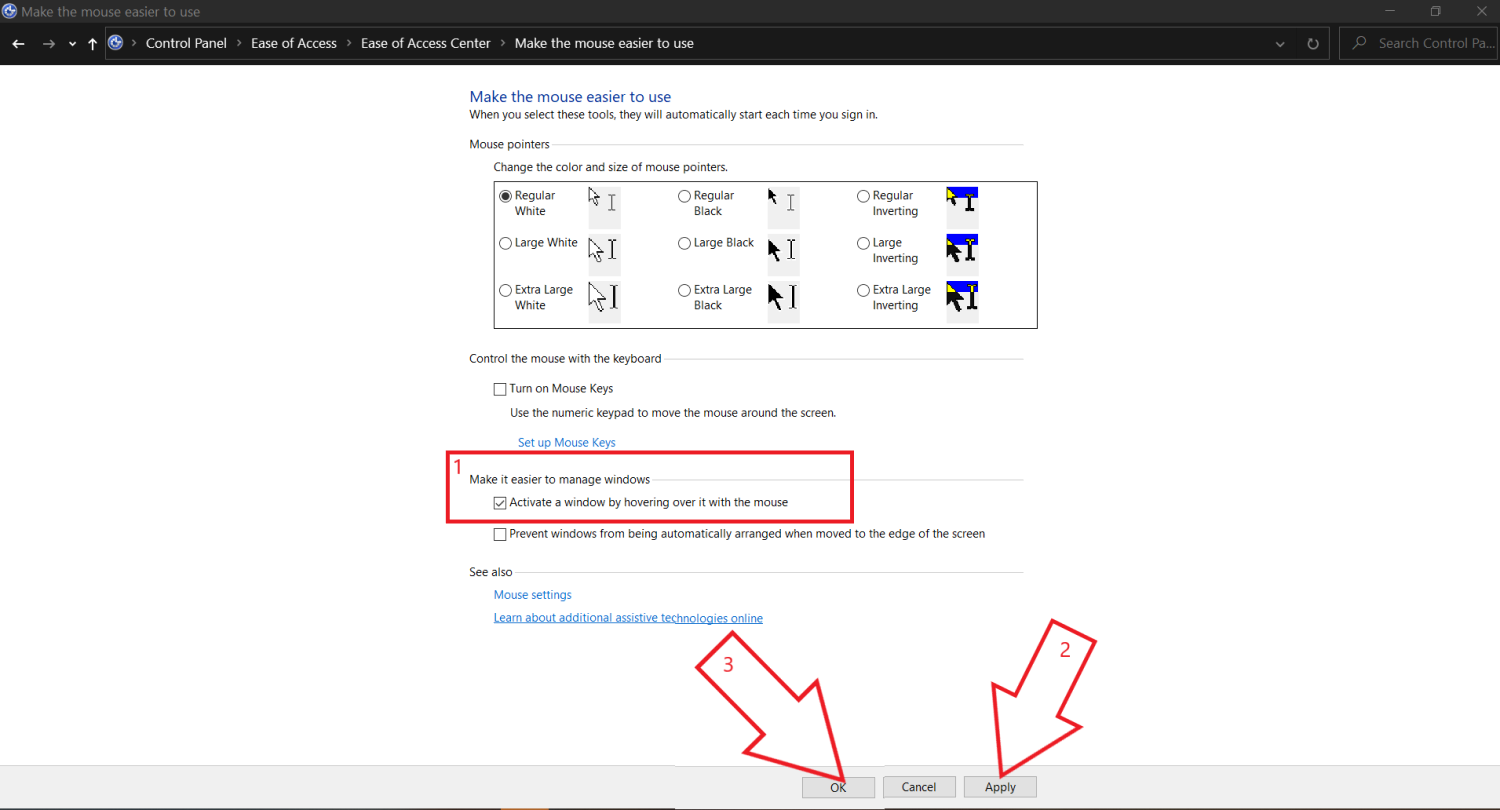
- On the next screen, uncheck the box beside “Activate a window by hovering it with mouse.”
- Click on Apply, press OK and close the Control Panel.
- Restart your Computer.
This should solve the issue of auto-selecting files and folders without clicking on your Windows 10 PC. If it doesn’t, try uninstalling and re-installing the mouse and touchpad drivers. Also, check the options in the app bundled by the mouse manufacturer.
Wrapping Up
This was a quick guide on how you can disable auto-select when hovering mouse issue in Windows 10. Do try the method and let me know if it works for you. Feel free to reach out through the comments below in case of any other related doubts or queries. Stay tuned for more such articles.
Also, read- 6 Different Ways to Open the Device Manager on Windows 10










