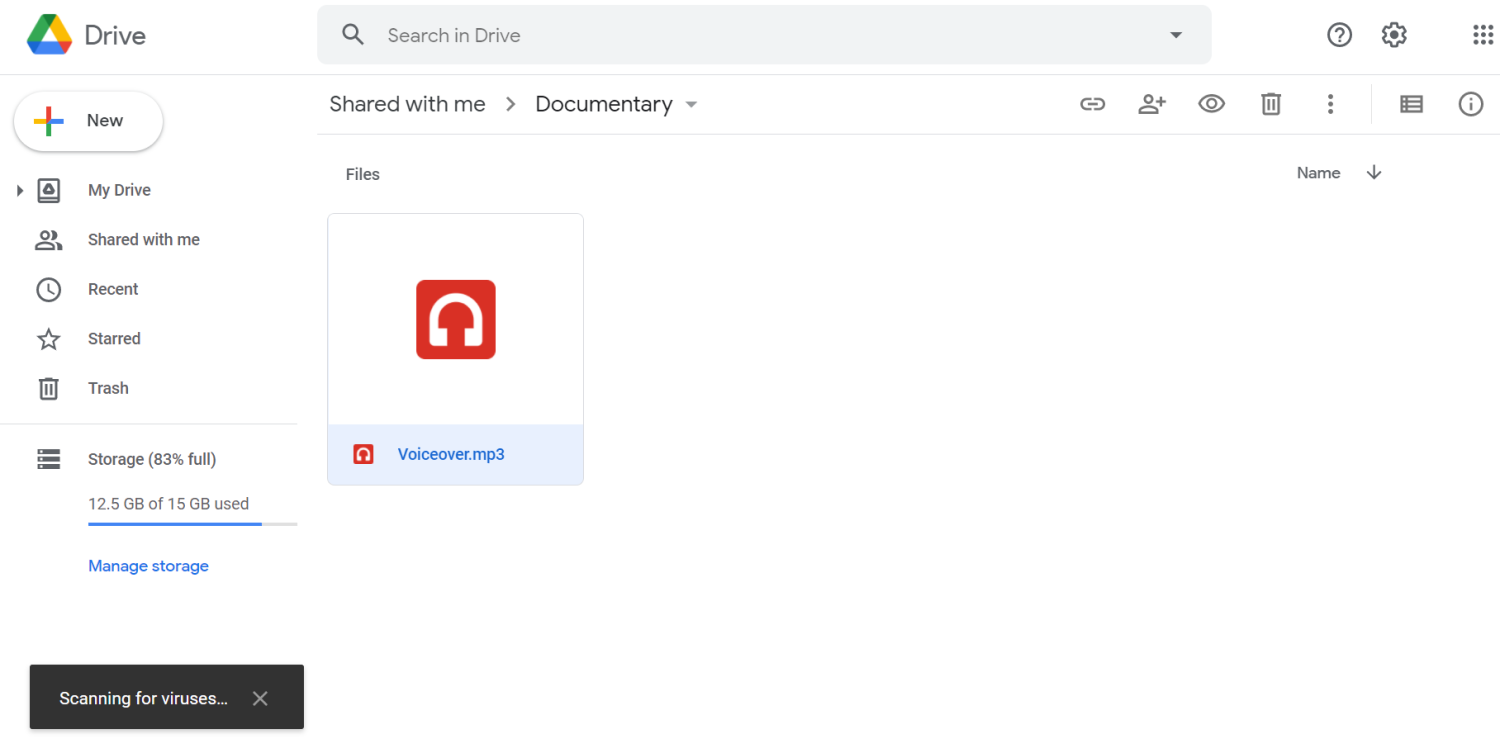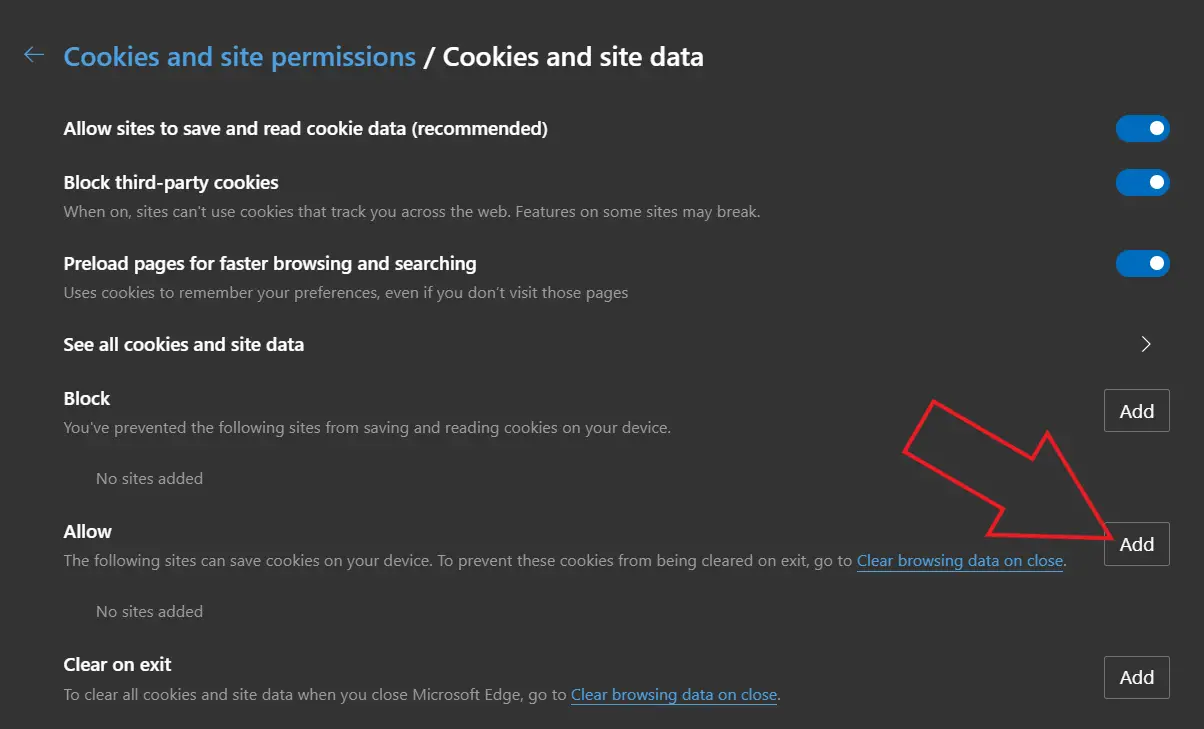Quick Answer
- Here’s a quick guide on how you can quickly fix the Google Drive downloads not working issue in Microsoft Edge on your computer.
- I hope that you’re able to fix the Google Drive file download error in Microsoft Edge.
- Below is how you can easily fix the Google Drive downloads not working error in the Microsoft Edge browser.
Are you not able to download any files from Google Drive on your Microsoft Edge browser? Well, do not worry, we’ve got your back. Here’s a quick guide on how you can quickly fix the Google Drive downloads not working issue in Microsoft Edge on your computer.
Fix Google Drive Downloads Not Working in Microsoft Edge
Right-clicking the file and selecting the download button on Google Drive web doesn’t do anything except for showing the “scanning for viruses” popup? Well, this is a common issue faced by Edge users across the globe.
You may experience that Drive’s files won’t download on Edge while working perfectly fine on Chrome and Firefox. This issue won’t get solved even if you clear the cache or cookies of your browser.
In that case, you need to check if Edge is blocking cookies from Google. Below is how you can easily fix the Google Drive downloads not working error in the Microsoft Edge browser.
Method 1- Disable ‘Block Third-Party Cookies’
- Open Microsoft Edge on your computer.
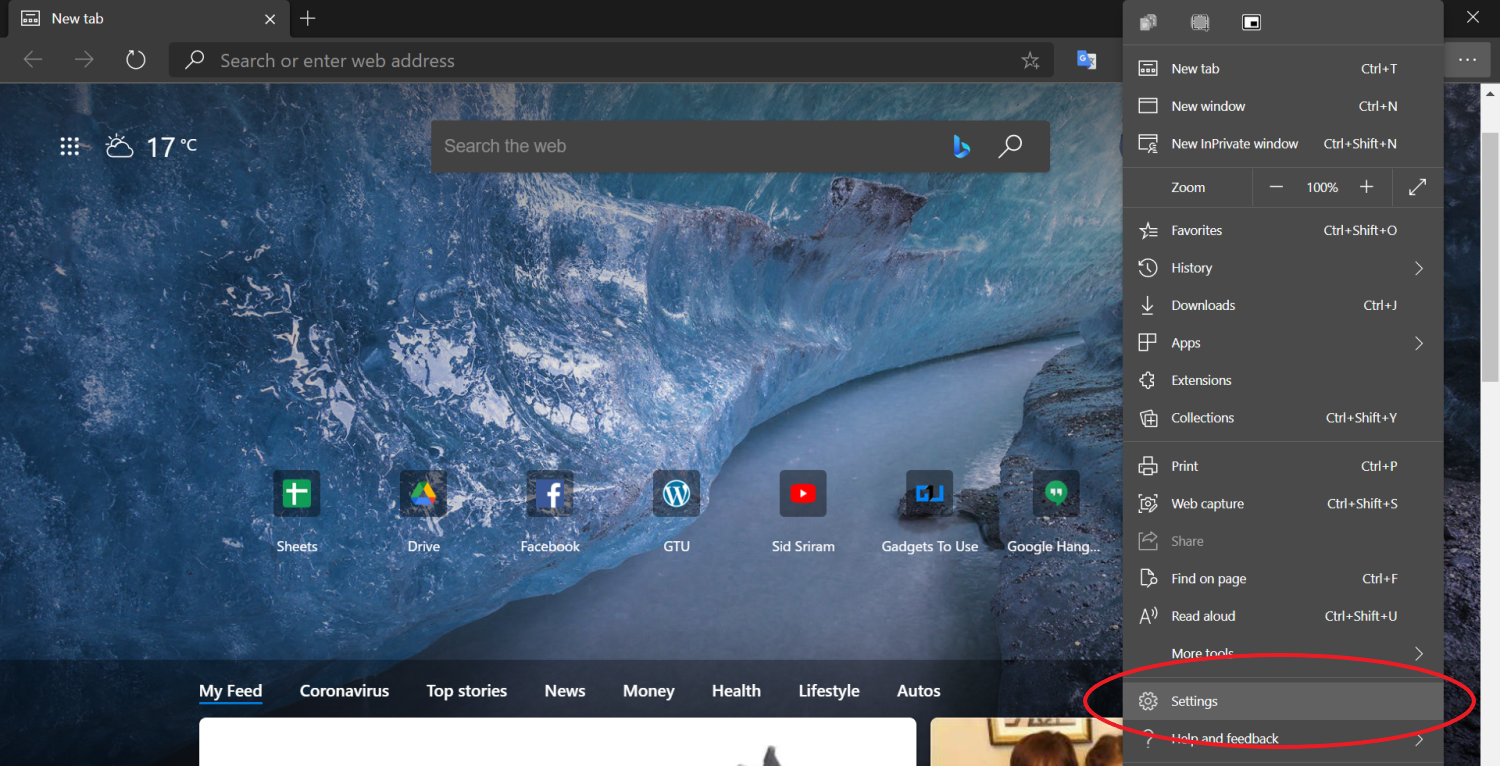
- Click the three dots at the top right and select Settings.
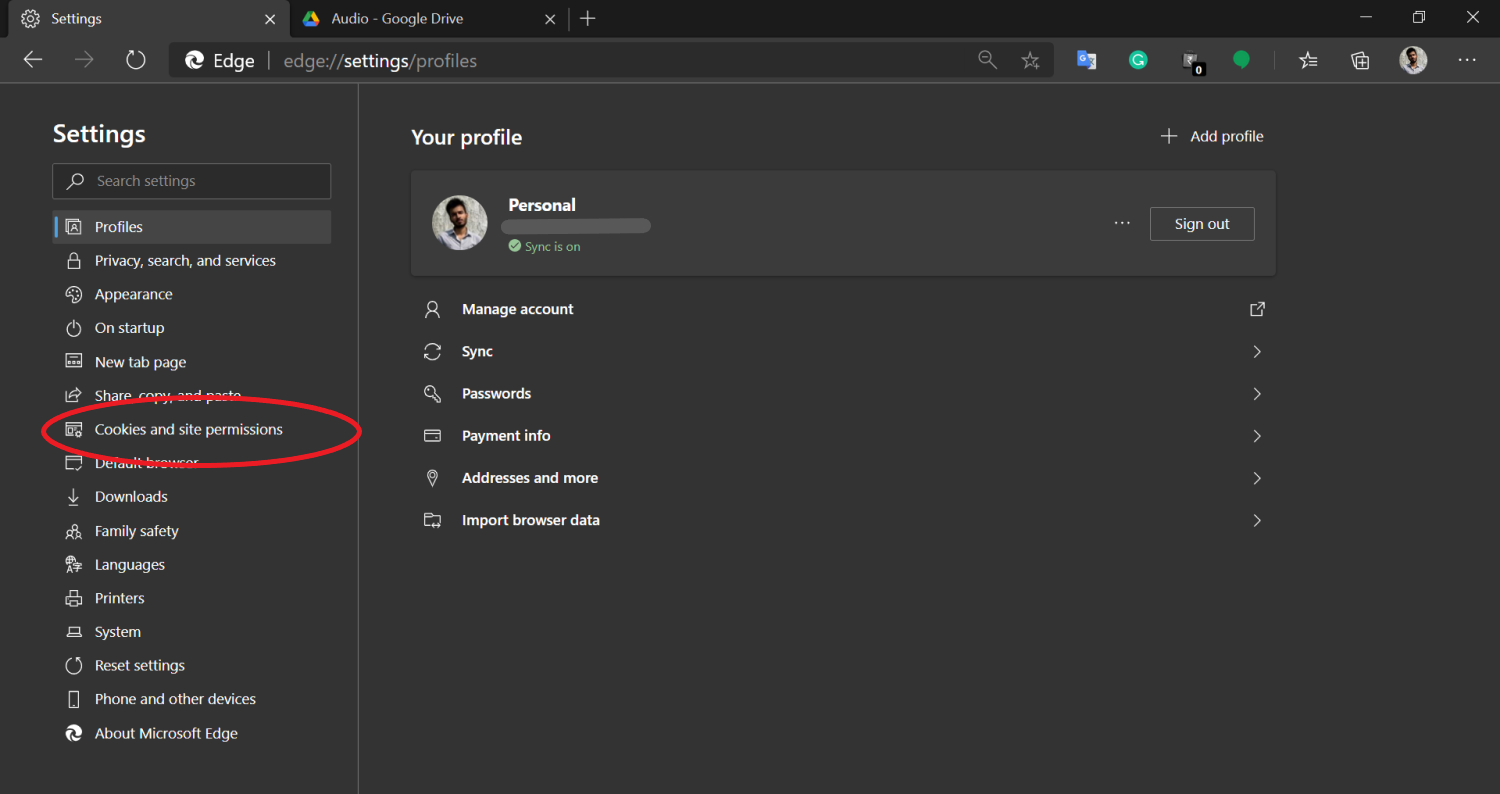
- Now, tap on Cookies and site permissions from the sidebar at the left.
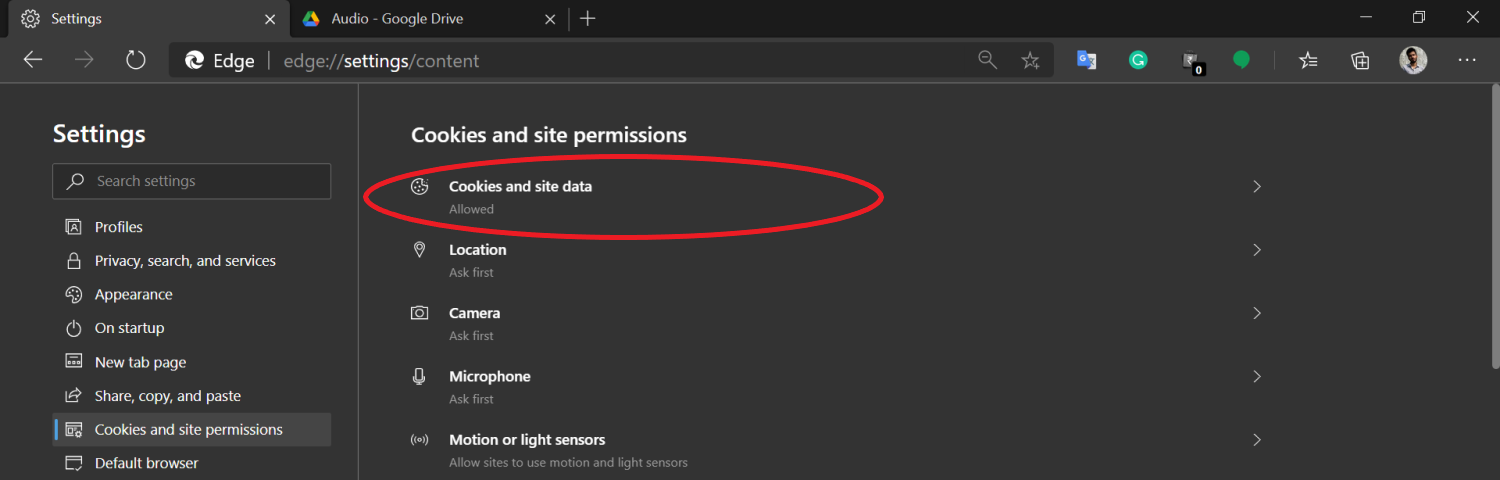
- Next, select Cookies and site data.
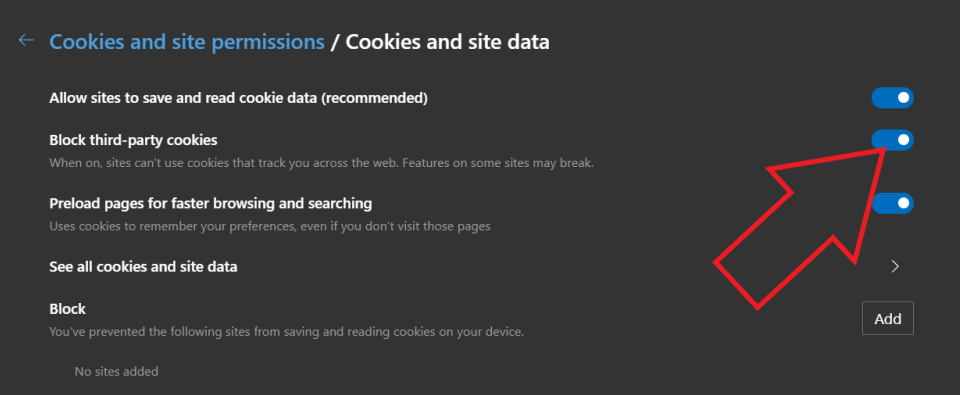
- On the next screen, disable the toggle for Block third-party cookies.
Method 2- Add to Allowed Cookies
If you don’t want to allow all third-party cookies, you can add [*.]googleusercontent.com to the list of Allow cookies instead, as follows:
- Go to the Cookies and site data page by following the steps above.
- Here, click on the Add button next to Allow.
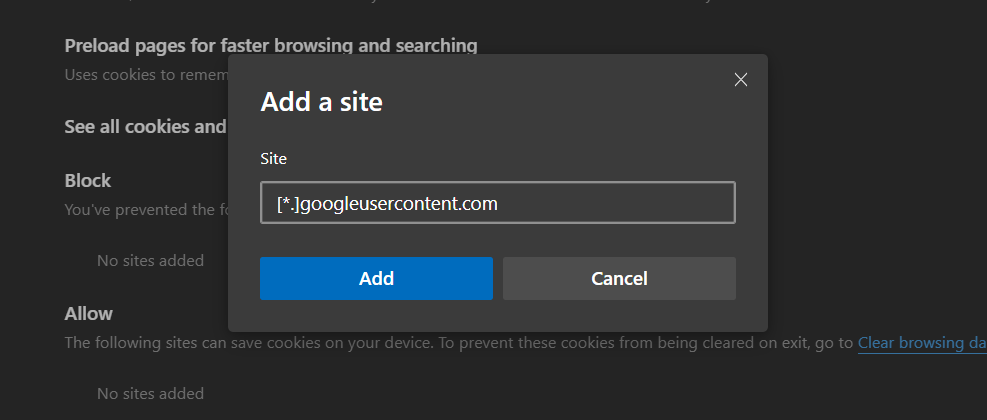
- Type [*.]googleusercontent.com and click on Add.

That’s it. Now, head back to the Google Drive tab, reload it, and try downloading the file again. It should normally download as it would on Google Chrome or any other browser.
Wrapping Up
I hope that you’re able to fix the Google Drive file download error in Microsoft Edge. Do let me know if the method worked for you. In case of any other doubts or queries, feel free to reach out through the comments below. Stay tuned for more tips and tricks.
Also, read- How to Enable or Disable Shopping Feature in Microsoft Edge.