Quick Answer
- Zoom will no longer switch to the full screen whenever a participant in the meeting decides to share their screen.
- It will keep resizing itself to full screen, forcing you to see the meeting even when you want to do some other work in a separate window.
- If you want to get rid of this, all you need to do is tweak a simple setting in your Zoom application by following the steps given below.
At times, you might have noticed that Zoom automatically goes into full-screen whenever someone starts sharing their screen. This could be highly annoying, especially if you want to use your computer for some other work during the meeting. In this article, we’ll tell you how to stop Zoom from automatically going into full-screen mode on your computer.
Stop Zoom from Automatically Going into Full-Screen Mode When Someone Shares Screen
By default, Zoom enters full screen whenever any of the persons you’re on a call uses the screen share feature. It will keep resizing itself to full screen, forcing you to see the meeting even when you want to do some other work in a separate window.
If you want to get rid of this, all you need to do is tweak a simple setting in your Zoom application by following the steps given below.
- Open Zoom Client on your computer.
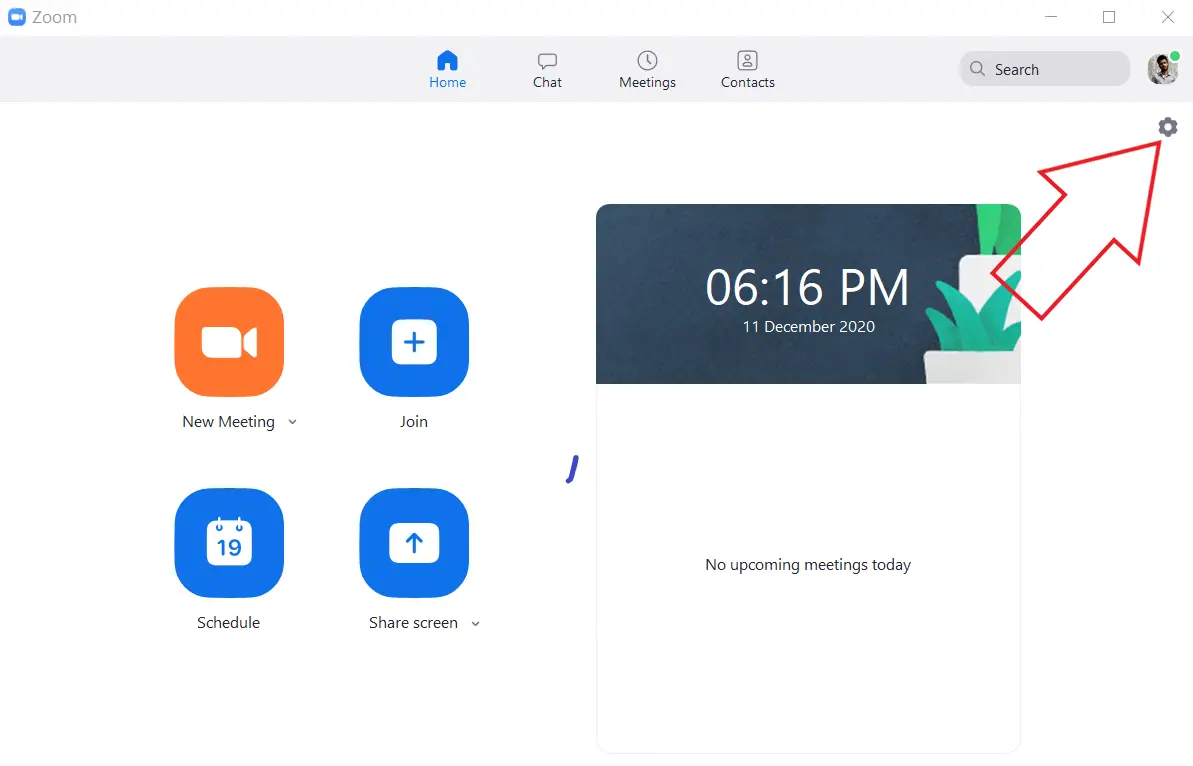
- Click the gear icon at the top right to open Settings.
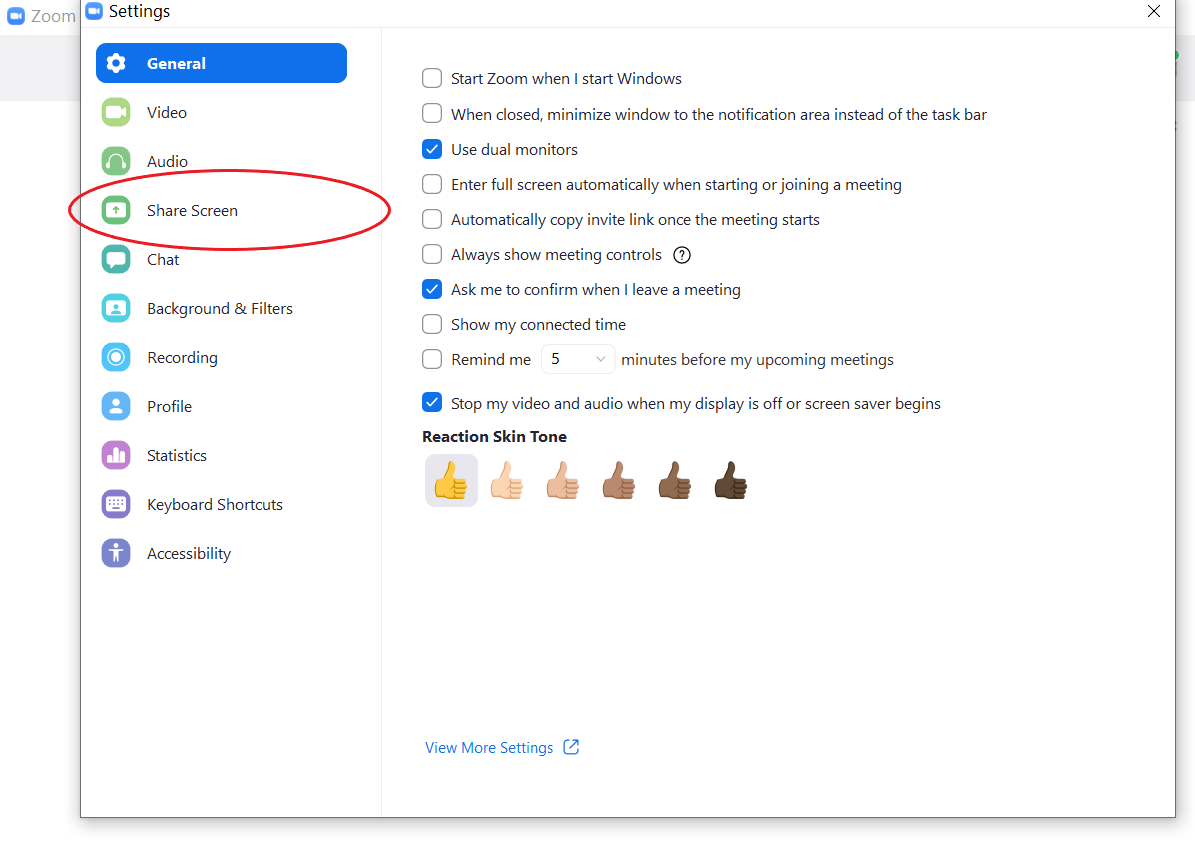
- Select Share Screen from the sidebar at the left.
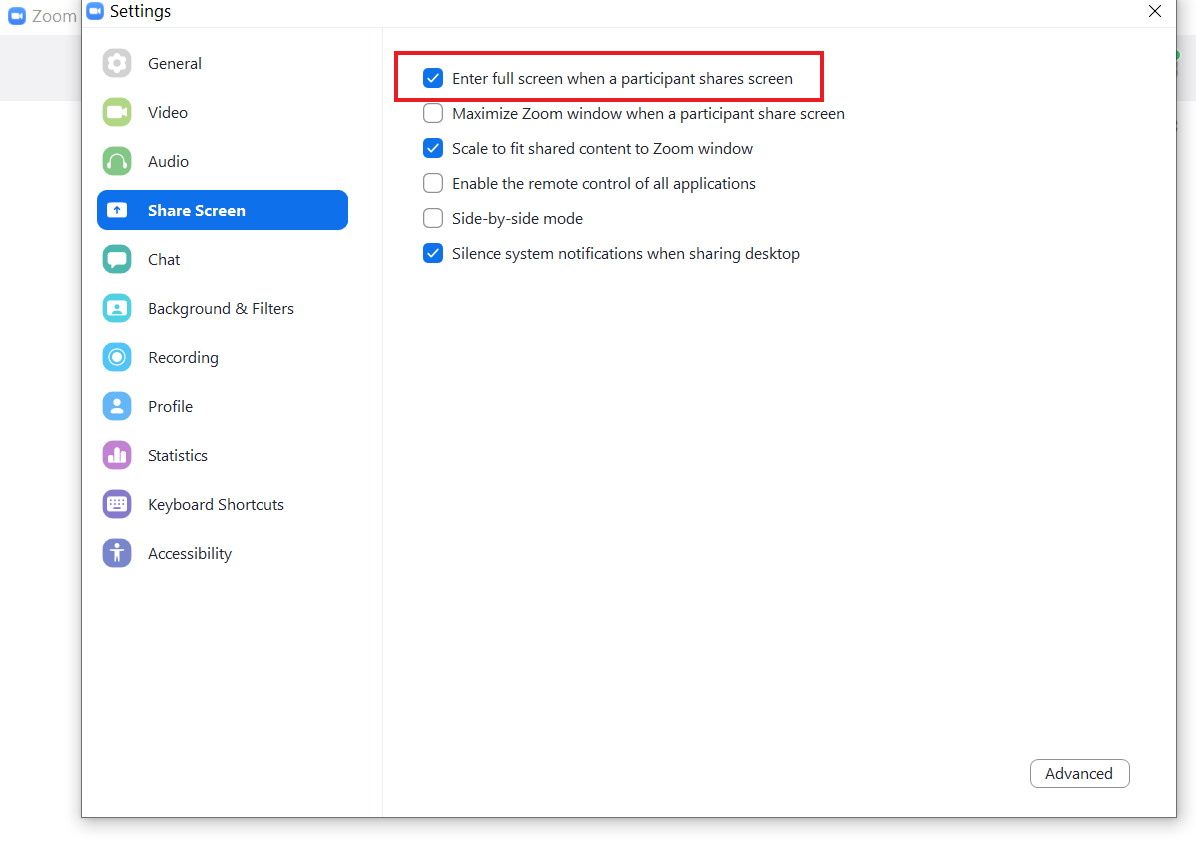
- Here, look for the option that reads “Enter full screen when a participant shares the screen.”
- Uncheck the box beside the option.
- You can also uncheck “Maximize the Zoom window when a participant share screen.”
That’s it. Zoom will no longer switch to the full screen whenever a participant in the meeting decides to share their screen.
Note that the steps are more or less similar for macOS. If you’re on Mac, just go to Zoom Preferences > Share Screen tab and untick the box next to “Enter full screen when a participant shares screen.”
If you see that the option has been greyed out, it could be a corporate policy setting. You can either contact your IT admin or uninstall and re-install Zoom from the official website here. If you have dual screen monitors, you can use them with Zoom using this guide.
Wrapping Up
This was all about how you can stop Zoom from automatically going into full screen whenever someone shares their screen in the meeting. With the feature disabled, you can comfortably work on your computer while the meeting continues in the background.
Also, read- Automatically Stop Zoom Video & Audio When PC Goes to Sleep or Screensaver Mode.










