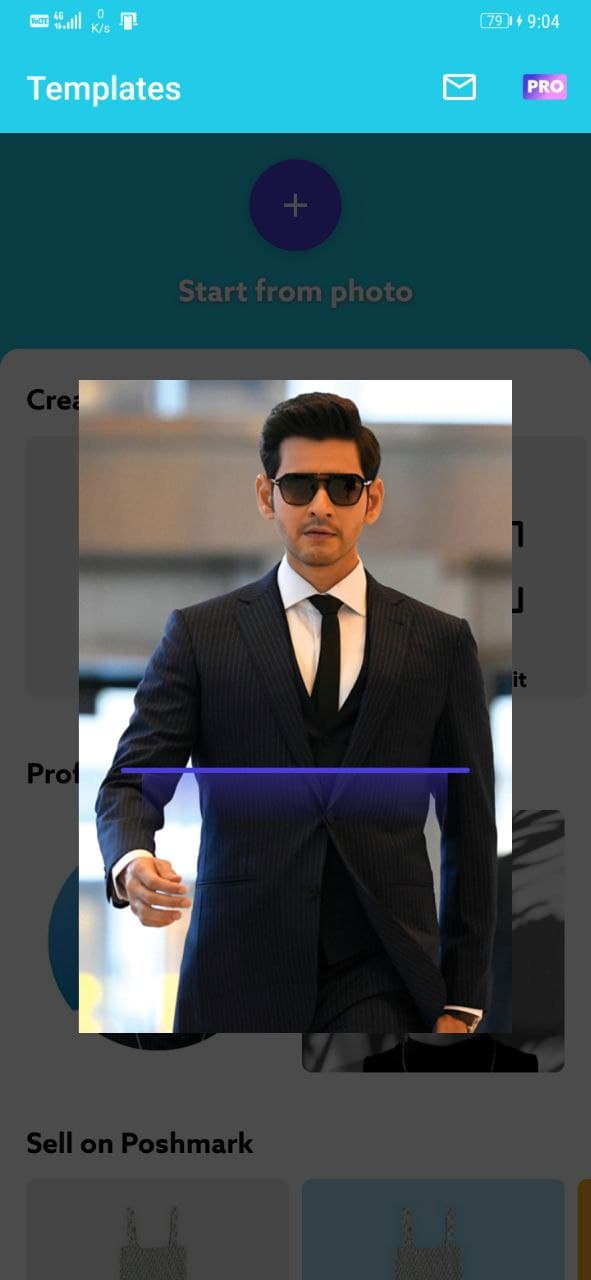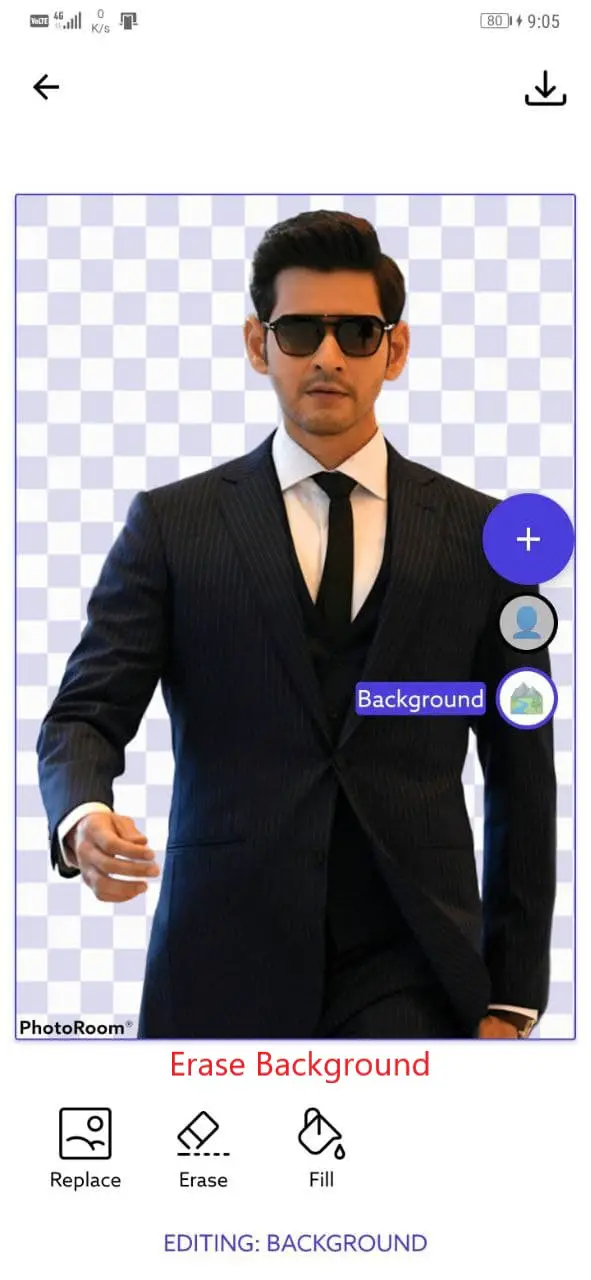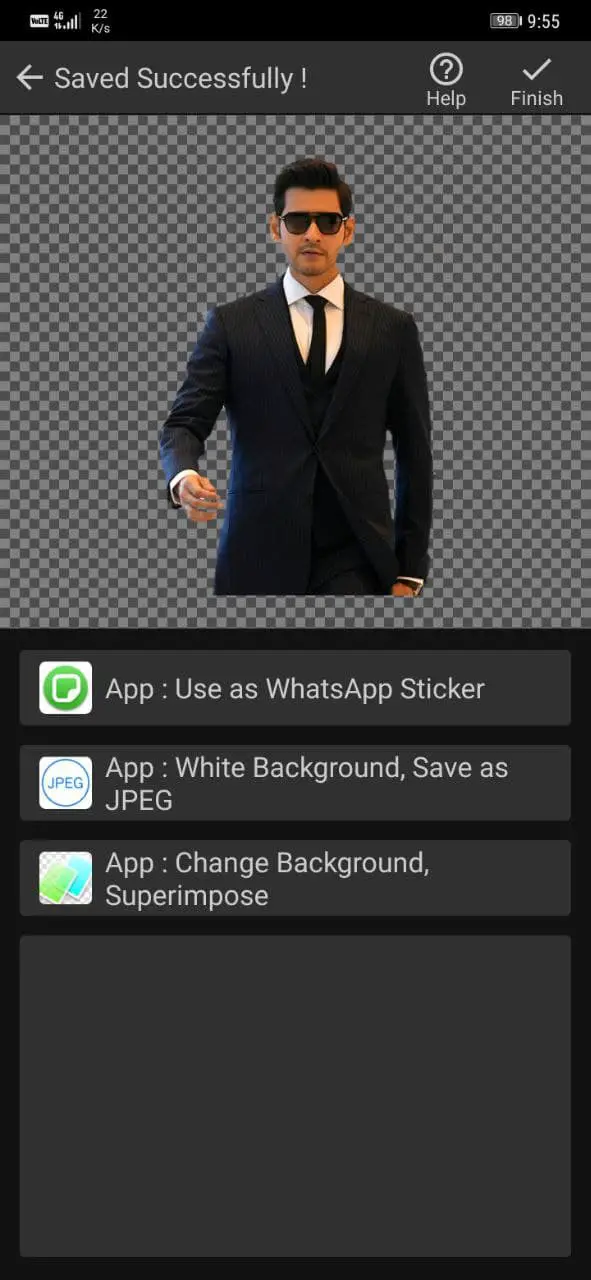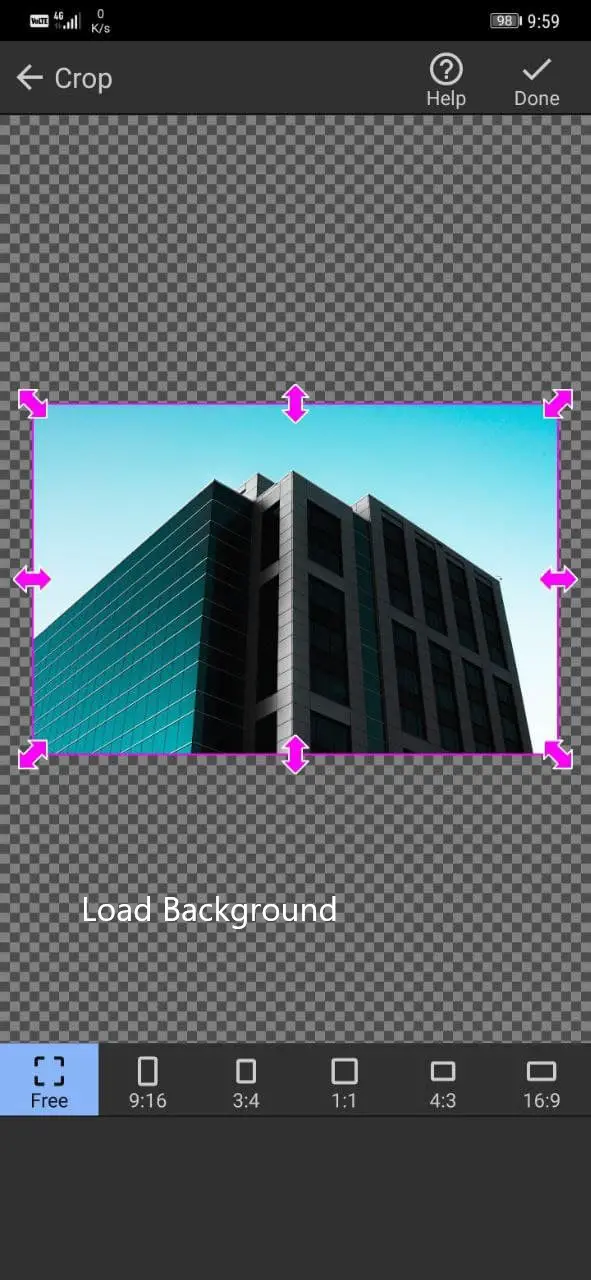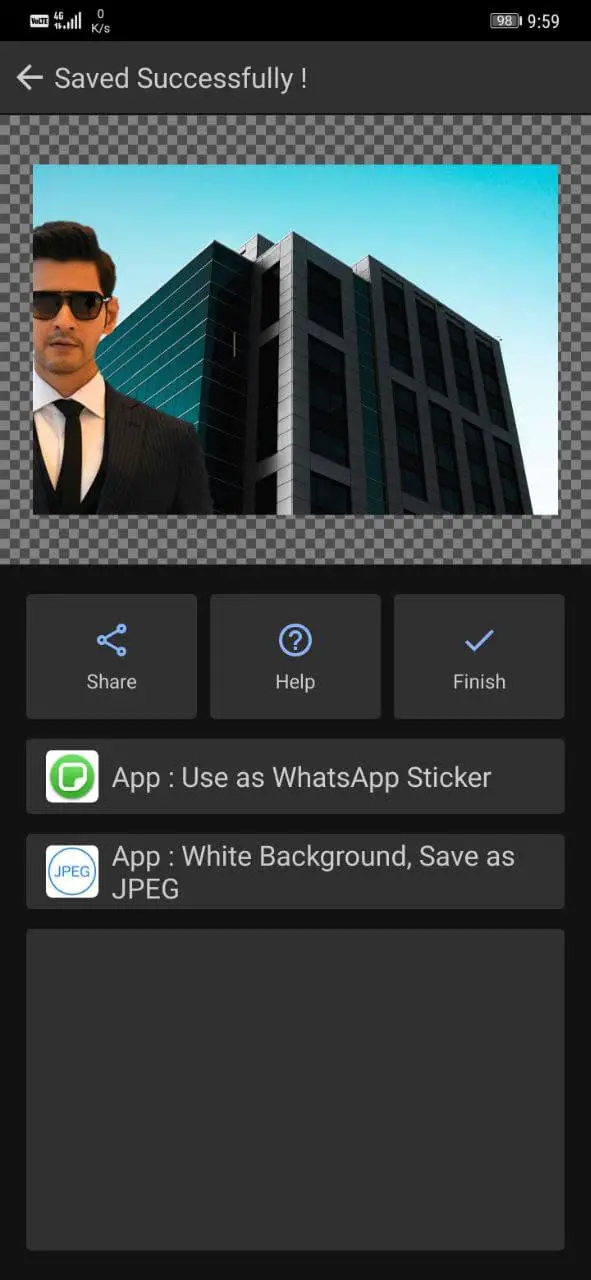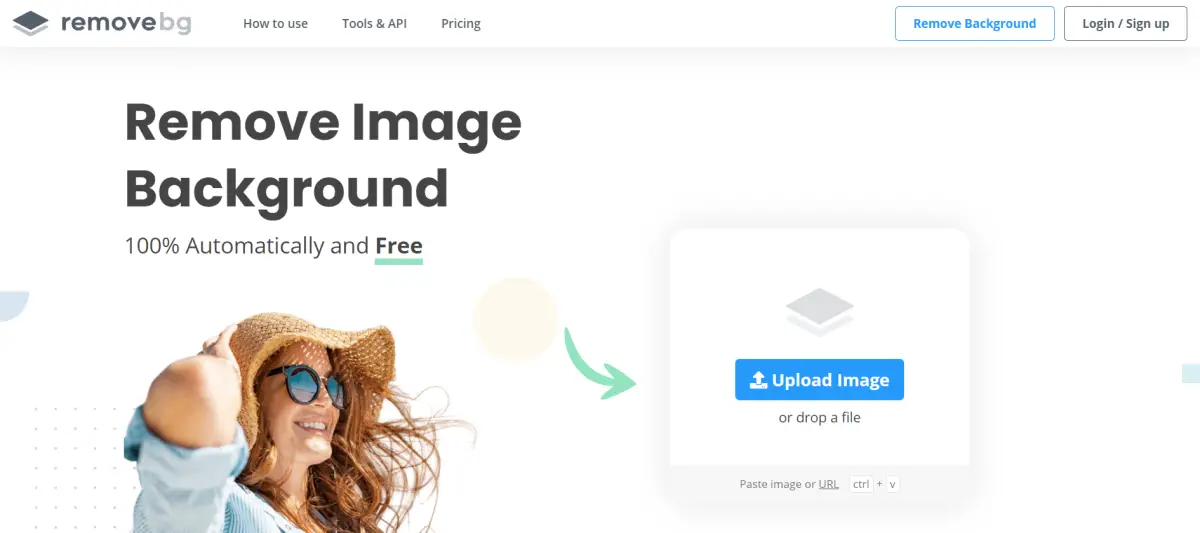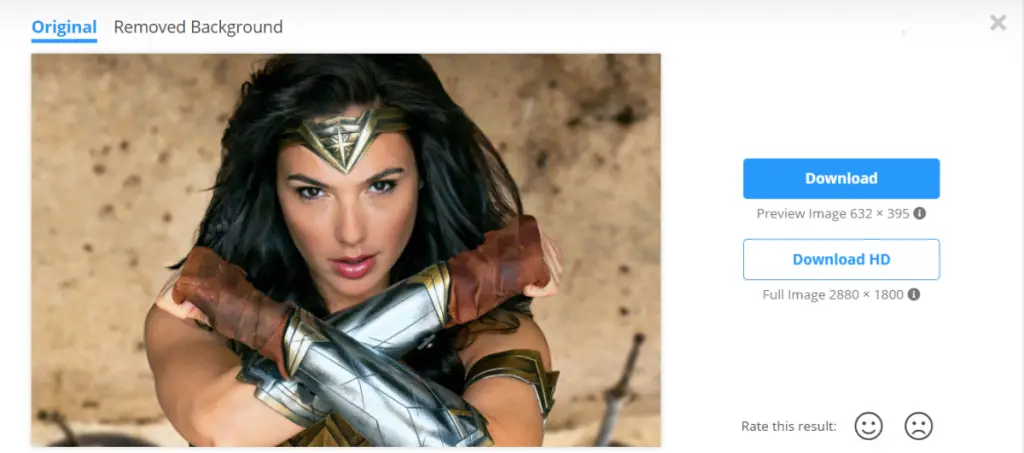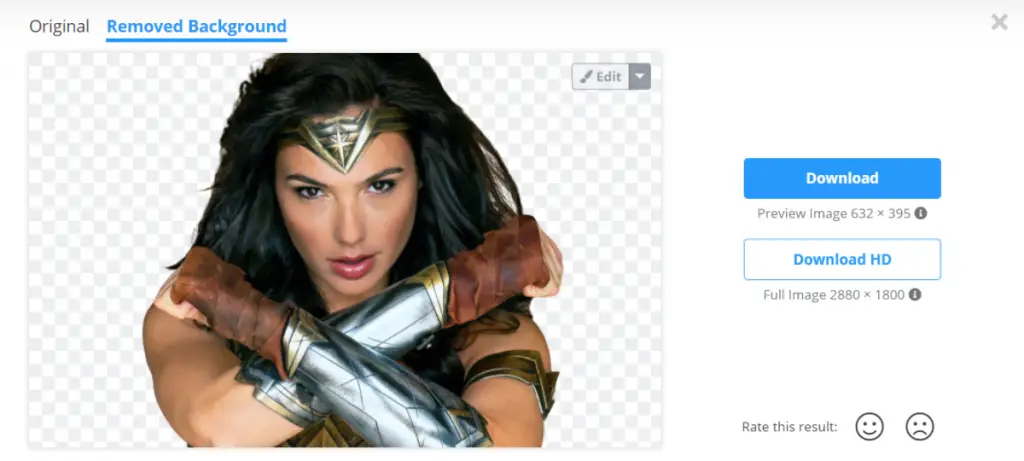Quick Answer
- Well, if a photo has a messy background or you need the subject cut-out, you may want to remove and replace the photo’s background.
- To change the background, load the image in Paint 3D or apps like PhotoLayers, and add a background image.
- Alternatively, you can click on Replace and choose an image from the built-in collection or choose an image from your phone’s gallery.
Do you want to change the background of a picture? Well, if a photo has a messy background or you need the subject cut-out, you may want to remove and replace the photo’s background. While tools like Adobe Photoshop are best suited for professional work, one can directly remove and replace image background on an Android phone and get the job done using free third-party apps. Read on.
Also, Read | 7 Way to Remove Background From Images on Your Mac
Remove Image Background and Replace It Within Minutes On Android
1. Using PhotoRoom
Using PhotoRoom, you can remove the image background to create a professional-looking image. You can either set a white background or choose a color of your choice. It can also blur the background, erase it, or desaturate it for a color splash of the subject.
The app can help you make Product images for e-commerce & marketplaces, Portrait photos for your ID, and more. Below is how you can use PhotoRoom to remove background from a photo.
- Open PhotoRoom on your Android phone.
- Select a picture from your phone’s gallery.
- The app will now scan and automatically remove the background from the image.
- To replace the background, click the Background icon.
- Tap Fill for solid color backgrounds.
- Alternatively, you can click on Replace and choose an image from the built-in collection or choose an image from your phone’s gallery.
- For a transparent background, click the Background icon and tap Erase.
- Once done, click the Save icon at the top right. Then, save the photo to your phone’s gallery.
Note that images edited on the free version will have a small watermark at the bottom corner. So, make sure to keep room for cropping or use other tools to remove the watermark.
2. Using Background Eraser & PhotoLayers
Background Eraser is another handy app that lets you separate the subject from the background. You can then add a new background using the PhotoLayers app from the same developer.
Steps to Remove the Image Background Using Background Eraser:
- Open the Background Eraser app on your phone.
- Tap on Load a photo and select the photo.
- Crop the image as much as possible while keeping the subject in the frame.
- You get a total of three methods to remove the background- Auto, Magic, and Manual.
- The Auto mode removes similarly colored areas from the image. Use this option if the background and subject have good color separation.
- The Magic mode detects edges automatically like Photoshop’s Magic Wand tool. Use it carefully around the edges to erase the background.
- Whereas, in Manual mode, you can manually erase the background from the image.
- Once done with removal, use the Repair option to recover erased parts of the subject.
- Now, tap on Done and choose the level of smoothness for the edges.
- Tap on Save to get a picture with a transparent background.
Steps to Replace the Transparent Background with a New Image:
- Open the PhotoLayers app on your phone.
- Click on Load a photo and select the background picture you’d like to have.
- Then, click on Add Photo and load the photo you edited on the Background Eraser app.
- Align the subject and tweak its colors and shadows.
- You can now tap on Save to download the image to your gallery.
3. Remove Image Background Online
The other option is to remove the image background using RemoveBG, as follows:
- Visit https://www.remove.bg/ in your web browser.
- Upload the photo you want to remove the background from.
- Once the photo is uploaded, RemoveBG will use its artificial intelligence to separate the background object.
- You can then download the image with a transparent background.
To change the background, load the image in Paint 3D or apps like PhotoLayers, and add a background image. This process is very time-efficient, and the results are quite good too.
Wrapping Up
These were three easy ways to remove and replace image background on an Android phone. I hope that you now know how to change the photo background using your phone. Do let me know which method worked the best for you. Stay tuned for more such tips and tricks.
Also, read- How To Search On Google Using Image or Video.