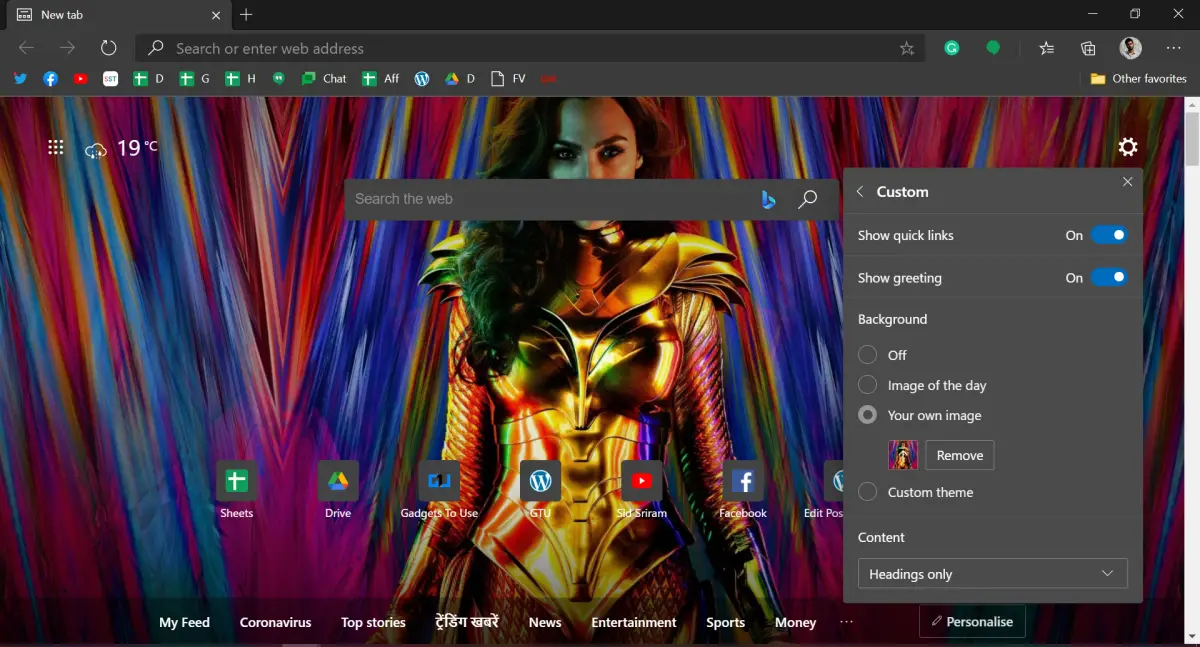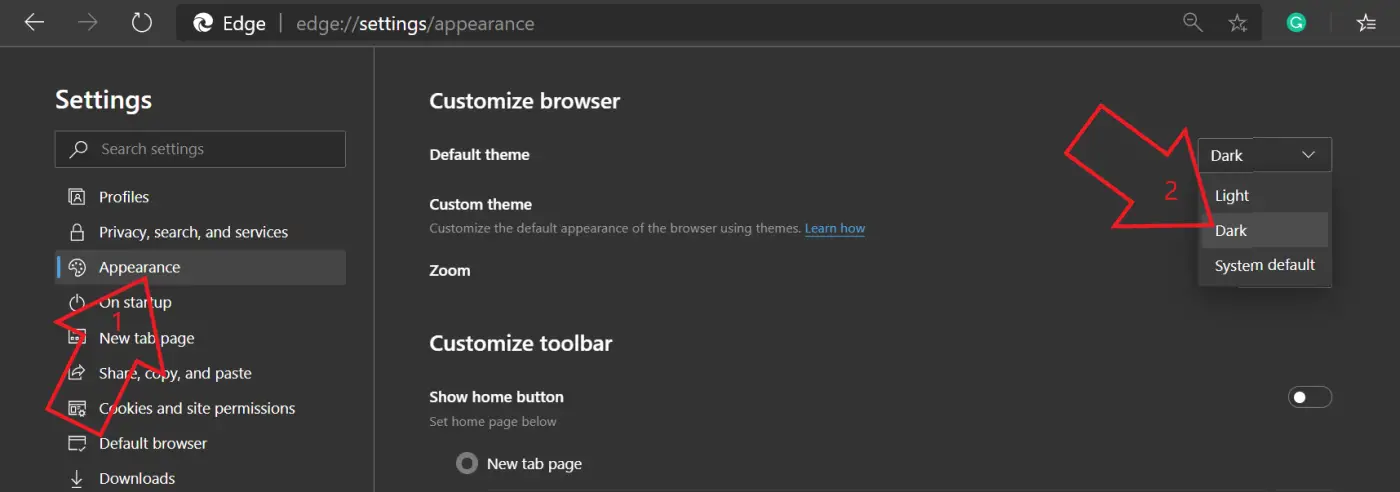Quick Answer
- If you’re using Microsoft Edge on your PC, you may be aware that it displays a background picture on the new tab page while using the Inspirational or Informational page layout.
- This was a quick guide on how you can set a custom picture as the Edge new tab background.
- If you’re someone who works till late in the night and wants to reduce the strain on your eyes while browsing, you must use the dark mode feature in Edge, as follows.
If you’re using Microsoft Edge on your PC, you may be aware that it displays a background picture on the new tab page while using the Inspirational or Informational page layout. Thankfully, the browser also lets you set a custom background of your choice if you want to customize your experience. Here’s a step-by-step guide on how you can change the new tab background image in Microsoft Edge.
Change New Tab Background Image in Microsoft Edge
By default, Microsoft Edge displays the Bing Image of the Day on the new tab page. However, many people may want to set their own background to match with the home screen wallpaper or overall theme of your computer.
If you’re someone who likes customizing the browsing experience, you can follow the step-by-step process below to change the new tab image. But before we start, make sure that you are using the ‘Informational’ or Inspirational’ page layout.
Steps to Set a Custom Picture as New Tab Background in Edge
- Open the New Tab page in Microsoft Edge.
- Click the Settings button given at the top-right.
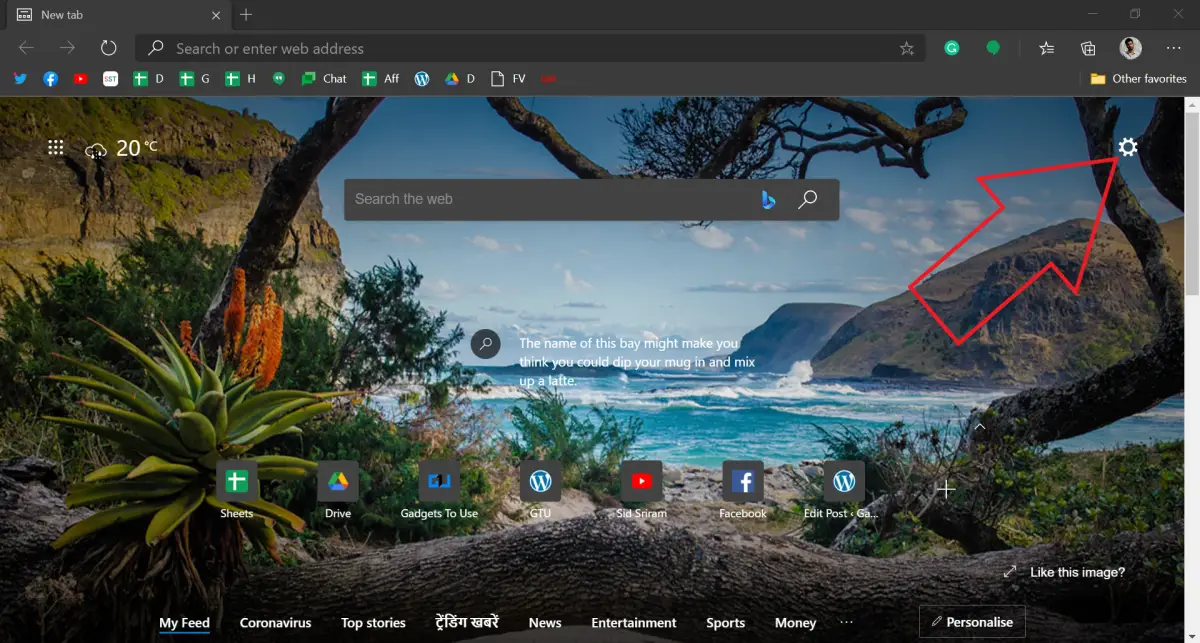
- Here, select Custom under page layout.
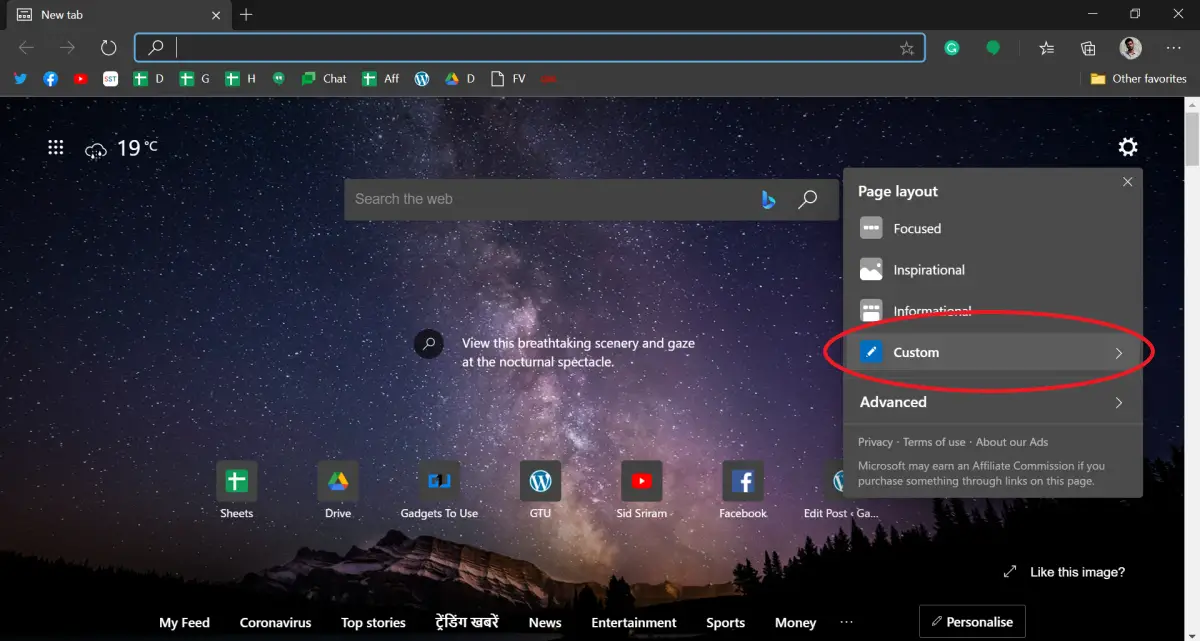
- Then, click on Your own image under the background.
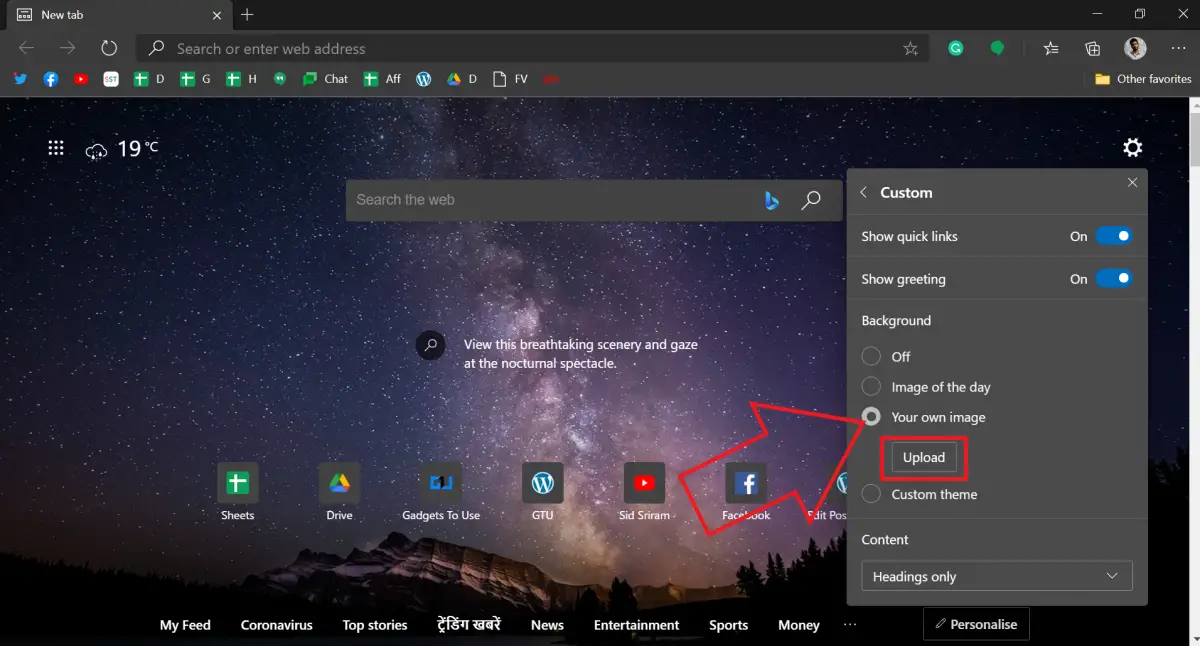
- Tap Upload and select the image you want to set as the New Tab background.
That’s it. The selected image will now be set as the new tab background in Edge. If you want, you can always change the image or go back to the default image. To revert, repeat steps 1-3 and click ‘Remove’ or ‘Image of the Day.’
Can’t find the option?
For starters, the custom image background feature was introduced with Edge 86. So, you must be running Edge version 86 or newer to change the new tab page background. You can check for the version or update the browser in Settings > About Microsoft Edge.
Bonus Tip- Enable Dark Mode in Edge
If you’re someone who works till late in the night and wants to reduce the strain on your eyes while browsing, you must use the dark mode feature in Edge, as follows:
- Open Microsoft Edge and go to Settings.
- Select Appearance from the sidebar at left.
- Click the drop-down menu beside Default Theme.
- Select Dark to switch to the dark mode.
You can also leave it to ‘System default’ and enable dark mode in Windows 10 Color settings instead.
Apart from dark mode, Edge also lets you customize the content you see in the news feed. Just click the Personalize button on the new tab page and specify your interests across different categories. Doing so will ensure that you receive relevant information and updates in your feed.
Wrapping Up
This was a quick guide on how you can set a custom picture as the Edge new tab background. Anyway, do you love customizing your browser? Do let me know in the comments below. Stay tuned for more such tips and tricks.
Also, read- How to Enable or Disable Shopping Feature in Microsoft Edge.