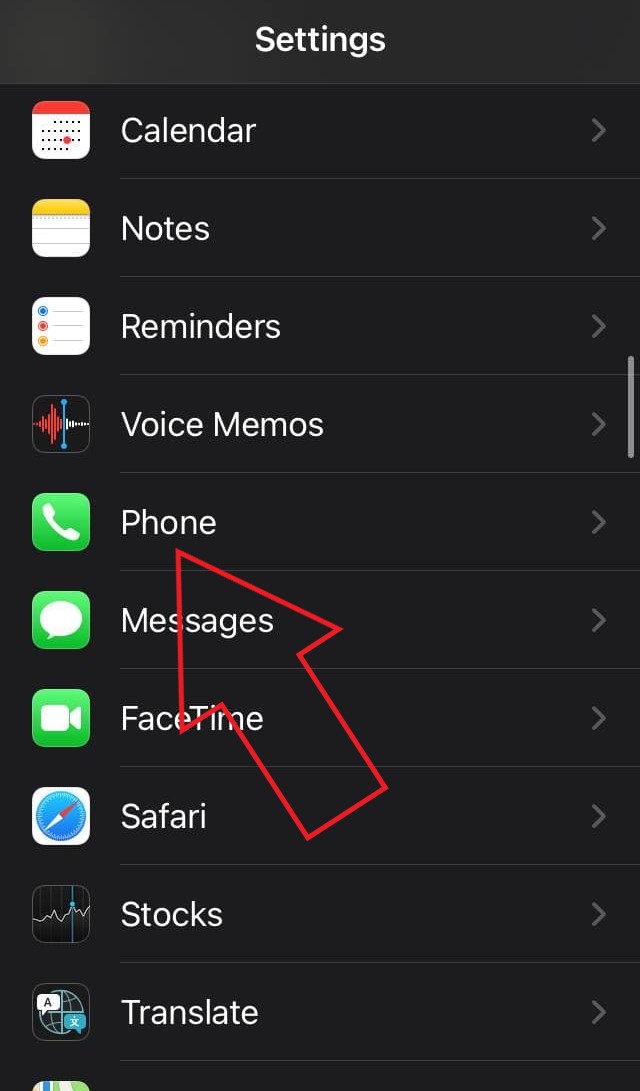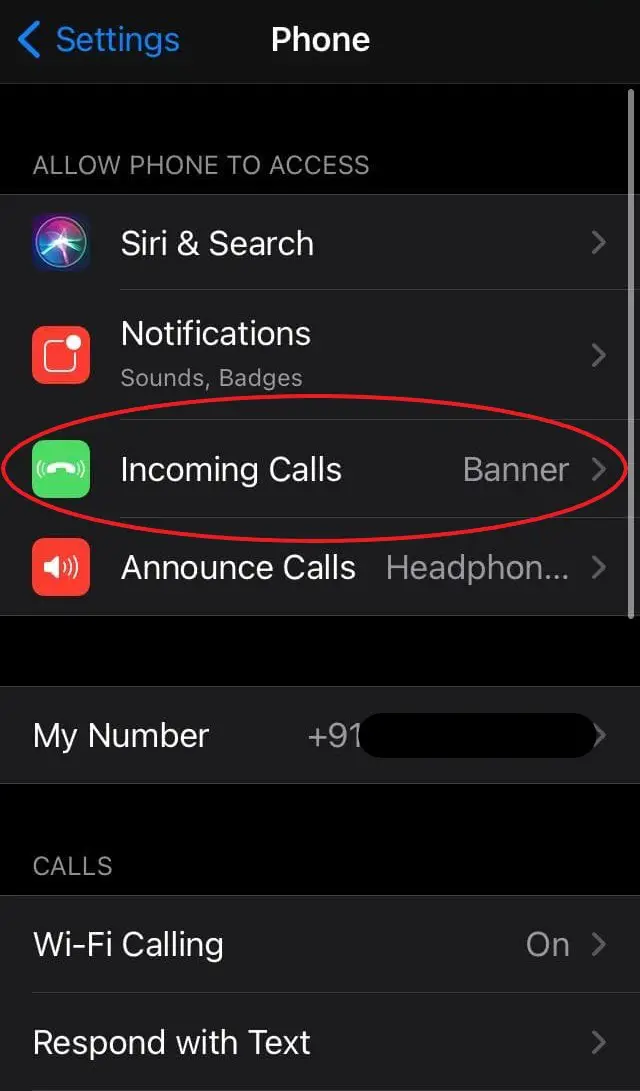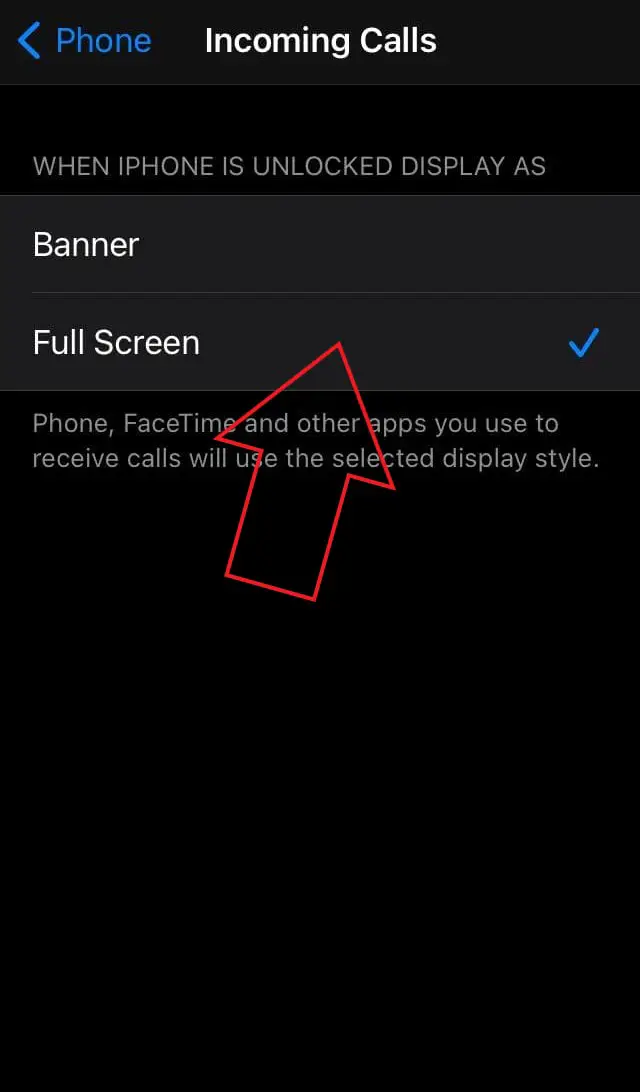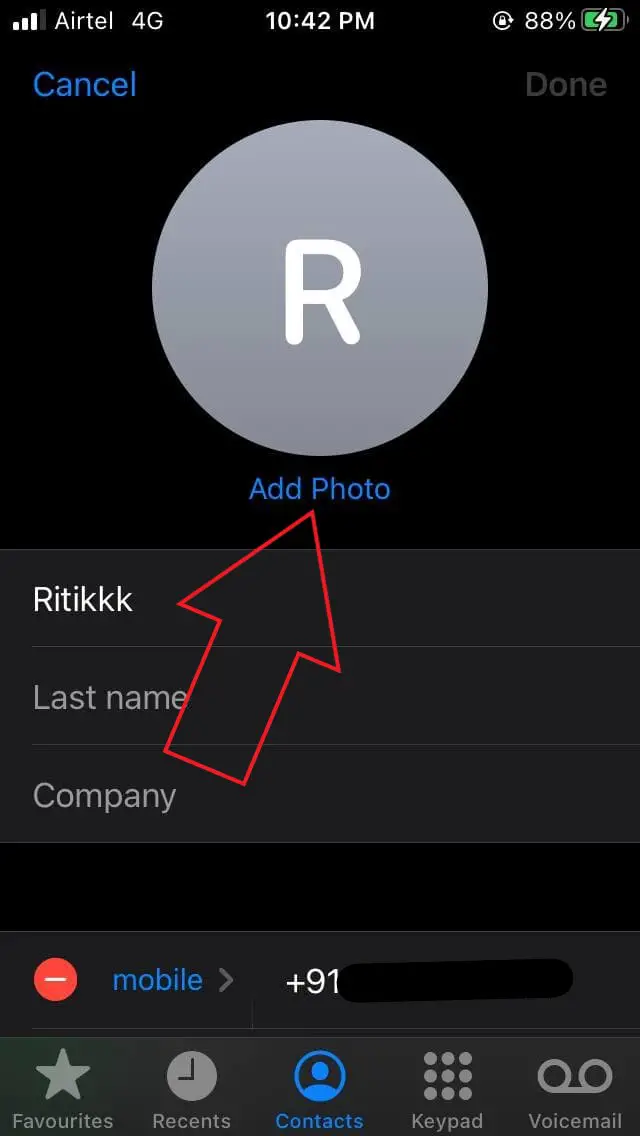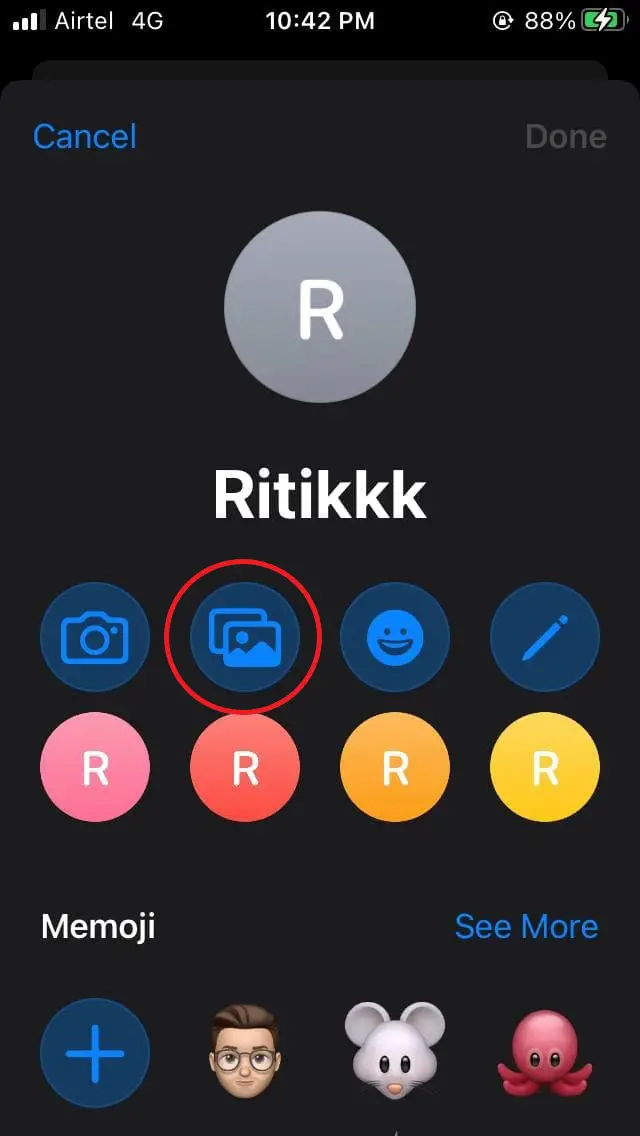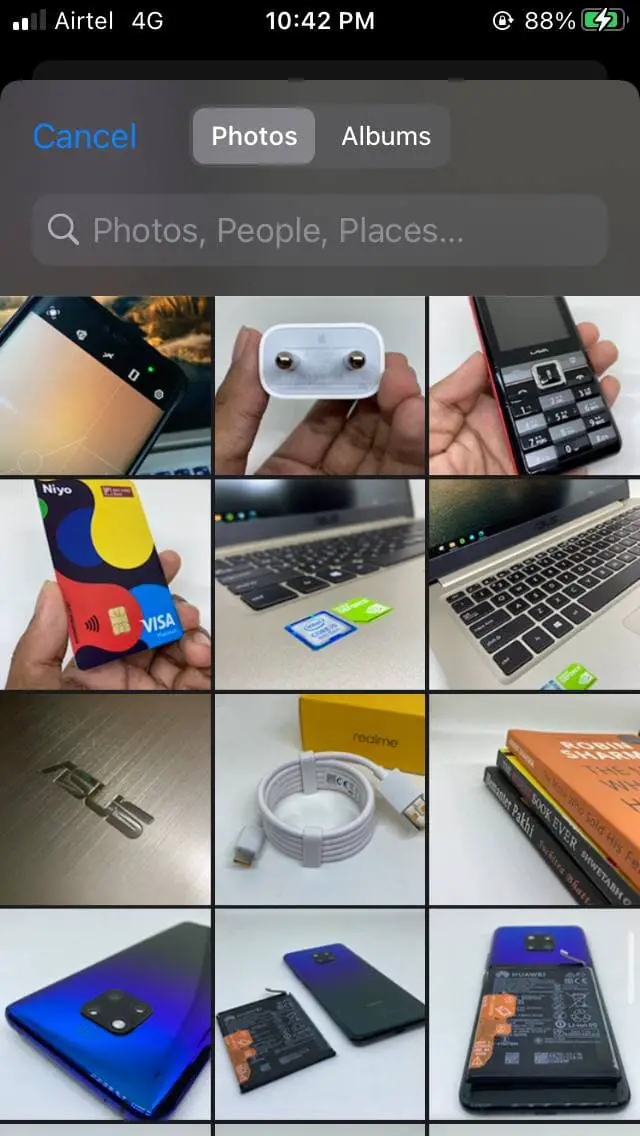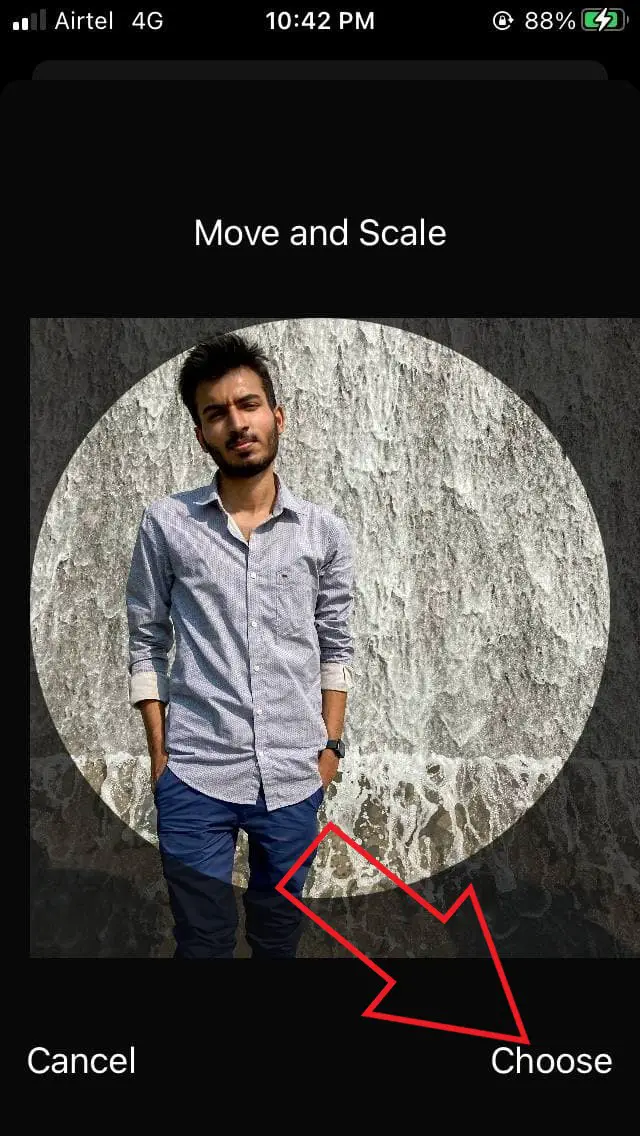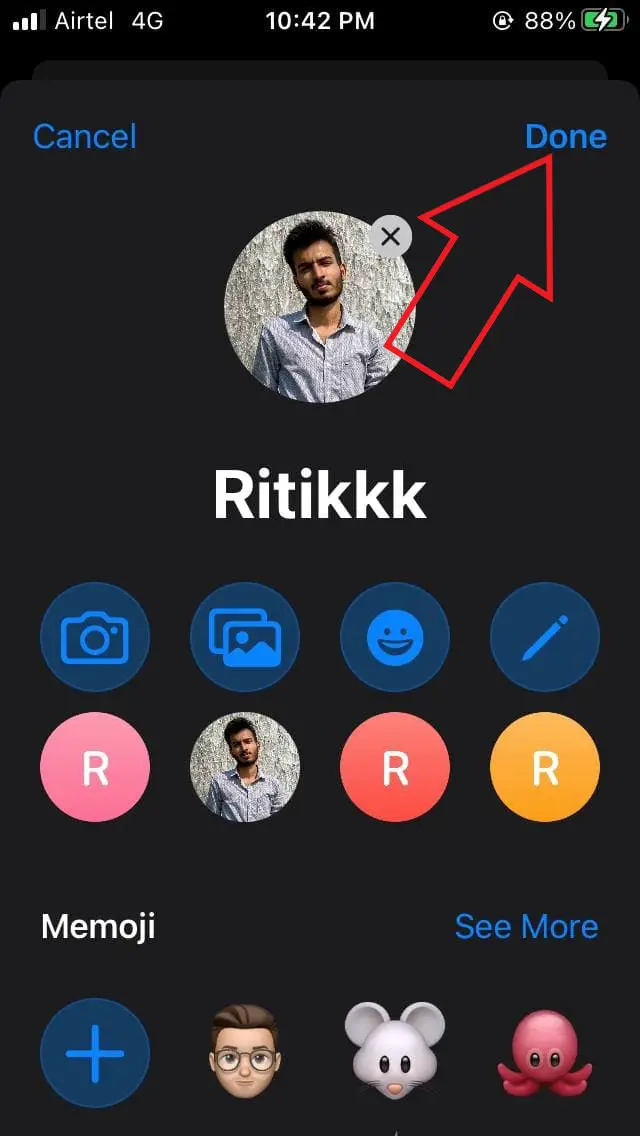Quick Answer
- If that happens, all you need to do is go to the contact page and edit the existing photo- move or scale it slightly so that your iPhone knows that the photo was changed in some way.
- If you upgraded your iOS version or synced contacts from Google, the photos may appear as a small circle instead of a full screen during an incoming call.
- Therefore, we are here with a quick guide on how you can get a full-screen contact picture or Caller ID for iPhone calls in iOS 14.
With iOS 14, Apple has introduced banner notifications for calls. You’ll get a banner notification at the top instead of a full-screen caller ID for incoming calls if you’re using your iPhone. While this feature is quite handy, some people may not like it. Therefore, we are here with a quick guide on how you can get a full-screen contact picture or Caller ID for iPhone calls in iOS 14.
Get Full-Screen Contact Picture Or Caller ID for iPhone Calls on iOS 14
Enable Full-Screen Incoming Calls on iOS 14
- Unlock your iPhone and open the Settings app.
- Here, scroll down and click on Phone.
- Once you’re inside Phone Settings, click on Incoming Calls.
- Click on Full Screen to change it from Banner to Full Screen.
- Close the Settings.
That’s it. Doing so will enable the traditional full-screen incoming call screen on your iPhone, and you’ll now see full-screen contact pictures for incoming calls. Note that FaceTime and calls from other voice and video calling apps, too, will appear on the full screen instead of a banner.
Set Contact Photos for Full-Screen Caller ID on iOS 14
The full-screen call notifications look even better with contact photos. So, if you want to personalize call alerts from your friends, family, or colleagues, you can set their contact photo that will appear during incoming calls.
- Open the Contacts app on your iPhone.
- Go to the contact you want to set a photo for.
- Click the Edit button at the top-right corner.
- Then, click on Add Photo and tap the Gallery icon.
- Choose a photo from the photo library.
- Move and scale the photo to fit the circle.
- Tap Done to save the changes.
When the person you added the photo for calls you next time, his/ her photo will show up as full screen on your iPhone alongside the contact details.
Photos Appear in Small Circles instead of Full-Screen?
If you upgraded your iOS version or synced contacts from Google, the photos may appear as a small circle instead of a full screen during an incoming call. If that happens, all you need to do is go to the contact page and edit the existing photo- move or scale it slightly so that your iPhone knows that the photo was changed in some way. This fixed the issue for me.
Wrapping Up
This was all about how you can enable full-screen caller ID for calls on iPhone running iOS 14. Besides, we’ve also mentioned steps to set contact photos for full-screen call notifications. I personally prefer banner notifications since they don’t interrupt the ongoing work, but it’s your choice at the end of the day. Do let me know if you have any doubts in the comments below.
Also, read- 2 Ways to Hide Photos and Videos on iPhone.