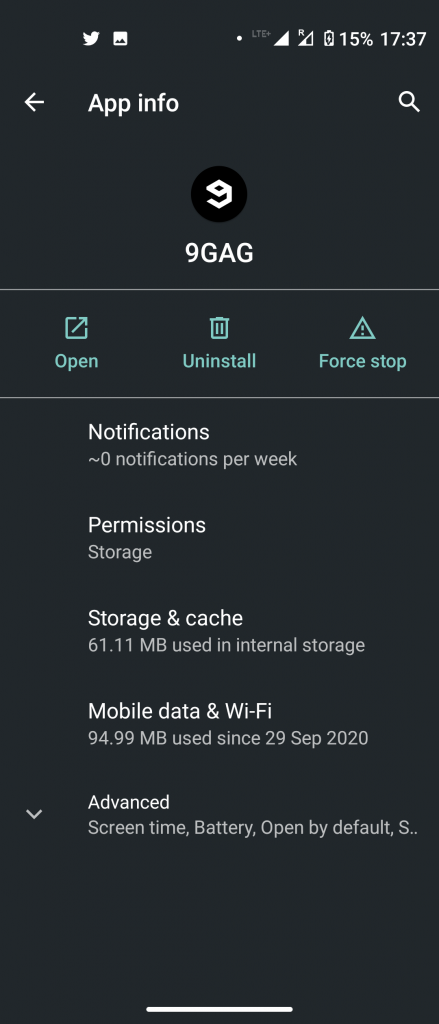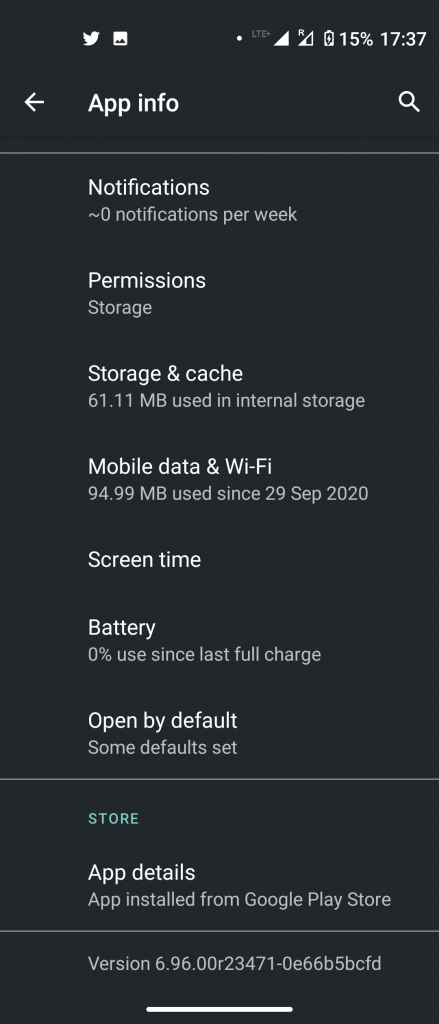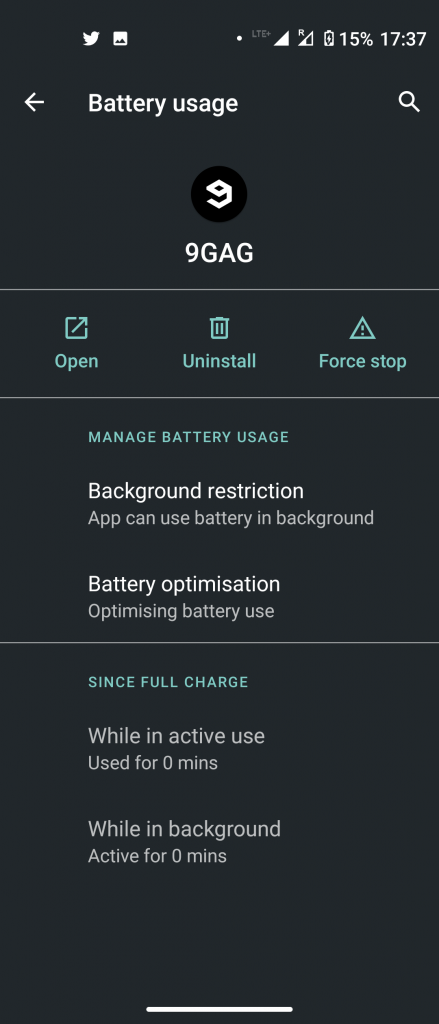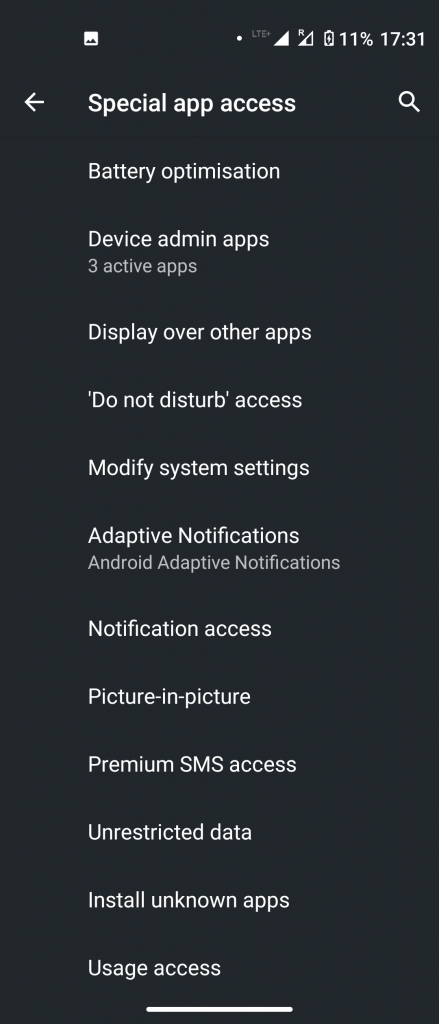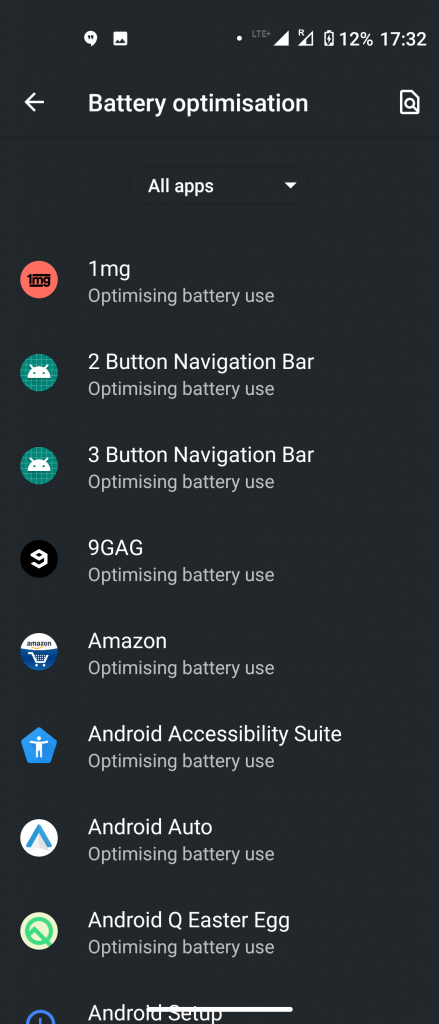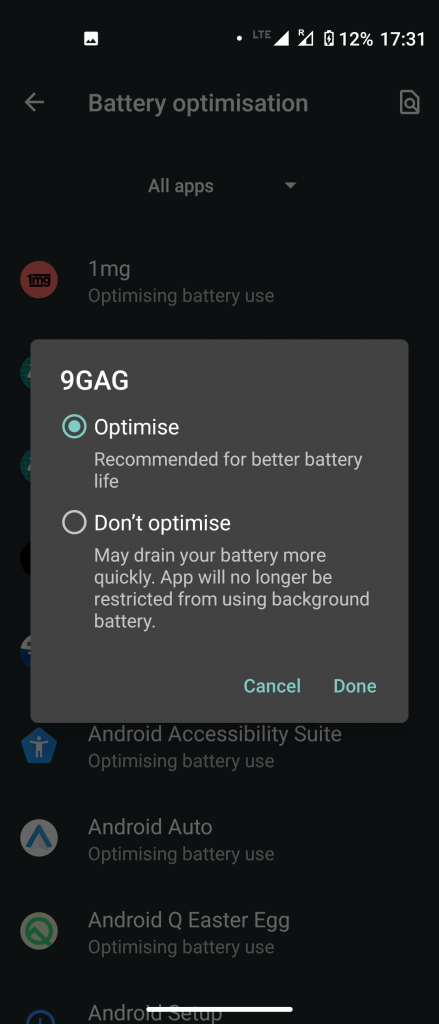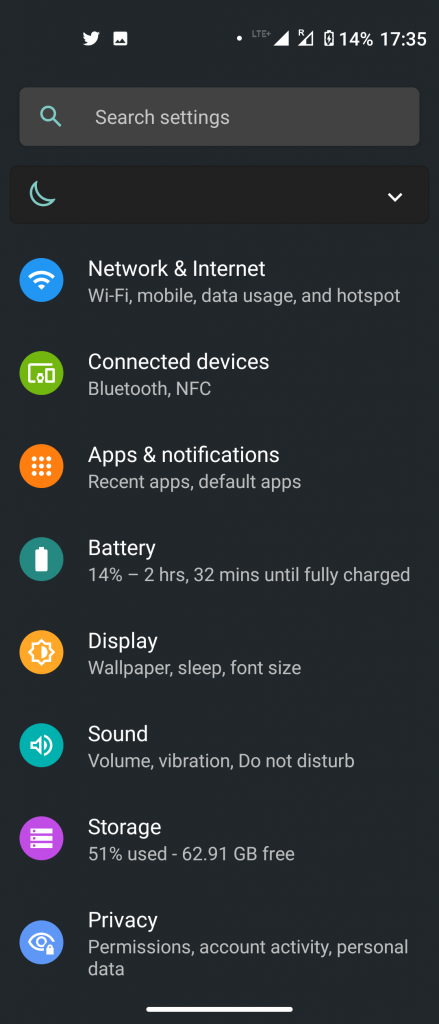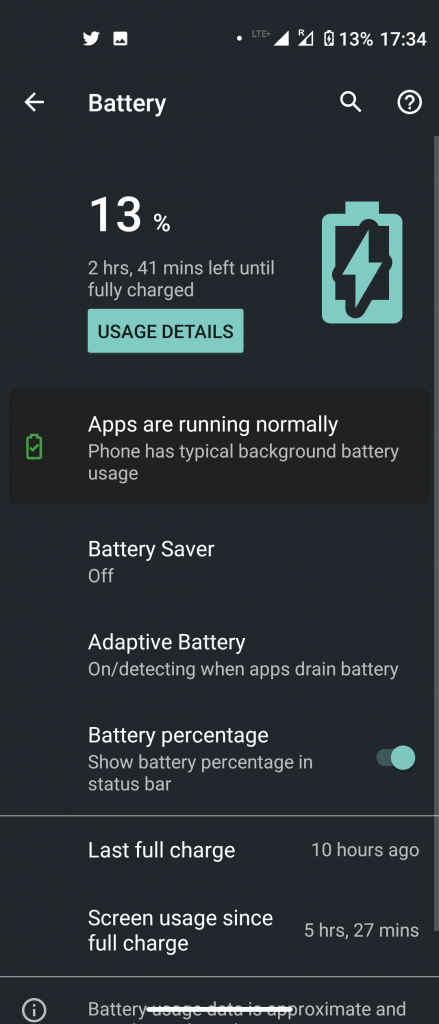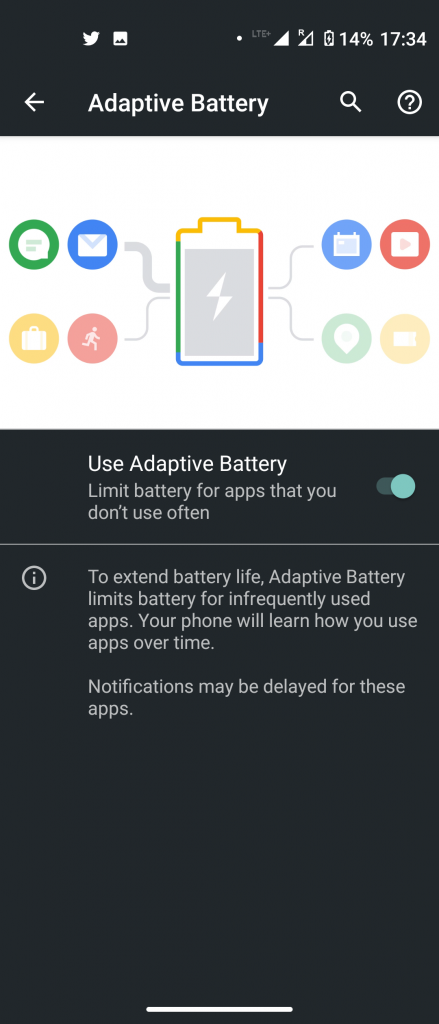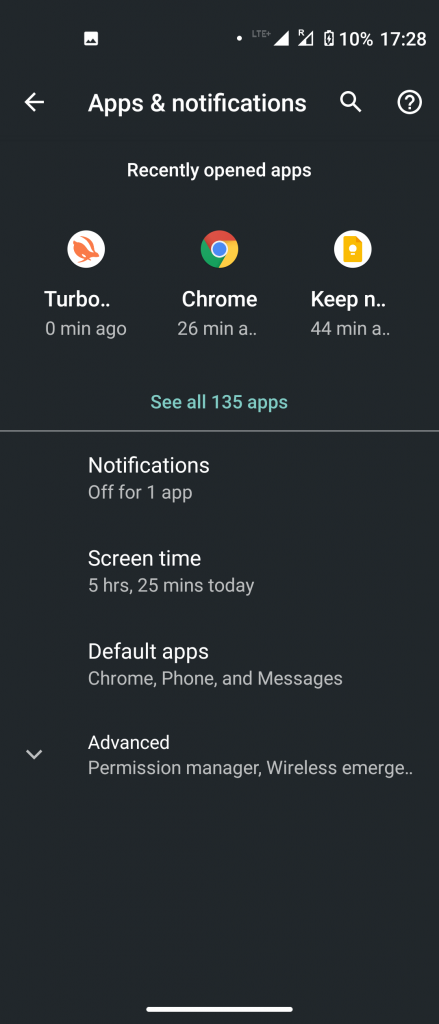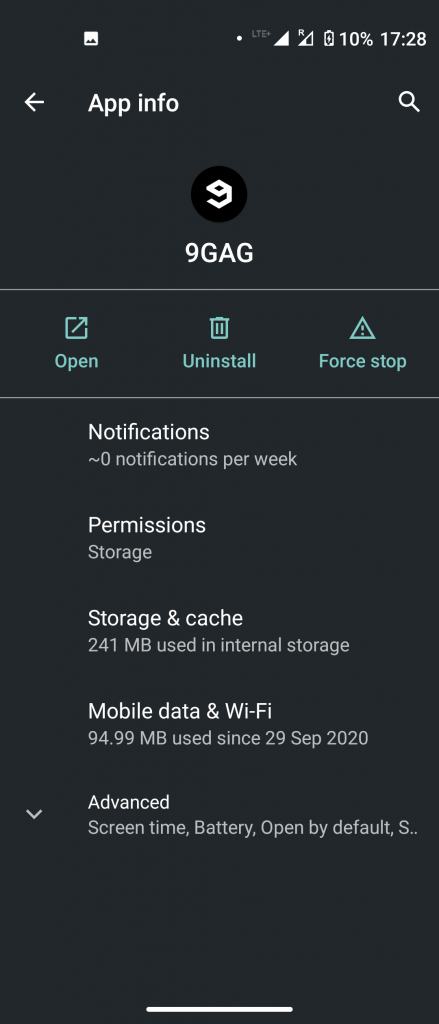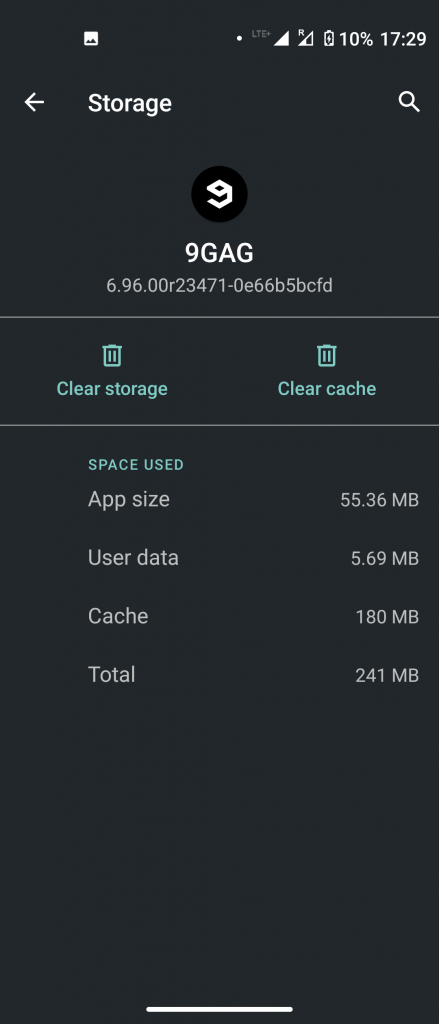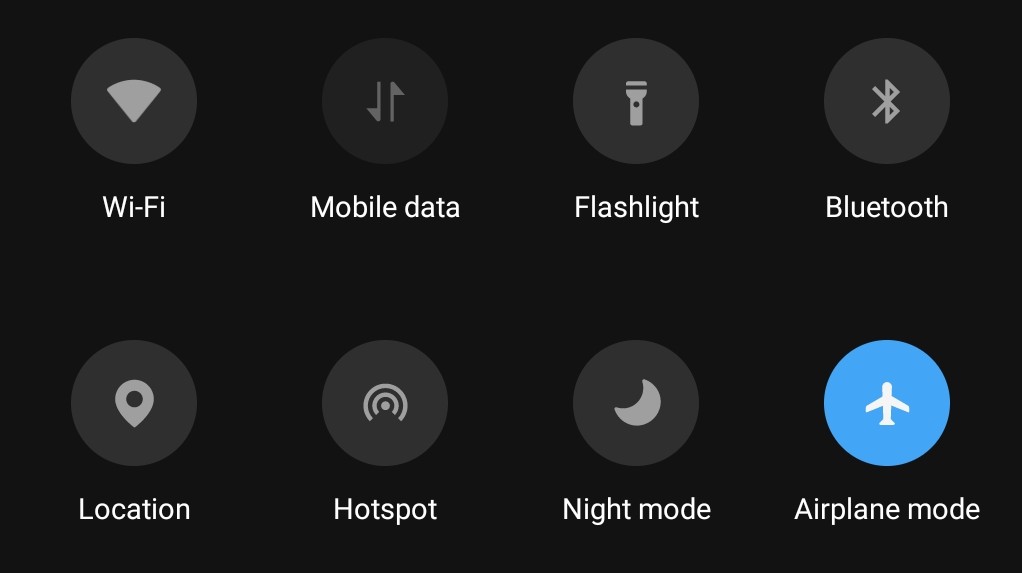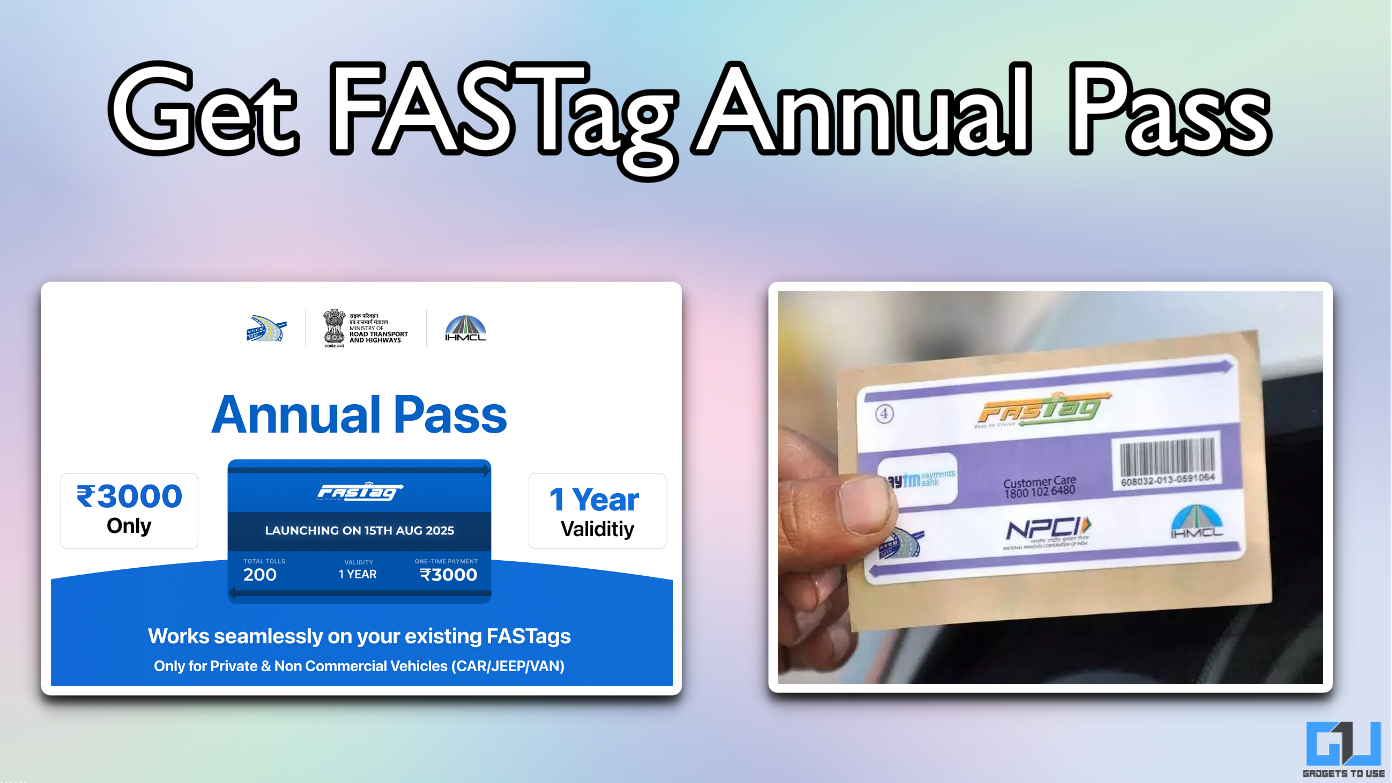Quick Answer
- 6] If your app is set on Intelligent Control, which adjusts power strategy as per the app type and usage, select the third option- Don’t Optimize for that app.
- 2] Select ‘See All Apps’ to show the list of apps installed on your phone and tap the app which is showing delayed notifications.
- Sometimes app notifications arrive a few minutes late and sometimes we have to wait for even hours to receive a new mail or message.
Sometimes we get delayed notifications on Android smartphones and this may be frustrating, especially at times when these notifications are from certain work-related apps. Sometimes app notifications arrive a few minutes late and sometimes we have to wait for even hours to receive a new mail or message. So if you too are not getting notifications on time, here are some fixes for that. Read on!
Also, read | How to View Notification History on Android Smartphone
Fixes For Delayed Notifications on Android
Background Restriction
Android smartphones restrict certain apps from using your phone’s battery in the background to save battery life. However, because of this, that app may not work properly and its notification may get delayed. So you can check a particular app’s background restriction setting to start receiving notifications on time.
1] Go to Settings and tap ‘App & Notifications’.
2] Select ‘See All Apps’ to show the list of apps installed on your phone and tap the app which is showing delayed notifications.
3] Here on the App details page, tap the Advanced drop-down and then tap on Battery.
4] After that tap on Background restriction and remove the app from background restriction.
This will probably solve the delay notifications problem for that app.
Also, read | How to Make Your Smartphone Fast by Limiting Background Process
Configure Battery Optimization
If the above-mentioned trick doesn’t work, you may also check the battery optimization from the same setting.
1] Open the Settings and select “Apps & notifications”.
3] Here tap “Special app access” from the Advanced drop-down.
4] After that, tap on “Battery optimization” and select all apps from the drop-down.
5] Tap on the app name that’s suffering from delayed notifications. Here you’ll see three options: “Intelligent Control,” “Optimize” and “Don’t Optimize.”
6] If your app is set on Intelligent Control, which adjusts power strategy as per the app type and usage, select the third option- Don’t Optimize for that app.
Now, the app might start showing notifications.
Turn Off Adaptive Battery
If you are still not getting notifications on time, you might have the Adaptive Battery feature turned on. If you are using Android 9 and above, this feature might also affect your phone’s notifications, so turn this off and see if it works for you.
Go to the Settings and select Battery and then tap on Adaptive Battery. On the next page, switch off the “Use Adaptive Battery” toggle.
Disable Battery Saver
Sometimes Battery Saver Mode also limits and restricts some processes on your phone like notification alerts. To prevent delayed notifications on Android, disable the Battery Save on your device. Swipe down from the quick settings panel and tap Battery Saver to disable it. Or, you can also find this in Settings > Battery and then Battery Saver.
Suggested | 7 Ways To Fix Fast Draining Battery Issue On Android Phone
Clear App Cache Data
If the delayed notification issue is caused by a particular app, you may also consider clearing the app’s cache data. Sometimes clearing this data could help resolve some notification related issues.
1] Open Settings and select ‘Apps & notifications’ and tap ‘See All Apps’ here.
2] Select the affected app and tap ‘Storage & cache’ on the App info page.
3] Tap the ‘Clear Cache’ button to clear the app’s cache data.
Disable Data Saver
Data saver is a useful feature on Android for those who rely on mobile data for their work. But this feature can also prevent apps from working in the background and thus delaying notifications. So you might also try to turn Data Saver off by opening your Settings-> Network & Internet-> Advanced and turn off the “Data Saver” from there.
Suggested | How to Save Mobile Data on Your Android Smartphone
Reenable Data or WiFi/ Disable Airplane Mode
Poor network connectivity can also be one of the causes of delayed notifications on Android. Turn off and turn on again mobile data or WiFi and then check if your notifications are now delivered.
Turning on and off the Airplane Mode could also fix network connectivity issues on your phone. This may further help in receiving the delayed app notifications.
So these were some fixes for the issue of the delayed notification on Android. Tell us in the comments if you still face the issue.
You can also follow us for instant tech news at Google News or for tips and tricks, smartphones & gadgets reviews, join GadgetsToUse Telegram Group or for the latest review videos subscribe GadgetsToUse Youtube Channel.