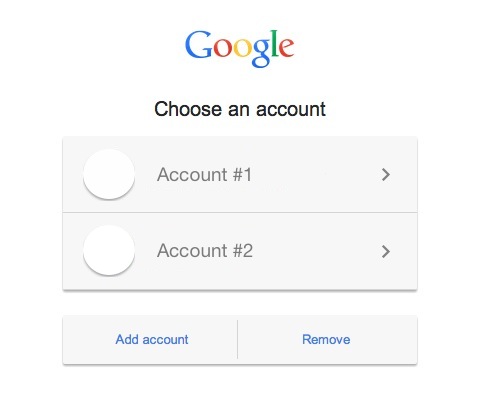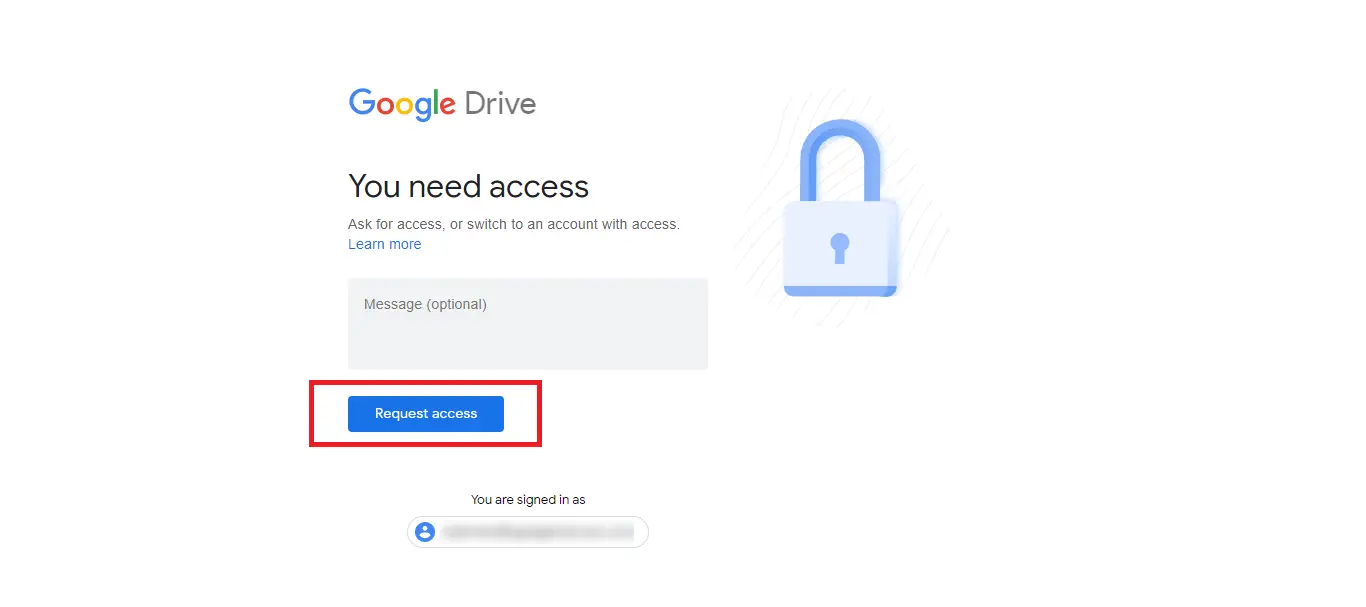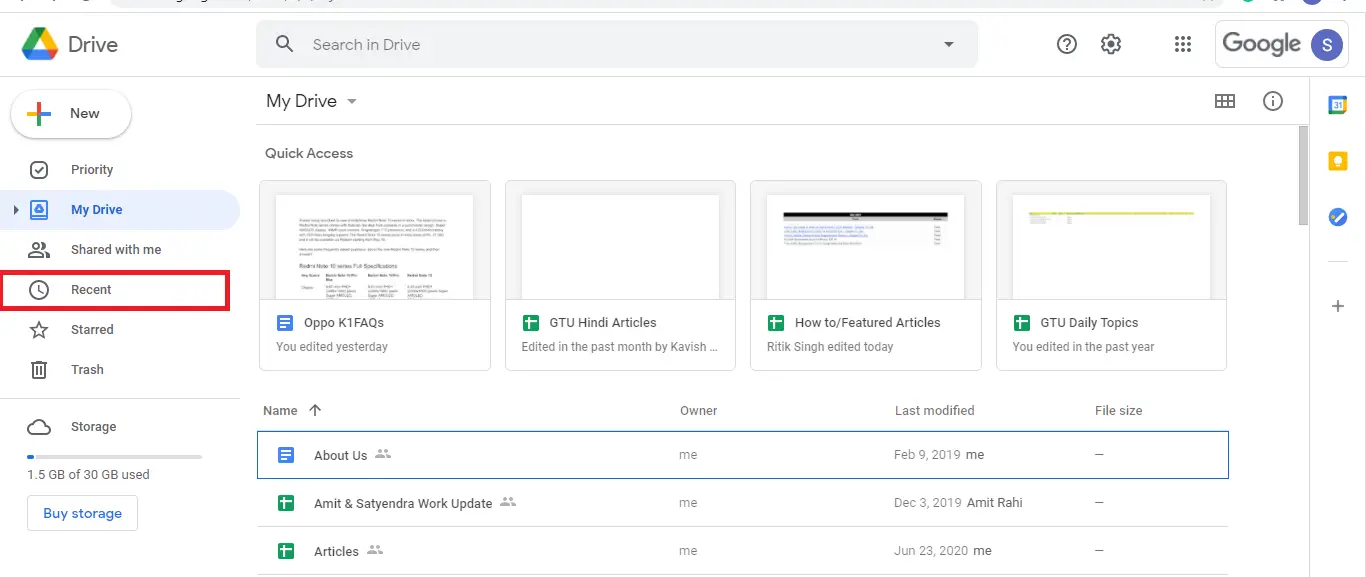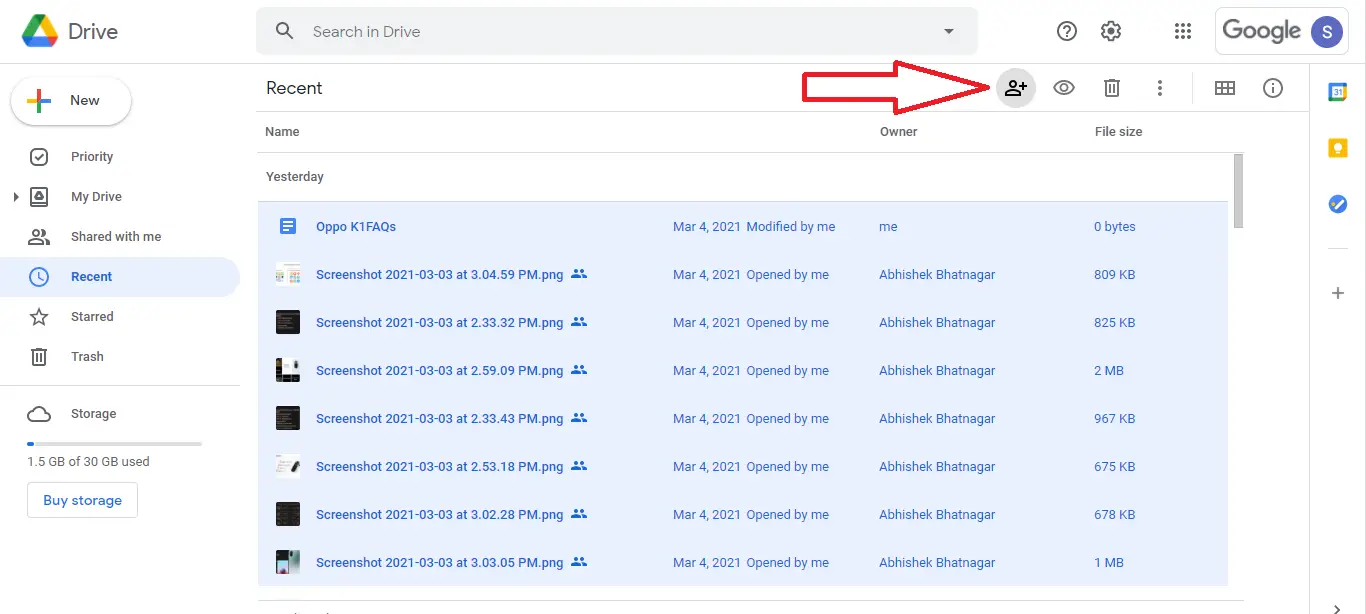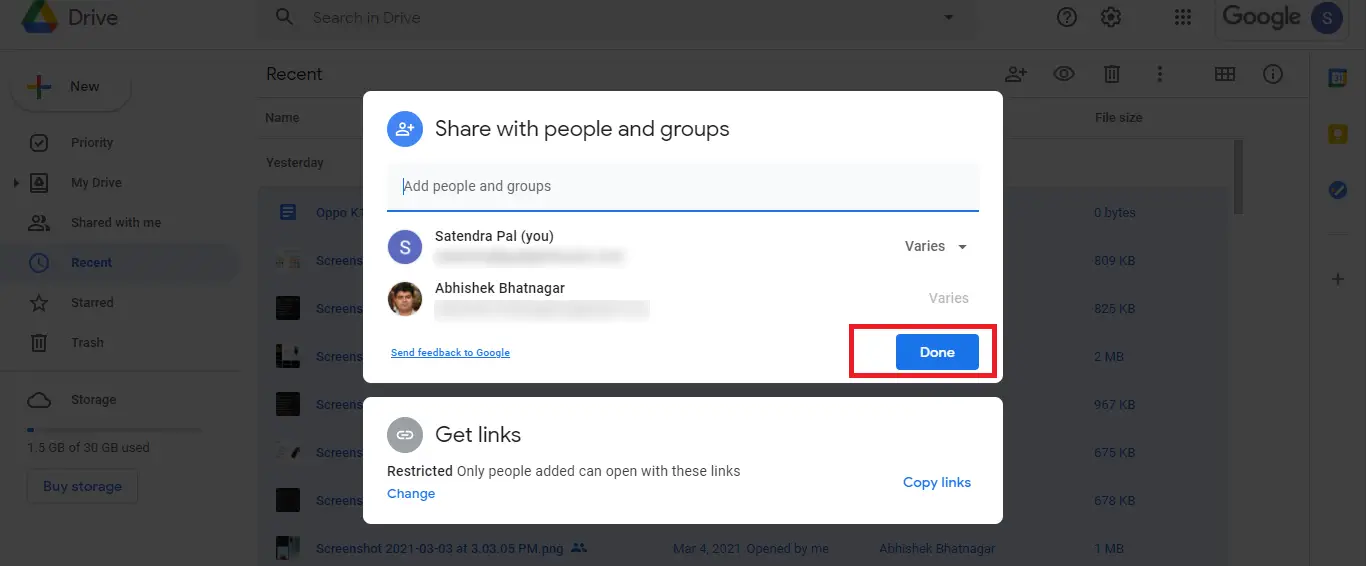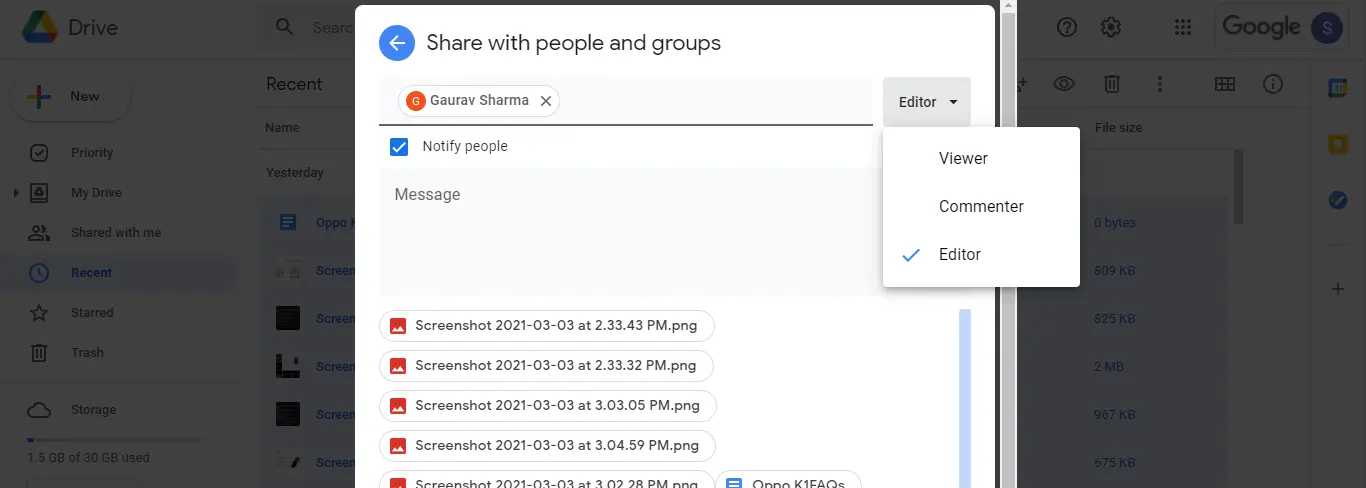Quick Answer
- The file sender didn’t give you permission to open the file or he might have removed your permission to view or open the file.
- So if the receiver doesn’t have the access to your Google drive, may not be able to open the file and might see a “Google Drive Access Denied” error.
- On the next page, in the given box, enter that person’s email id or name to whom you want to send the files and click on Done.
When we send some file that is larger than 25MB size via Gmail which is the attachment limit, Google automatically uploads that file on your drive and sends it as Google drive link. So if the receiver doesn’t have the access to your Google drive, may not be able to open the file and might see a “Google Drive Access Denied” error. This happens to most users while sending or receiving big files on Gmail. So, to help you with the access denied in the Google Drive issue, we’re listing here three ways to fix it.
Also, read | Find Out Which Big Files Are Taking Up Storage on Google Drive
Why do you see access denied error?
If a file won’t open in Gmail, this might be because of few things that have gone wrong:
- The sender didn’t give you permission to view the file from Google drive.
- You’re signed in to another Google Account.
- The sender or someone else might have removed your permission to view the file.
Fix Access Denied in Google Drive Issue
The above-mentioned reasons may cause the “Google Drive Access Denied” error when you try to open a file on Gmail. Here are fixes that will help you to restore access to Google Drive and open the file.
1. Try Different Google Account
If you have more than one Google Account then this might be the main cause for your trouble. As mentioned above, this might be happening because you’re signed in to a different Google Account. Here’s how to switch to another account:
- Open the file that you are trying to open.
- On the “You need access” page, click Switch account from the bottom.
- Now, select another Google account and sign in.
After signing in, check if you can now open the file.
2. Ask Sender to grant access
The file sender didn’t give you permission to open the file or he might have removed your permission to view or open the file. So, you can ask the sender again to give you access.
- Open the file from Gmail and you will see the “You need access” page.
- Here, click on Request Access.
- The sender will then receive an email asking for access. Once they approve your request, you’ll get another email and then you can open the file.
But this method could take a whole lotta time for both, the sender and you as well. So, let’s move to the next and the most suitable solution to this issue.
3. Ask Sender to Share Directly from Google Drive
This is the best way to avoid the “Access Denied” error on Gmail when sharing big or multiple files. You can ask the sender to share the file directly via Google Drive. Here’s how to do this:
1. Open your Google Drive and find the file you were trying to send via Gmail.
2. You will find the file in the recent, which is there in the side menu.
3. Here, click on the file and or select all the files if there are multiple.
4. In the above bar, look for the “share” icon and click on it.
5. On the next page, in the given box, enter that person’s email id or name to whom you want to send the files and click on Done.
6. When his email id appears in the box, you can hit the send button from the bottom.
That’s it. The receiver will now be able to open the files in Gmail. You can also change the edit setting of the file if you don’t want that user to make changes to your file, and select Viewer instead of Editor.
These were the best fixes for the “Google Drive Access Denied” error and we hope with these tips, you’ll be able to check your Google Drive files without any trouble. For more such tips and tricks, stay tuned!
You can also follow us for instant tech news at Google News or for tips and tricks, smartphones & gadgets reviews, join GadgetsToUse Telegram Group or for the latest review videos subscribe GadgetsToUse Youtube Channel.