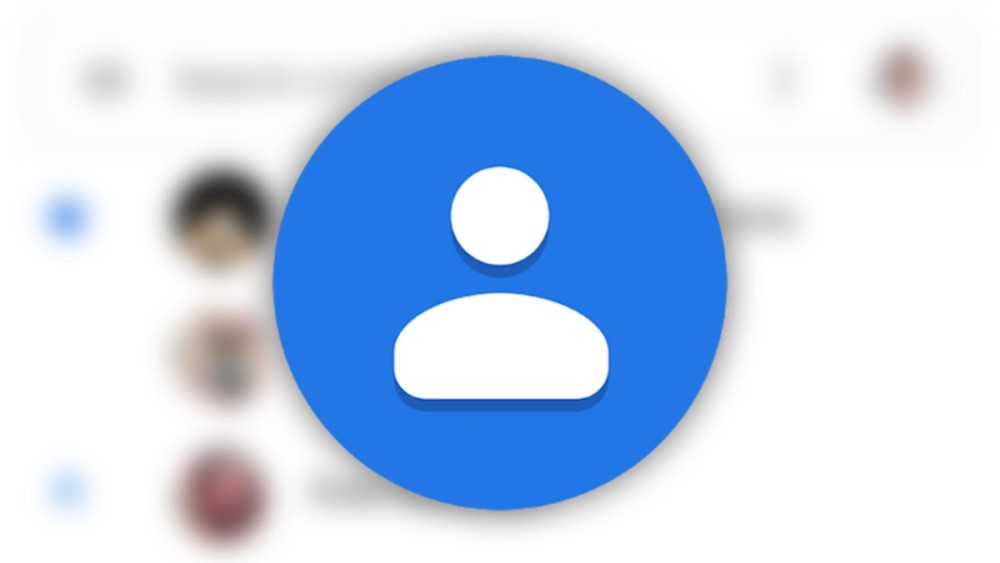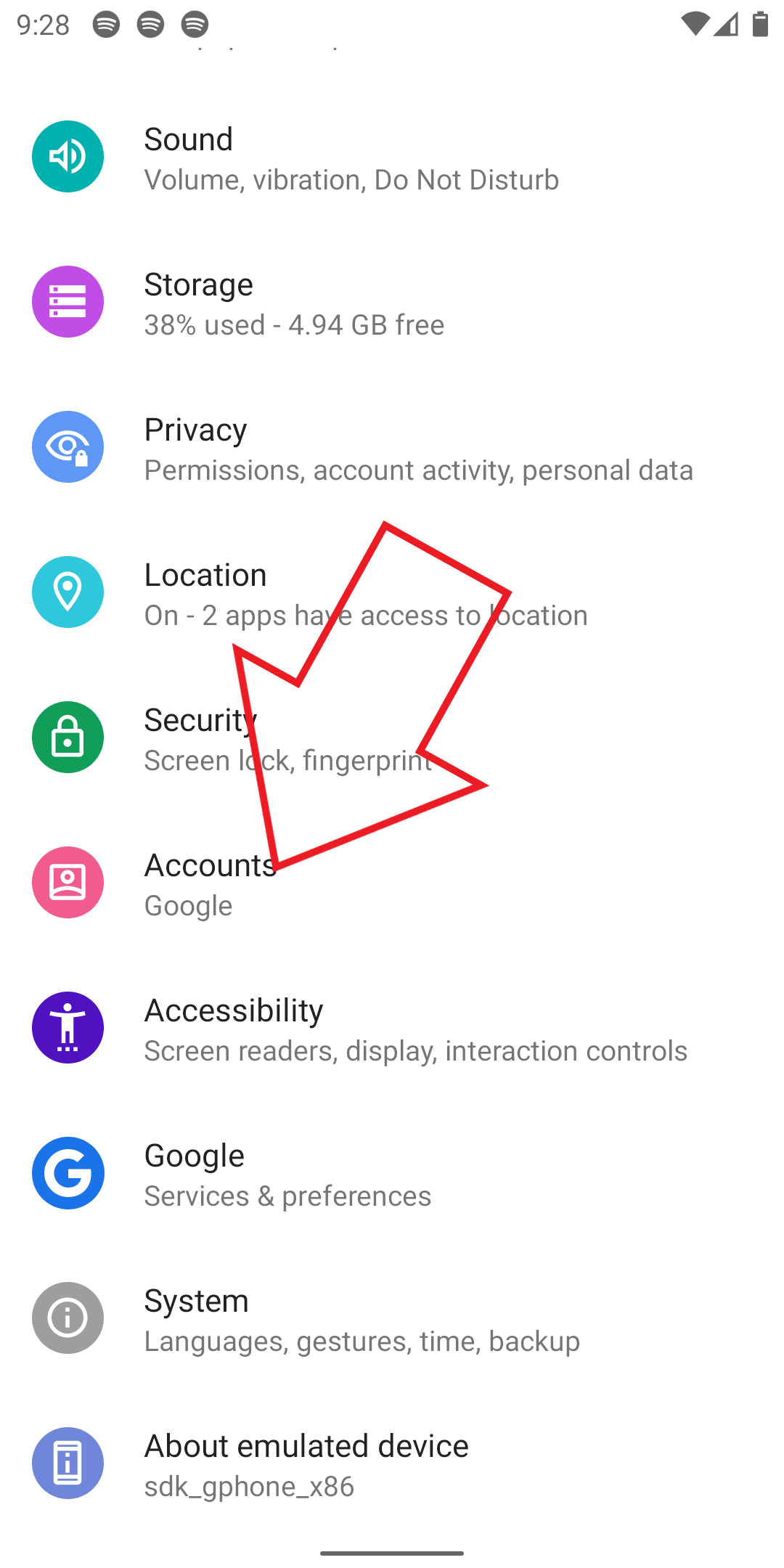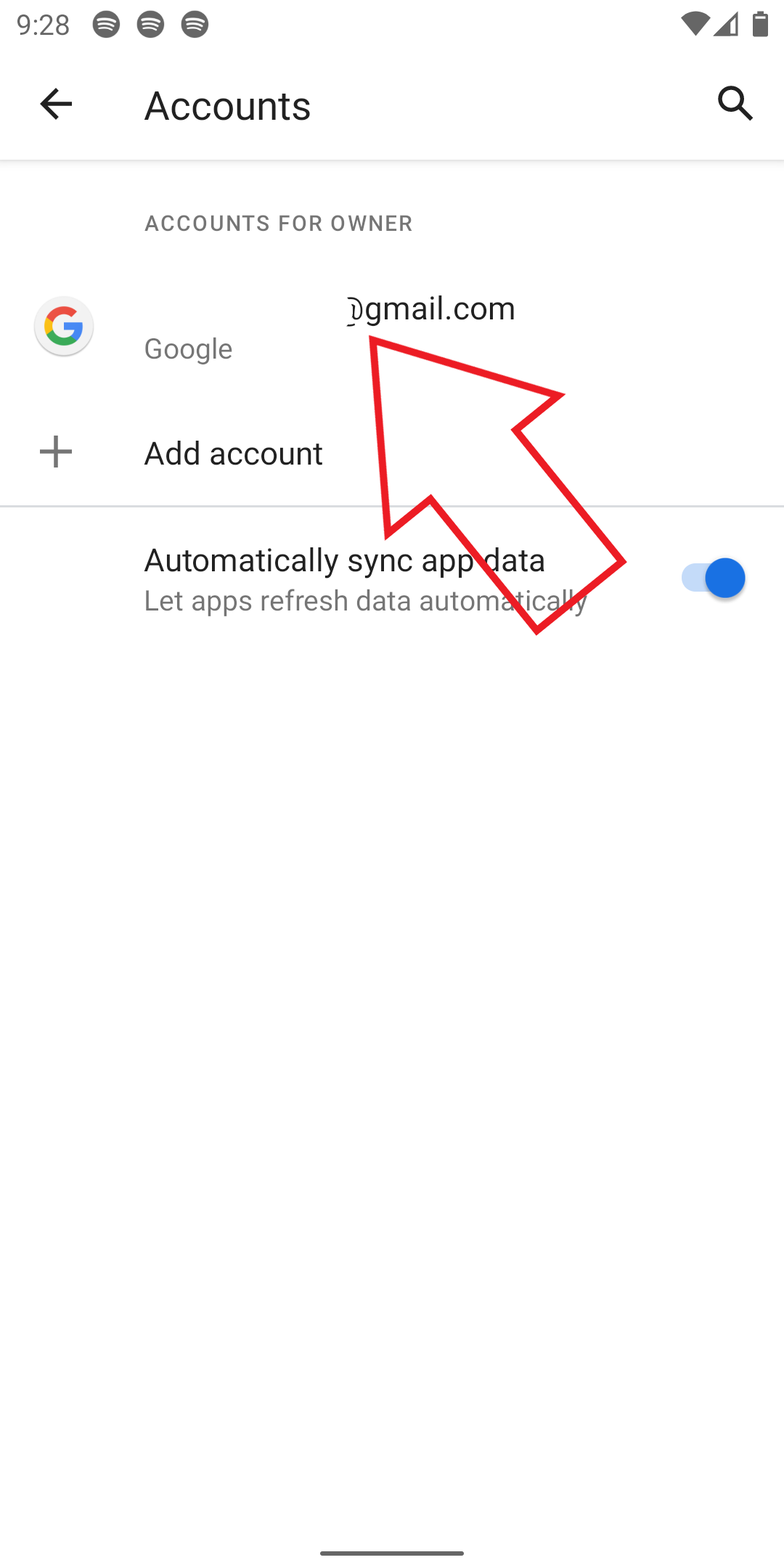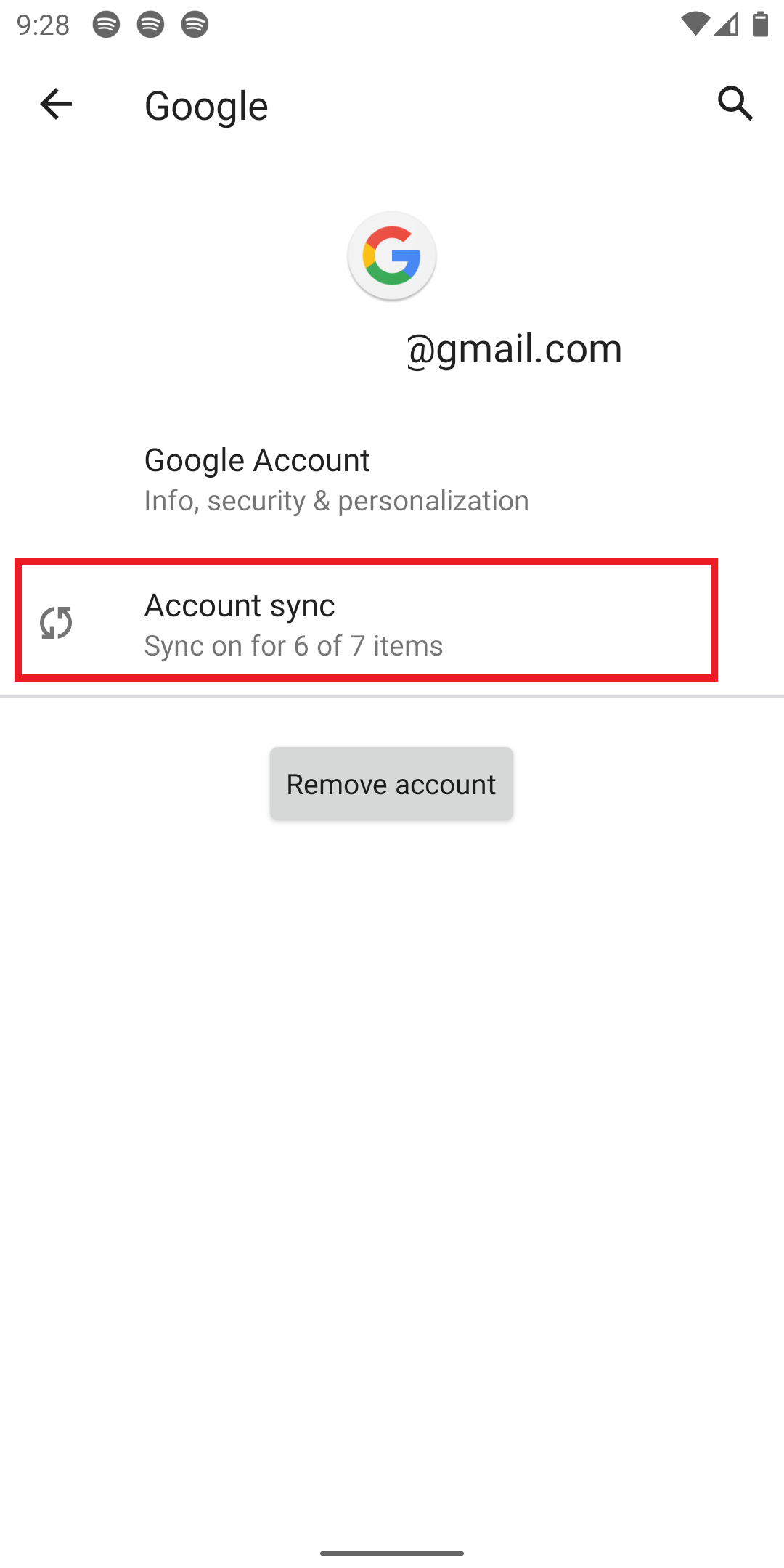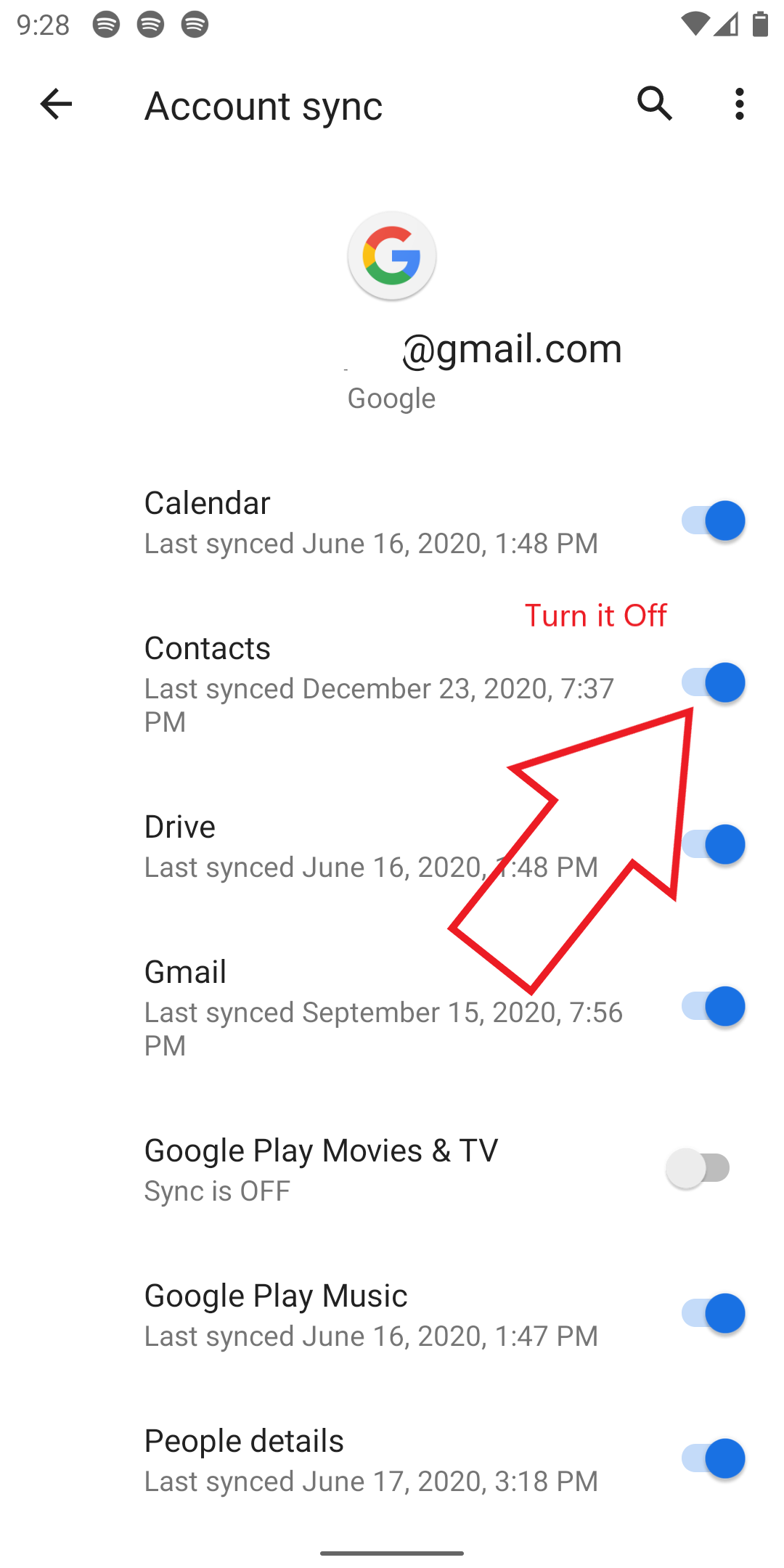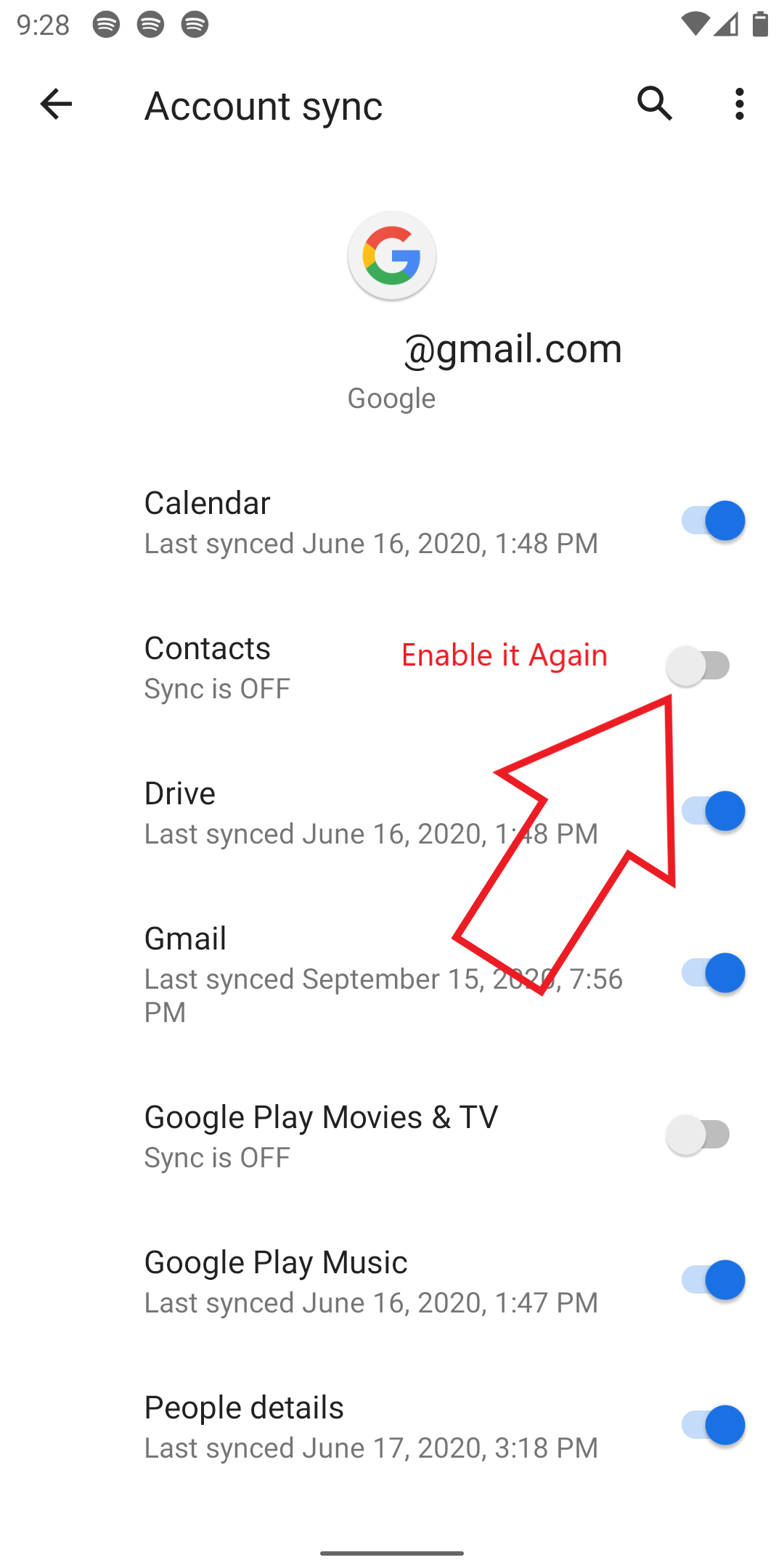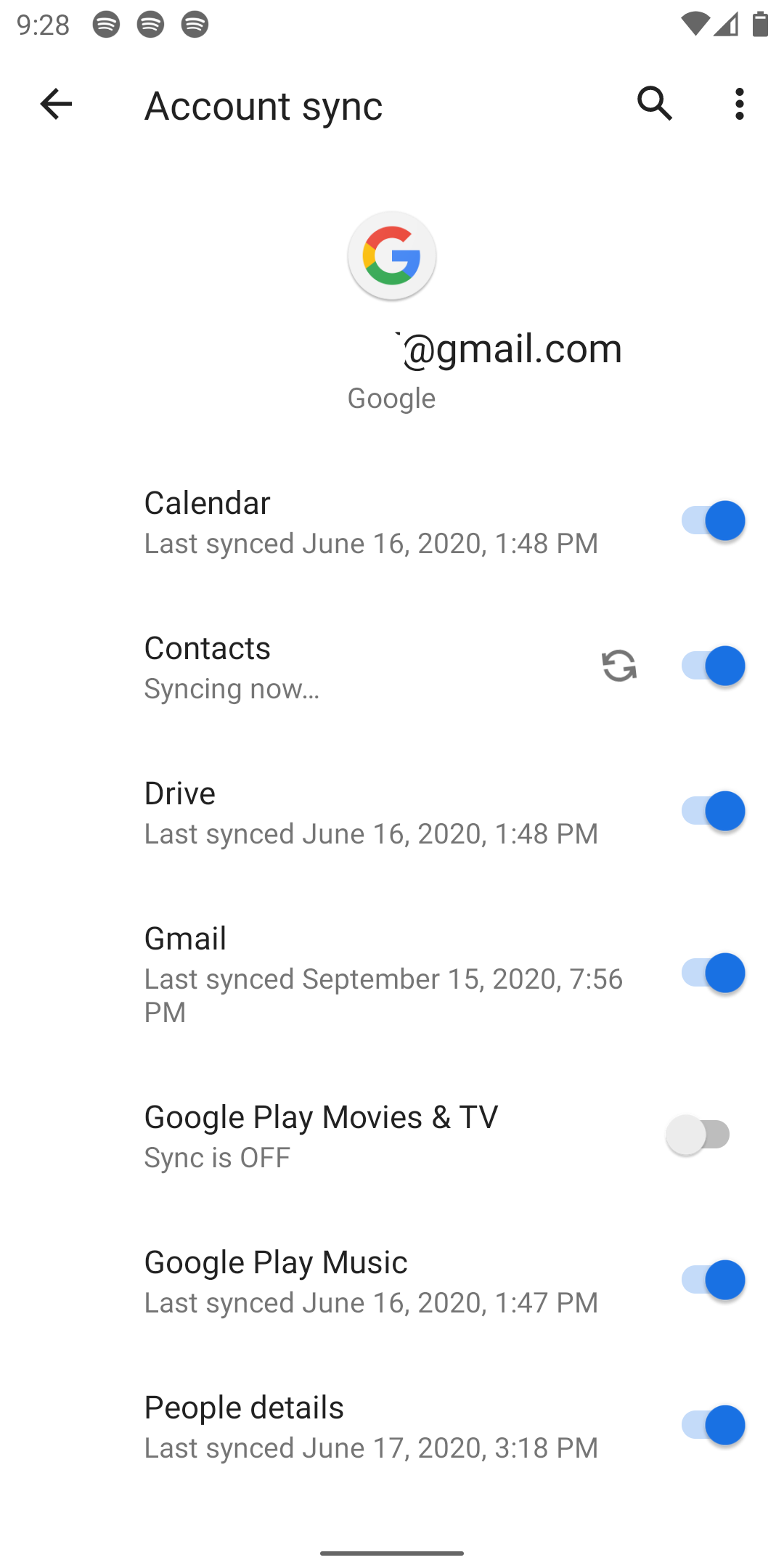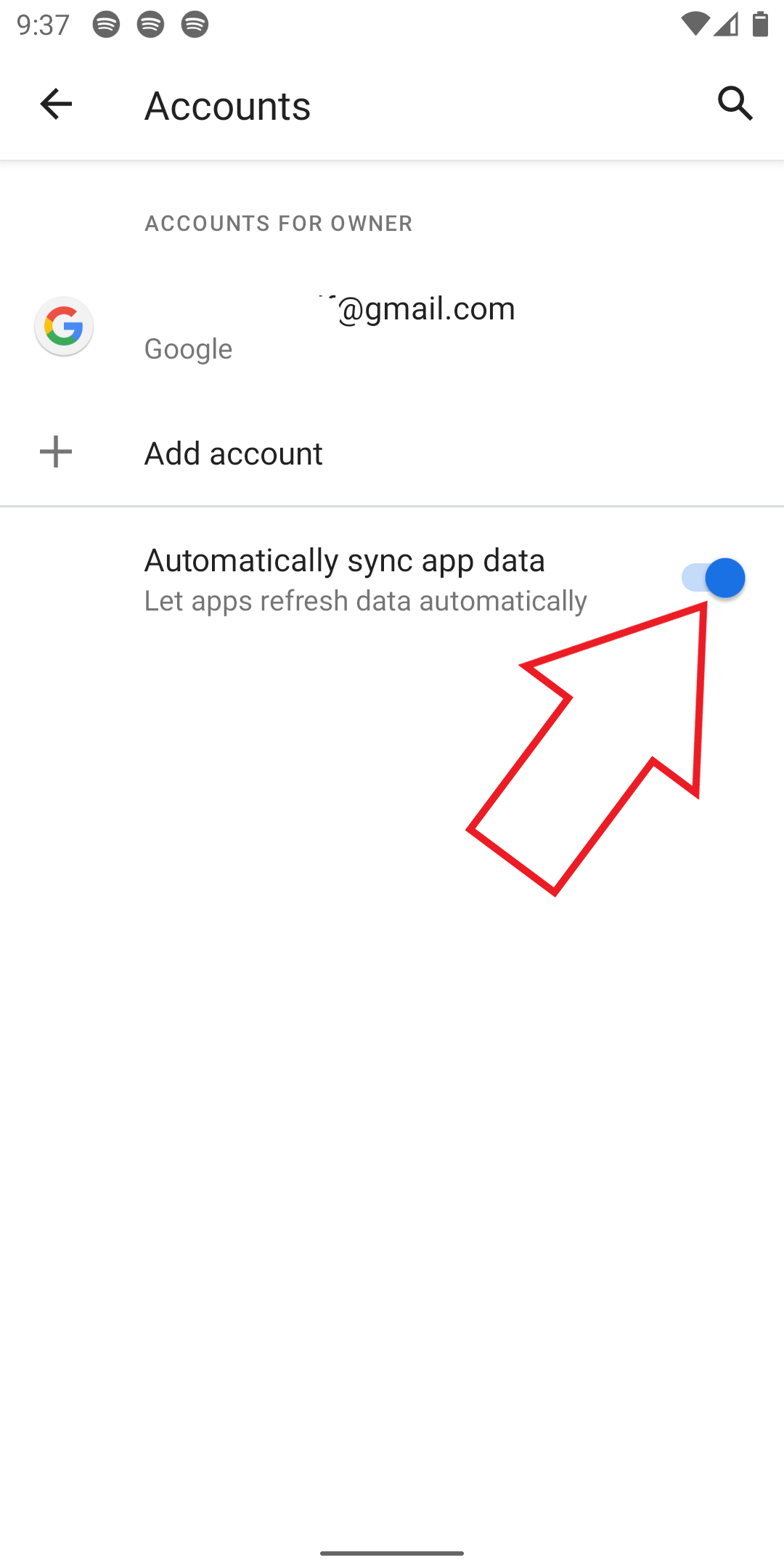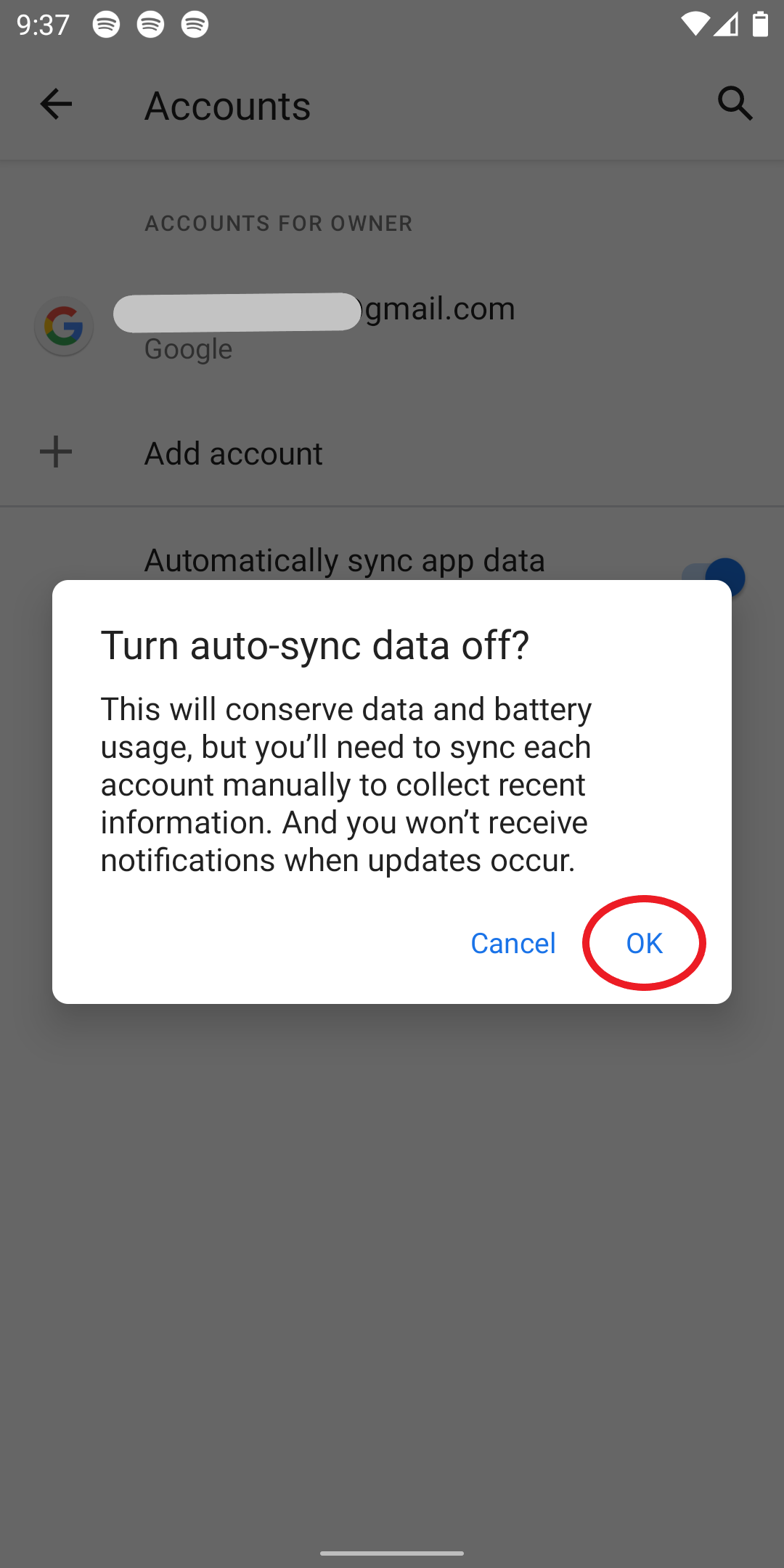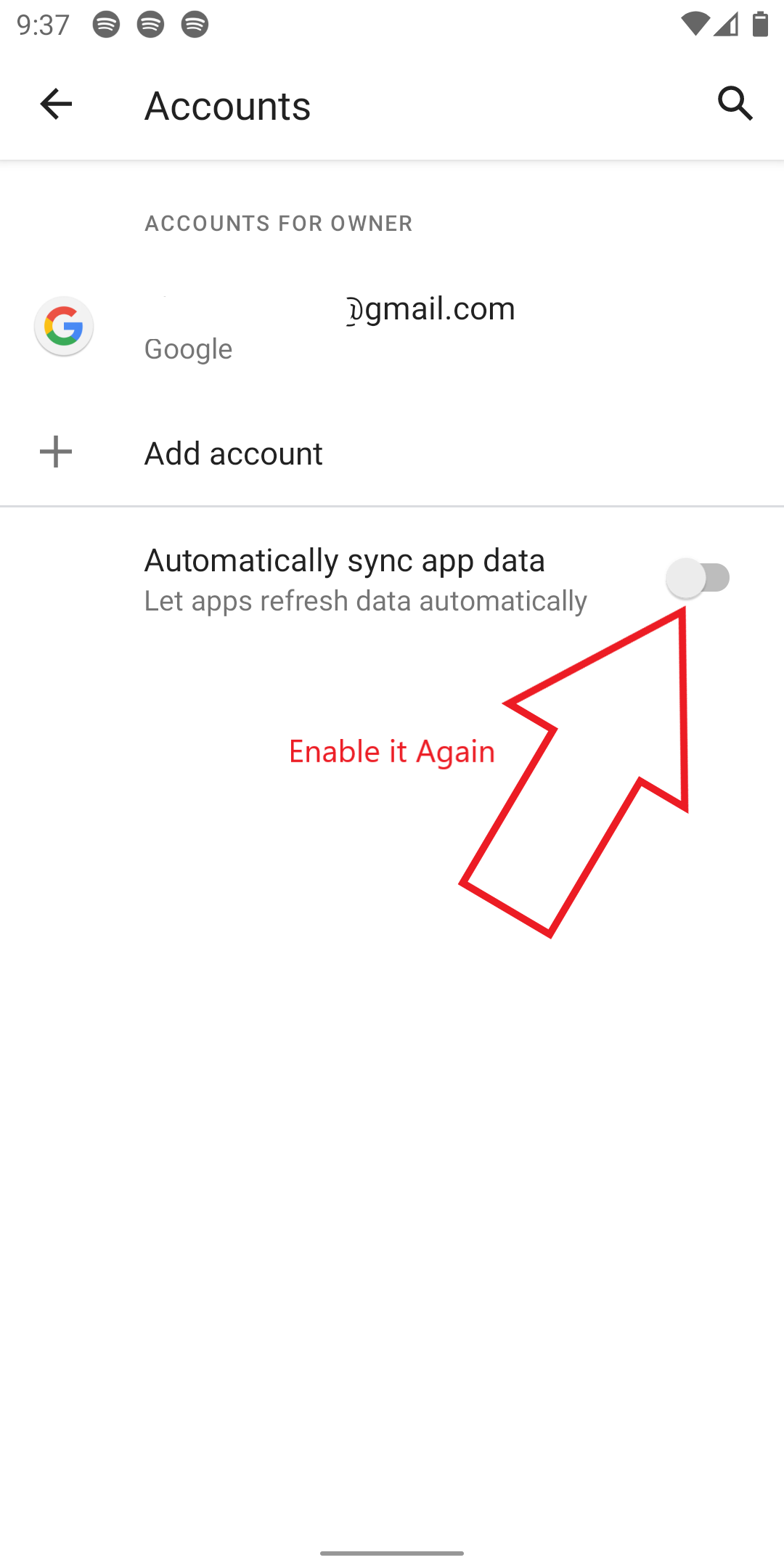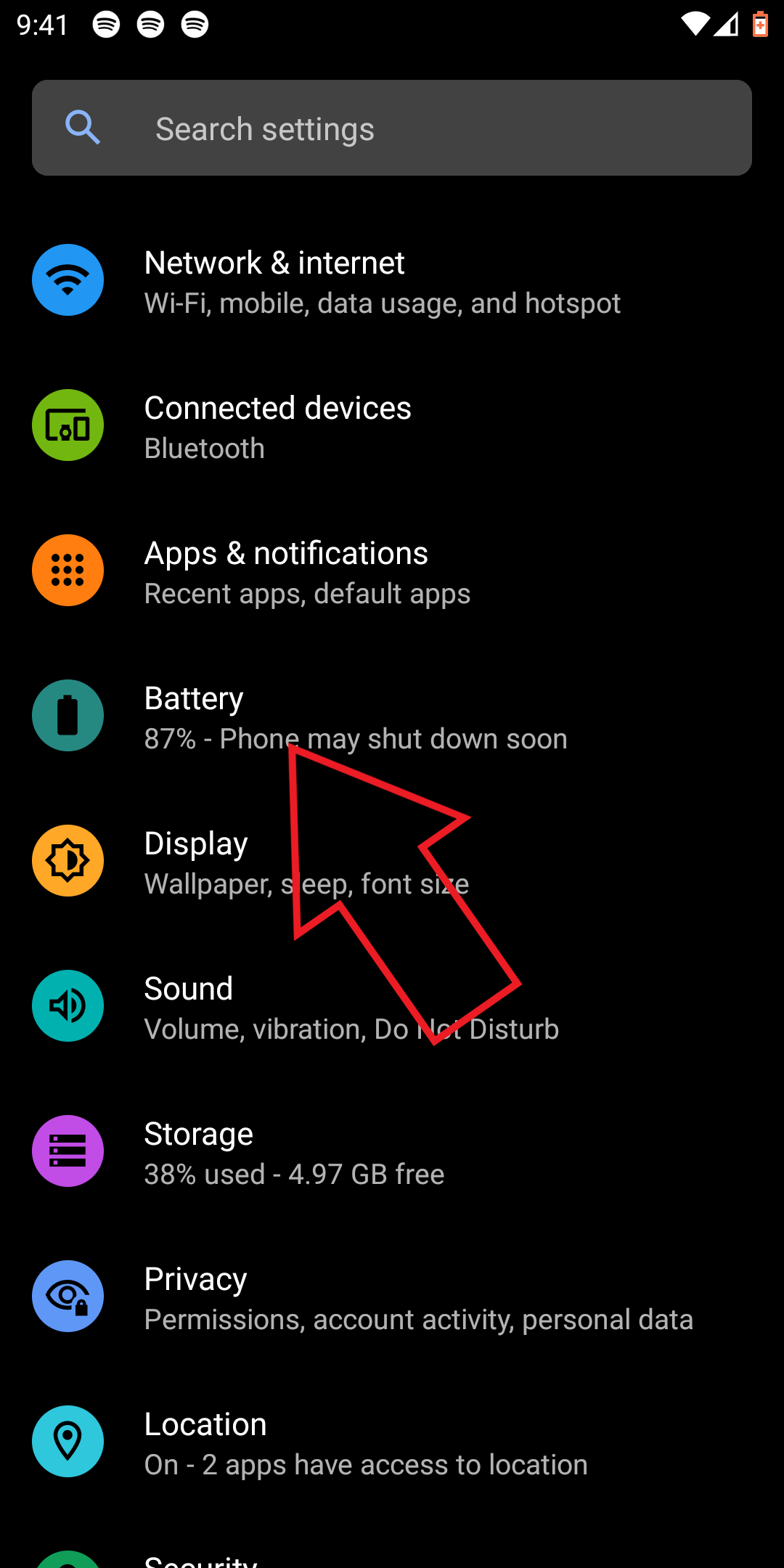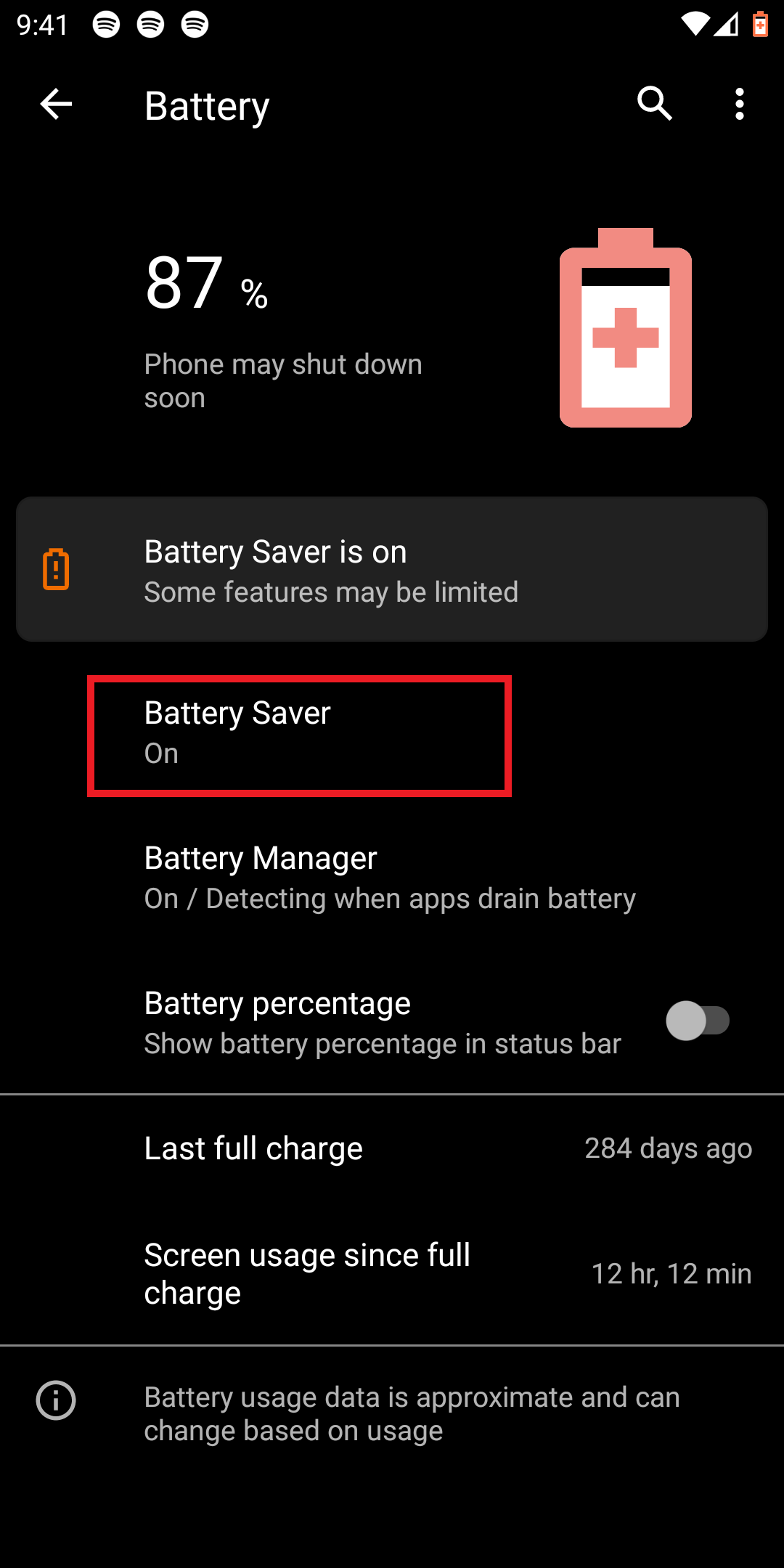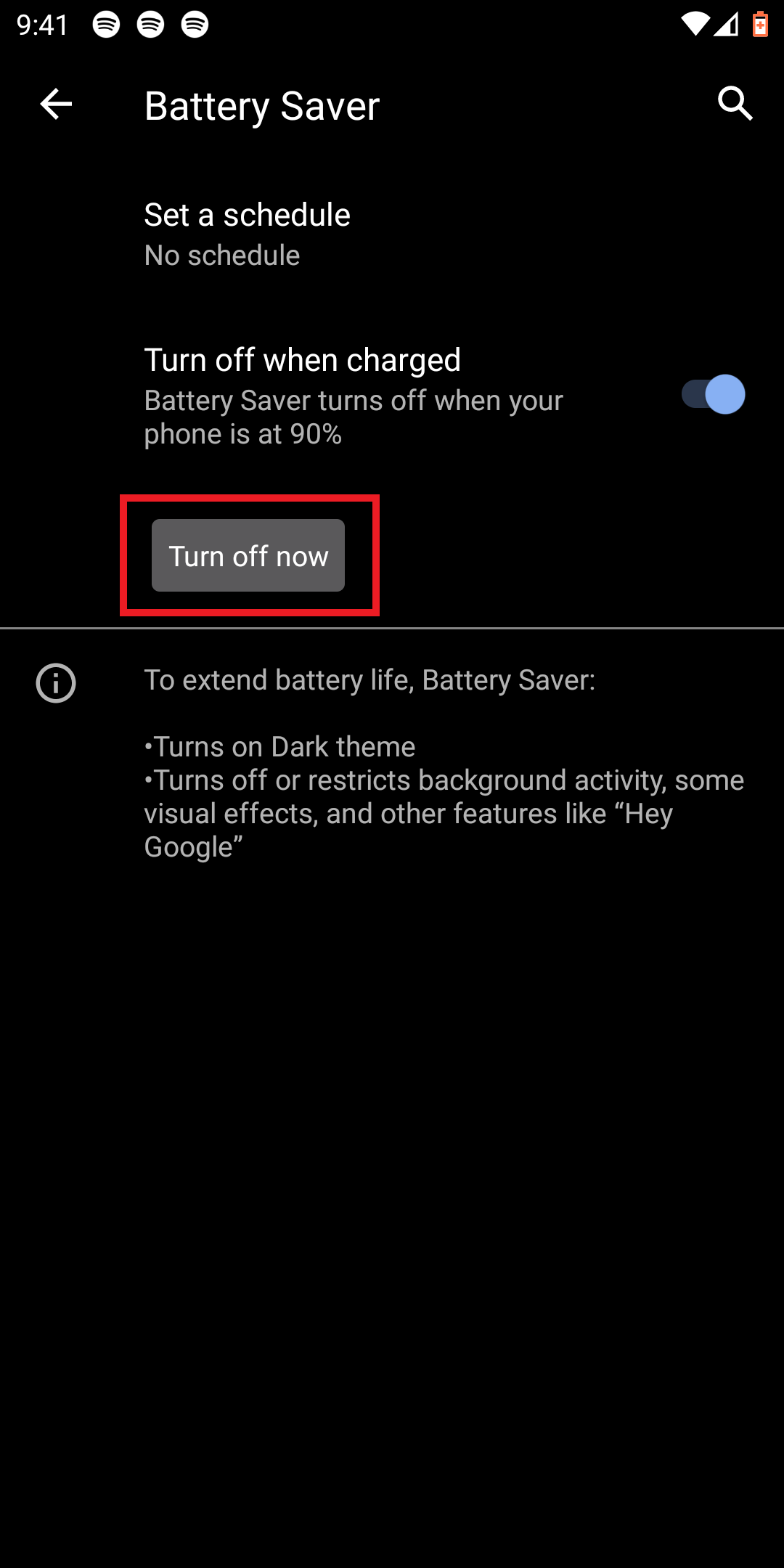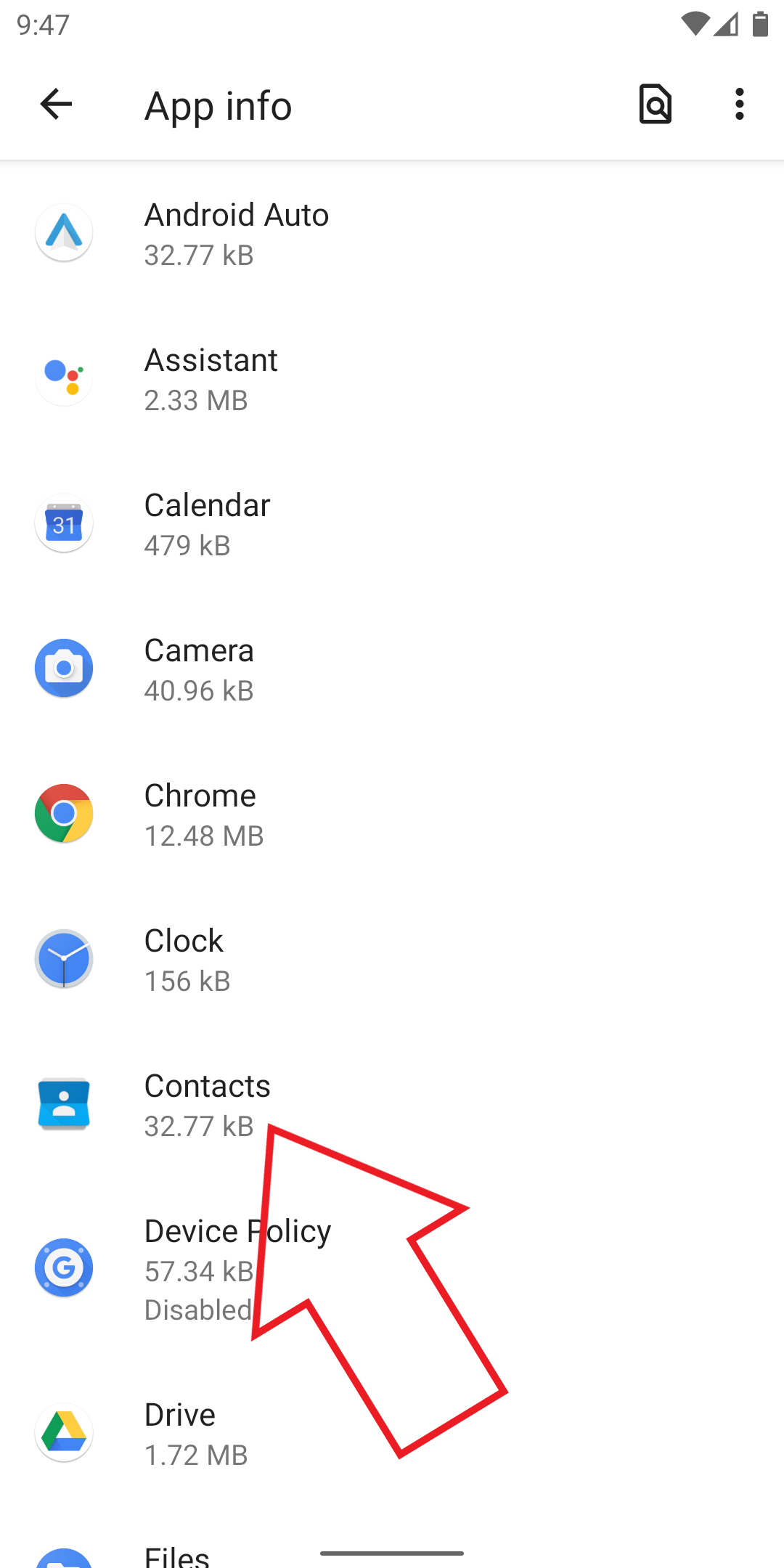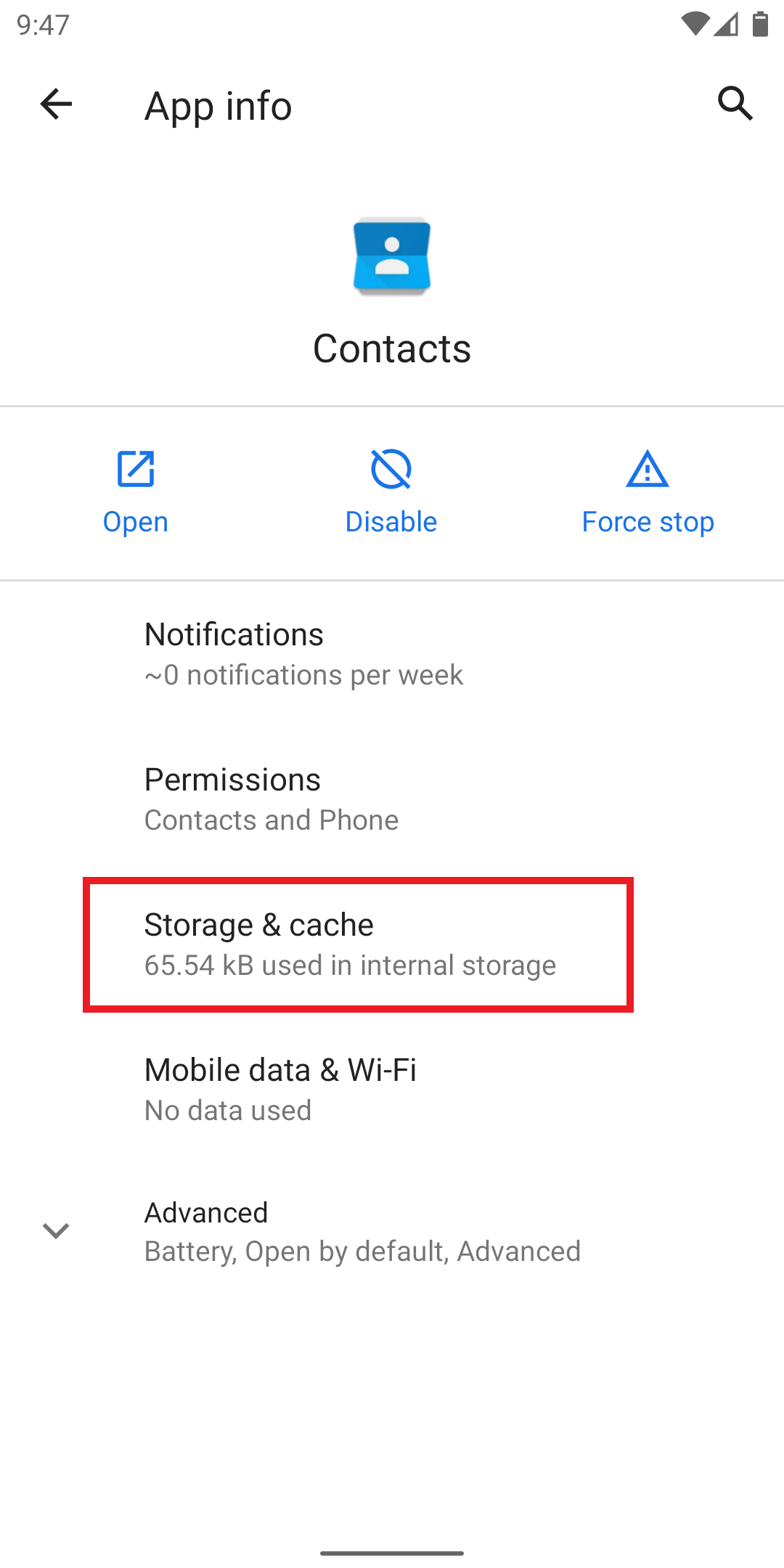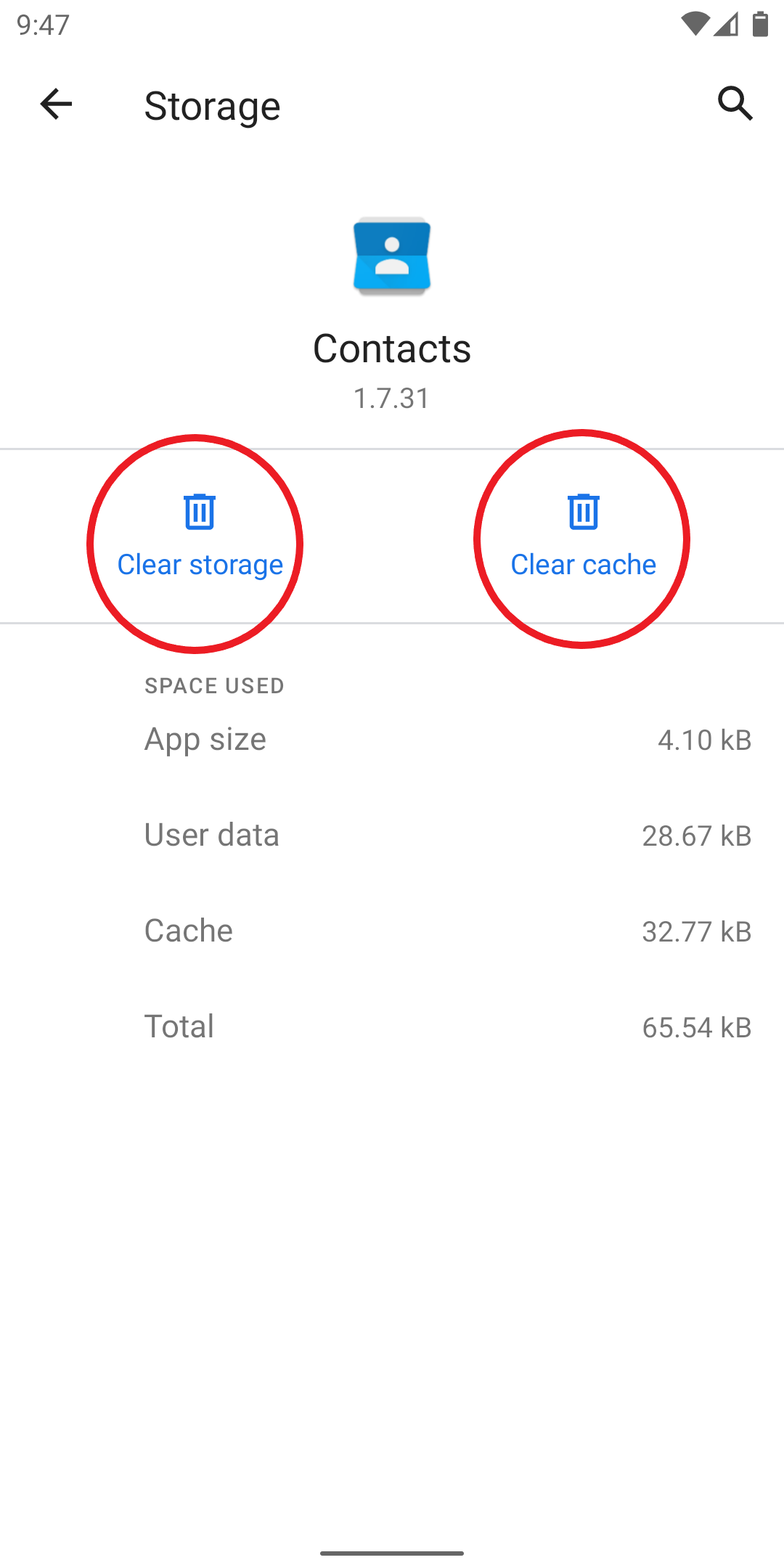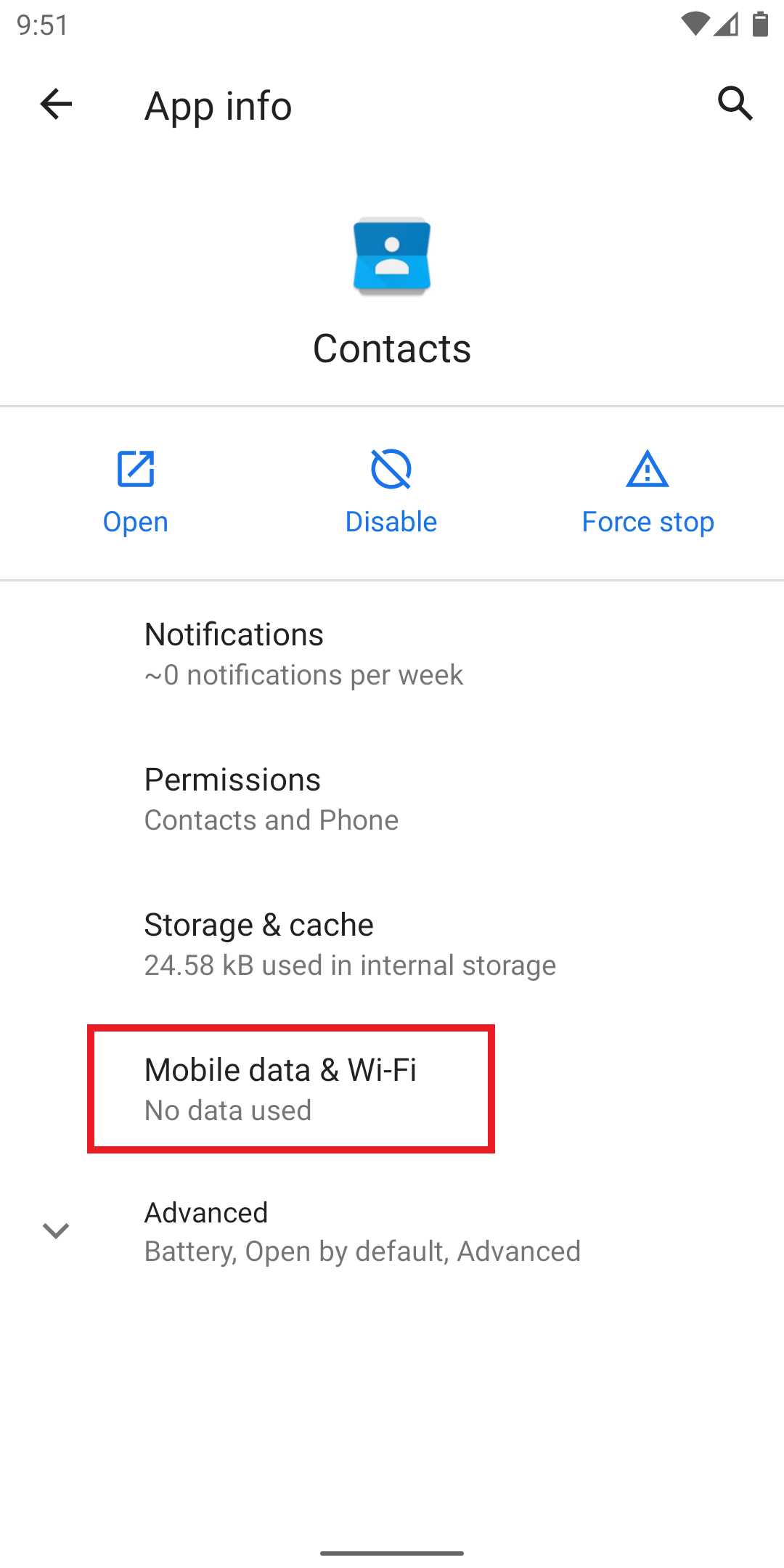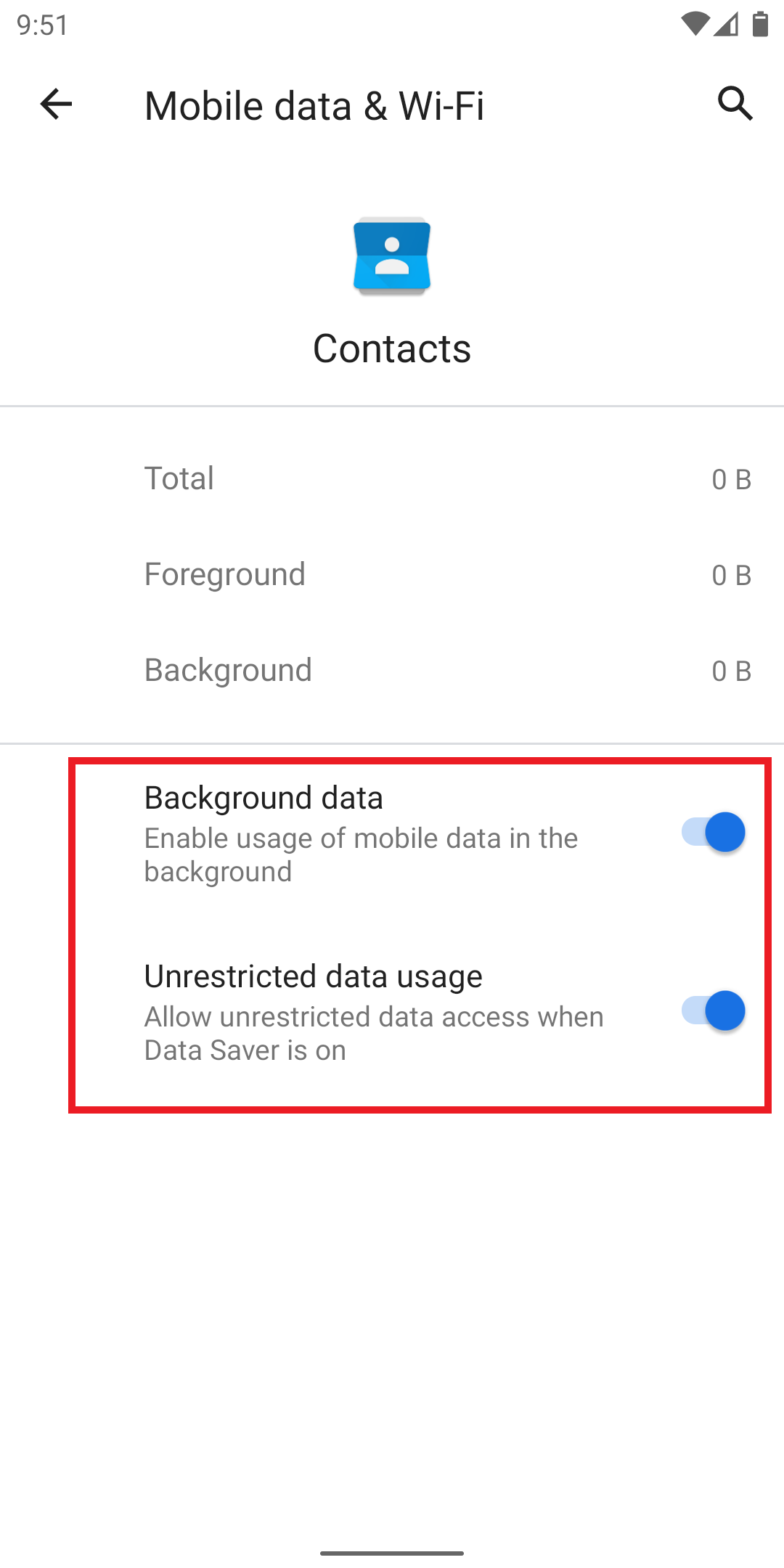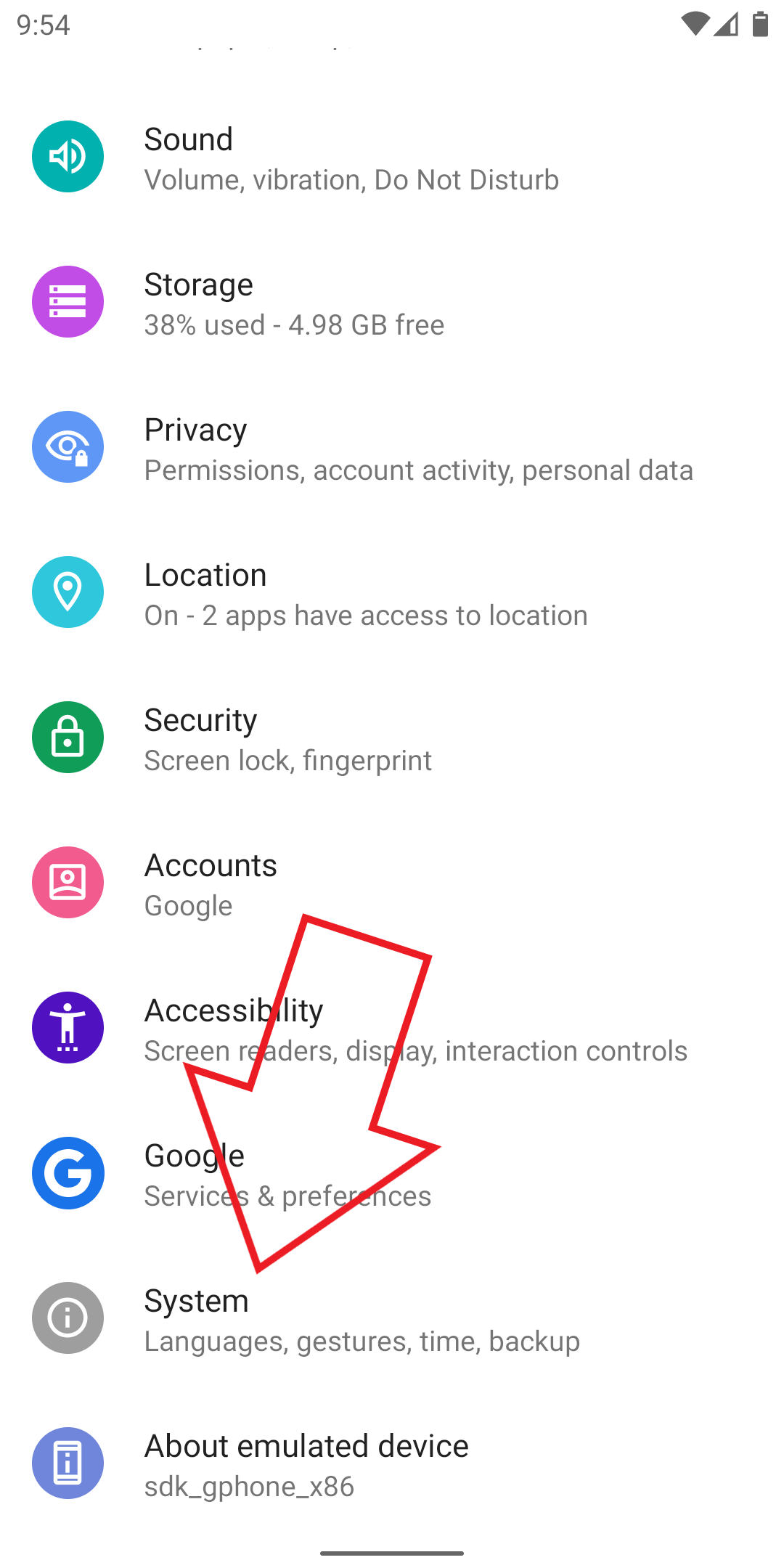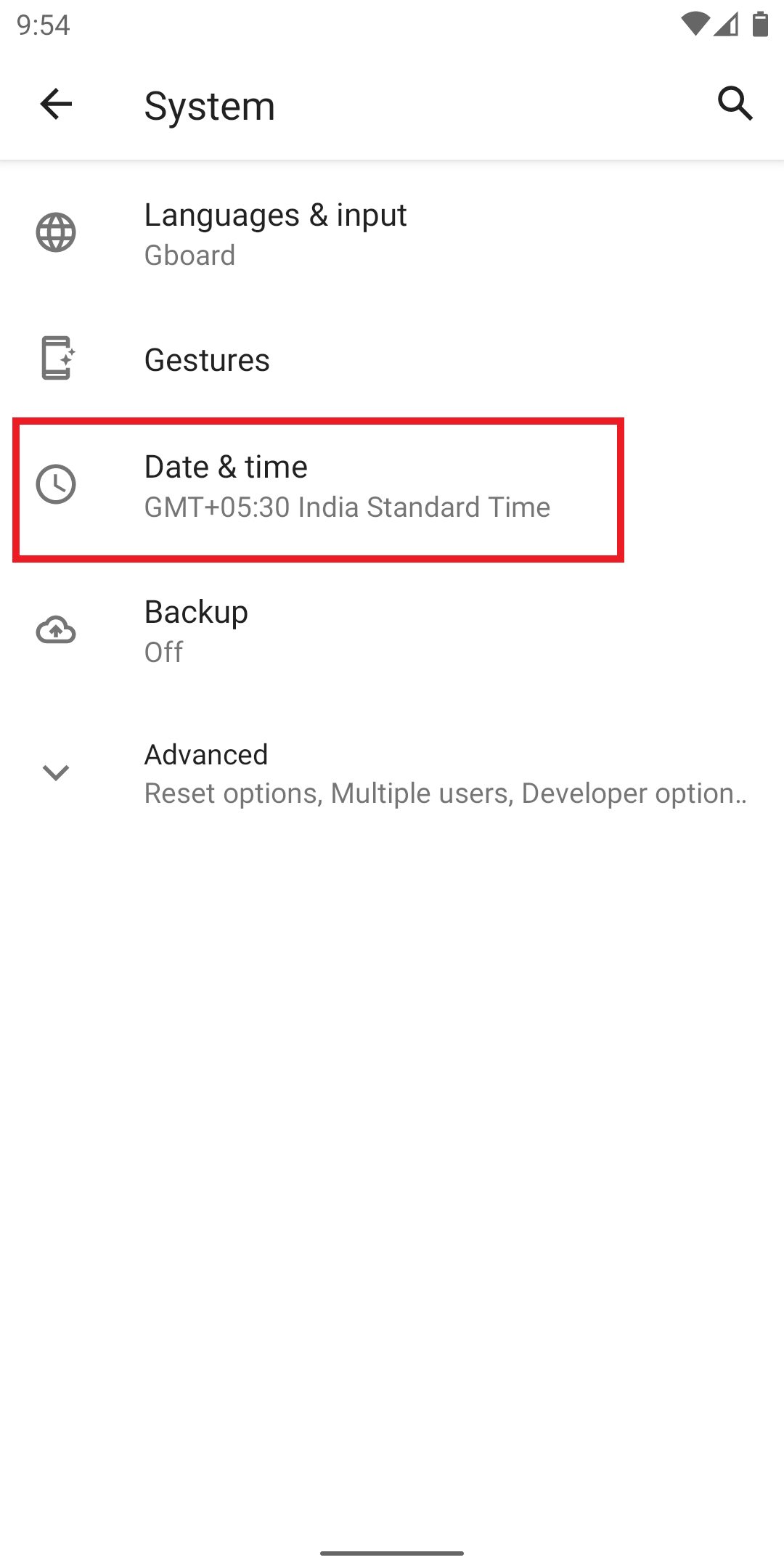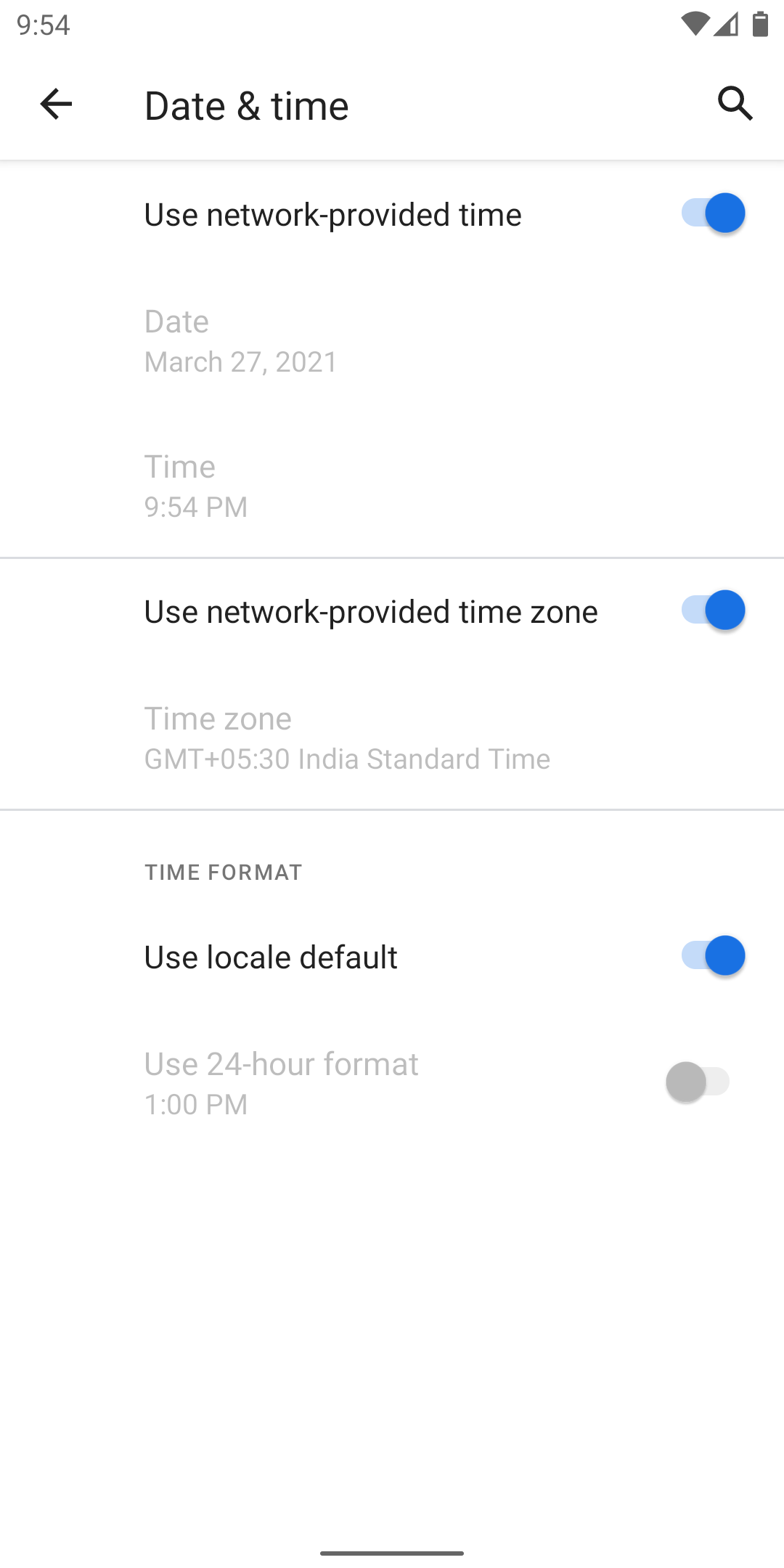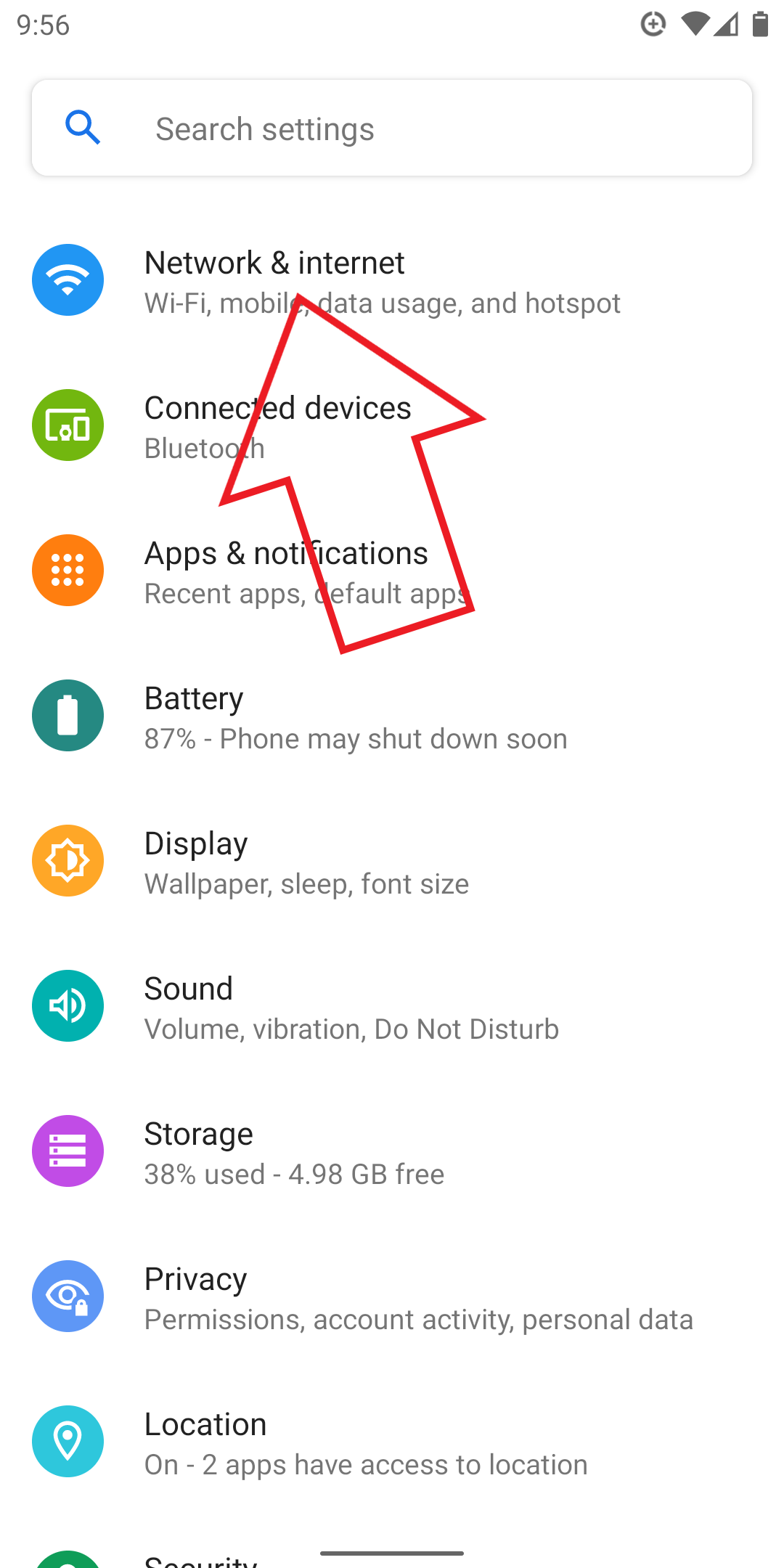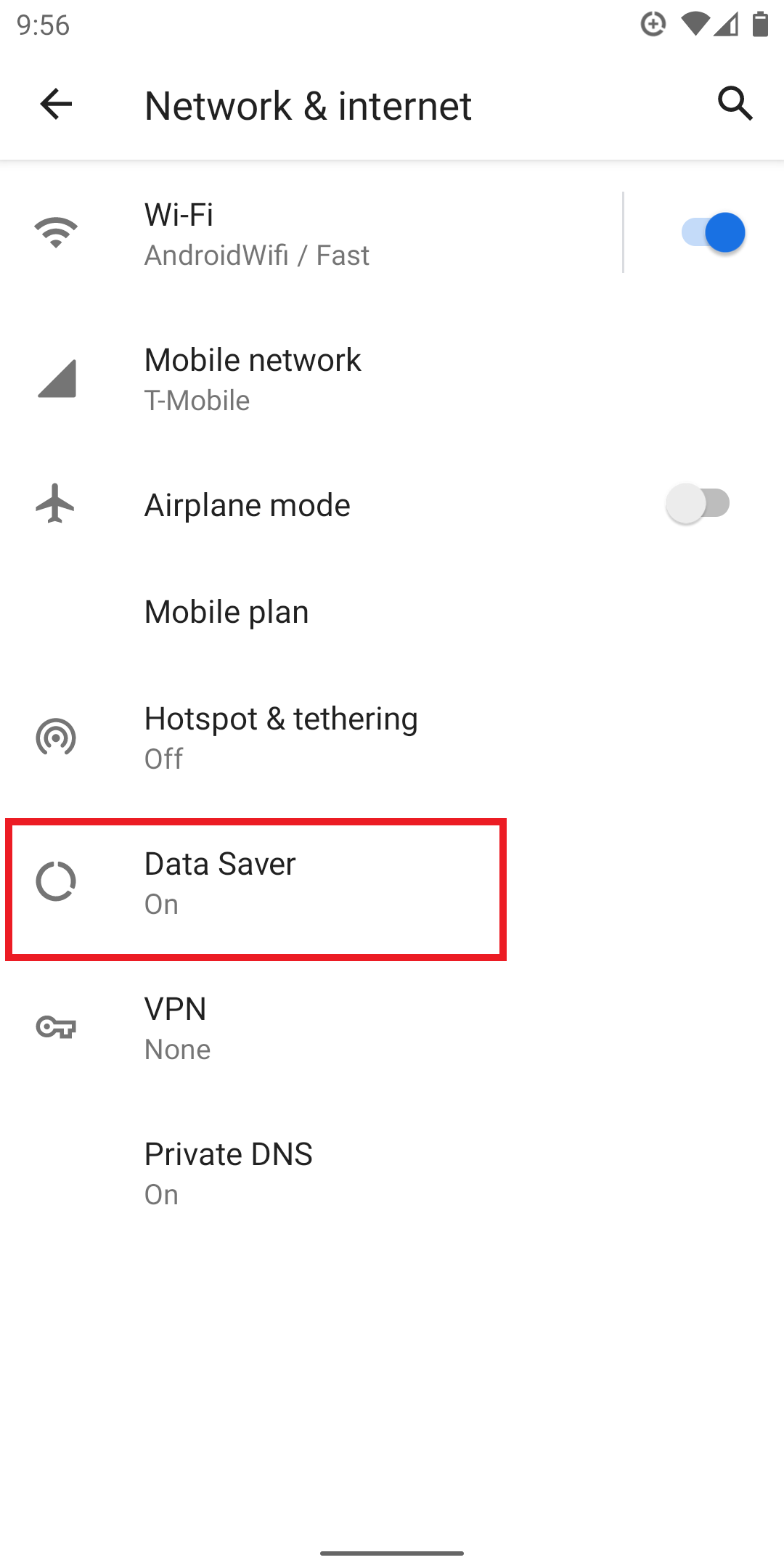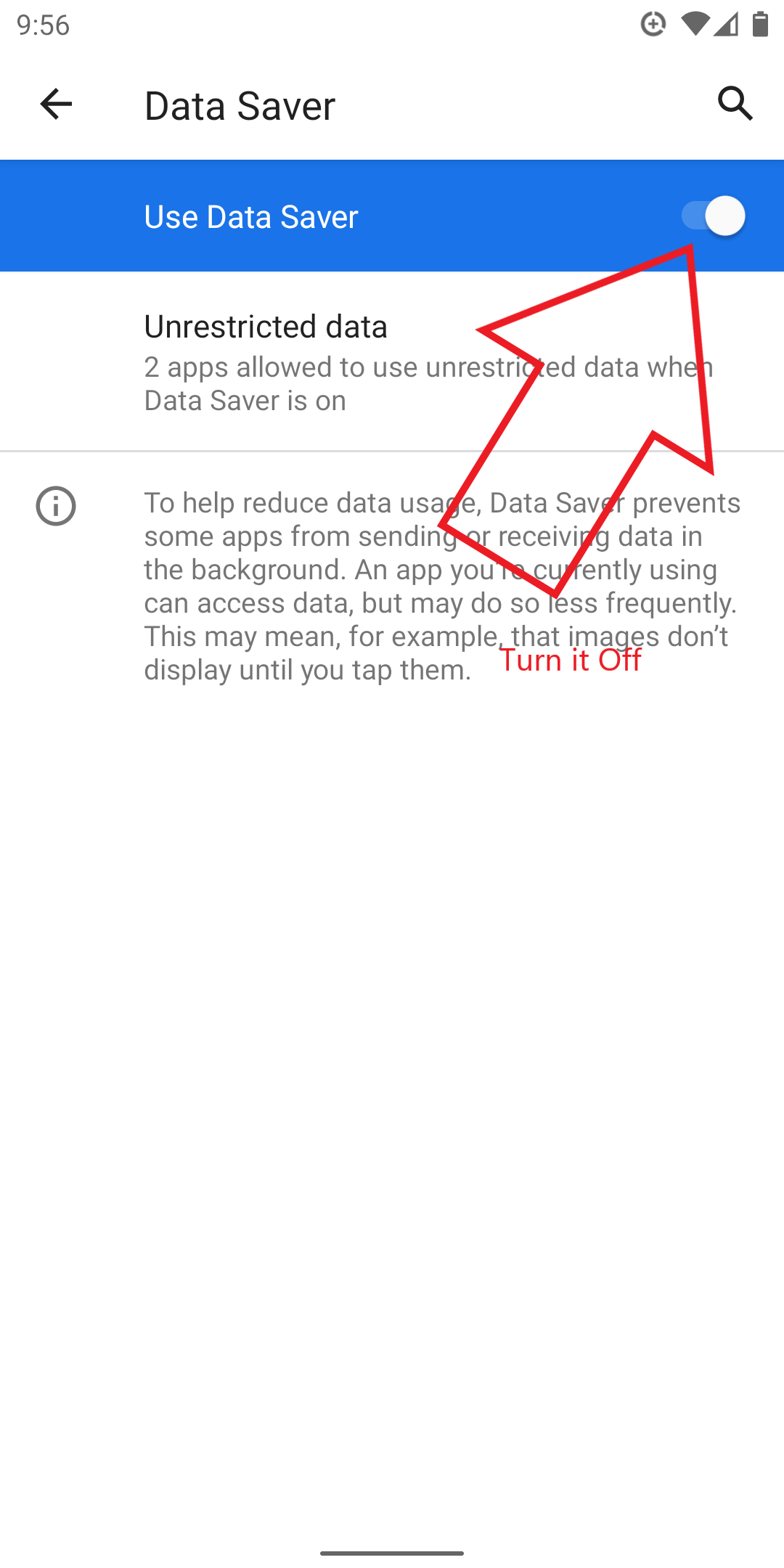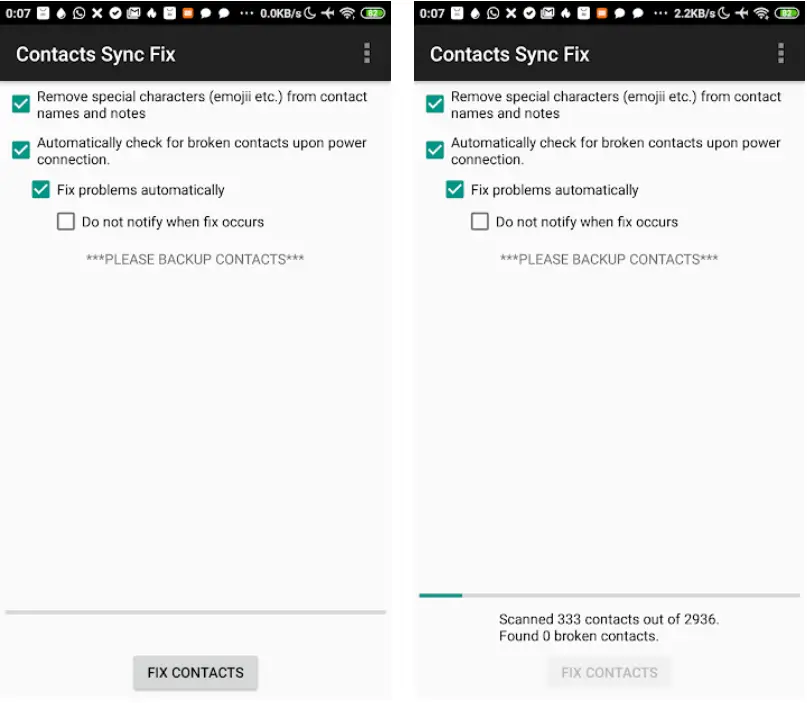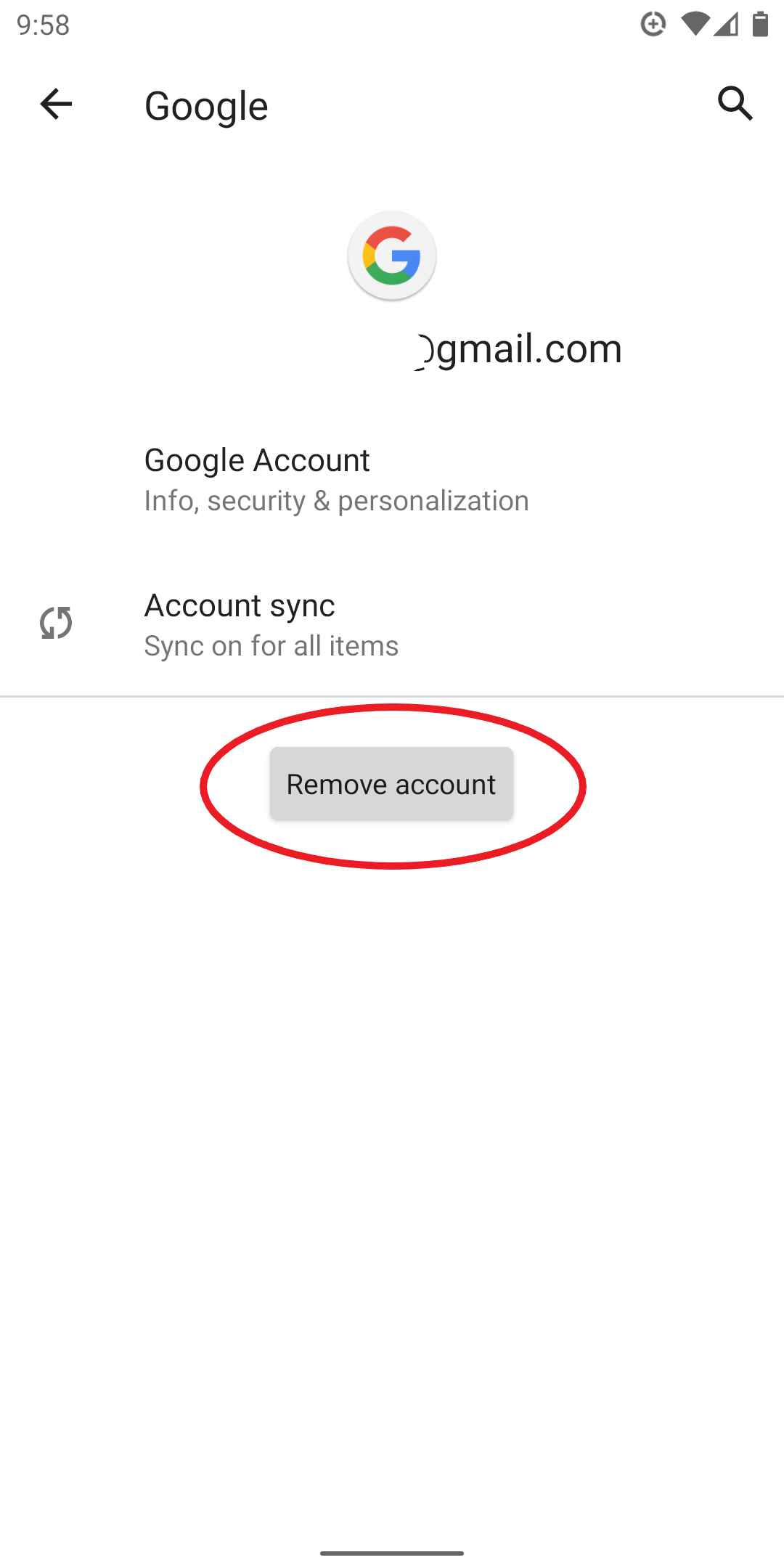Quick Answer
- Rebooting your phone will give it a fresh start and likely fix any temporary glitches that may be causing the Google contacts sync to fail on your phone.
- Whatever be the case, if you’re facing any such issues, follow the step-by-step guide below to fix the Google contacts not syncing issue on your Android phone.
- In this article, we’ll tell you some easy and quick ways to fix Google Contacts not syncing on your Android phone.
Are Google contacts not syncing on your Android phone? Well, it’s very common to have contacts sync issues on Android. Several people have reported that their contacts are either not getting uploaded to Google cloud or not getting synced from the cloud in the first place. If you’re facing any such issues, do not worry. In this article, we’ll tell you some easy and quick ways to fix Google Contacts not syncing on your Android phone.
Related | Fix Google Contacts Not Syncing to iPhone
How to Fix Google Contacts Not Syncing on Android
Google Contacts automatically saves the contacts on your phone to the cloud. It also syncs them with other devices where you’ve logged in with your account, including Android phones and iPhones. This helps you with contacts backup and also saves you from the hassle of managing contacts across multiple devices.
Related | 4 Ways to Fix Google Contacts Not Syncing With Mac
Any issues with Google contacts sync on Android can cause the following problems:
- Contacts on your phone will not be saved or uploaded to your Google account. They won’t be backed up and will not appear on Google Contacts web.
- Contacts on your Google account will not get synced to your phone. Here, your phone will have trouble fetching contacts on your Google account. It can be a problem if you have multiple devices and rely on Google for phonebook sync.
Whatever be the case, if you’re facing any such issues, follow the step-by-step guide below to fix the Google contacts not syncing issue on your Android phone. Before we start, note that steps may vary on your device based on its make and model.
1. Restart Your Phone
The first and the most basic solution is to restart your Android phone. Rebooting your phone will give it a fresh start and likely fix any temporary glitches that may be causing the Google contacts sync to fail on your phone.
2. Check Your Internet Connection
Are the recent changes like adding, updating, or deleting a contact not reflecting in Google Contacts? Well, it could be due to bad internet connectivity. Check if your phone’s data connection is working fine. You can also try turning on airplane mode or switching between mobile data and Wifi.
3. Disable and Re-enable Contacts Sync
If the contacts sync is still facing any issues, you should check whether it’s actually enabled or not. If yes, then disable and re-enable it, as follows.
- Open Settings on your Android phone.
- Scroll down and click on Accounts.
- Here, tap Google and select your Google account.
- Tap Account Sync and turn off the toggle next to Sync Contacts.
- Enable it again.
4. Force Sync Your Account
The Google account sync may often get halted due to temporary issues. So, go to Settings > Accounts. Here, see if there’s any sync error message. Disable the toggle for Automatically Sync App Data and enable it again. This will force start the account synchronization process.
5. Turn Off Power Saver
Enabling power saver or battery saver modes on most Android phones temporarily disables the sync to save battery life. And this could be the culprit behind Google contacts not syncing on your phone. So, disable the battery saver and wait for a few minutes to see if everything’s working fine.
Usually, you’ll have the option to turn off the battery saver from within the notification panel or quick tiles. However, you can also disable it in Settings > Battery > Battery Saver.
6. Clear Cache and Data
Clearing the cached data, especially after an update, can help fix issues with Google Contacts. To do so:
- Open Settings on your Android phone.
- Go to the Apps section.
- Here, look for the Contacts app. Tap it.
- Then, tap Storage and Clear Cache and Data.
7. Allow Background Data Usage
Have you accidentally turned off data access for the Contacts app on your phone? Or is it not allowed to use data in the background? Well, you must allow background data usage for the Contacts app for sync to work properly.
- Open Settings on your phone.
- Go to the Apps section.
- Find the Google Contacts or your phone’s default Contacts app.
- Click on Data Usage and enable toggles for Background data, Unrestricted Data, and Roaming data.
8.Update the Google Contacts App
If Google Contacts is the default phonebook app on your Android phone, consider updating it to the latest version from Google Play Store. This will likely fix any intermittent bugs in the Contacts app.
If your phone has its own contacts app, check if you have any pending OTA software updates on the device. If yes, then install the newest available firmware.
You can also try using Google Contacts as the default contacts app on your phone.
9. Remove Special Characters
Contacts with special characters in their name have cause trouble in sync. So, check if you’ve saved any contact with special characters in name or other fields. Go through the contacts list to check the same. If you find any, edit the name or delete the contact and add it again without any special characters.
Don’t want to tire yourself? Check the second last method– there’s an app that can help you do it in one click.
10. Check Date and Time
Incorrect date and time settings can also stop Google contacts sync on your Android phone. Even if they are correct, you can force sync your account by changing date and time settings, using the steps below. It’s one of the troubleshooting methods recommended by Google itself.
- Open your phone’s Settings app.
- Go to Date and Time Settings.
- Turn off Automatic date & time and Automatic time zone.
- Manually change the date and time to something wrong.
- Close settings and go to the home screen.
- Now, go to Date and Time settings again.
- Manually change the date and time so that both are right again.
- Then, turn on Automatic date & time and Automatic time zone.
11. Disable Data Saver
Most Android phones offer a built-in data-saving mode. This, while helps cut down mobile data consumption, can hamper background data connectivity of Google contacts. So, try disabling the data saver. You’ll likely find it in the quick settings tile or Settings > Network and Internet > Data Saver.
12. Check Google Storage
Keep in mind that Google has a limit of 25,000 contacts per account, with total storage space for contacts limited to 20MB- contact photos don’t count towards this. If you have exceeded the quota, you won’t be able to upload any more contacts to the cloud. So, check whether you have ample space for contacts on your account.
13. Third-Party App to Fix Google Contacts Sync
A third-party app called Contacts Sync Fix can help you fix the errors like “Sync is currently experiencing problems. It will be back shortly” in Google contacts sync.
It does three things- removes special characters from contacts, checks for broken contacts, and fixes problems automatically. All you need to do is install the app from the link given below and click on Fix. Make sure to backup your contacts before doing anything.
Download Contacts Sync Fix Here
14. Remove and Add your Google Account
None of the steps above helped fix the Google contacts not syncing issue on your Android phone? Well, the last resort will be to remove and re-add your Google account on your phone.
To remove your Google account:
- Go to your phone Settings.
- Head to Accounts > Google and tap your Google account.
- Click on Remove.
- Confirm when prompted.
- Once removed, add it back again and enable sync for contacts if not by default.
Wrapping Up- Solved Google Contacts Not Syncing on Android
These were some useful methods to fix Google contacts not syncing issue on any Android phone. We hope you’re now able to back up your contacts and sync them across all your devices without any hassle. Do let me know what fixed the issue for you. Stay tuned for more tips, tricks, and how-tos.
You can also follow us for instant tech news at Google News or for tips and tricks, smartphones & gadgets reviews, join GadgetsToUse Telegram Group or for the latest review videos subscribe GadgetsToUse Youtube Channel.