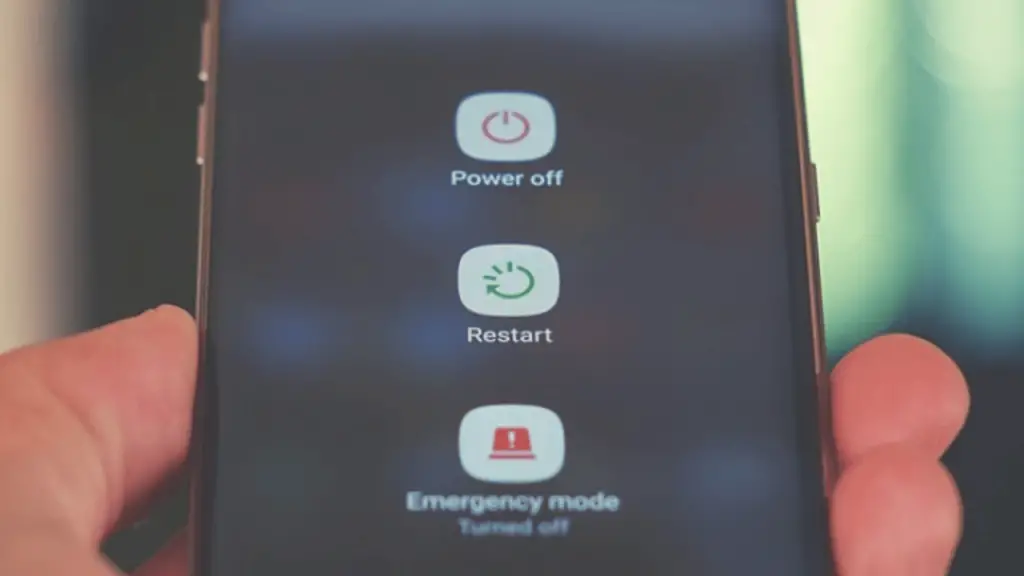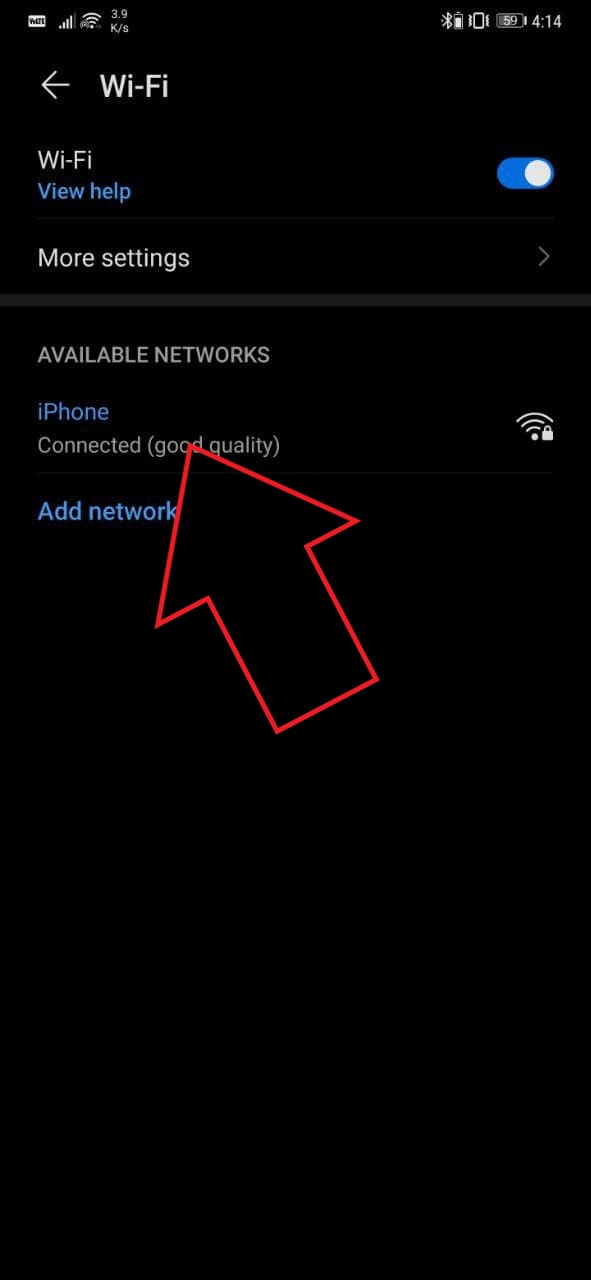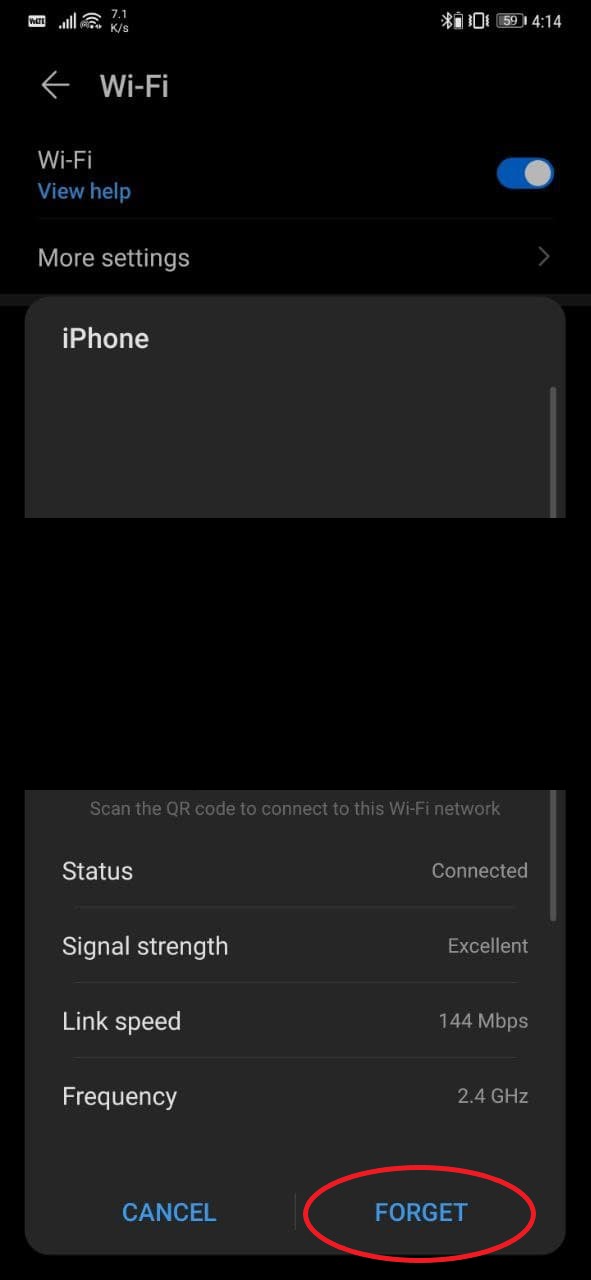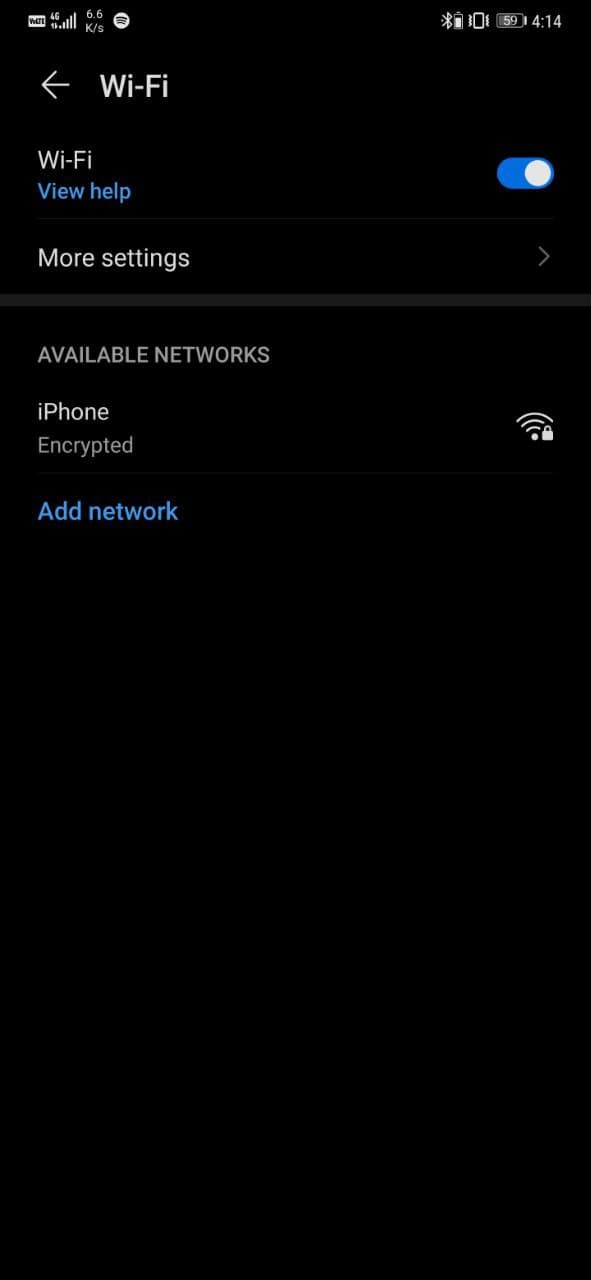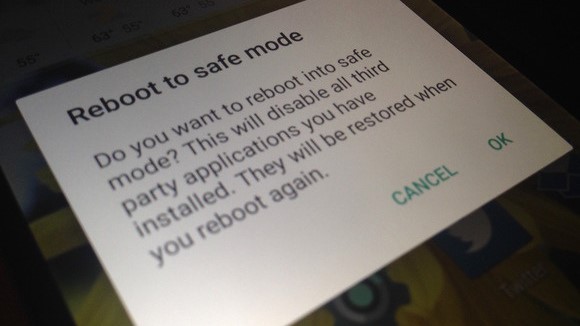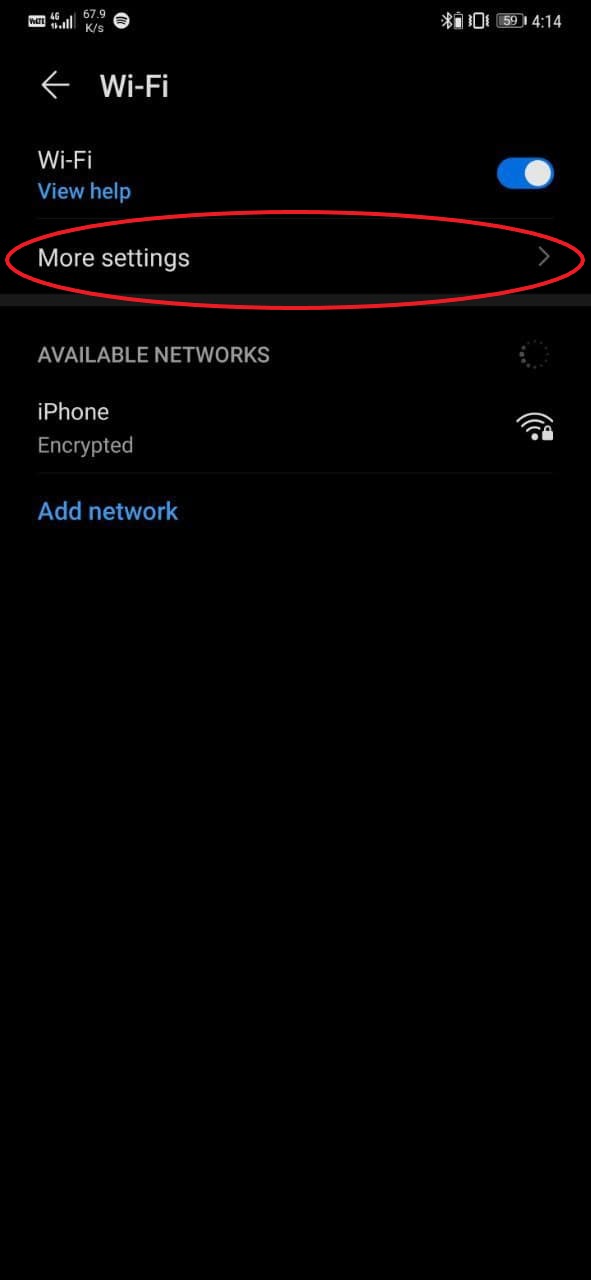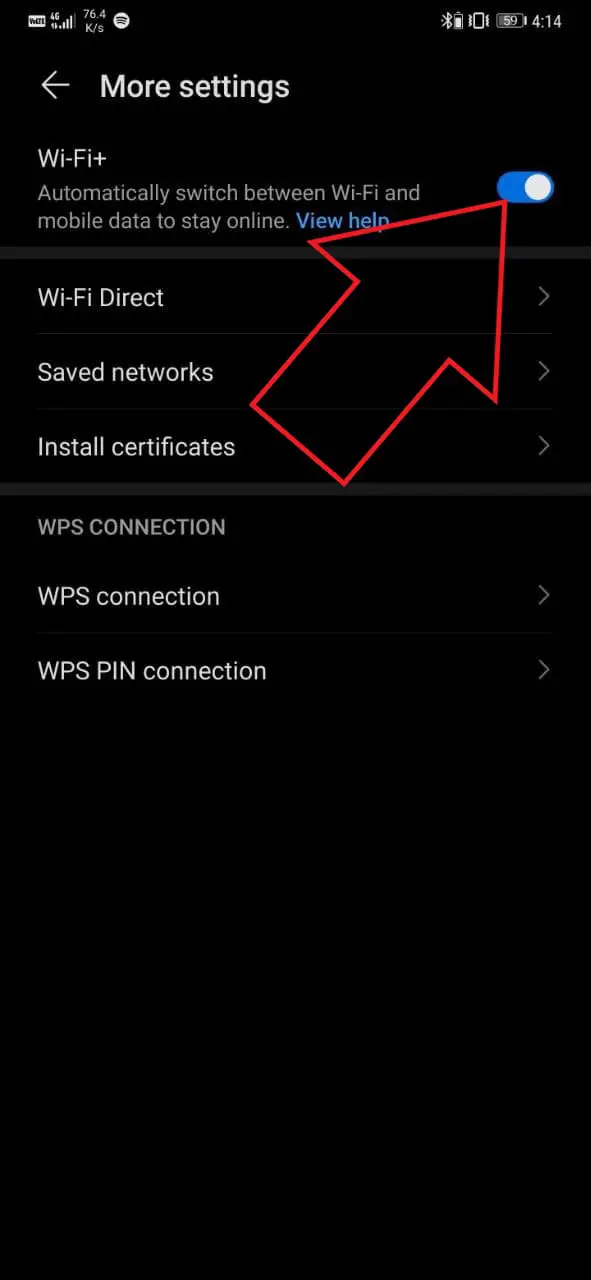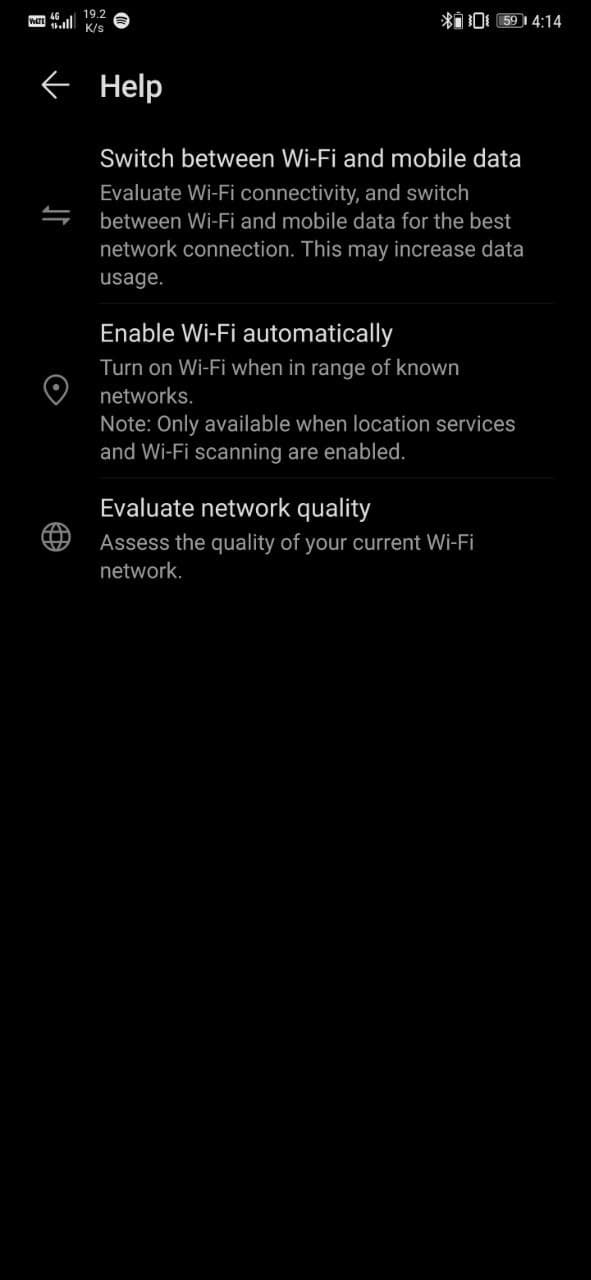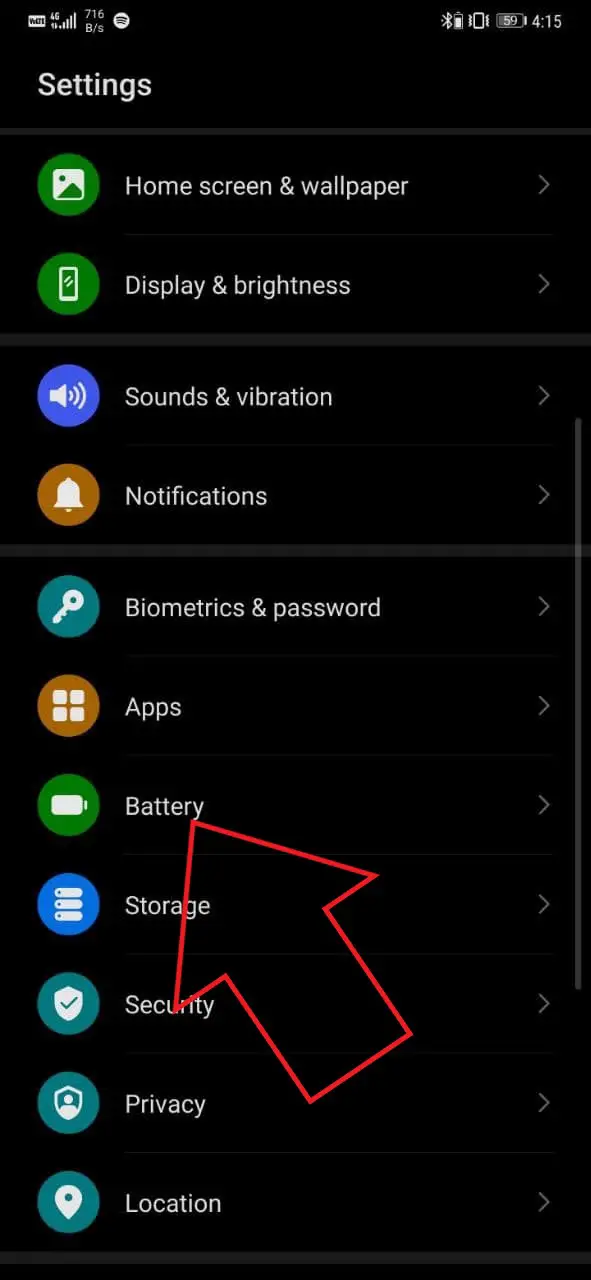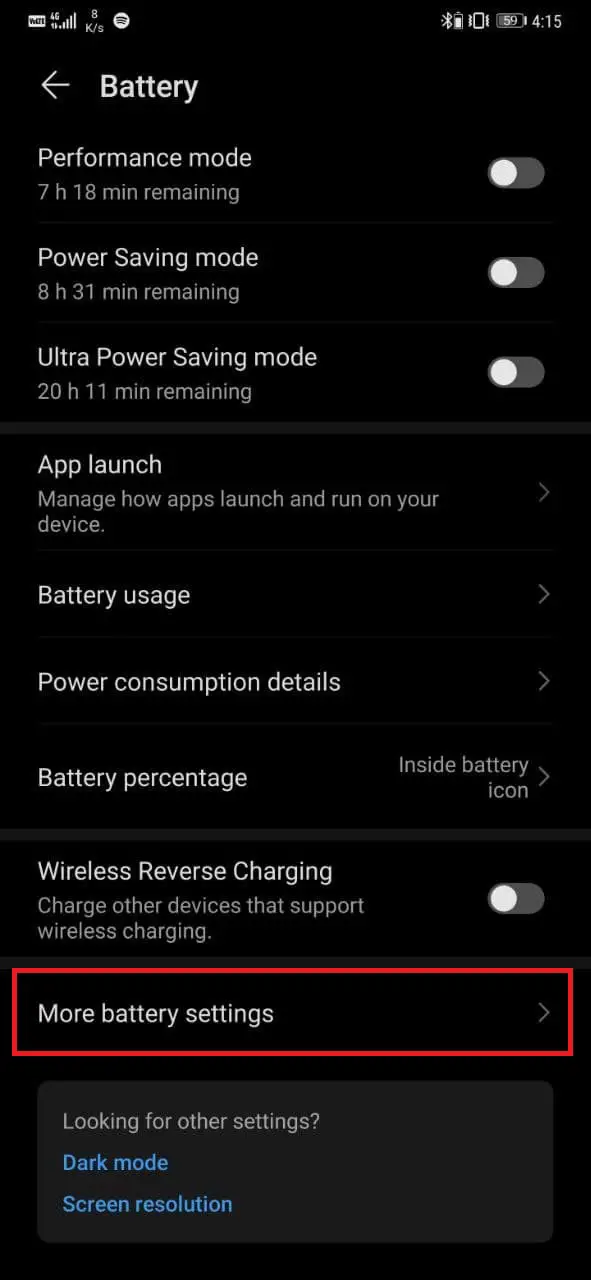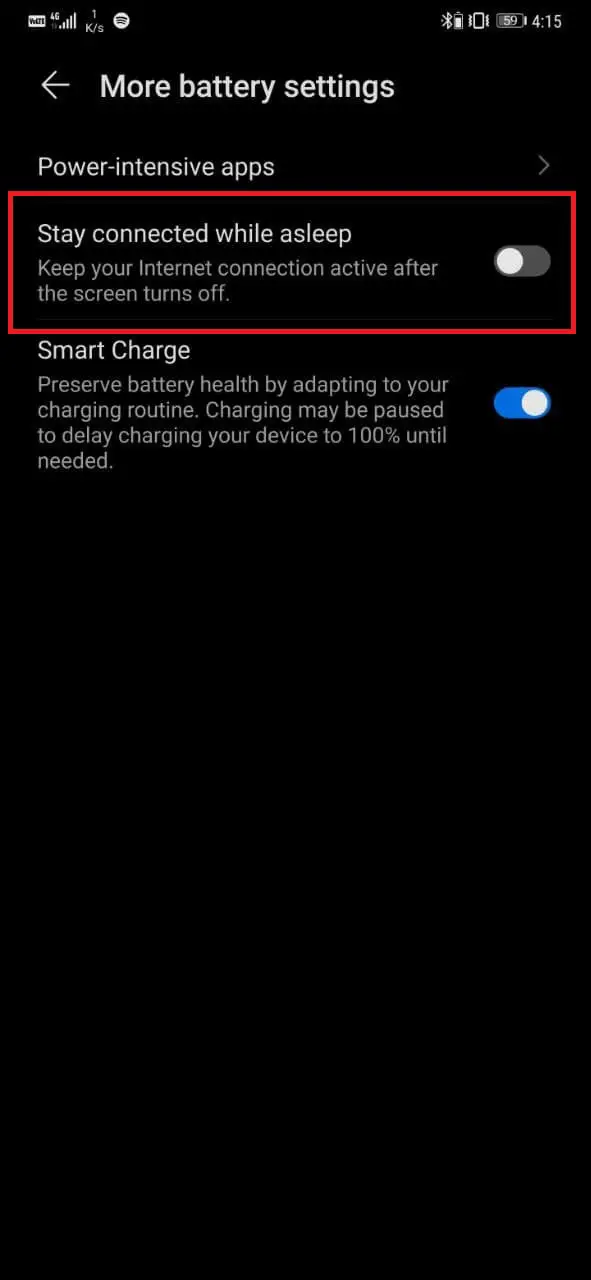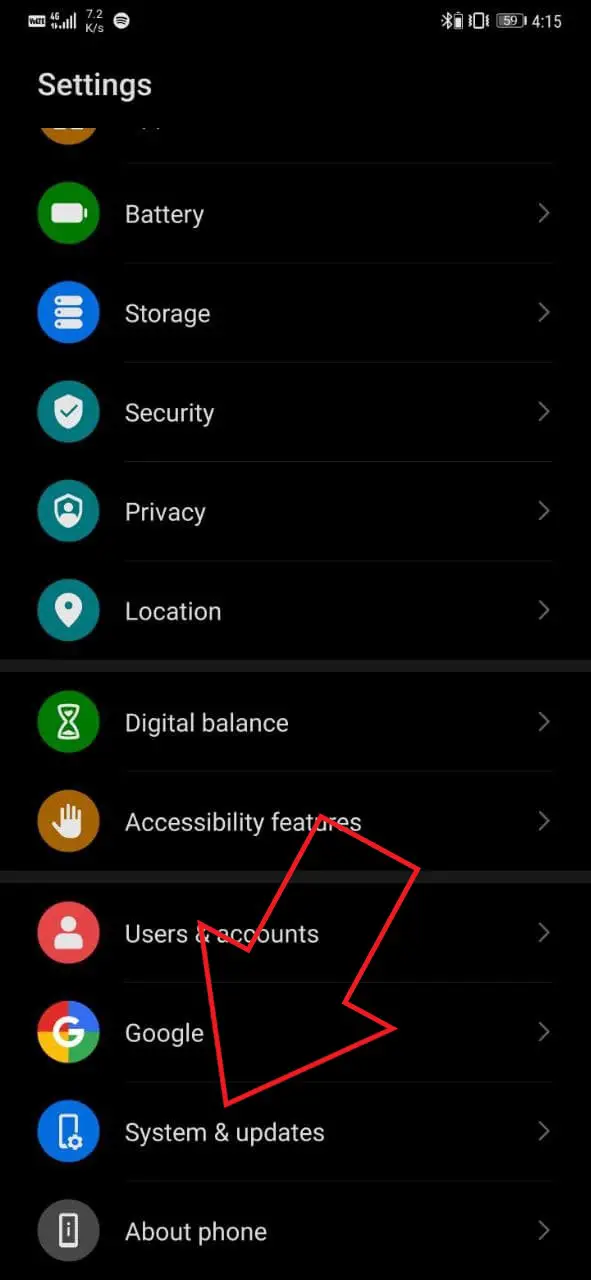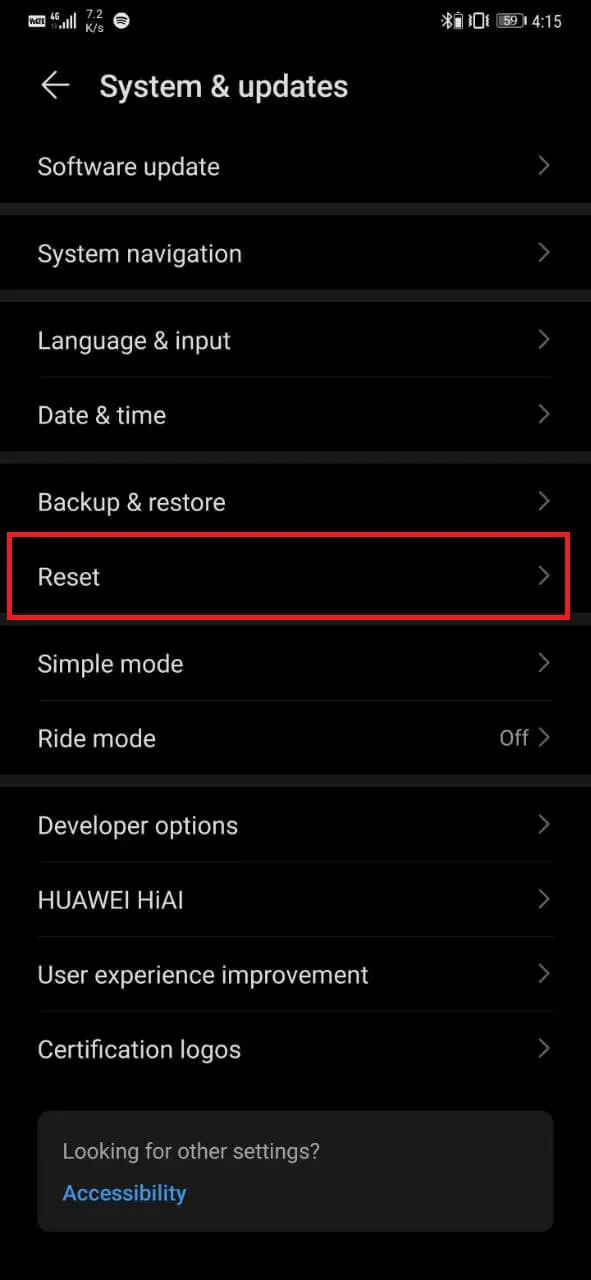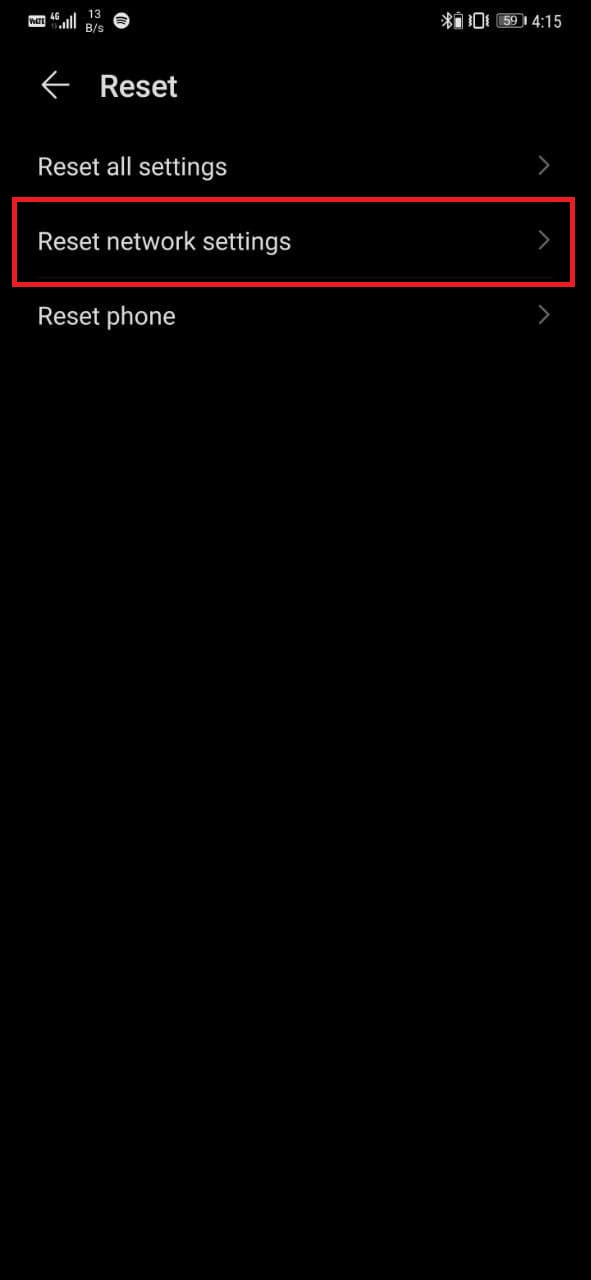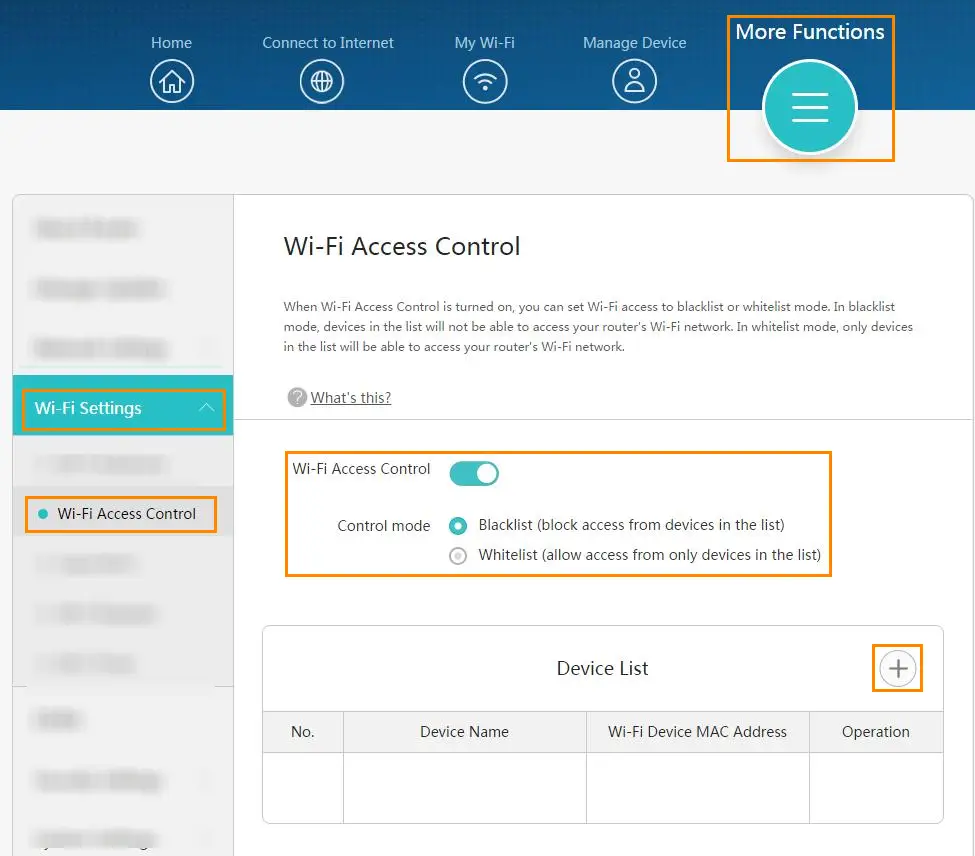Quick Answer
- If your Android phone is frequently disconnecting from a WiFi network or a WiFi hotspot, it could be due to issues with the router, the hotspot device, or your phone itself.
- Once the power-off icon pops up, tap and hold it for a second or two and confirm when prompted to boot into safe mode, the method may vary across different devices– another way would be to turn off the phone and hold the volume down button during bootup.
- You can also boot your phone in safe mode to verify whether a third-party app causes the problem or not.
Is your Android having WiFi connectivity issues and frequently disconnecting and reconnecting automatically? Well, several users have complained that their phone automatically disconnects from the WiFi network after a while. This could be annoying, especially if you rely on the WiFi connection for work or online gaming. Anyways, if you’re facing any such issues on your phone, do not worry. Here are some quick ways to fix WiFi disconnecting and reconnecting issues on Android phones.
Related | WiFi Calling Not Working on Your Android? 5 Fixes You Can Try
Fix WiFi Disconnecting and Reconnecting Issue on Android Phone
If your Android phone is frequently disconnecting from a WiFi network or a WiFi hotspot, it could be due to issues with the router, the hotspot device, or your phone itself. Below, we’ve mentioned a detailed guide for you to troubleshoot and fix WiFi connectivity issues on any Android device.
1. Restart Your Phone
The WiFi connectivity issue can occur due to temporary glitches or bugs within the phone’s firmware. So, restart your phone as a basic fix. Then, check if the WiFi is working properly. If not, proceed with the steps below.
2. Forget and Re-connect to the Network
The other way around is to forget and reconnect to the WiFi network. This will delete the WiFi network from your phone, including the saved password. You can later reconnect to it to see if the issue gets fixed. To do so:
- Open Settings on your phone.
- Go to Network & Internet and select WiFi.
- Here, tap the WiFi network you’re having issues with.
- If you’re not connected to the network, you can find it under “Saved Networks.”
- Click on Forget.
- Now, reconnect with the network by entering the password.
3. Reboot the Router
Rebooting network hardware corrects network and internet issues most of the time. Hence, we’ll recommend rebooting your router once to check if the problem persists. The instructions to reboot are usually given in the router’s manual or on the manufacturer’s website.
The usual way is to unplug both the modem and router and wait for about 30 seconds. Then, plug the modem back in, followed by the router after 2 minutes. Give it some time to start and check if the problem has gone away.
4. Check our Router’s Range
Does your phone automatically disconnect and reconnect to the WiFi network while you’re roaming around the house? It could be due to range issues. So, check the range of your router and whether it properly covers the area.
The 5GHz band, in general, will give you superior connection speeds. However, it’s inferior to the traditional 2.4GHz band when it comes to the connectivity range. So, try switching to 2.4GHz if you think there are range issues with the network.
5. Check Recently Installed Apps
Is one of the recently installed apps interfering with your connection? Check if you installed any firewall, VPN, or connection booster apps on your phone. If yes, try removing them to see if it helps.
6. Boot into Safe Mode
You can also boot your phone in safe mode to verify whether a third-party app causes the problem or not. Safe Mode on Android temporarily disables all third-party applications and starts your device with default system apps.
To boot your phone into safe mode, long-press the power button. Once the power-off icon pops up, tap and hold it for a second or two and confirm when prompted to boot into safe mode, the method may vary across different devices– another way would be to turn off the phone and hold the volume down button during bootup.
7. Turn Off WiFi+ Feature
Almost all modern Android phones come with a WiFi+ feature. When enabled, it allows the phone to switch between WiFi and mobile data based on the signal strength.
Now, while it may be useful in providing seamless connectivity, it could be the culprit behind frequent WiFi disconnection and reconnection issues on your phone. So, turn off the WiFi+ feature if enabled, using the steps given below.
- Open Settings on your Android phone.
- Go to the Wireless and Networks section.
- Here, click on WiFi > More Settings.
- Turn off the WiFi+ Feature.
Your phone may or may not have the feature. Also, the steps may vary based on your phone’s make and model.
8. Stay Connected While Asleep
Many Android phones have a battery-saving feature that disables all network connections to save battery power in sleep mode. When enabled, the phone may automatically disconnect from WiFi and mobile networks after entering Sleep mode for a period of time.
If your phone has any such feature, there are chances that it may be turned on by default. So, check for options like “Stay Connected While Asleep” or “Keep Wi-Fi on during sleep” in Settings > Wireless & Networks > WiFi and Settings > Battery. Please disable it.
9. Reset Android’s Network Settings
Try resetting the network settings on your phone. This will give a fresh start to the wireless connections.
- Open Settings on your phone.
- Go to the Systems tab.
- Click on the Reset option.
- Tap Reset Network Settings.
10. Check Router Settings
Is your phone blocked from connecting to the WiFi network? If yes, your phone won’t be able to maintain a connection with the network. So, visit the router’s admin dashboard or app to see if your phone is on the block list. If yes, remove it.
11. Are Other Devices Connecting Fine?
Did nothing work? You must now check if other devices are working fine with the network. Also, check if your phone is working fine with other WiFi networks, including hotspots.
If you feel something’s wrong with your phone, we’d suggest updating its software to the latest version. Also, consider clearing its cache in the recovery menu if you recently performed a software update.
The last option would be to either factory reset your device or take it to an authorized service center for further troubleshooting.
Wrapping Up- Solved Android WiFi Disconnecting Issue
This was all about how you can fix WiFi disconnecting and reconnecting issue on your Android phone. I hope you’re now able to use the connection without any issues. Do let me know what fixed the issue for you in the comments below. Stay tuned for more such articles.
You can also follow us for instant tech news at Google News or for tips and tricks, smartphones & gadgets reviews, join GadgetsToUse Telegram Group or for the latest review videos subscribe GadgetsToUse Youtube Channel.