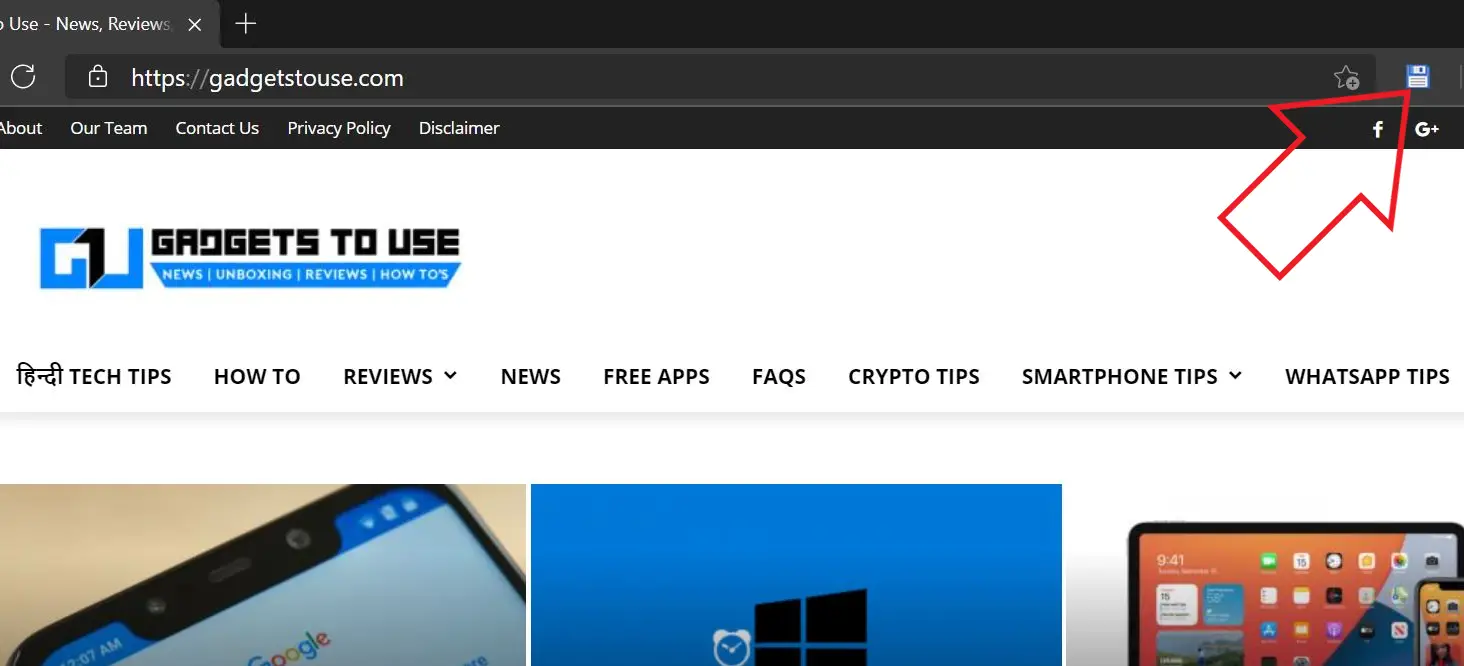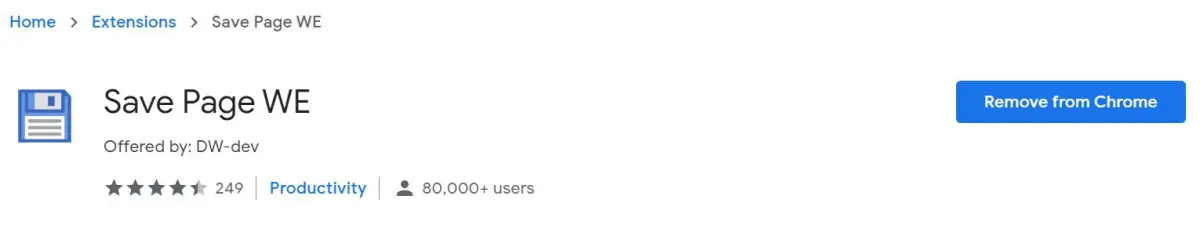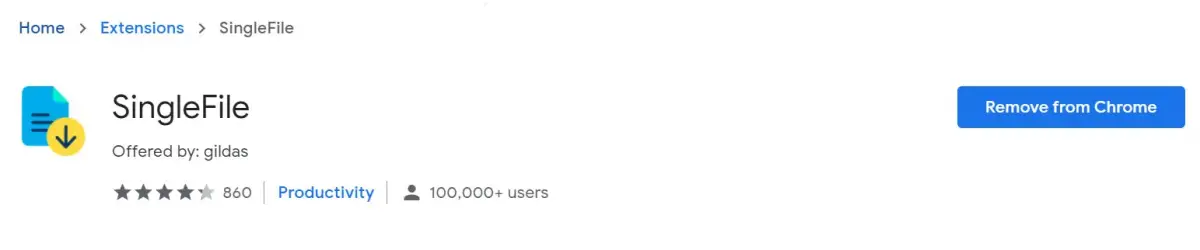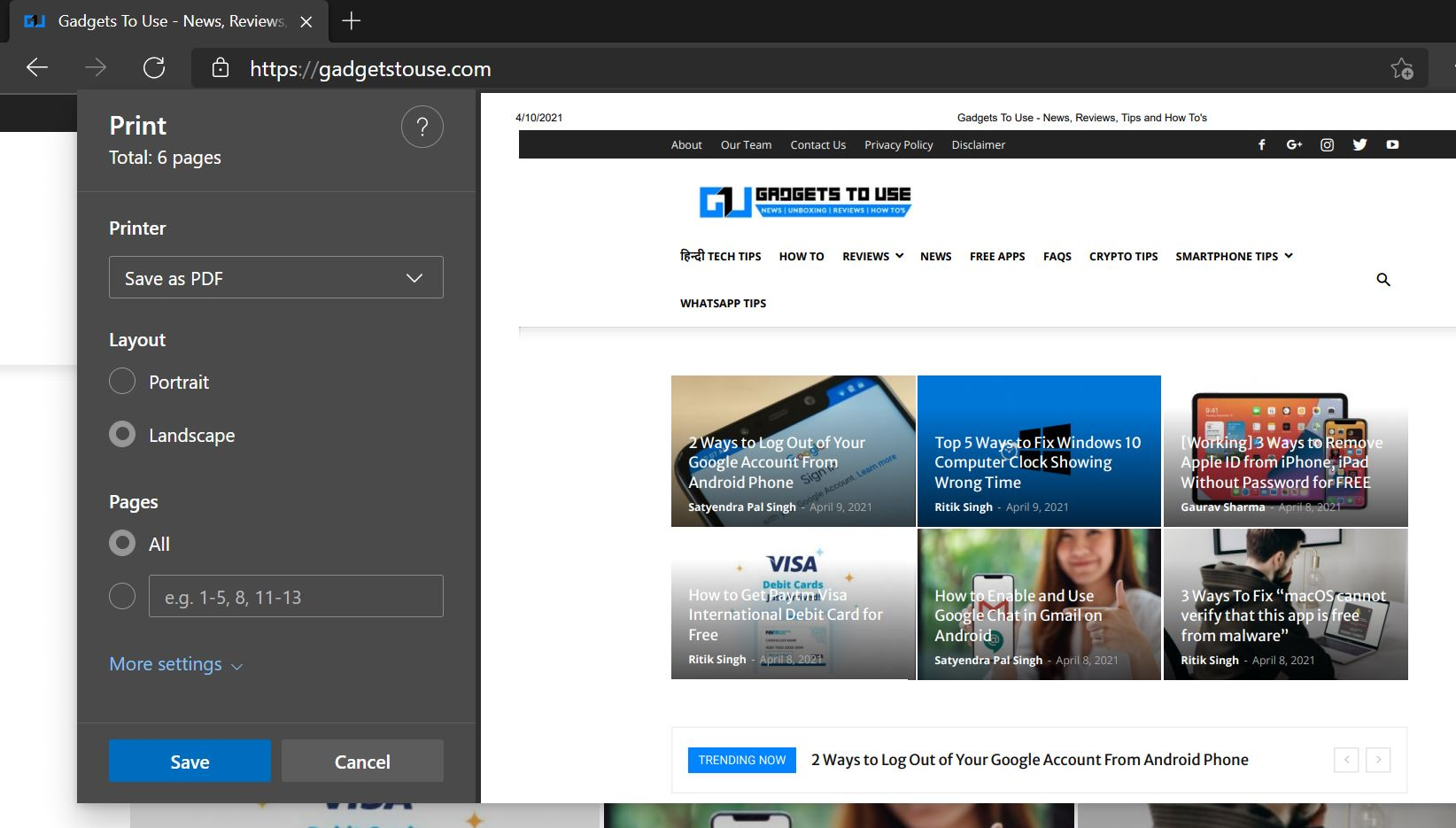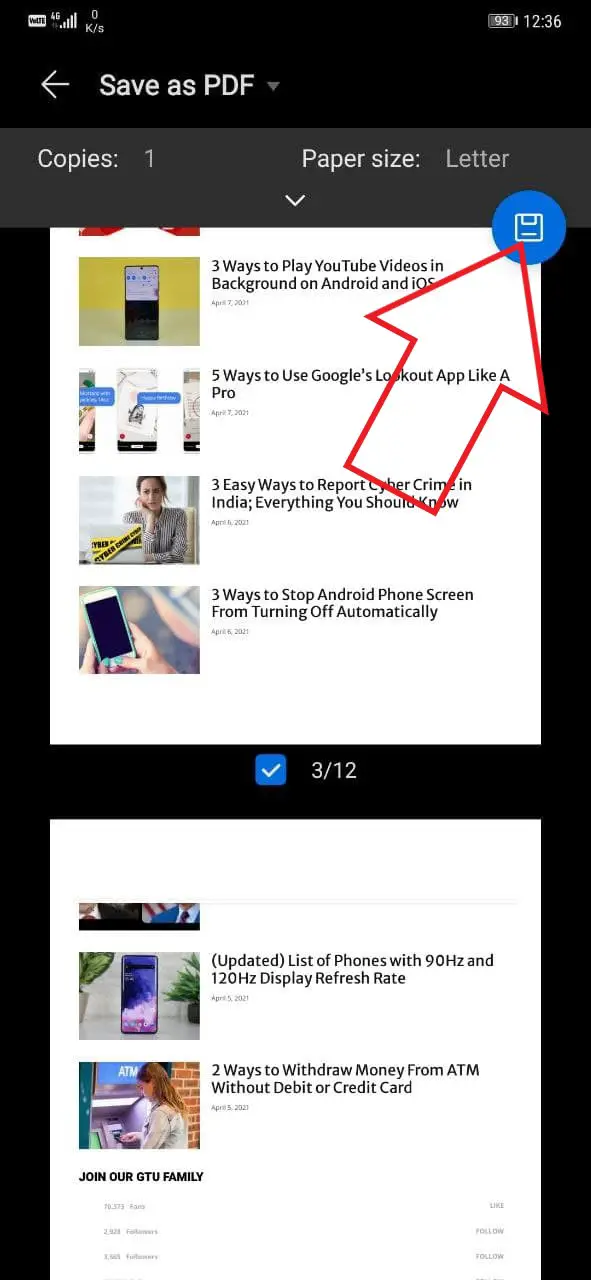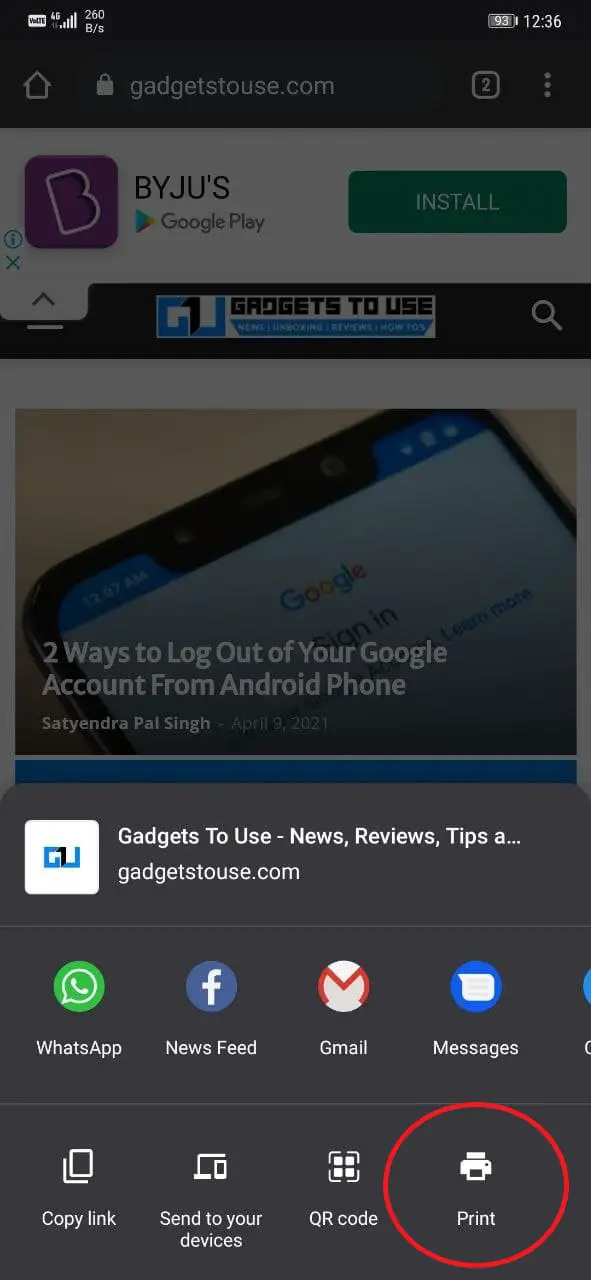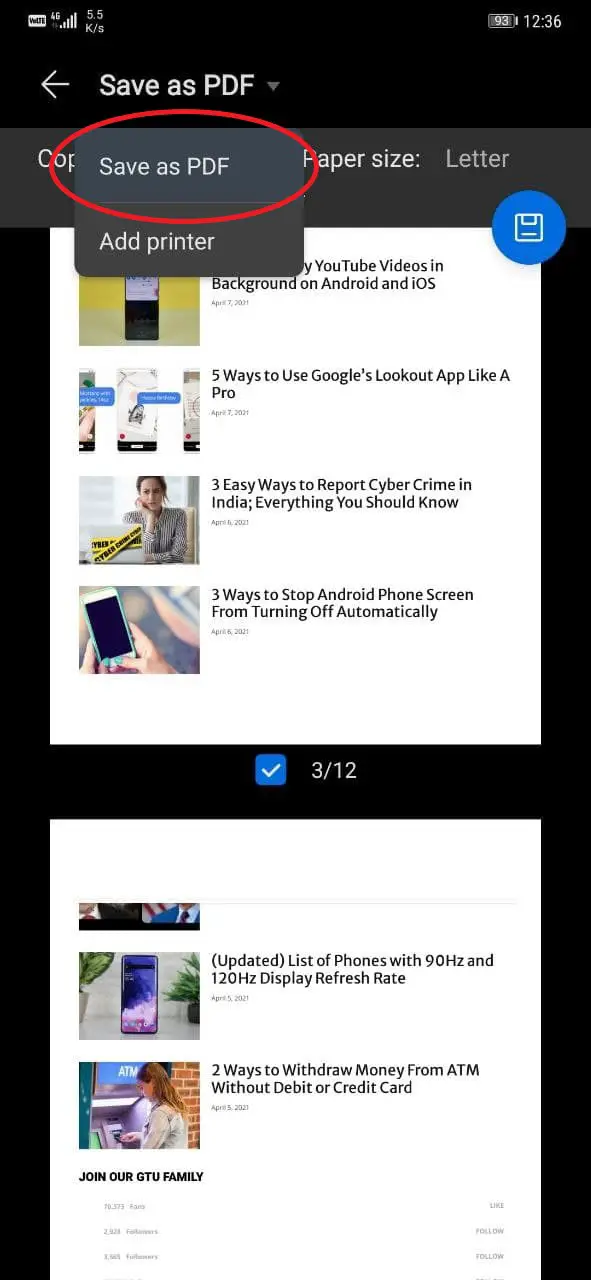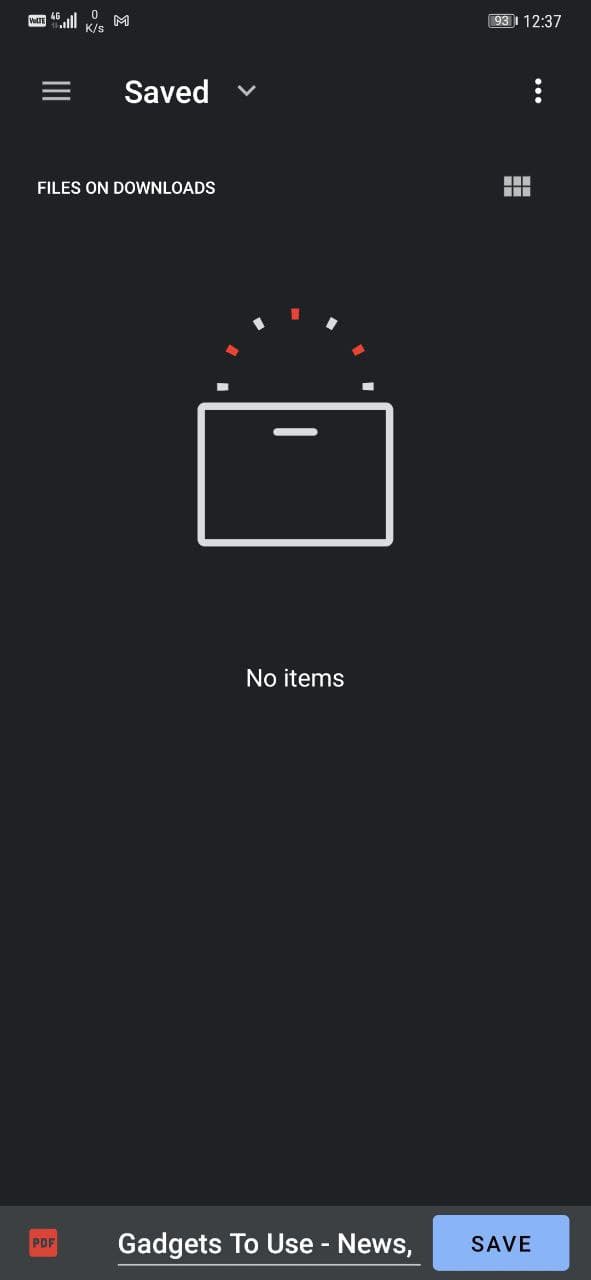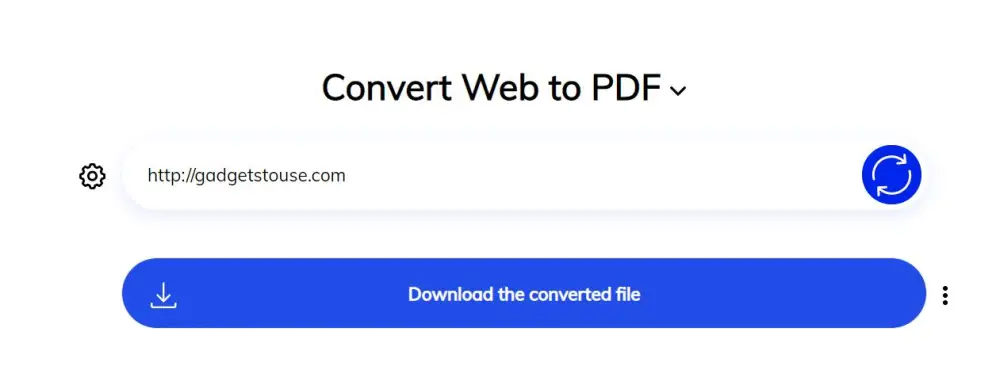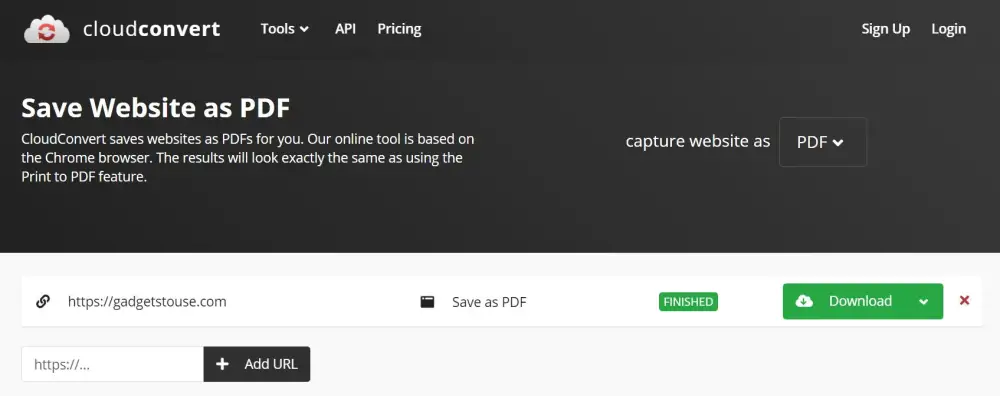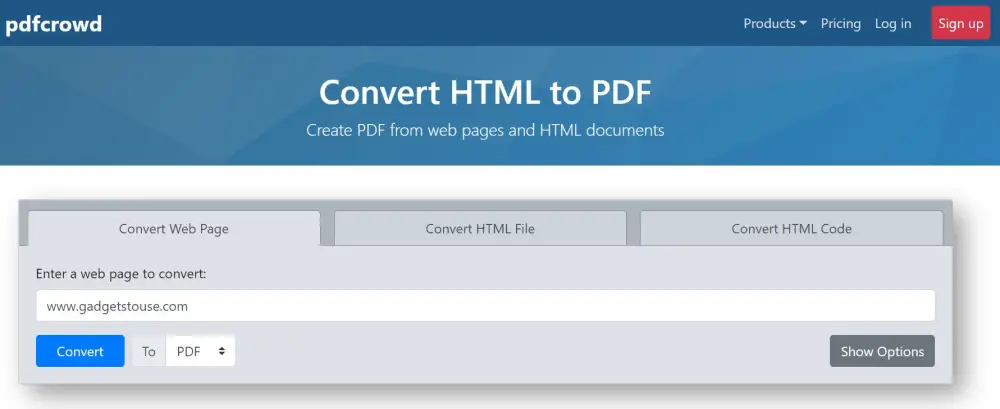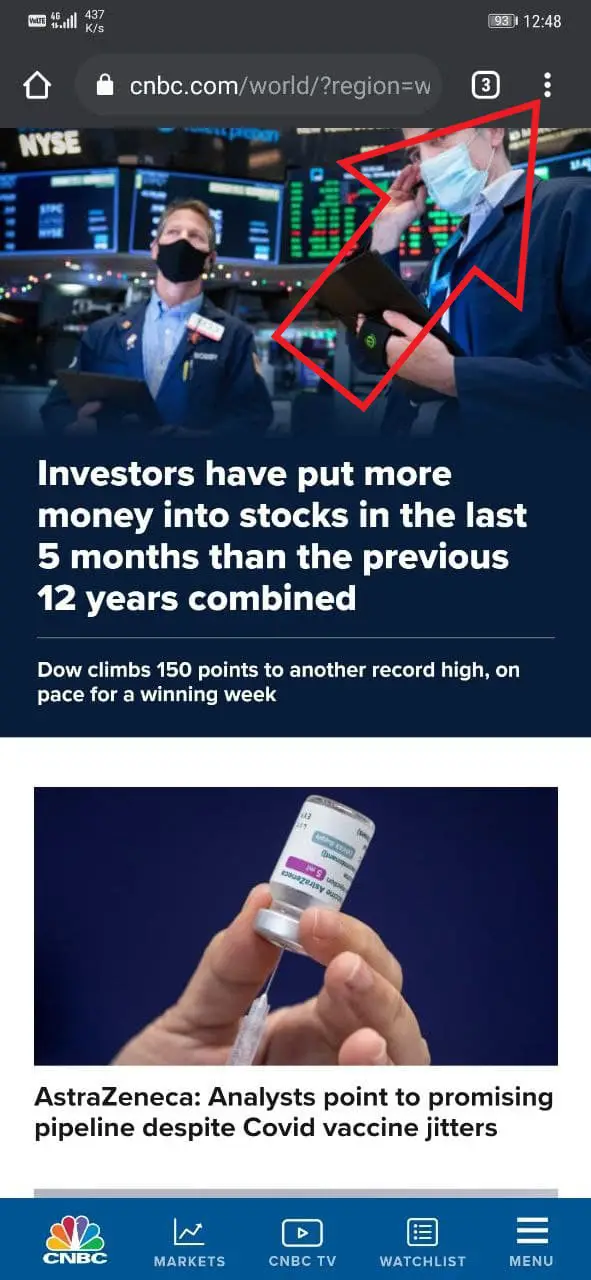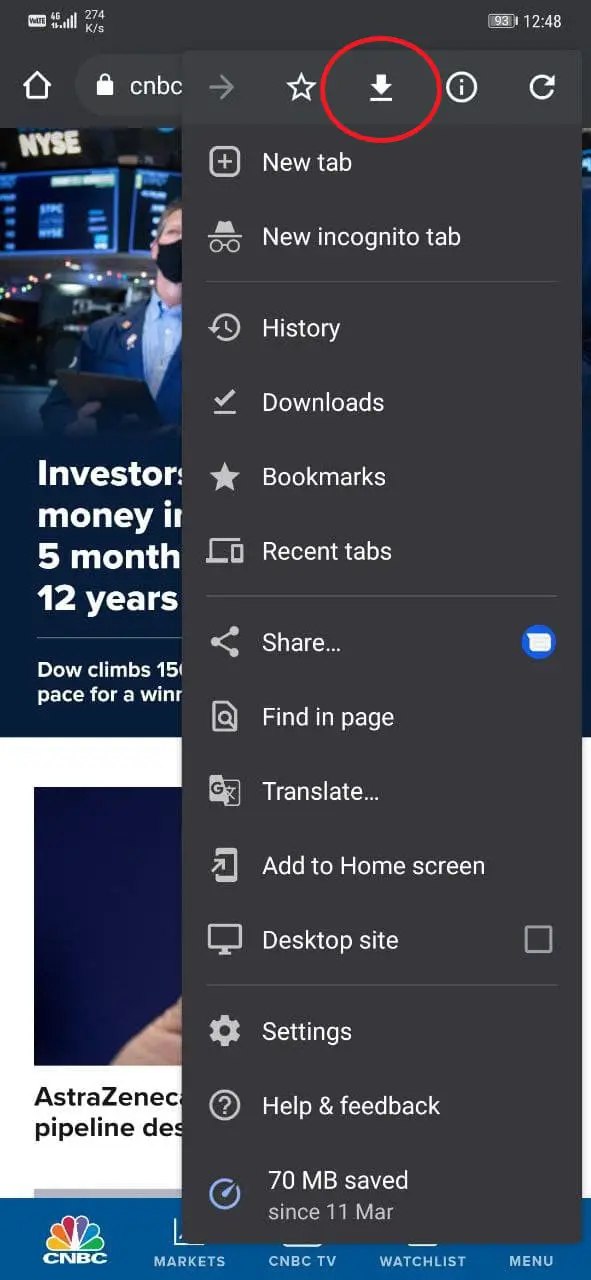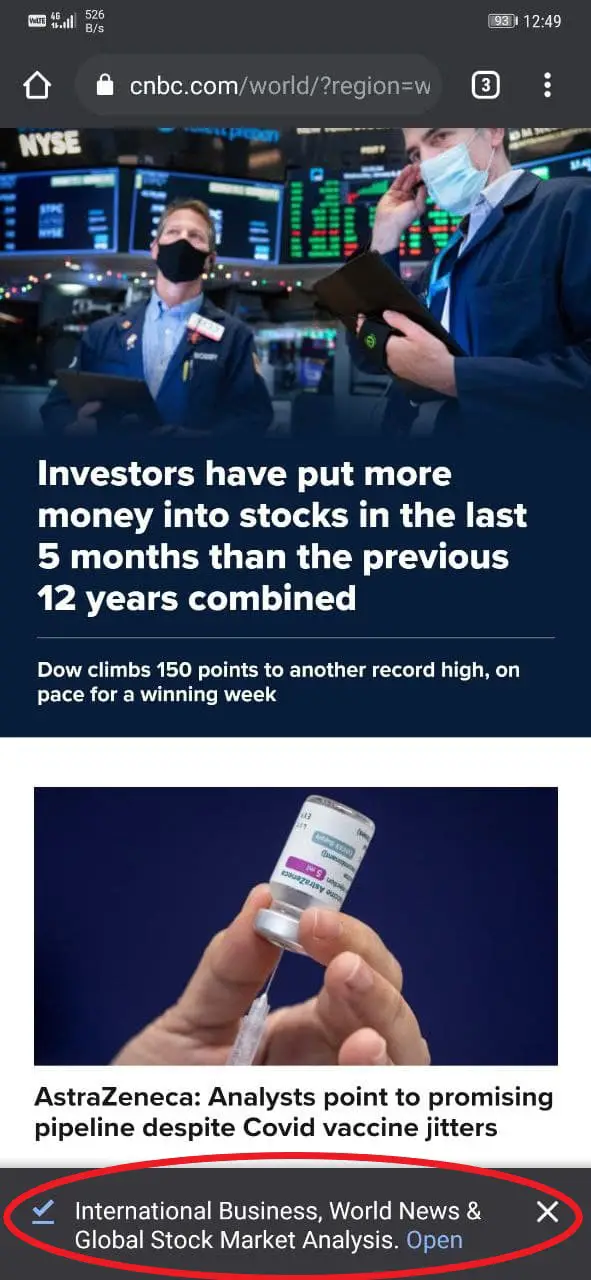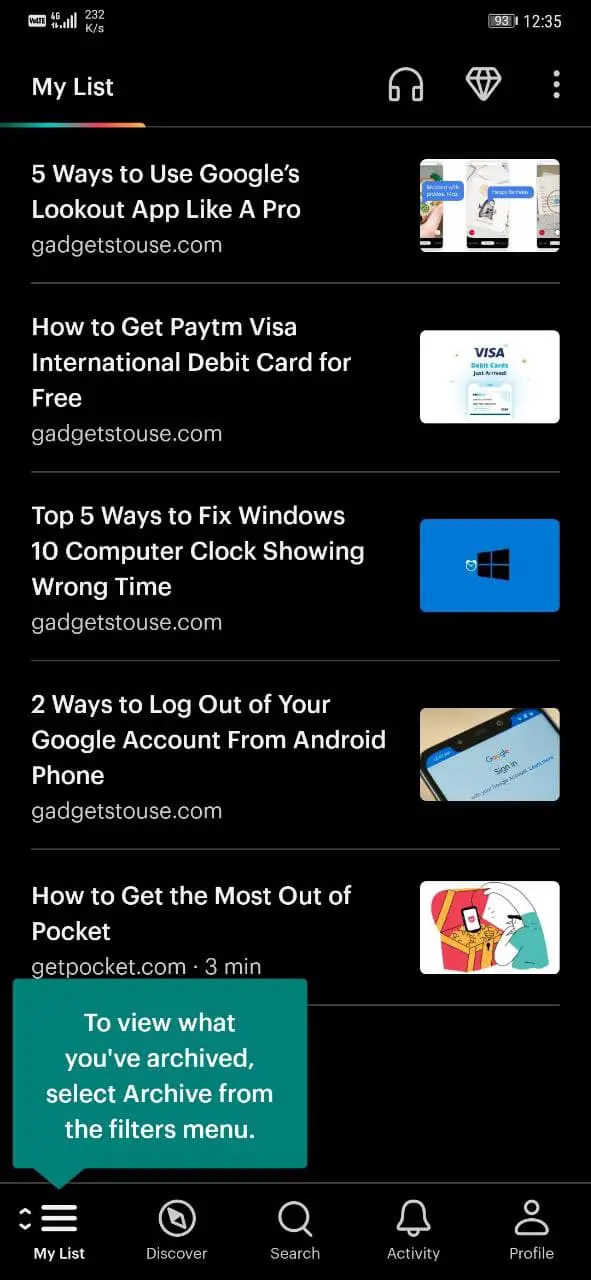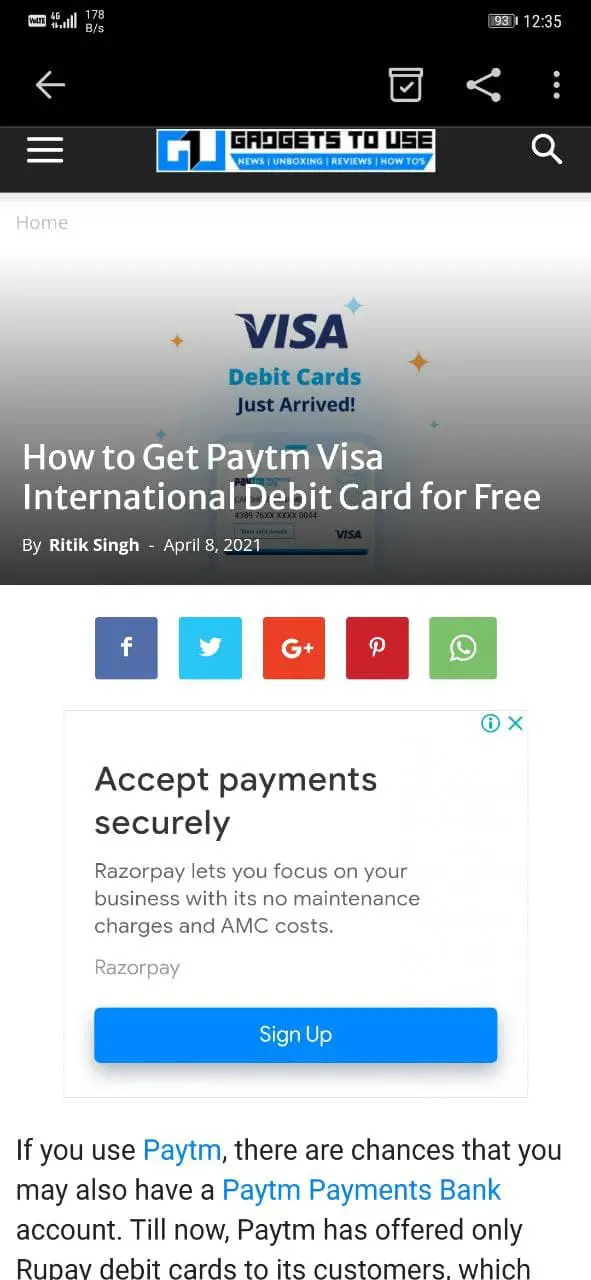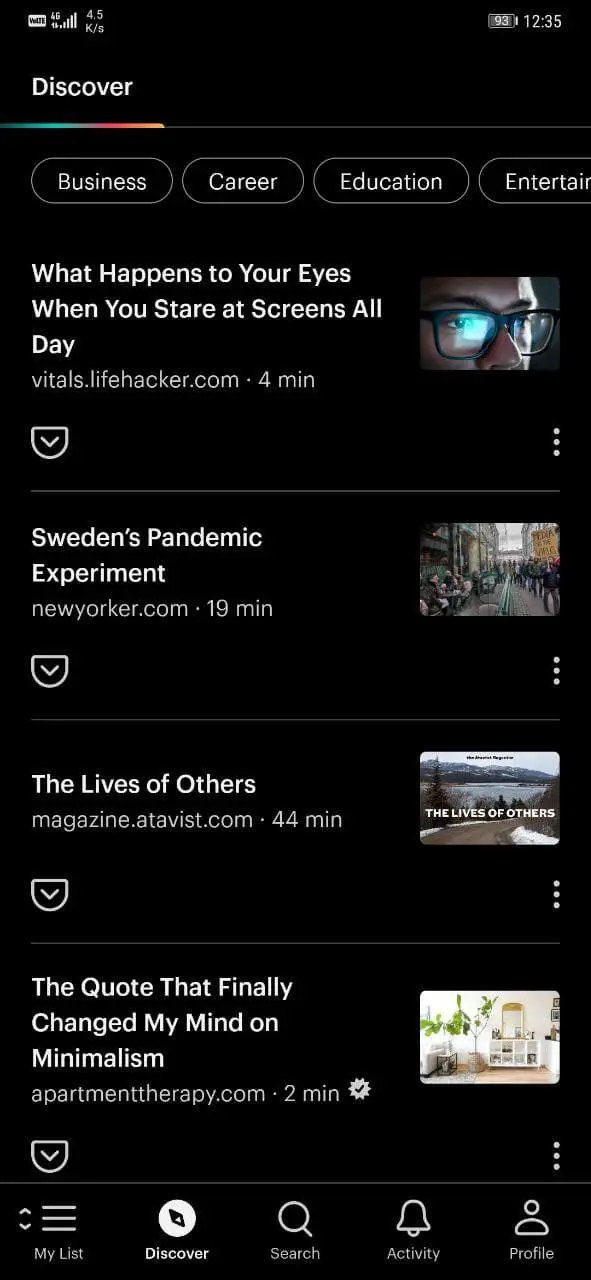Quick Answer
- All you need to do is wait for the page to load completely and hit the SingleFile icon in the extension toolbar to process and save the page.
- Almost all major web browsers, including Chrome, Edge, Brave, and Firefox, let you save the webpage as a PDF file on a computer or Android and iPhone.
- Using Save Page WE, you can save a complete webpage (as displayed) as an HTML file on your PC that can be opened in any browser.
At times, you may want to save a website page or article for offline viewing or reading. It could be for various reasons- maybe you don’t have an always-available internet connection, or maybe you want to keep the webpage for later reference. Thankfully, it’s quite easy to save web pages for offline reading, be it on your computer or phone. This article will tell you the top six ways to download a complete webpage for offline viewing.
Related | Google Chrome Tricks: Fast Download, Force Dark Mode, Peek Tabs
Easy Ways to Download Complete Webpage for Offline Viewing
There are several ways to load web content for offline use, from saving web pages using the built-in option in browsers to using third-party extensions. Below, I’ve curated some very easy-to-use ways to download website pages and articles for offline viewing- some work on computers while some work on Android and iOS as well.
1. Save Webpage in Chrome, Edge, Brave, etc.
Almost all web browsers offer you a basic way to save a web page in HTML form. To save and download a complete website page in browsers like Chrome, Edge, Brave, etc., follow the steps given below:
- Open the webpage you want to download.
- Tap the Menu in your browser. In Chrome, Edge, and Brave, you’ll find it at the top-right corner.
- From the available options, select More Tools.
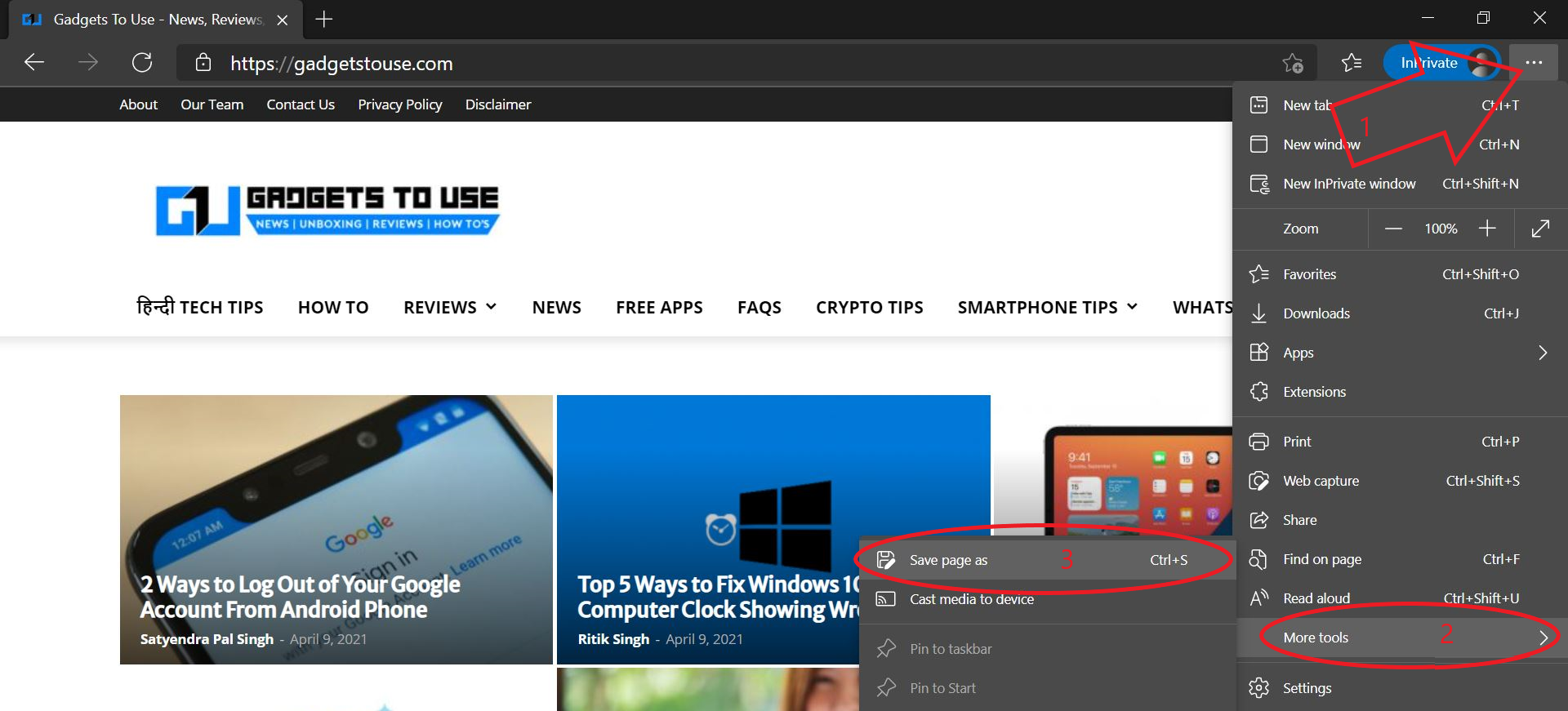
- Then, click on the Save page as.
- You’ll now see the option to save the webpage HTML file on your computer.
- Select your desired location and click on Save.
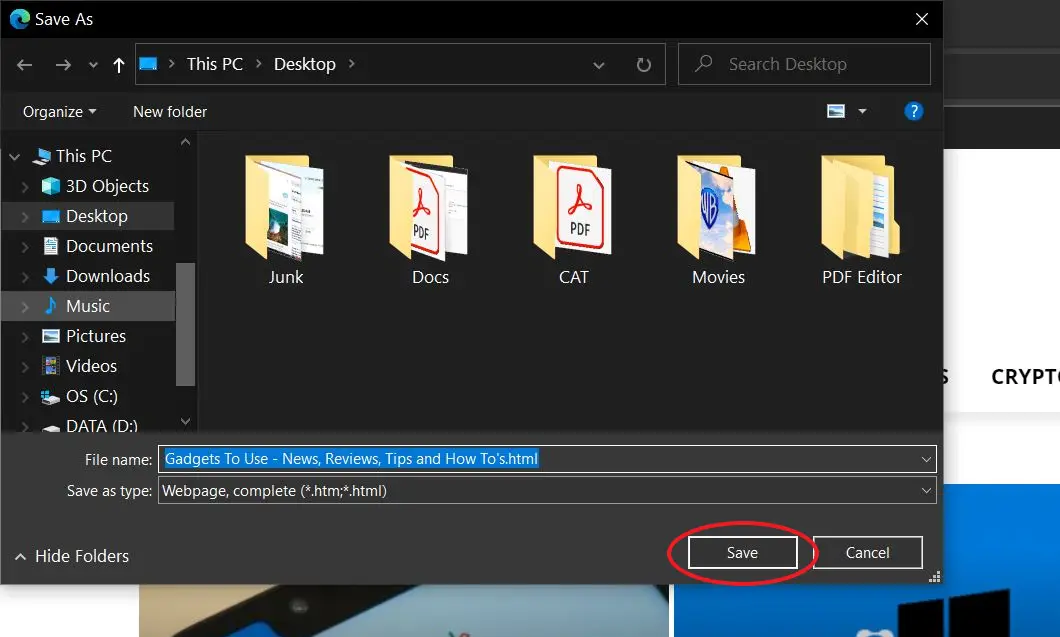
Alternatively, you can press Ctrl + S on your keyboard and hit the Save button. Doing so will save the complete webpage on your computer. You can open the HTML file in your browser anytime for offline reading.
2. Using Browser Extensions
Several extensions in the market let you download and save web pages on your computer. Below, we’ve mentioned a few such extensions that work on Google Chrome, Microsoft Edge, Brave, and other Chromium-based browsers.
Save Page WE
Using Save Page WE, you can save a complete webpage (as displayed) as an HTML file on your PC that can be opened in any browser. Once installed, you can tap the extension icon in the toolbar to download and save the webpage you’re currently on instantly.
It also has some handy automation options, including ‘Close tab after saving page,’ Load lazy content before saving,’ and more.
SingleFile
SingleFile is a similar extension that saves the complete webpage, including content and images, in a single HTML file, with one click. All you need to do is wait for the page to load completely and hit the SingleFile icon in the extension toolbar to process and save the page.
Besides, it offers the option to annotate and then save the page. You can also auto-save web pages, convenient for people who want to download multiple web pages.
3. Save Webpage as PDF
Almost all major web browsers, including Chrome, Edge, Brave, and Firefox, let you save the webpage as a PDF file on a computer or Android and iPhone. If you’re wondering how to do it, follow the steps given below.
On Computer
- Open the webpage you want to download.
- Click the three-dot menu at the top-right corner.
- Now, select Print. You can also directly press Ctrl + P.
- On the next screen, tap the drop-down menu next to Printer. Please change it to Save as PDF.
- Click on Save.
- Choose your desired location and save the webpage PDF file.
On Phones (Android, iOS)
- Open the browser on your phone. Visit the webpage you want to download.
- Look for the option to Print in the browser’s menu.
- Chrome users can tap the three-dot menu.
- Click on Share and select Print.
- On the other hand, Edge users can tap the bottom menu and click on Print.
- Select Save as PDF.
- Tap the Save button to save the webpage as a PDF document on your phone.
4. Online Website Downloaders
Several websites let you download and save complete websites as PDF files on your phone or computer. We’ve mentioned some free-to-use options below.
Web2PDF Convert
Web2PDFConvert lets you convert a webpage into a PDF within seconds. All you need to do is visit the website, enter the webpage URL, and press enter.
CloudConvert
CloudConvert works in a similar fashion where it lets you convert websites into PDF. You also have the choice to save the web page as images (JPG, PNG).
PDFCrowd
If you need more options, you can try PDFCrowd, which lets you convert web pages into even more formats, including PDF, JPG, PNG, GIF, TIFF, and WEBP. You can also use it to convert an existing web page saved as HTML into PDF or other formats.
5. Download Webpage in Chrome (Android)
Chrome for Android offers a handy way to download a webpage for offline reading. You can use it on your phone using the steps given below.
- Open Google Chrome on your Android phone.
- Visit the webpage you want to download.
- Click the three-dot menu at the top right corner.
- Tap the Download icon to download the webpage or article.
That’s it. The article or web page has now been downloaded. You can read it later anytime from the downloads section in Chrome.
6. Save Webpage Using Read-it-Later Apps
We have several cross-platform read-it-later services like Pocket, Instapaper, PaperSpan, and more in the market. You can use these services to save a webpage and then read it later when you’re offline.
For instance, you can use the Pocket app on your Android and iPhone. It also works on the web through the extension on all major browsers. On your phone, you can directly save the article on Pocket through the share option. On PC, you can tap the extension icon and tap “Save to Pocket.”
Any articles you save on Pocket will stay in the list of saved articles. You can then come back later and read these articles when you’re offline.
Download Links:
- Pocket (Android, iOS, Extension)
- PaperSpan (Android, iOS, Extension)
- Instapaper (Android, iOS, Extension)
Wrapping Up- Download Website Page (Webpage) Offline
These were some easy ways to download a complete webpage for offline viewing. We’ve mentioned different methods to save web pages as HTML, PDF, or images on your phone or computer. Do try them and let me know which one is the best of all in the comments below.
You can also follow us for instant tech news at Google News or for tips and tricks, smartphones & gadgets reviews, join GadgetsToUse Telegram Group or for the latest review videos subscribe GadgetsToUse Youtube Channel.