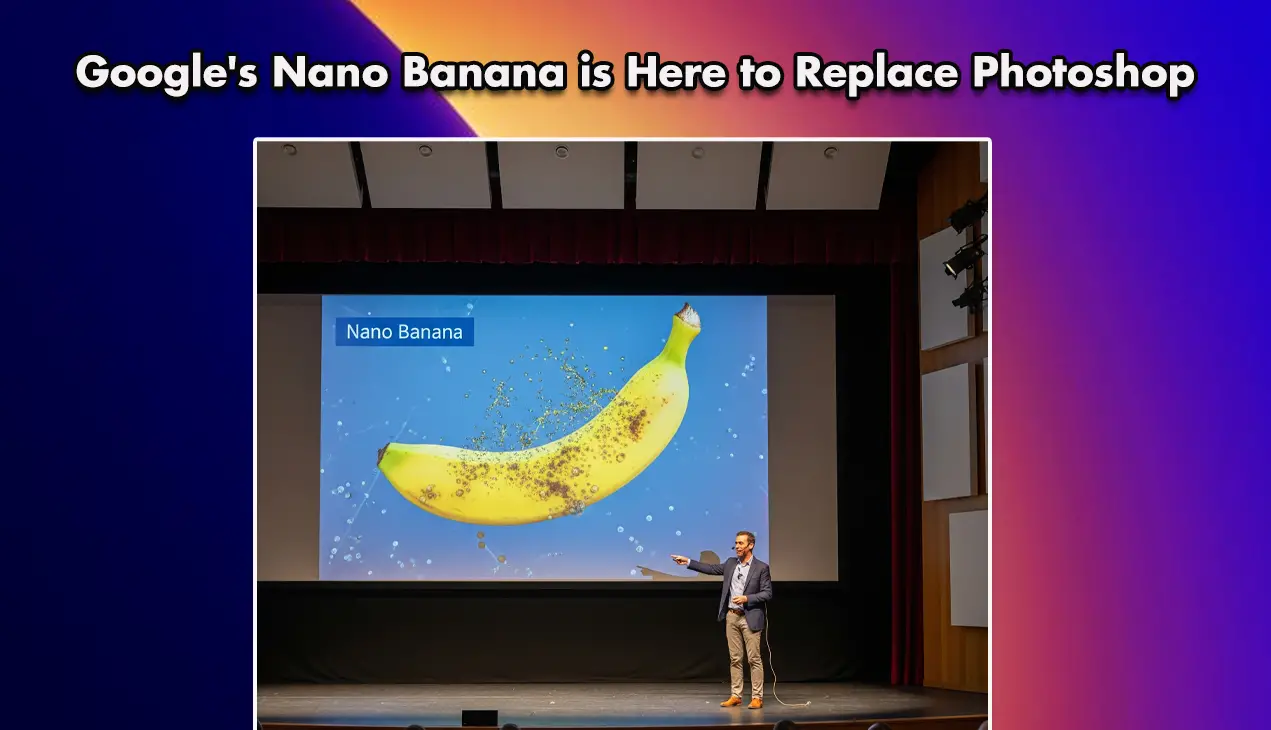Quick Answer
- To do so, open the document in Google Docs, and zoom the page to maximize the image on your screen to get a decent quality.
- All you need to do is publish the document on the web, open the web link, and save images as you’d normally do from any website.
- So, if you have multiple pictures in a Google Doc, it’ll be best to download it as HTML, wherein you’ll get access to all the images in the document, that too, in high quality.
It’s effortless to add an image to Google Docs. But on the contrary, extracting and saving an image from a Google Docs document could be painful for many. You just cannot right-click and click on “Save Image” to download the image. So, what to do if you want to get an image out of the doc? Well, we do have some tricks to get the job done. Below are the top five ways to download and save images from Google Docs to your computer.
Download and Save Images from Google Docs to Your Computer
Google has removed the ability to right-click the image and save it from Google Docs. This makes it difficult for people to download an image from the Google document. Fortunately, there are several methods one can use to get the job done. Read on.
1. Publish Doc and Save Image
One can use Google Doc’s built-in publish on the web feature to save images from the document. All you need to do is publish the document on the web, open the web link, and save images as you’d normally do from any website.
- Open the Google Doc in your browser.
- Click on File at the top-left corner.
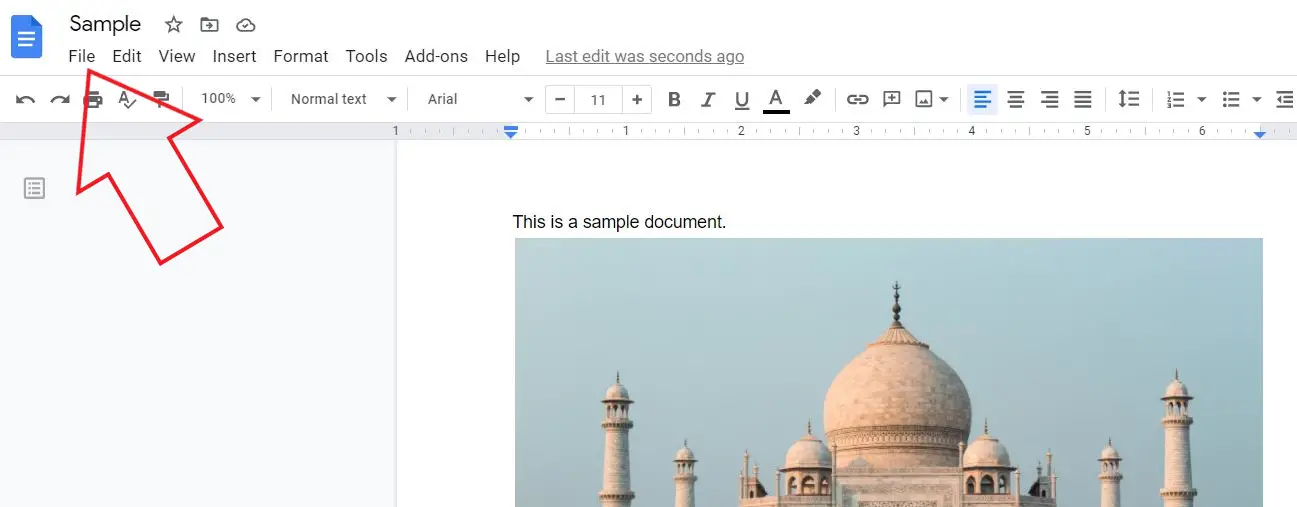
- Now, tap Publish to the web.
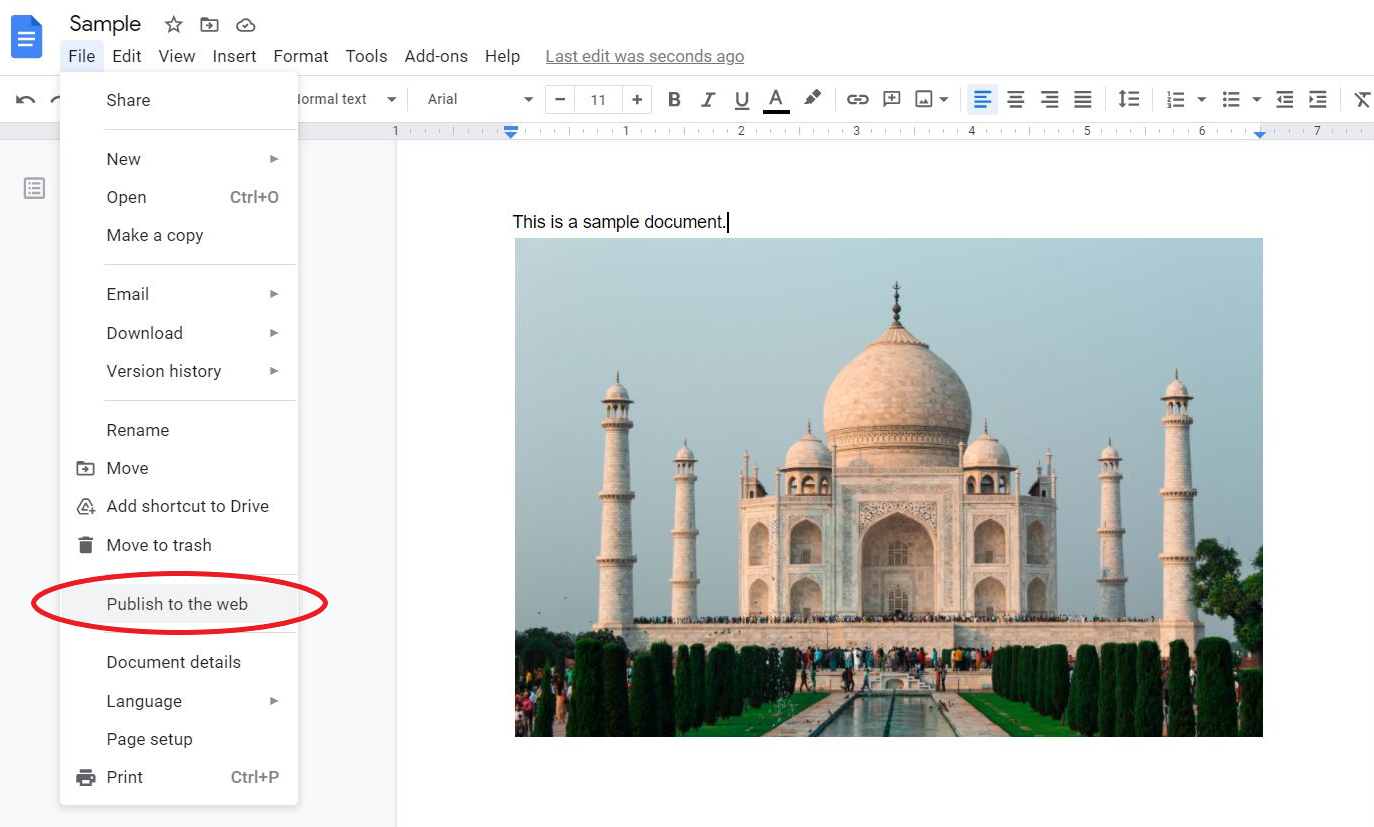
- Click on Publish. Confirm when prompted.

- You will now get a publish link. Copy it and open it in a new tab.
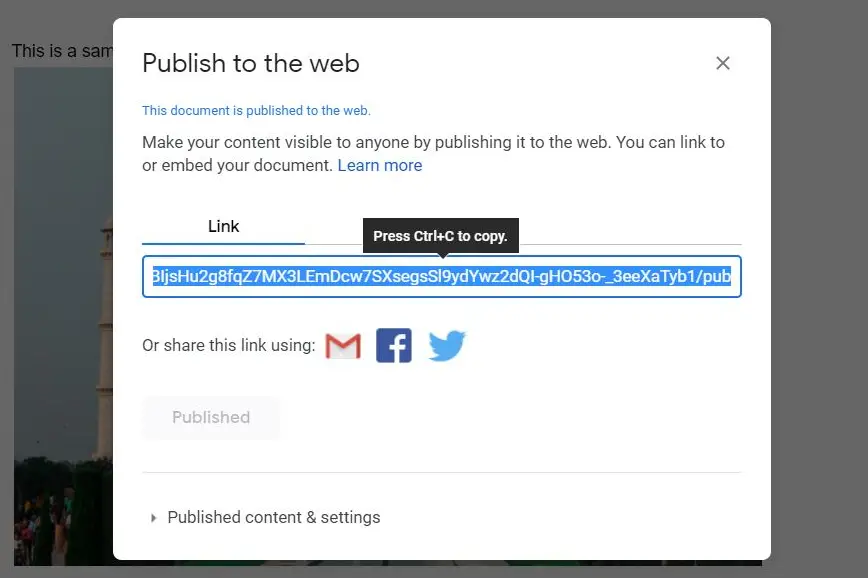
- You will now see a published version of your document.
- Right-click on the image, click on Save image as.
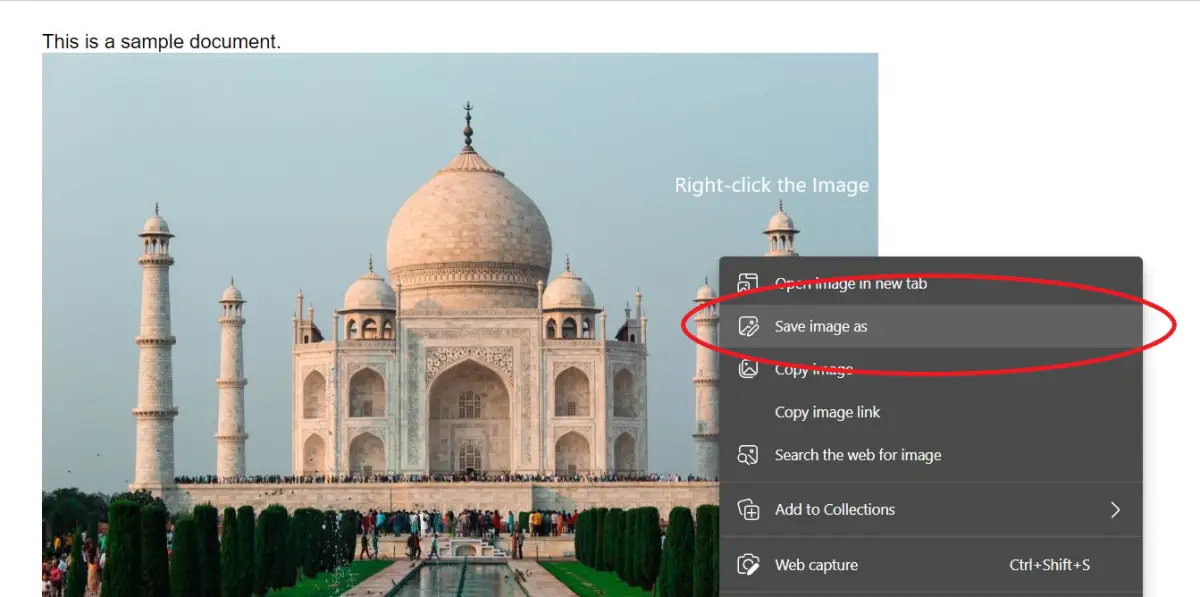
- Choose the desired location on your computer.
- Click on Save to download the image file from Google Doc.
2. Save Doc as Web Page (Best for Multiple Images)
It can be tiresome to save each image manually. So, if you have multiple pictures in a Google Doc, it’ll be best to download it as HTML, wherein you’ll get access to all the images in the document, that too, in high quality.
- Open the Google Doc in your browser.
- Click on File at the top-left corner.
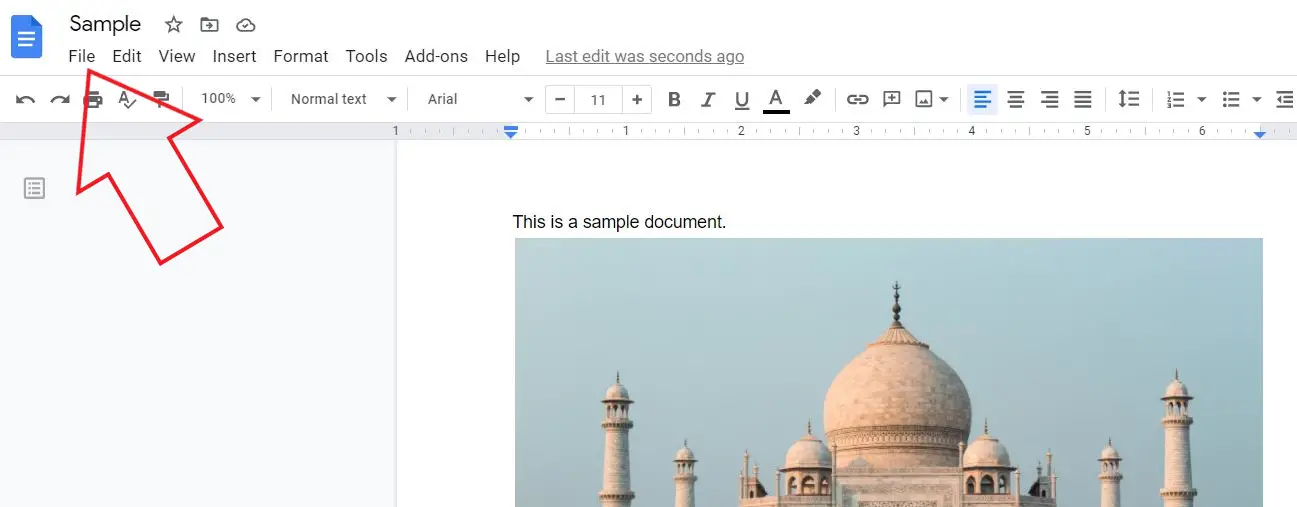
- Select Download > Web Page (.html, zipped).
- A zip file will be downloaded to your computer.

- Extract the zip file using software like WinRAR or 7Zip.
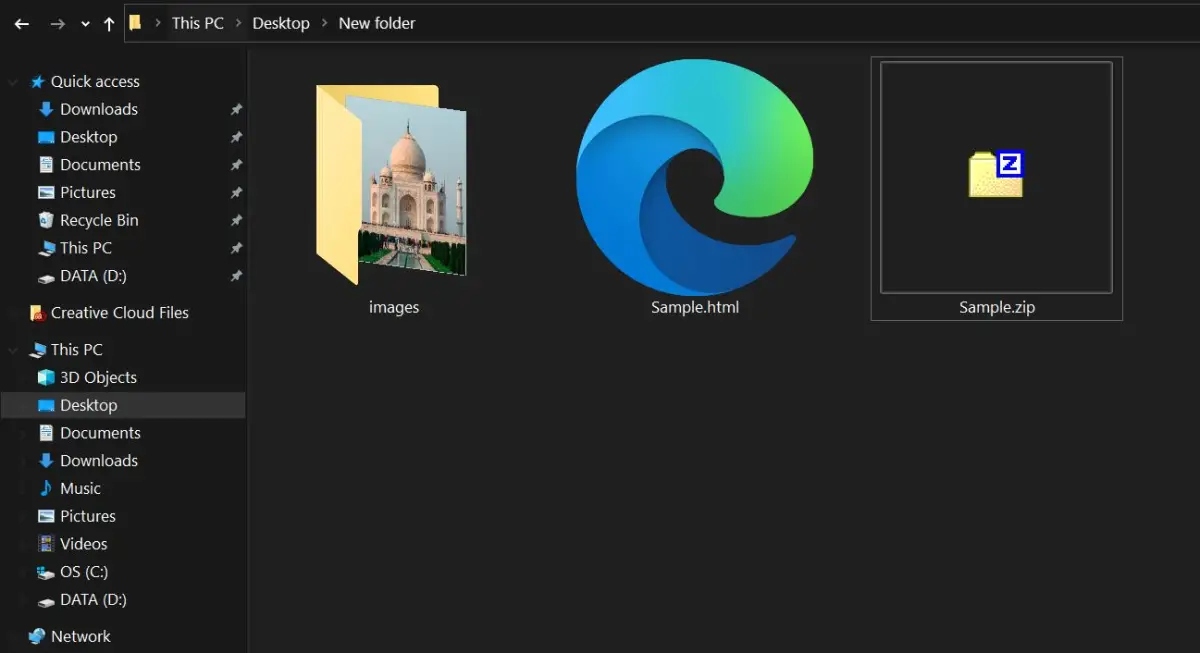
- You’ll find all the images from Google Docs in the “Images” folder.
3. Download as Word Document
Microsoft Word lets you save images normally by right-clicking on them and tapping Save Image. Since Google Docs gives you the option to download the doc as a Word (.docx) document, you can do the same on your PC, as follows:
- Open the Google Doc in your browser.
- Click on File at the top-left corner.
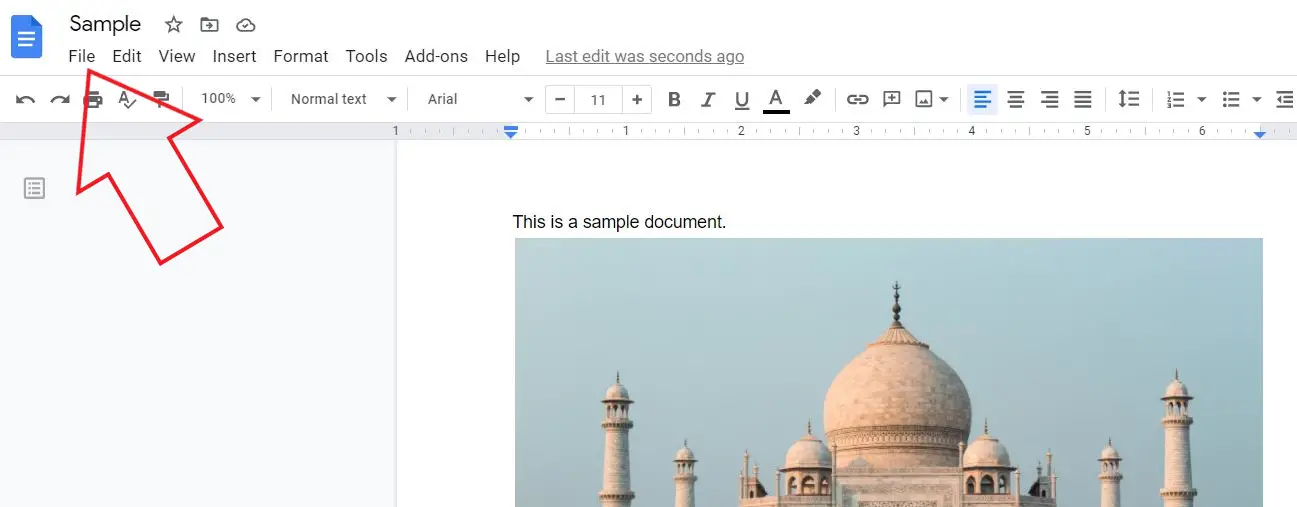
- Tap Download and select Word Document.

- Once the word.docx file is downloaded, open it. Enable editing if prompted.
- Right-click the image. Click on Save as Picture.

- Save the image as you’d normally do on your computer.
4. Save Images from Google Docs Via Google Keep
This is one of the easiest and quickest ways to download and save an image from a Google Docs document. All you need is a couple of clicks, and boom, the image is saved on your computer in its original quality.
- Open the Google Doc in your browser.
- Right-click on the image in the document.
- Click on Save to Keep.

- The image will now open in Google Keep in a sidebar.
- Right-click the image in the sidebar.
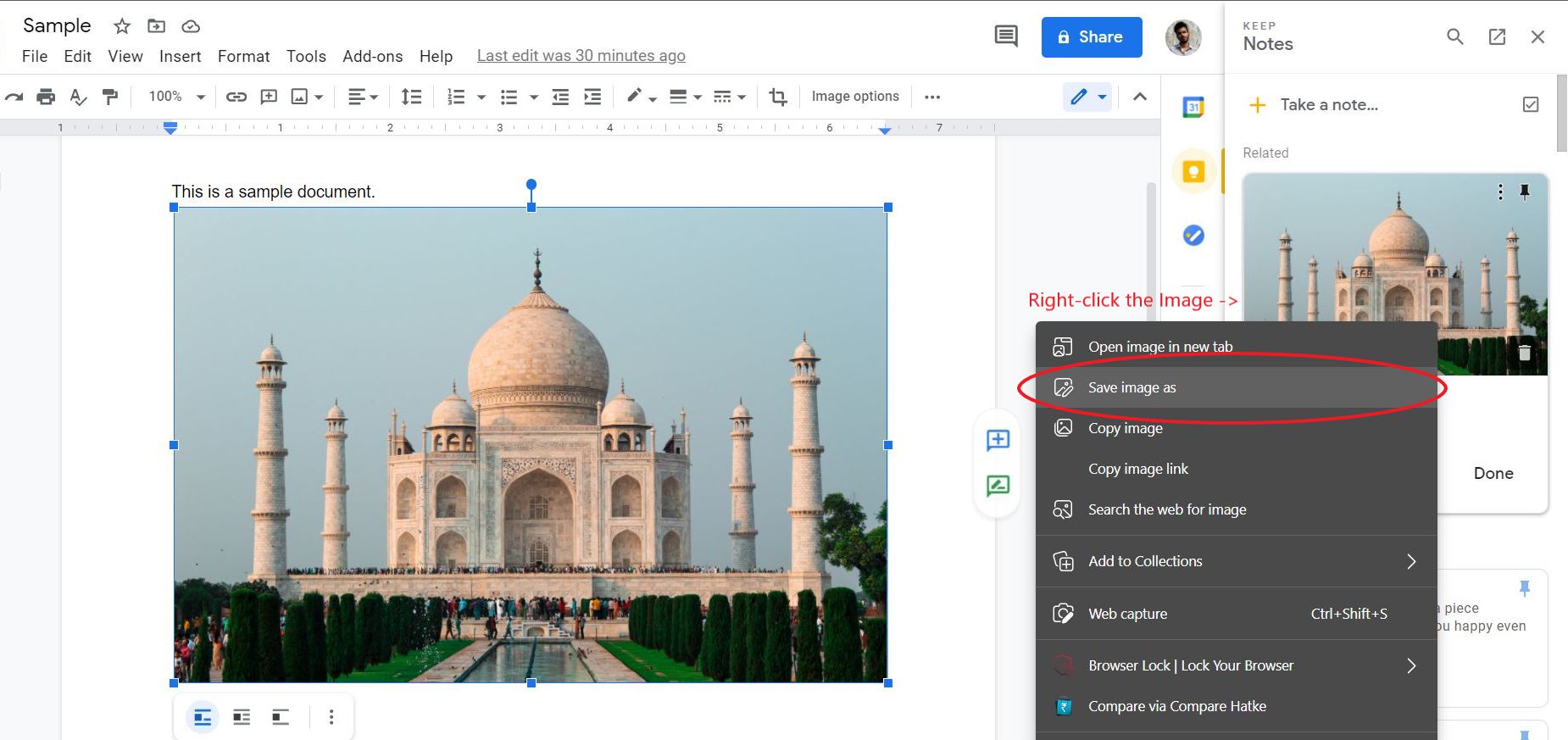
- Click on Save image as.
- Please choose the desired folder and save it on your computer.
5. Save Google Docs Image by Taking Screenshot
The other option to save images from Google Docs is to take screenshots from within the document directly. To do so, open the document in Google Docs, and zoom the page to maximize the image on your screen to get a decent quality.
Windows users can now use Print Screen or Snipping Tool to take a screenshot. On the other hand, Mac users can either use the screenshot tool or use the Shift + Command + 3 key combination to grab the screen. You can then crop out the image from the screenshot.
Note that the image quality won’t be as impressive as the original one.
Wrapping Up- Extract, Save Images from Google Docs
These were five easy ways to download and save images from Google Docs document to your computer. Out of all, I find the Google Keep method to be the easiest and least time-consuming. Anyways, which one will you be using to extract pictures from Google Docs? Do let me know in the comments below. Also, feel free to reach out for any related queries.
You can also follow us for instant tech news at Google News or for tips and tricks, smartphones & gadgets reviews, join GadgetsToUse Telegram Group or for the latest review videos subscribe GadgetsToUse Youtube Channel.