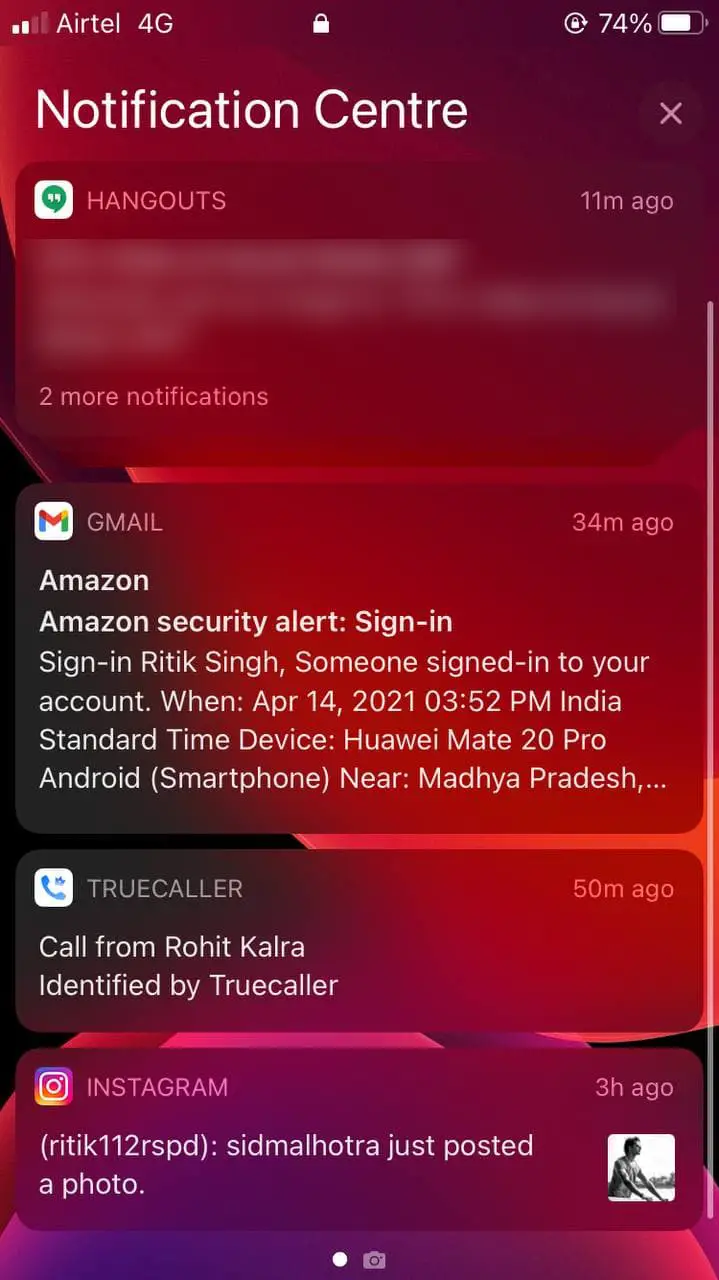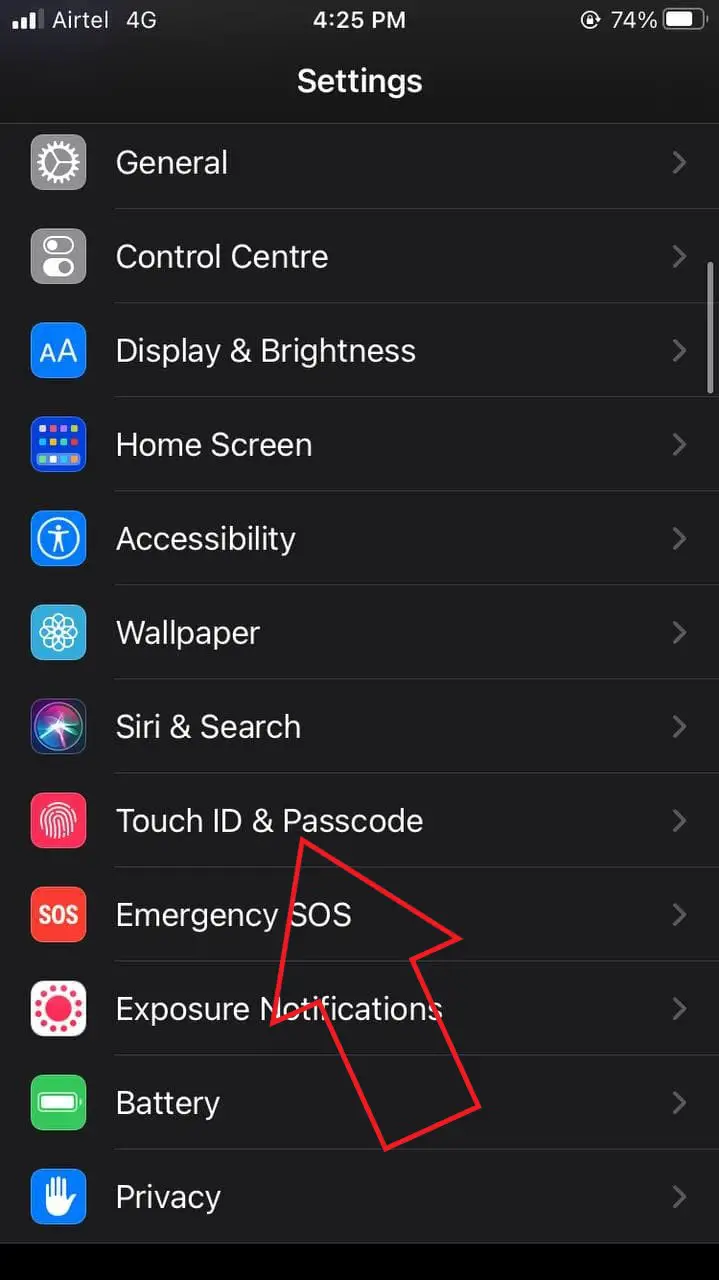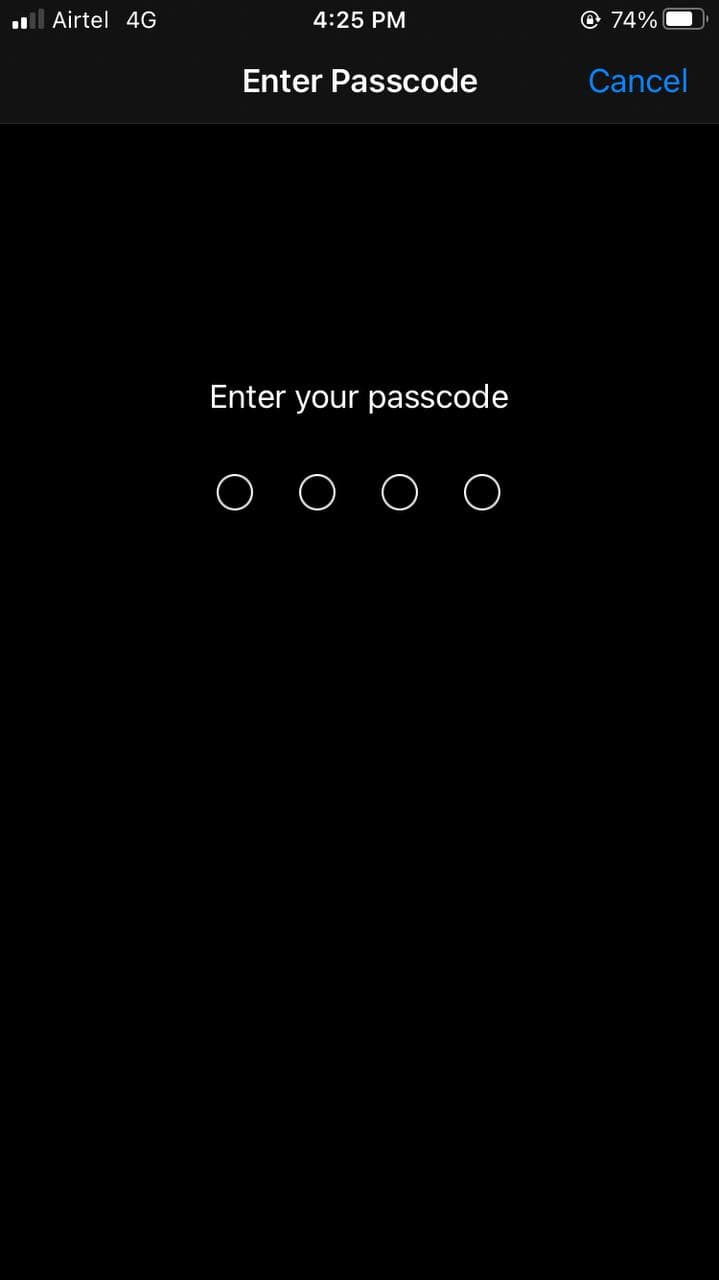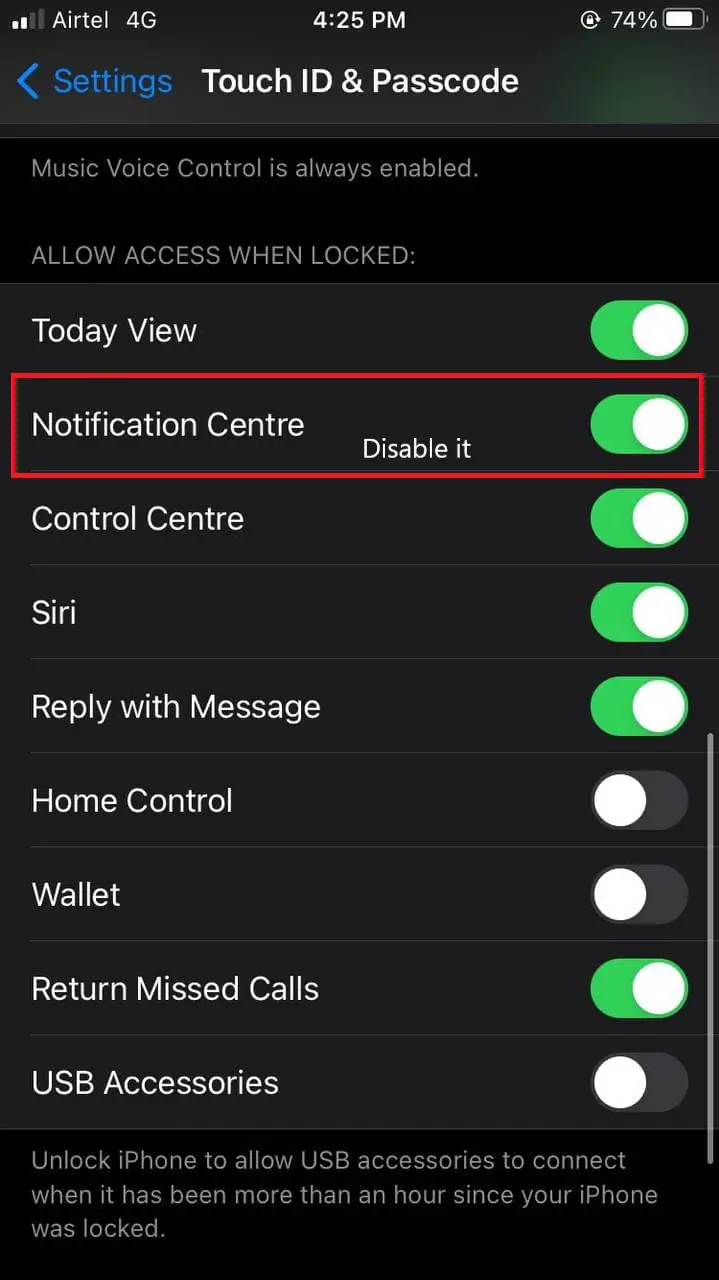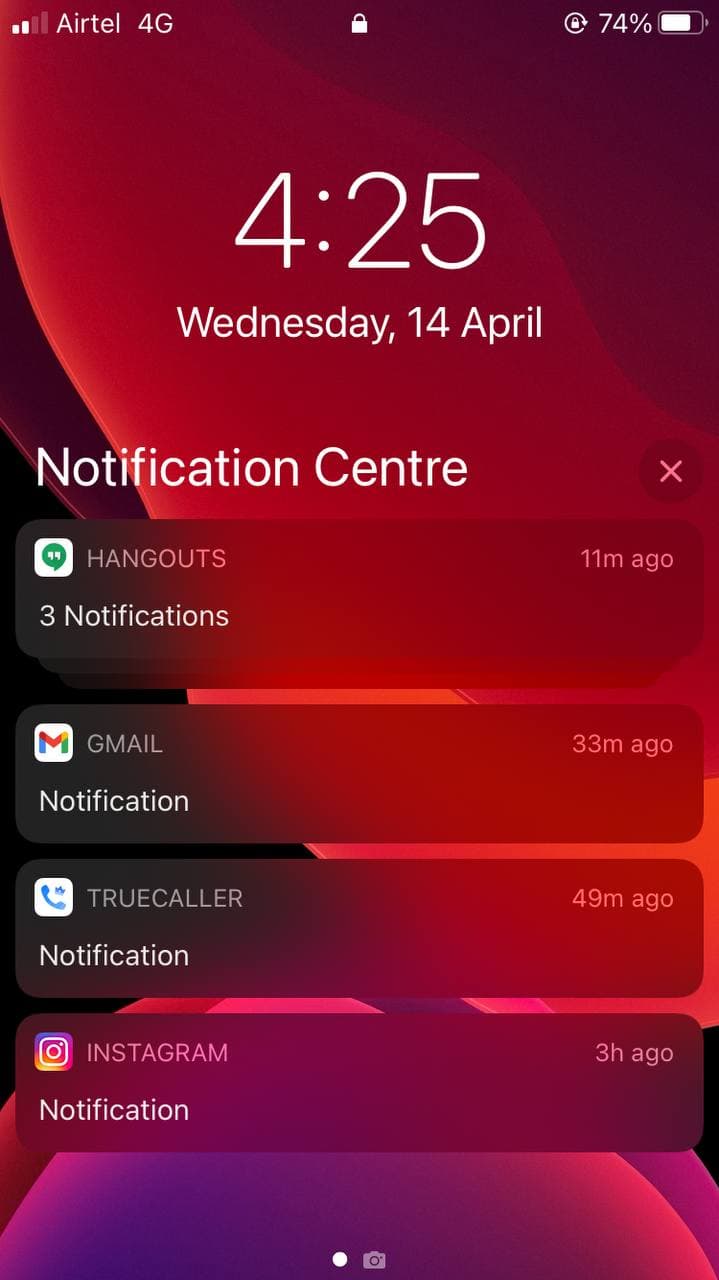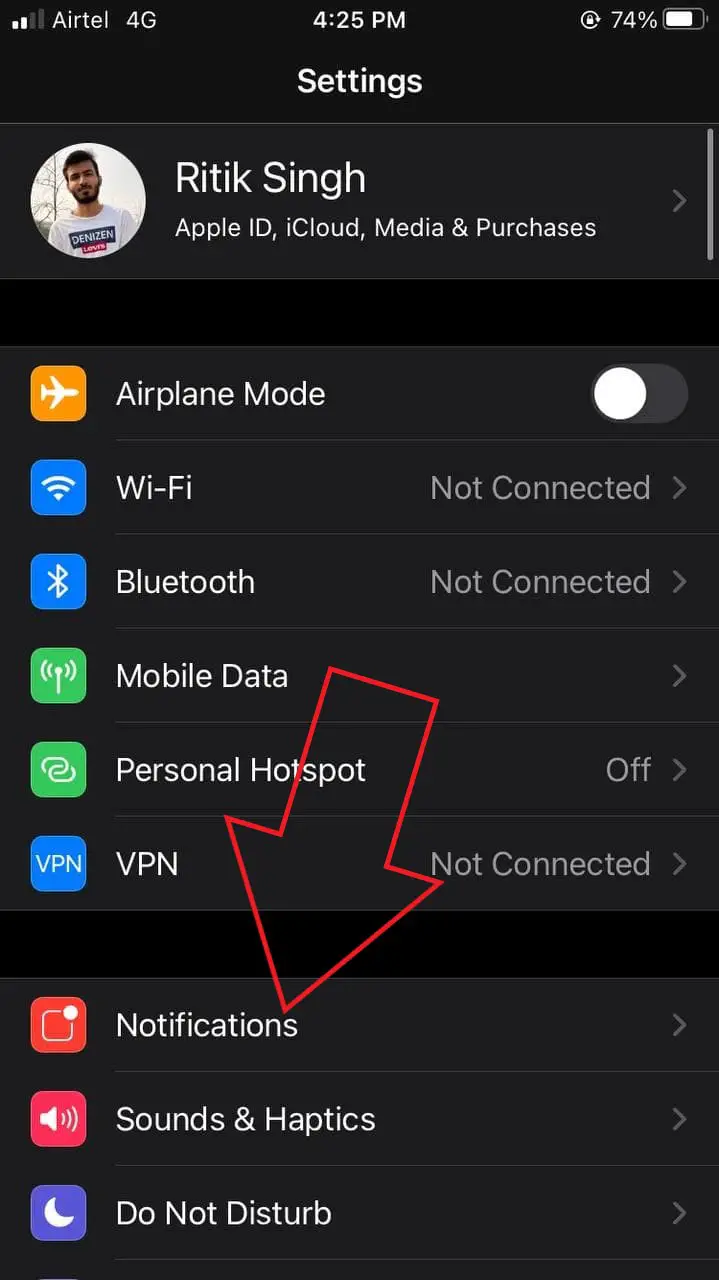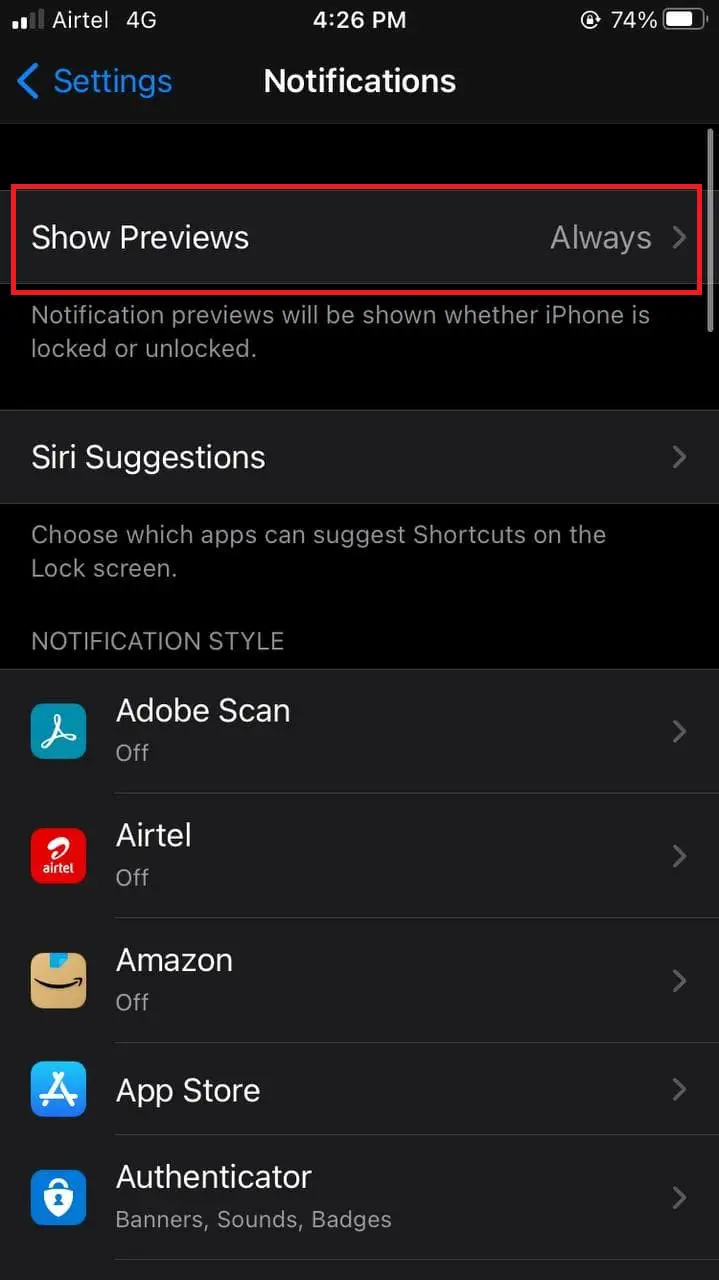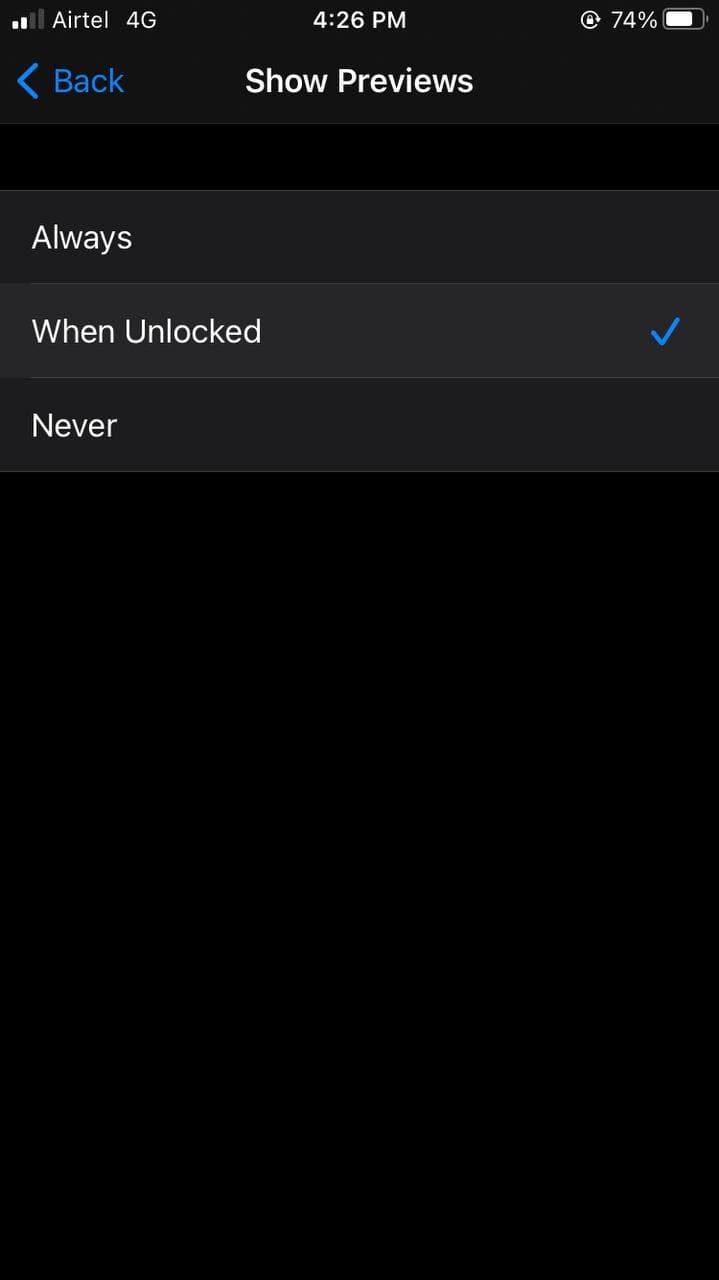Quick Answer
- If you do not want the notification center to appear on your lock screen, you can easily disable it in the settings using the steps given below.
- Here’s a quick guide on how to disable the notification center on the iPhone lock screen.
- So, if you want to hide only the notification content and not the notification center, follow the other method given below.
By default, iOS allows you to see all your notifications by swiping on the lock screen. This can be highly convenient and time-saving for a lot of people. However, at the same time, pretty much anyone can see your notifications even when your iPhone is locked. Thankfully, it’s quite easy to stop the notification center from appearing on the iOS lock screen. Here’s a quick guide on how to disable the notification center on the iPhone lock screen.
Related | 2 Ways to Mark All Text Messages as Read on iPhone
Disable Notification Center on iPhone Lock Screen
Swiping up on your iPhone lock screen will take you to the notification center. Here, you can see all your notifications previews in app-wise order. This includes all kinds of notifications, including text, WhatsApp messages, emails, and updates from your social media.
While it adds to the overall convenience, it may pose a risk to your privacy, especially if the phone falls into the wrong hands. People that you do not want may see and access your message or email notifications. So yeah, it’s always good to disable notification center access from the iPhone lock screen.
Steps to Hide Notification Centre from iOS 14 Lock Screen
If you do not want the notification center to appear on your lock screen, you can easily disable it in the settings using the steps given below.
- Open Settings on your iPhone.
- Go to the Face ID & Passcode or Touch ID & Passcode section.
- Enter your iPhone passcode to proceed.
- Here, scroll down to the “Allow access when locked section.”
- Disable the toggle for Notification Center.
The notification center will no longer be accessible on the lock screen. You can only access it once your iPhone is unlocked and out of the lock screen. Note that some notifications may still be visible on your lock screen. To hide them, go to Settings > Notifications and select the app you want to hide notifications for and uncheck “Lock Screen.”
Alternative Way- Hide Notification Previews
The other way is to hide notification previews from the lock screen. Once turned on, the notification previews will be hidden unless your phone is unlocked. So, if you want to hide only the notification content and not the notification center, follow the other method given below.
- Open Settings on your iPhone.
- Scroll down and click on Notifications.
- Tap on Show Previews.
- Please change it to When Unlocked.
That’s it. You can still swipe to see the notification center on the lock screen. However, it’ll require you to unlock your iPhone to see the actual notification content. Otherwise, only the app name and icon will be visible.
Wrapping Up- Get Rid of Notification Center on iPhone Lock Screen.
This was all about how you can disable the notification center from your iPhone lock screen. Besides, we’ve also mentioned an alternative method to hide notification previews if you want to hide only the notification content. Anyways, are you happy with the way notifications work on iOS? Do let me know in the comments below. Stay tuned for more iOS tips, tricks, and how-tos.
You can also follow us for instant tech news at Google News or for tips and tricks, smartphones & gadgets reviews, join GadgetsToUse Telegram Group or for the latest review videos subscribe GadgetsToUse Youtube Channel.