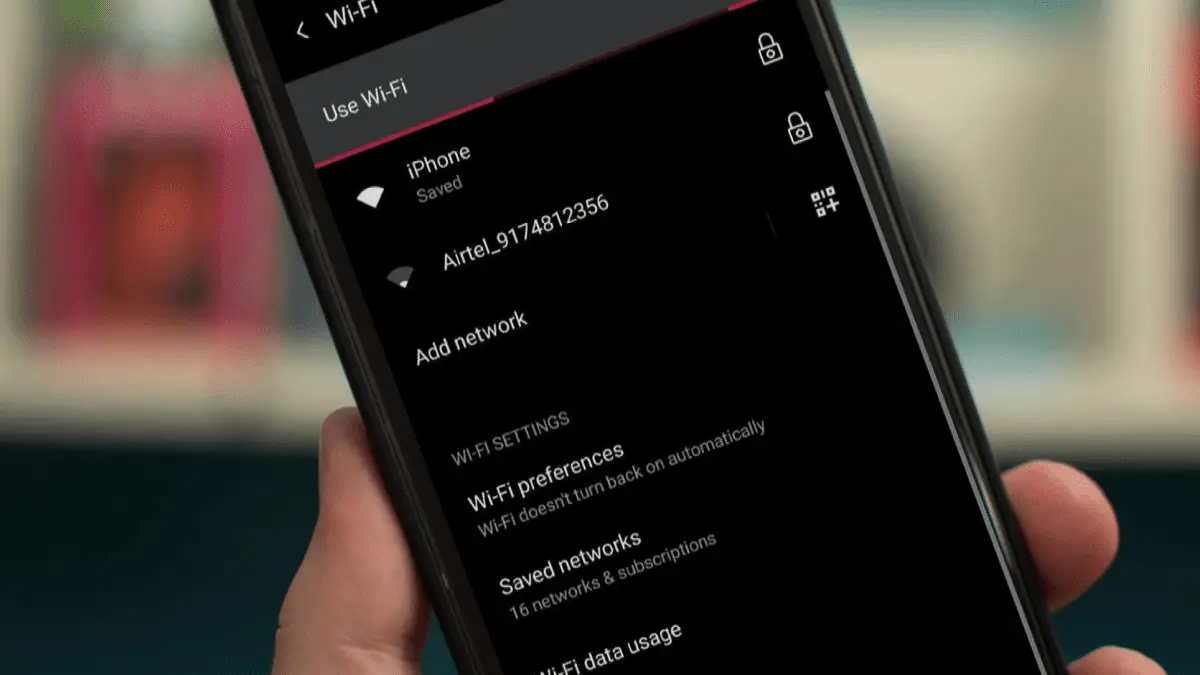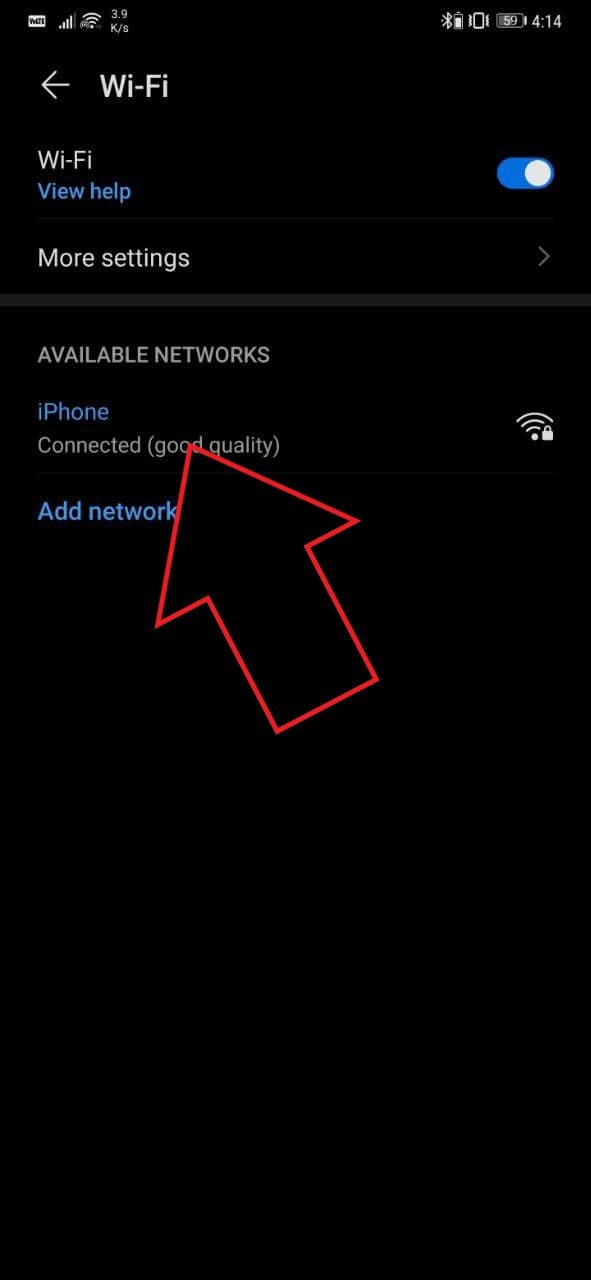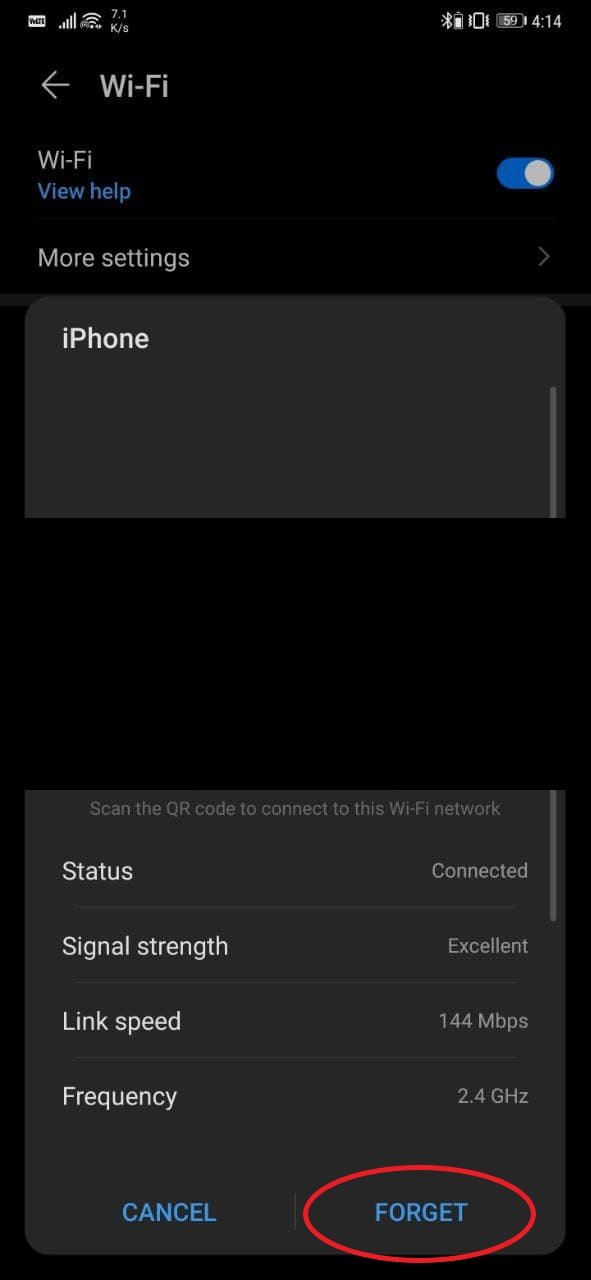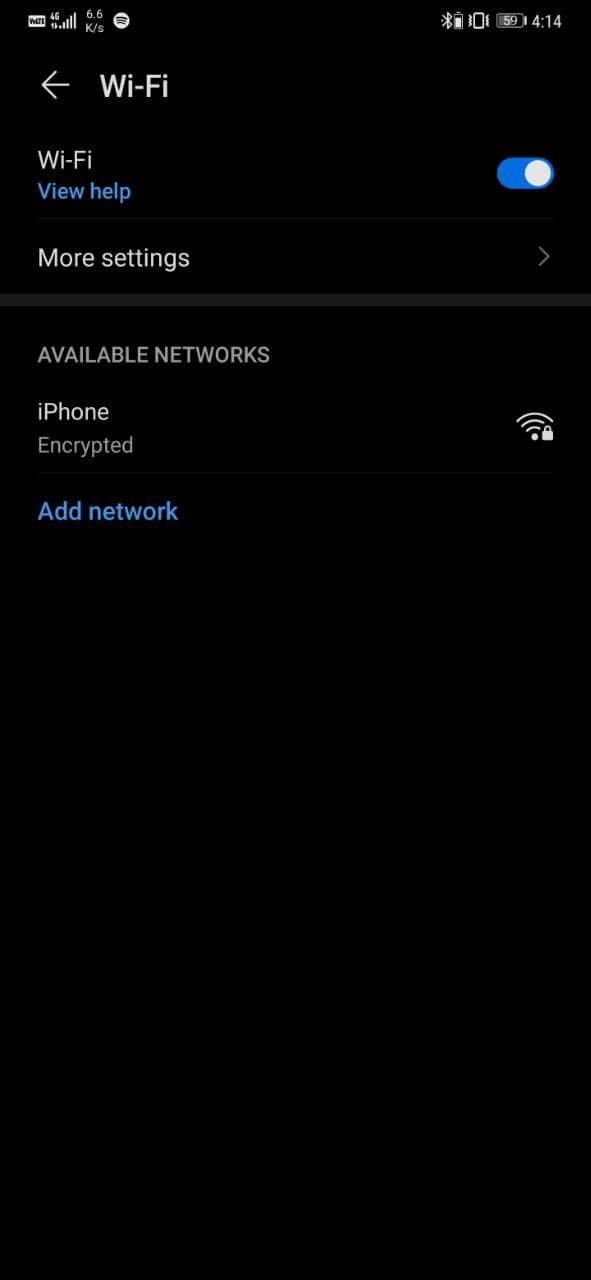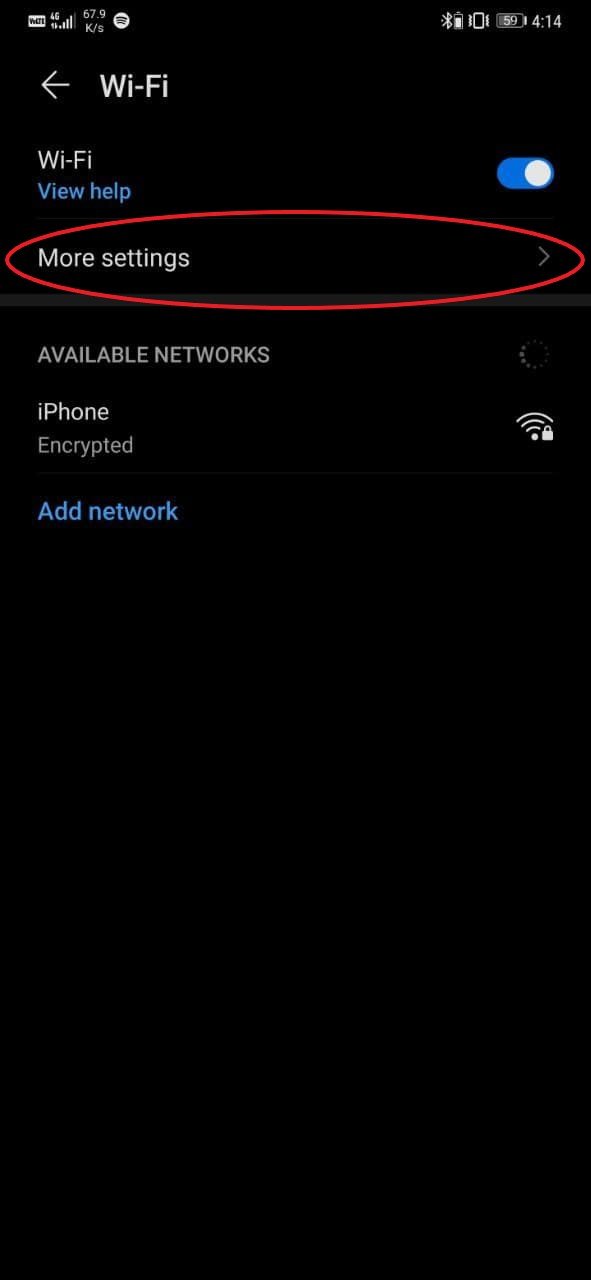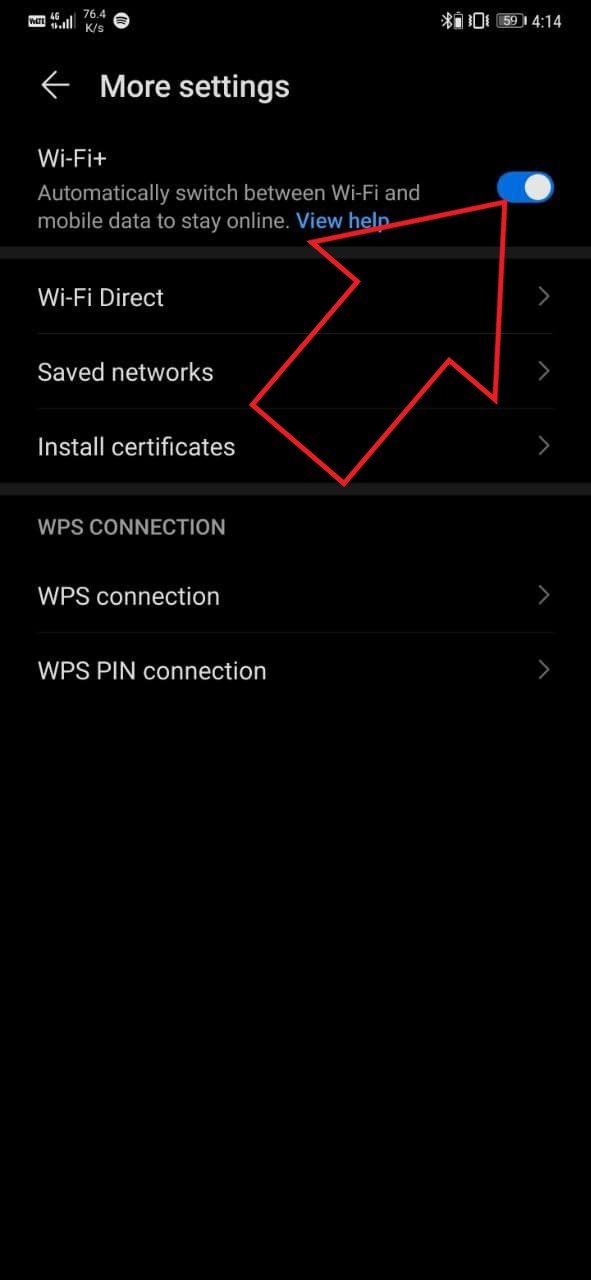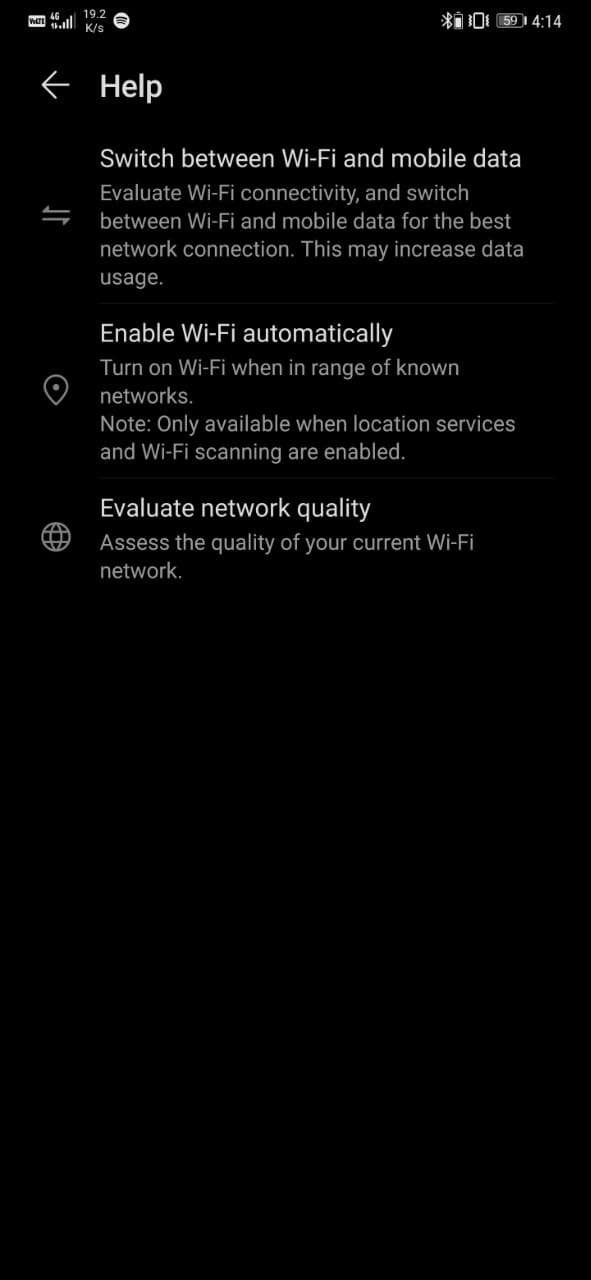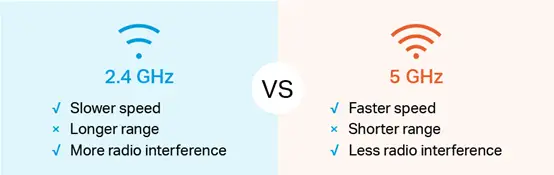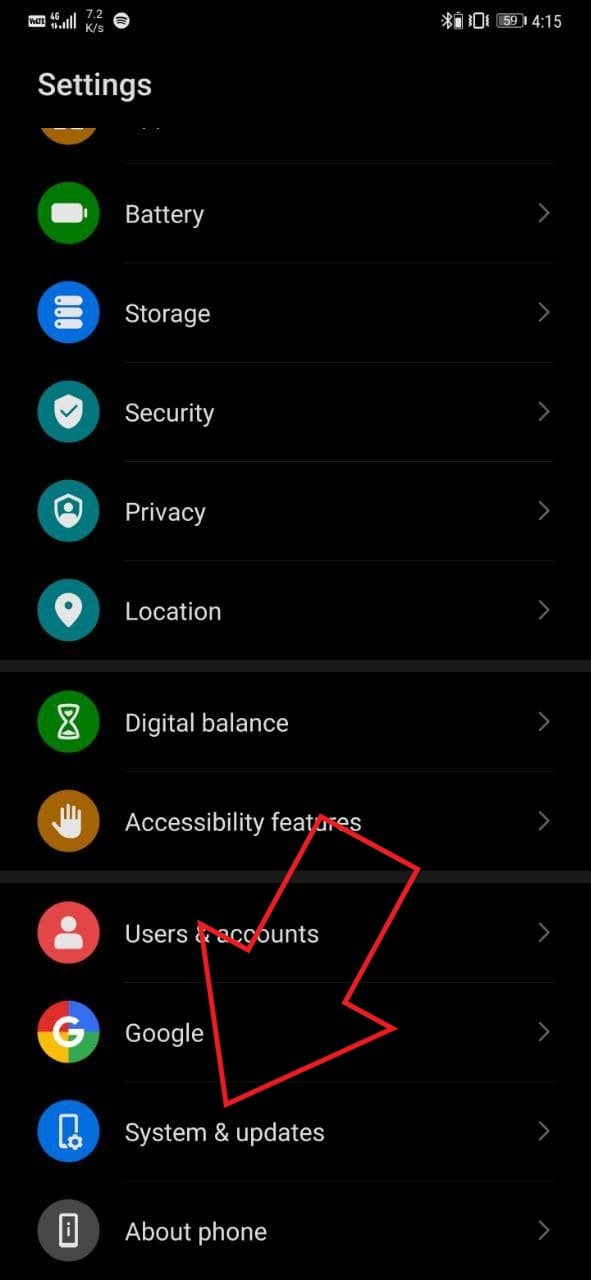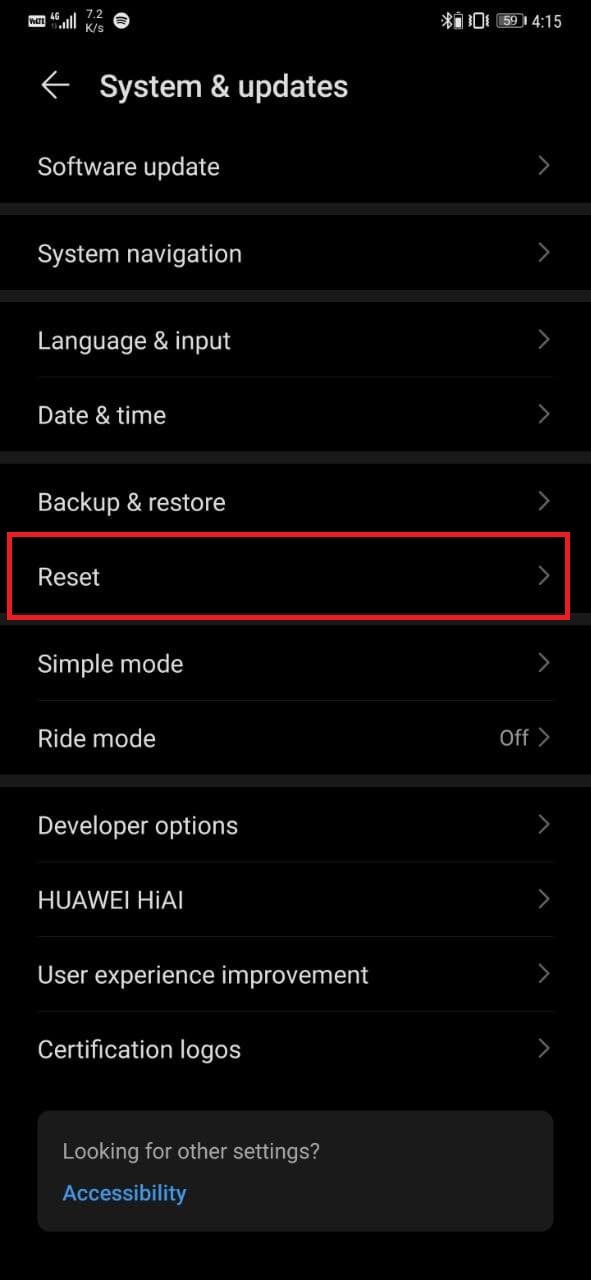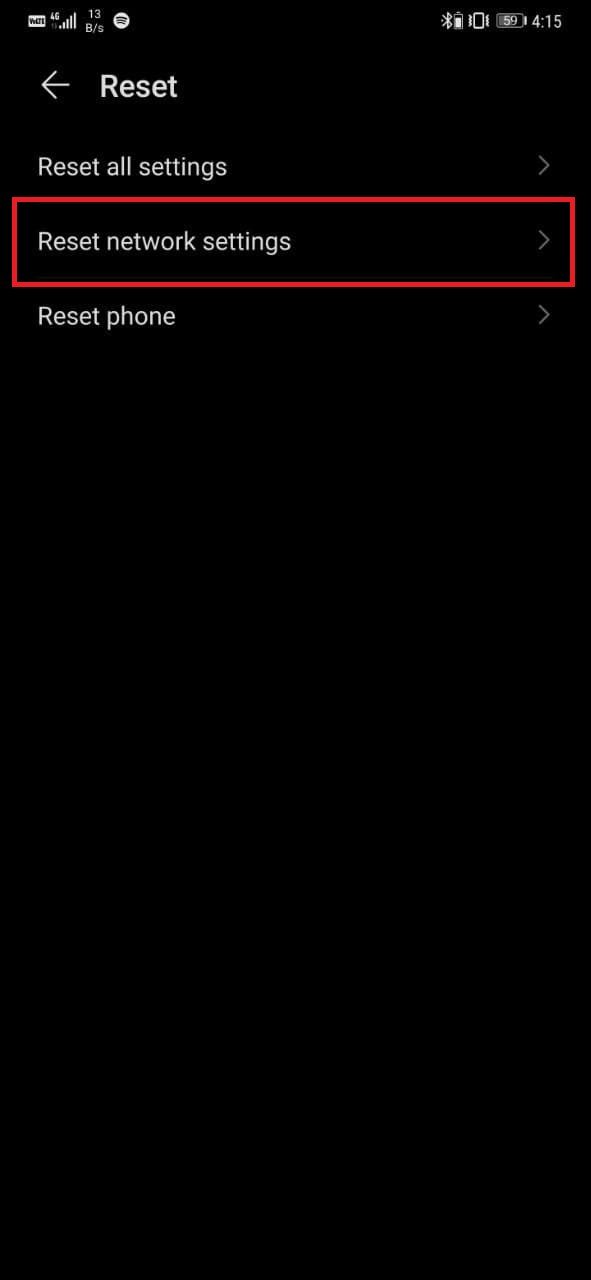Quick Answer
- So, if you’re connected to a 5GHz network and move slightly out of the signal range, your phone may show “saved, secured” and not connect to the network.
- The most basic solution to fix any Wifi connectivity issues on your phone is to forget the Wifi network and then reconnect to it.
- A lot of phones come with features like Wifi+, or Smart or Intelligent Wifi Switch that allows the phone to automatically switch between Wifi and mobile data based on the signal strength.
Often, you might have seen that your Android phone cannot connect to Wifi. It’ll say “Saved, Secured” under the network’s name, but your phone will simply not connect to the network. This could be highly annoying, especially if you want to do something important. So, what causes this issue? How can you fix it? Let’s discuss all of it in detail. Here are six easy ways to fix Android cannot connect to Wifi but says Saved, Secured.
Related | WiFi Calling Not Working on Your Android? 5 Fixes You Can Try
Android Phone Cannot Connect to Wifi but Says Saved, Secured? Here’s the Fix
Your Android phone can fail to connect to the Wifi network despite entering the correct password for various reasons. Below, we’ve mentioned quick steps you can follow to get rid of the “Saved, Secured” error while trying to connect to a Wifi.
1. Forget and Reconnect
The most basic solution to fix any Wifi connectivity issues on your phone is to forget the Wifi network and then reconnect to it. To do so:
- Open Wifi settings on your phone.
- Tap the Wifi network and click on Forget.
- Then, turn off and turn on the Wifi on your phone.
- Now tap the Wifi network, enter the password and try connecting again.
Check if you’re able to connect to the Wifi network. If not, proceed with the other steps given below.
2. Check No. Of Devices Connected to Wifi Network
 The most common reason behind the “Saved, Secured” error is that the network has reached the maximum number of simultaneous connections and cannot accept any more devices.
The most common reason behind the “Saved, Secured” error is that the network has reached the maximum number of simultaneous connections and cannot accept any more devices.
So, check the number of devices connected to the network. If it’s a hotspot, check the maximum connected device limit on the host phone. In the case of a Wifi router, log in to the router console and increase the number of concurrent users.
3. Turn Off Smart Wifi Switch or Wifi+
A lot of phones come with features like Wifi+, or Smart or Intelligent Wifi Switch that allows the phone to automatically switch between Wifi and mobile data based on the signal strength. While it may be useful in providing seamless connectivity, it could be the reason behind frequent WiFi issues on your phone. To turn it off:
- Open Settings on your Android phone.
- Go to the Wireless and Networks section.
- Here, click on WiFi > More Settings.
- Turn off the WiFi+ Feature.
Your phone may or may not have the feature, and the steps may vary based on your phone’s make and model.
4. Reboot Your Phone, Wifi Router
Rebooting your phone could fix any temporary issues or glitches with the device. Similarly, rebooting the router will reset the connection and give it a fresh start. So, try restarting both the devices to see if they can connect without any issues.
5. Switch to 2.4GHz to Fix Wifi Saved, Secured
While the 5GHz channel offers better speed, it lacks behind when it comes to connectivity and range. So, if you’re connected to a 5GHz network and move slightly out of the signal range, your phone may show “saved, secured” and not connect to the network.
In that case, try switching to the 2.4GHz band to see if it solves the problem. You can do it from your Wifi admin console. If you have a dual-band router capable of simultaneously using both 2.4GHz and 5GHz frequencies, disconnect the 5GHz and connect to the 2.4GHz band.
6. Reset Your Phone’s Network Settings
The other option is to reset your phone’s network settings. Doing so will give a fresh start to the wireless connections.
- Open Settings on your phone.
- Go to the Systems > Reset options.
- Here, tap Reset Network Settings or Reset Wifi option.
- Enter your lock screen password if prompted.
(Solved) Android Can’t Connect to Wifi: Saved, Secured
These were some easy and quick ways to fix Android cannot connect to Wifi but says “Saved, Secured” issue. If you’re still facing the problem, try other troubleshooting steps from our article on fixing WiFi disconnecting and reconnecting issue on Android. Do let me know if it helped you in the comments below.
You can also follow us for instant tech news at Google News or for tips and tricks, smartphones & gadgets reviews, join GadgetsToUse Telegram Group, or for the latest review videos subscribe GadgetsToUse Youtube Channel.