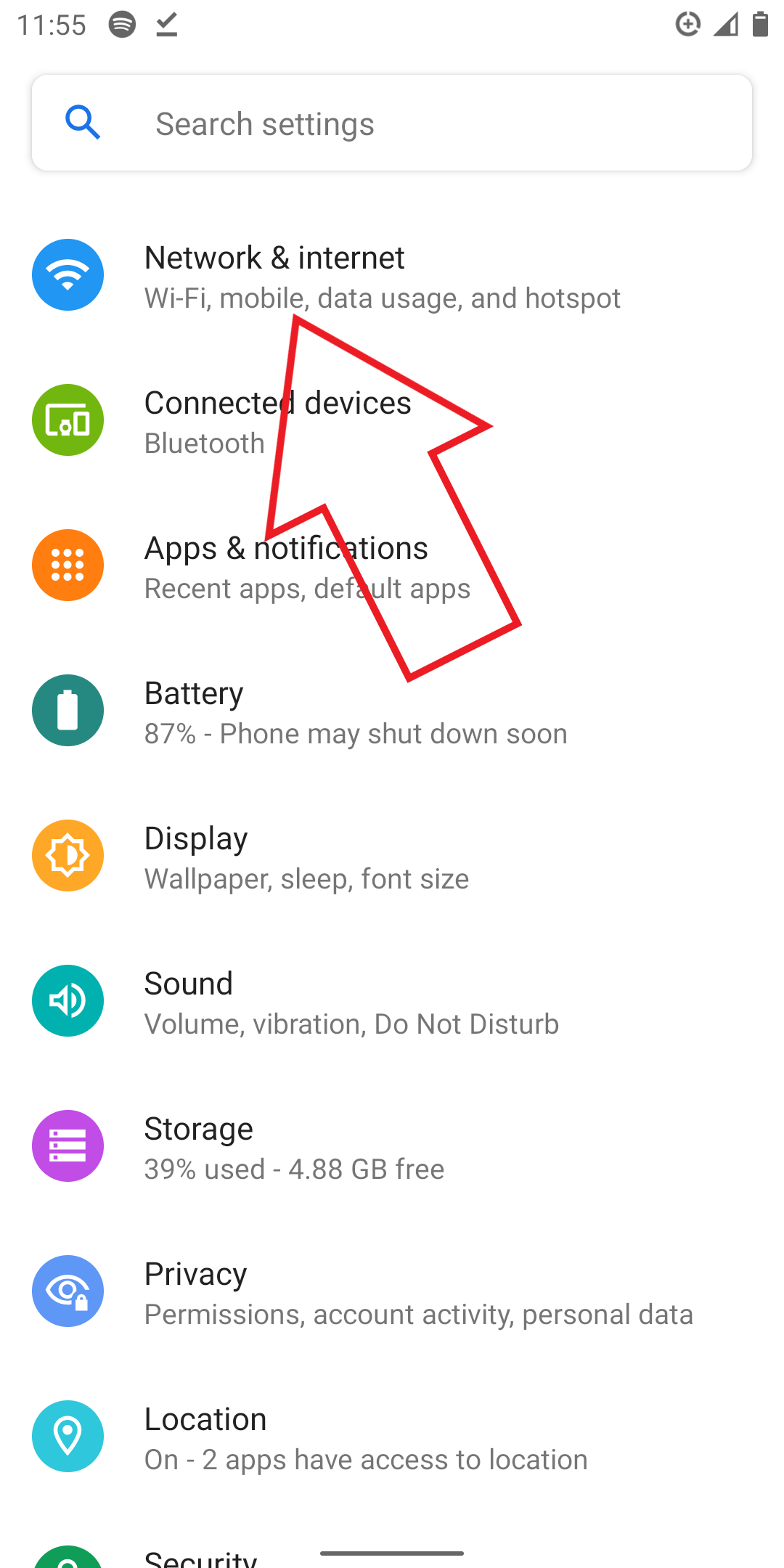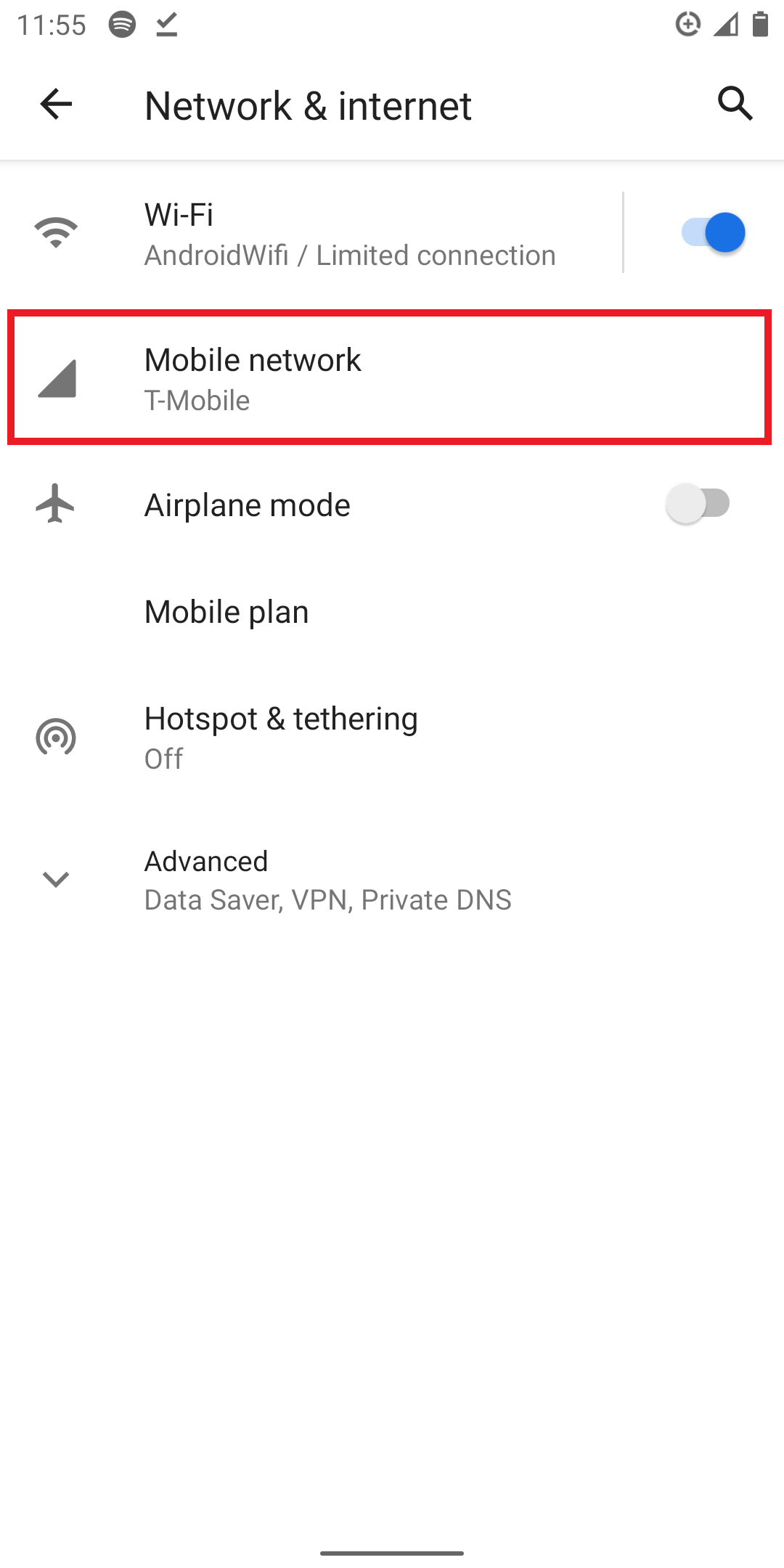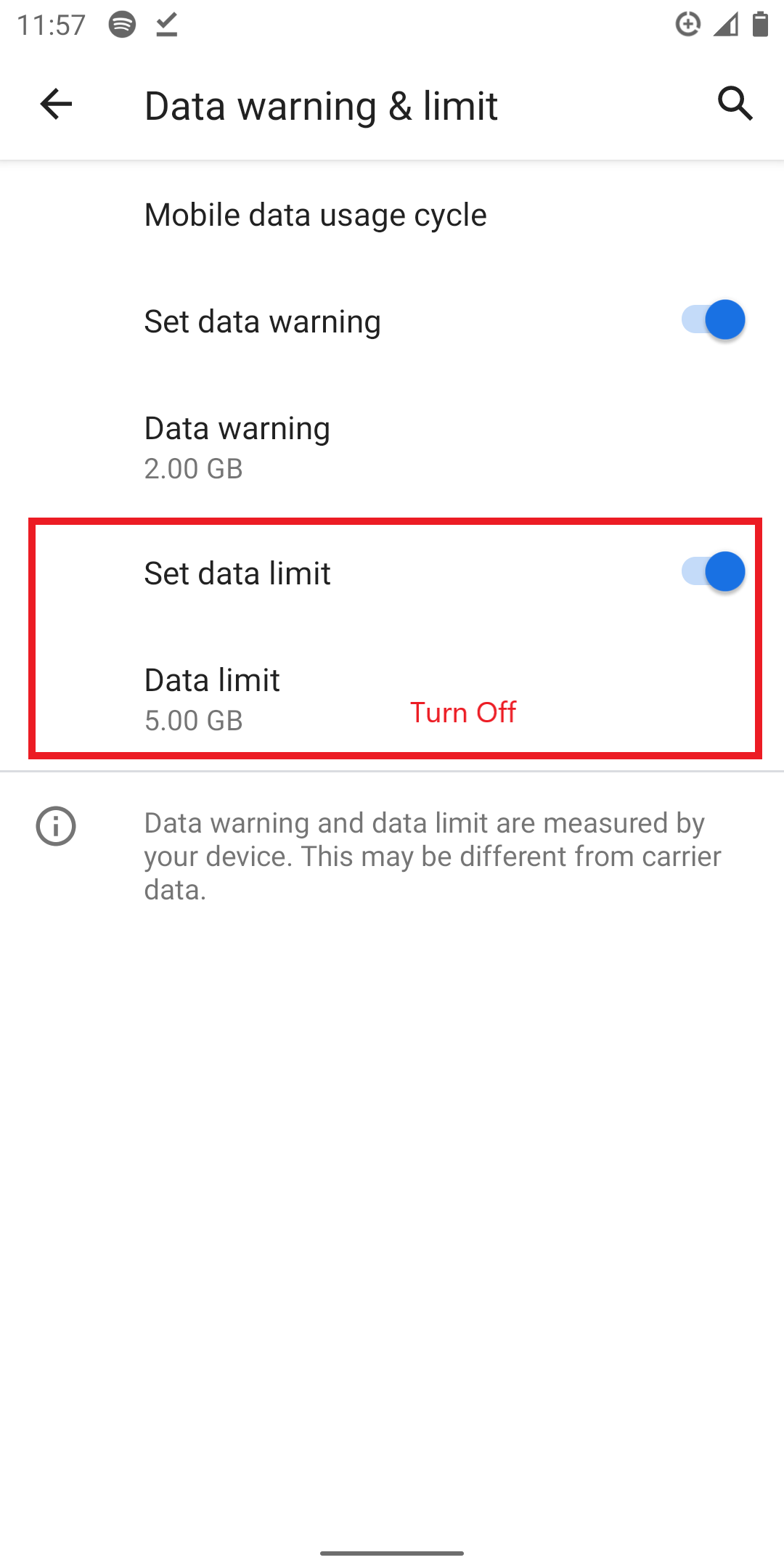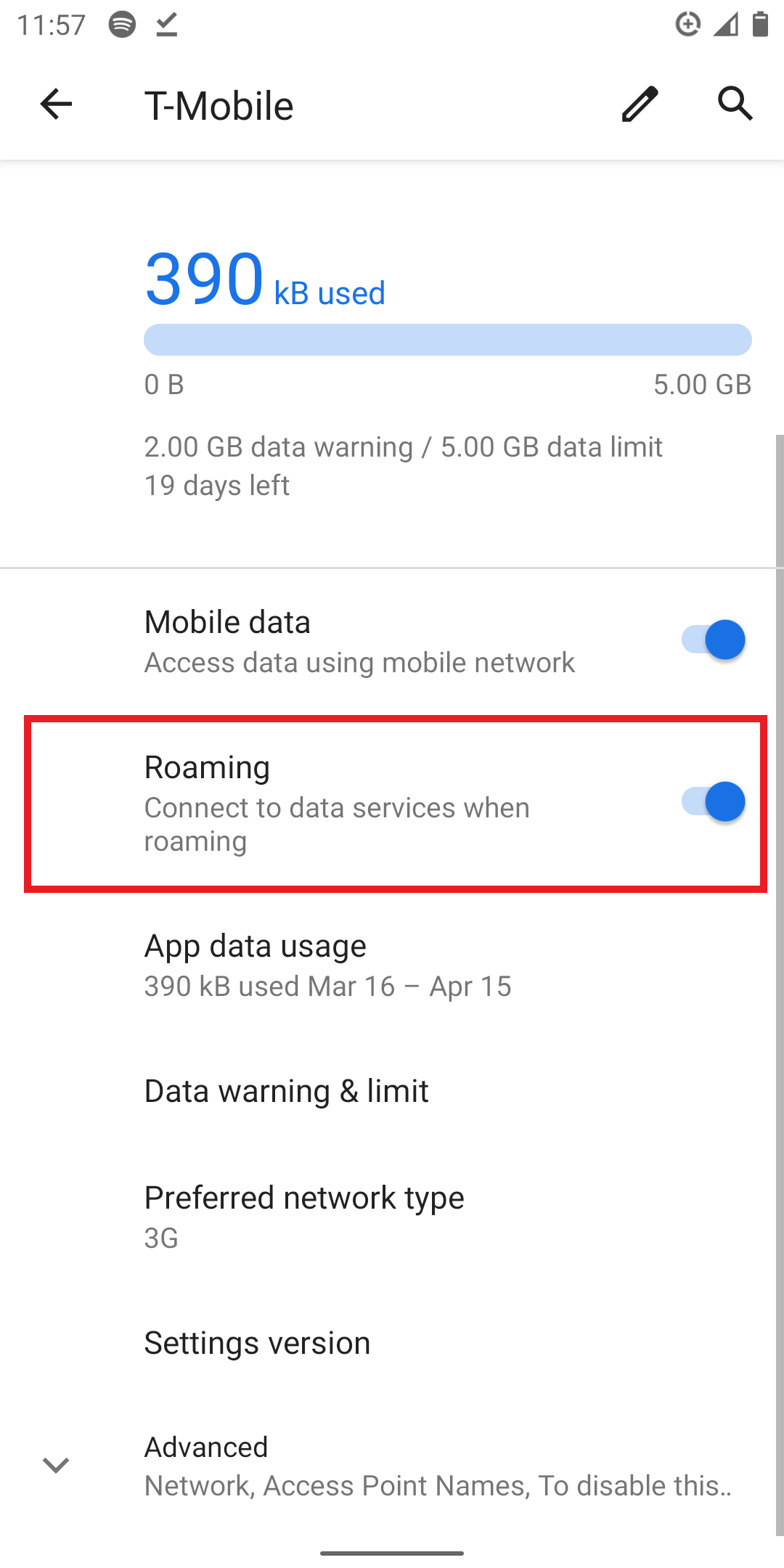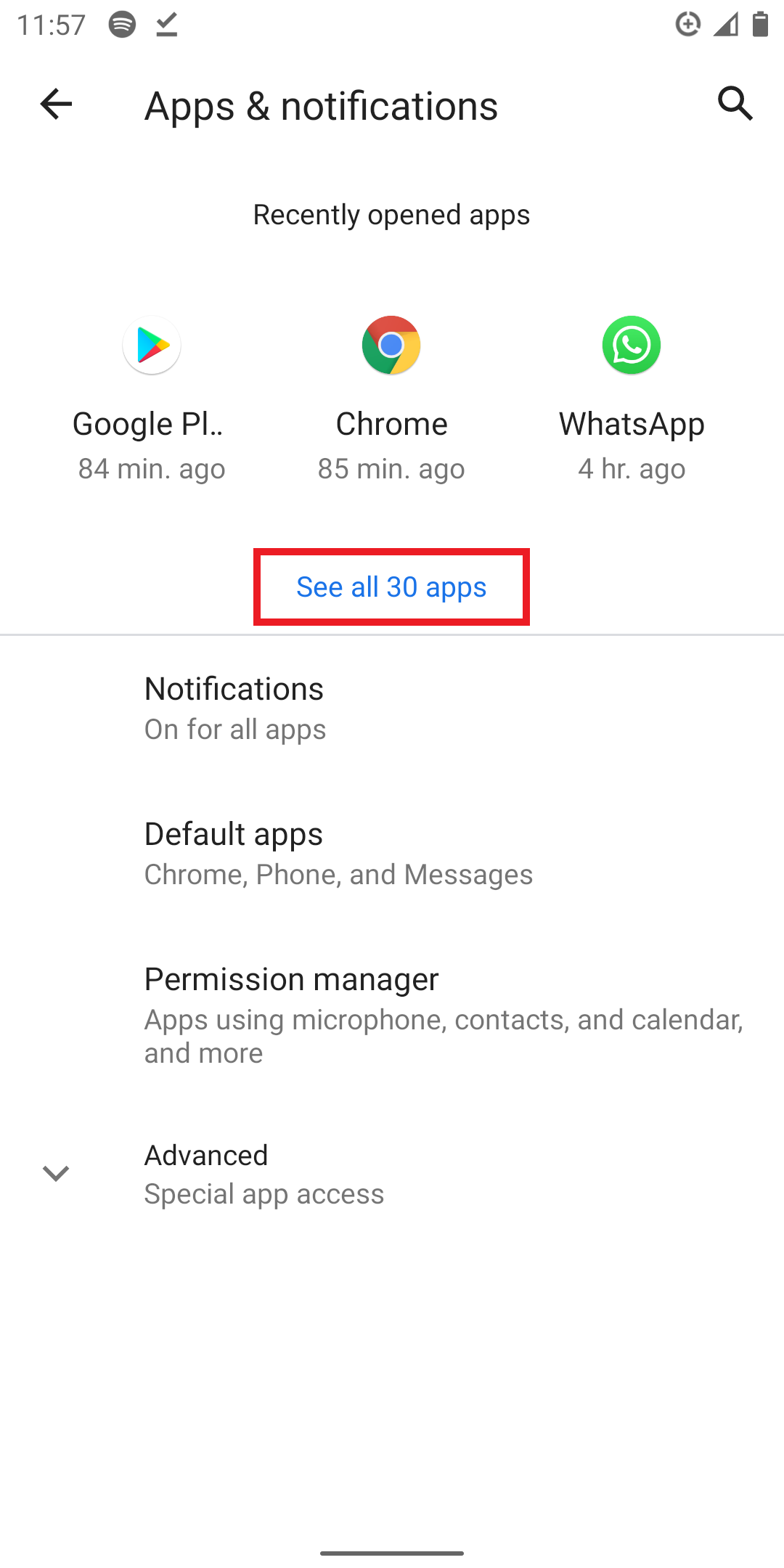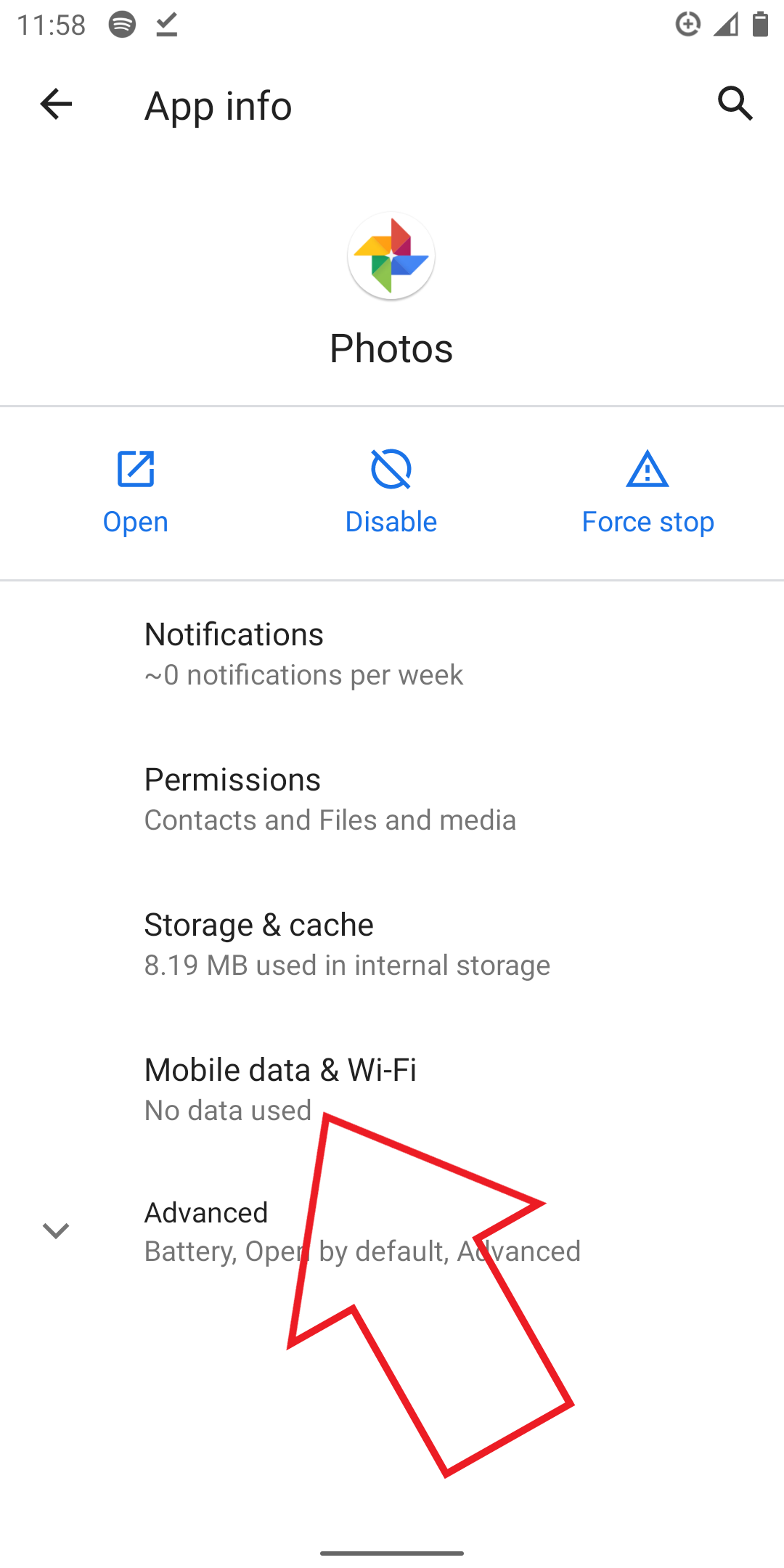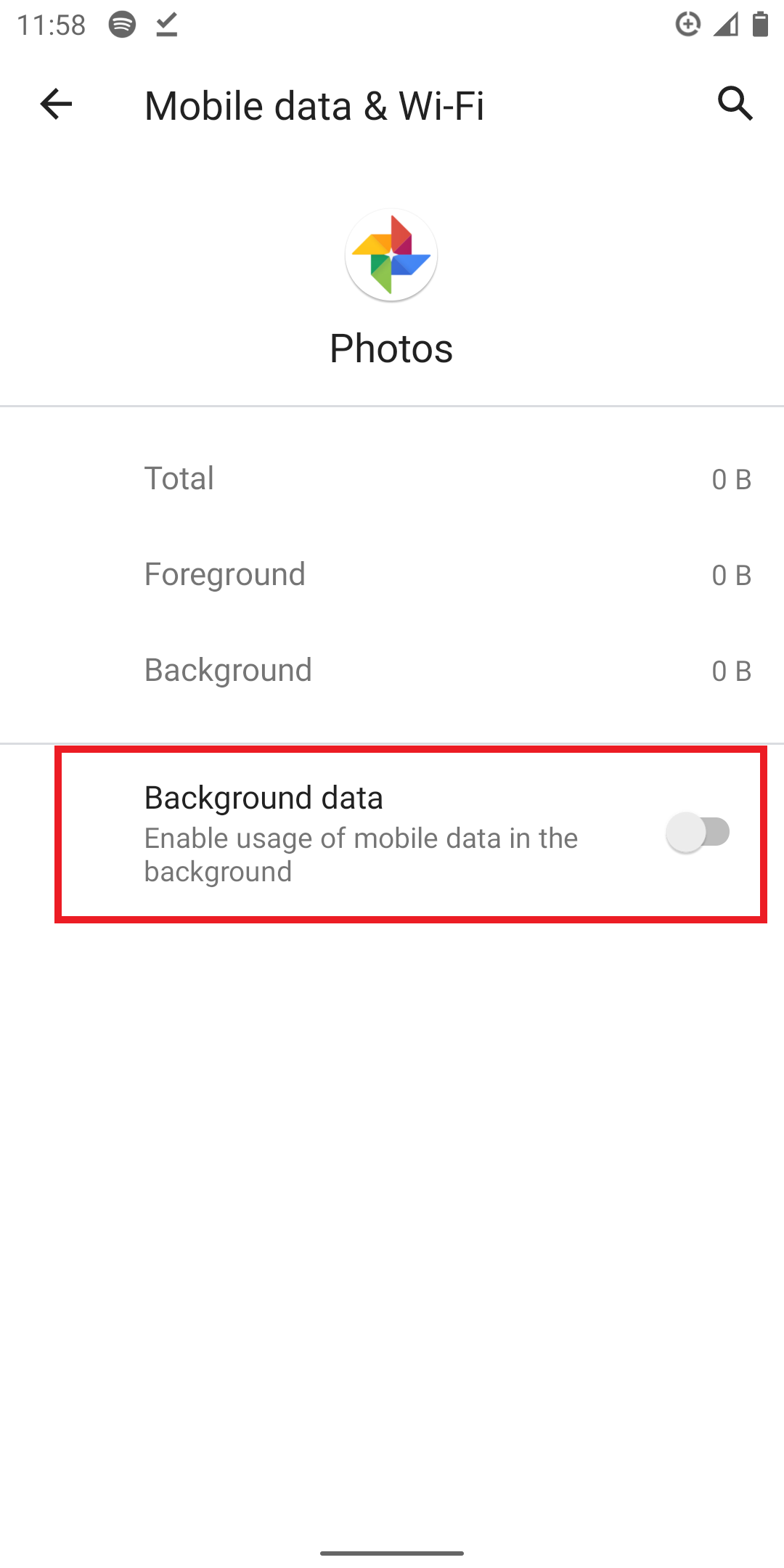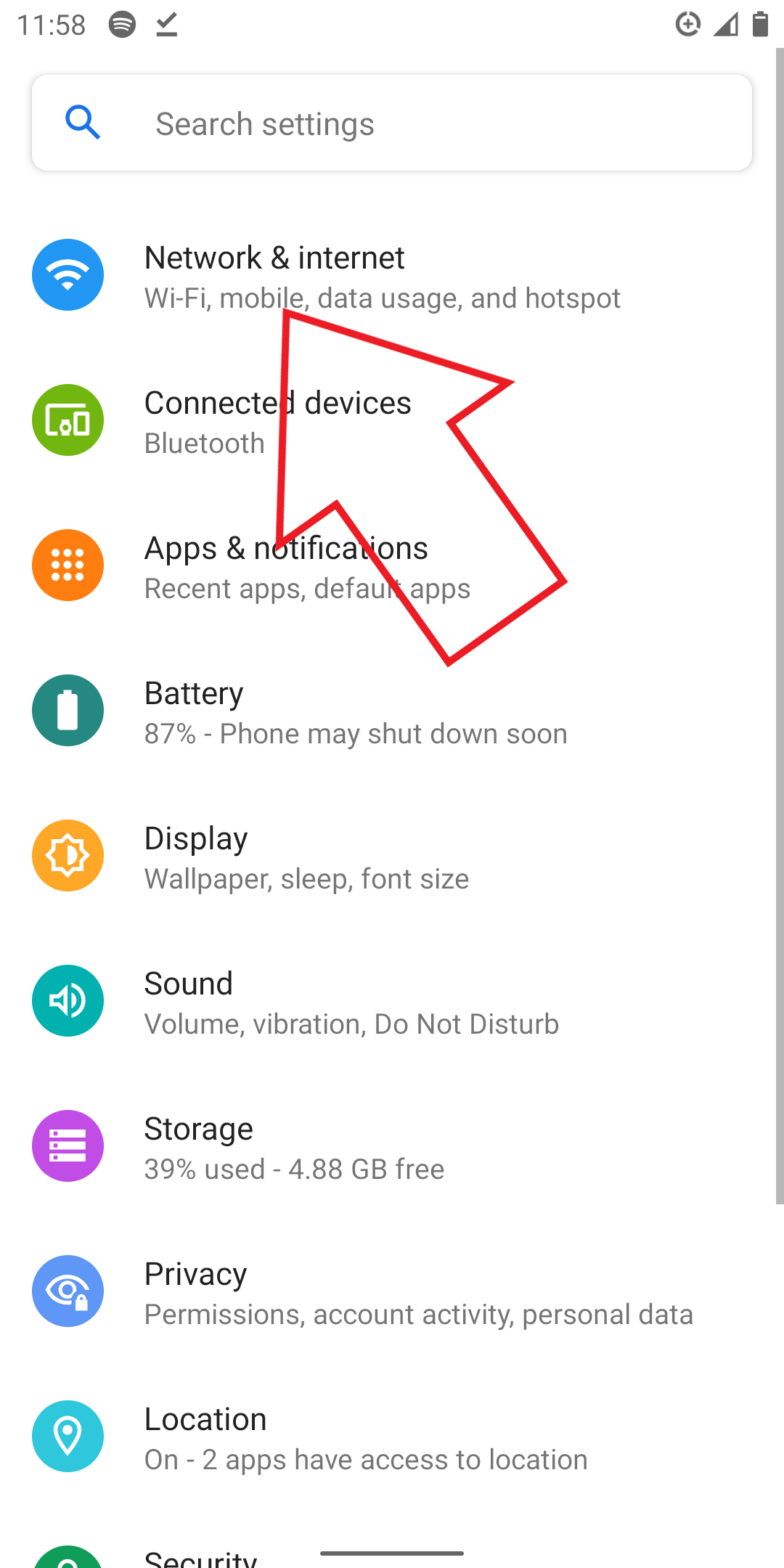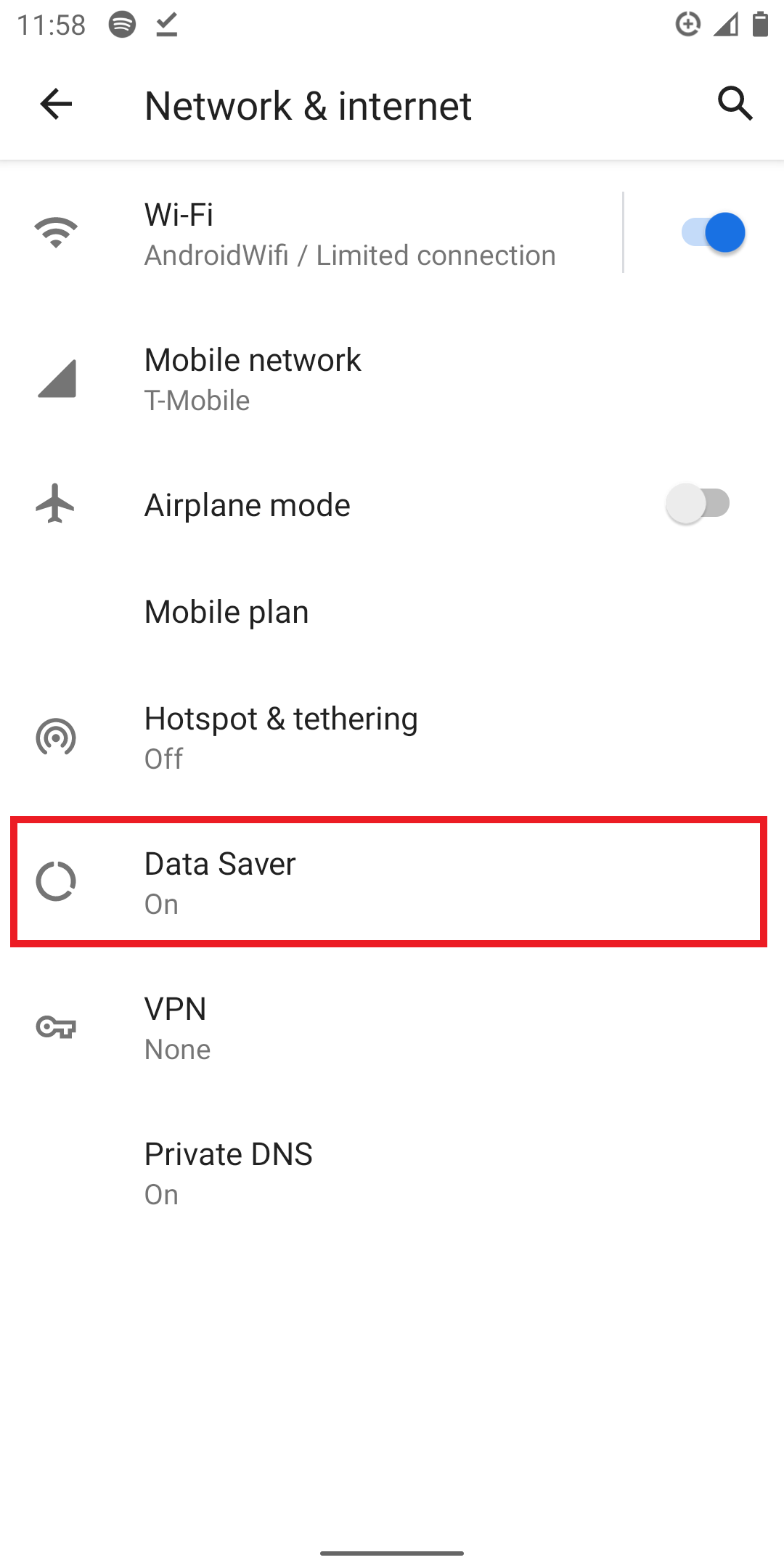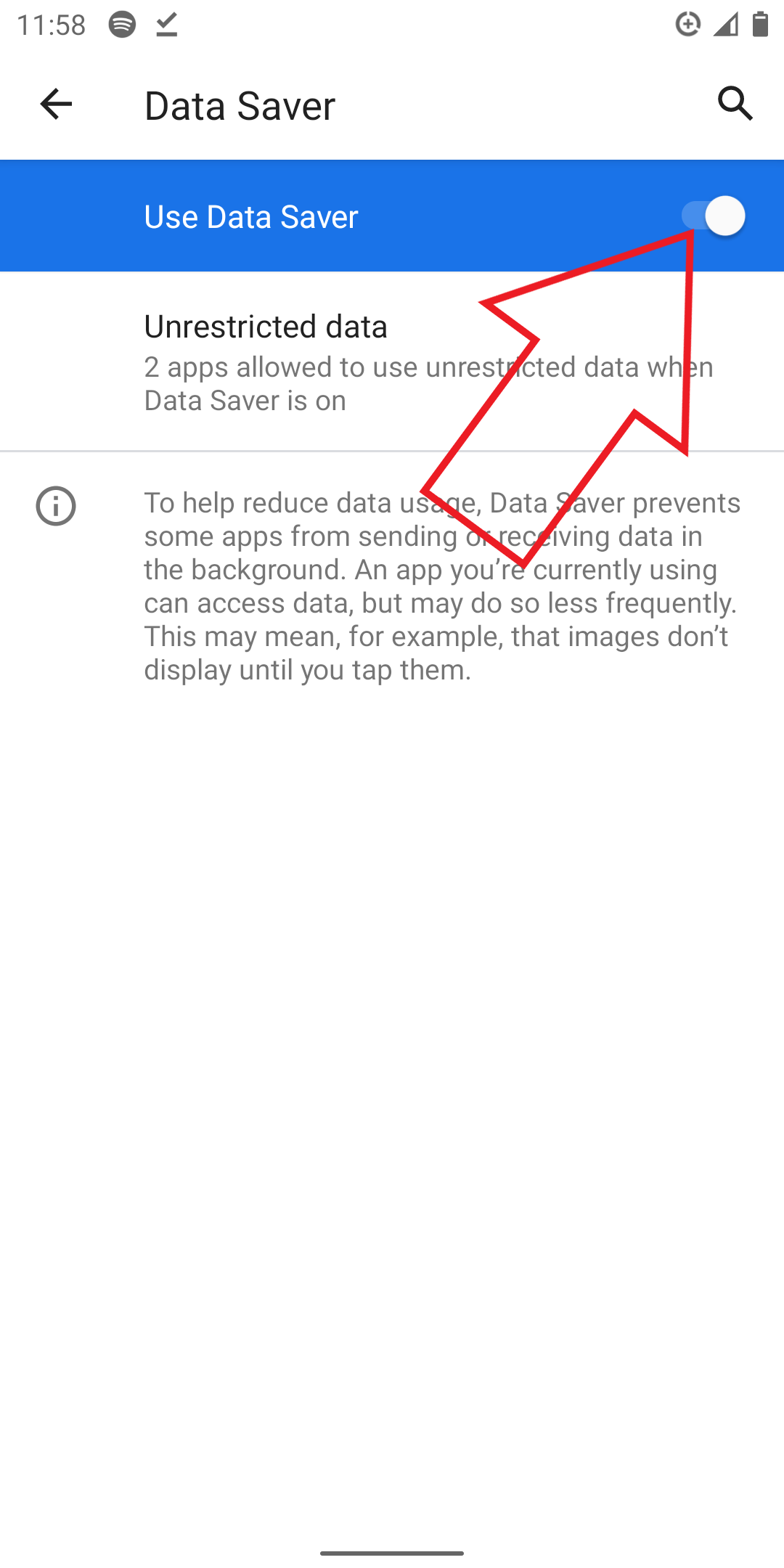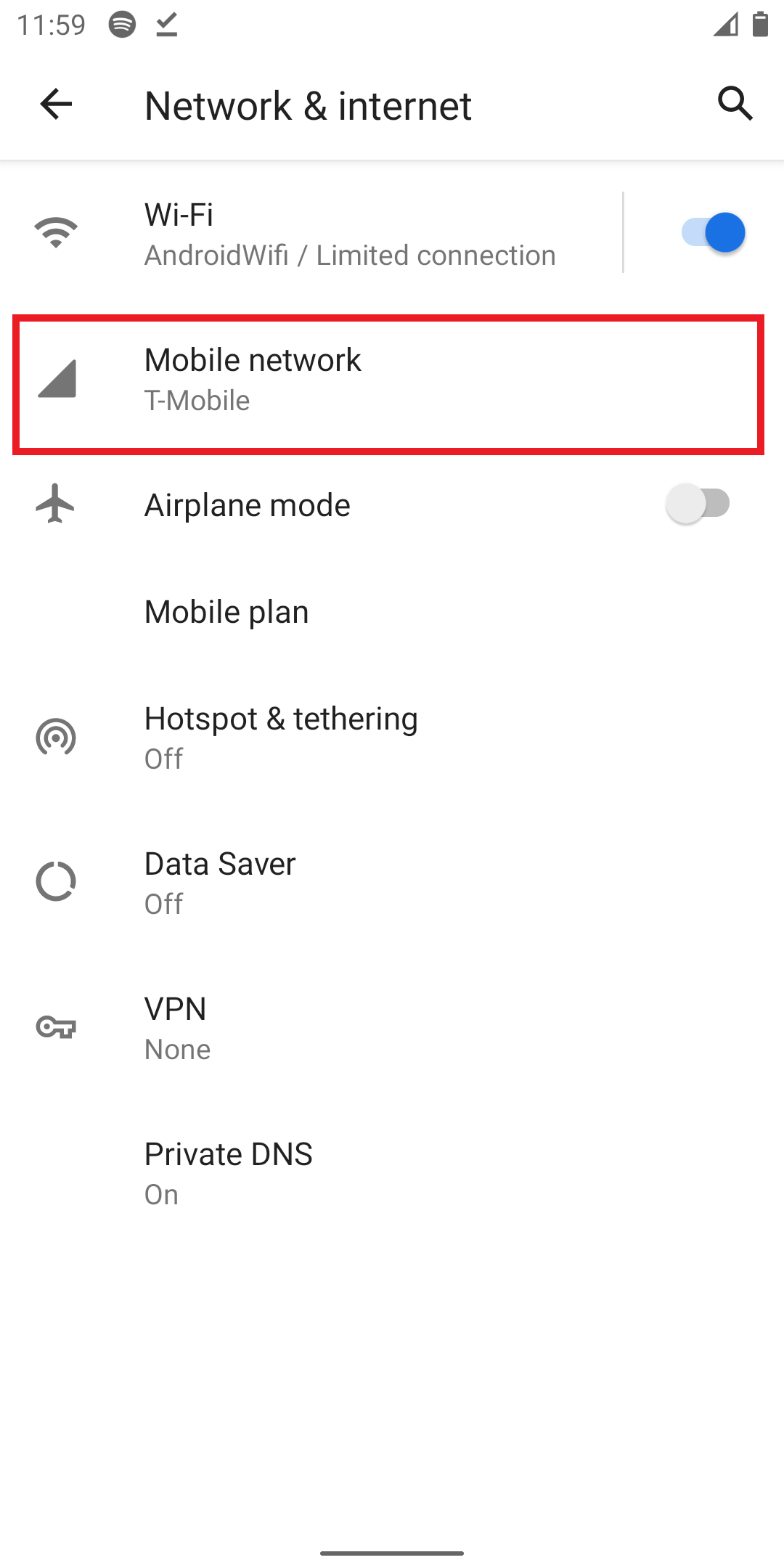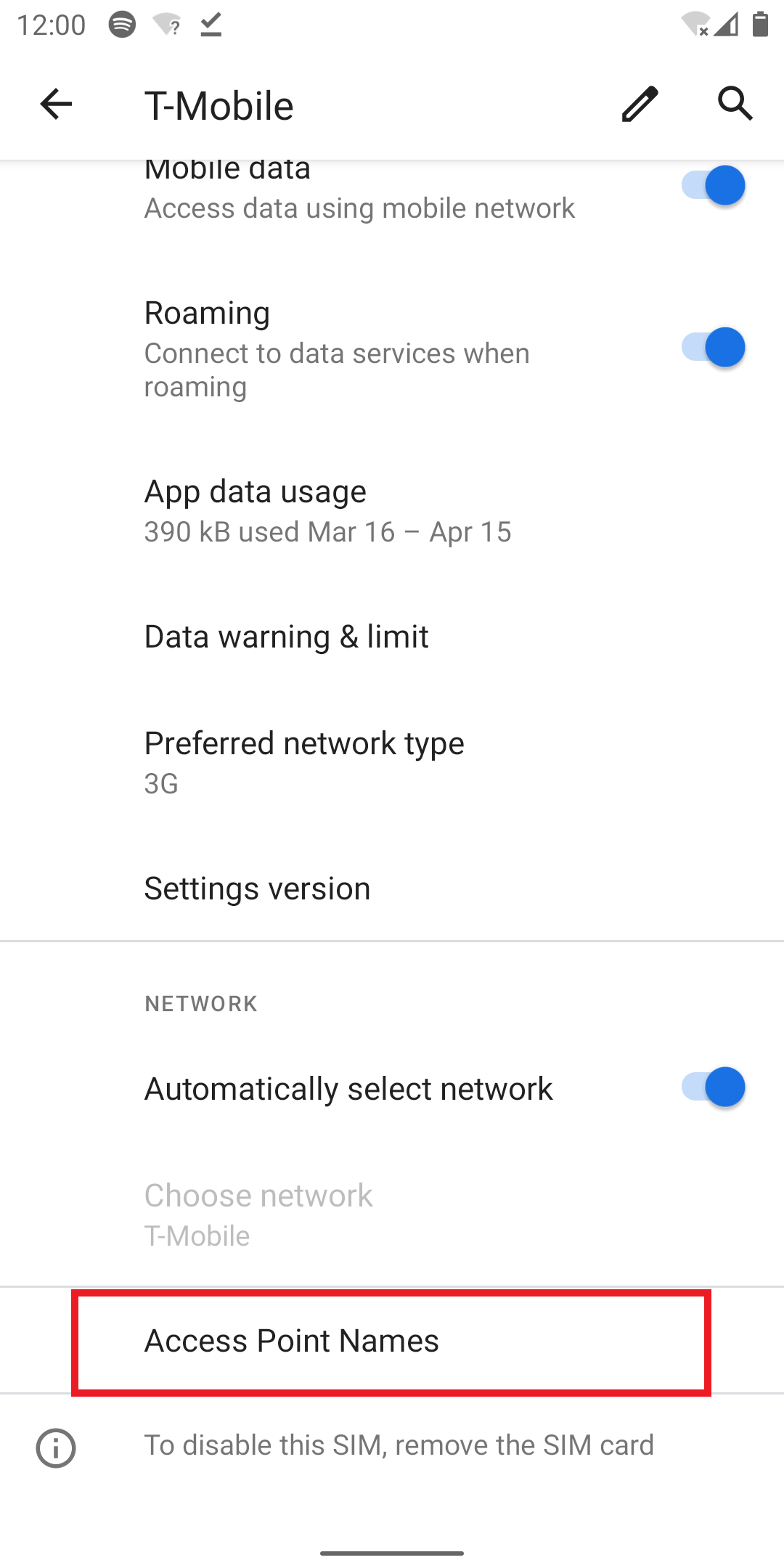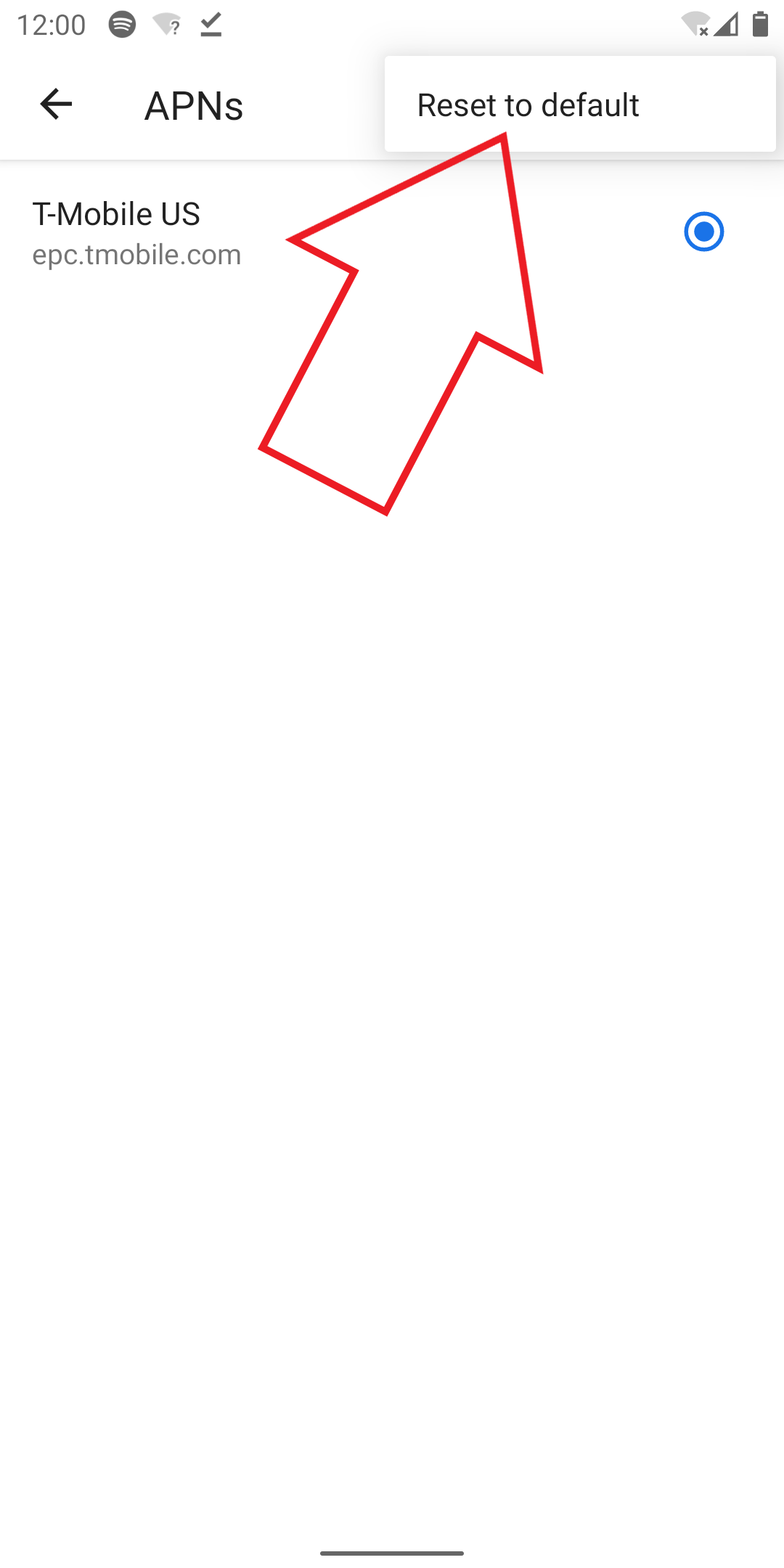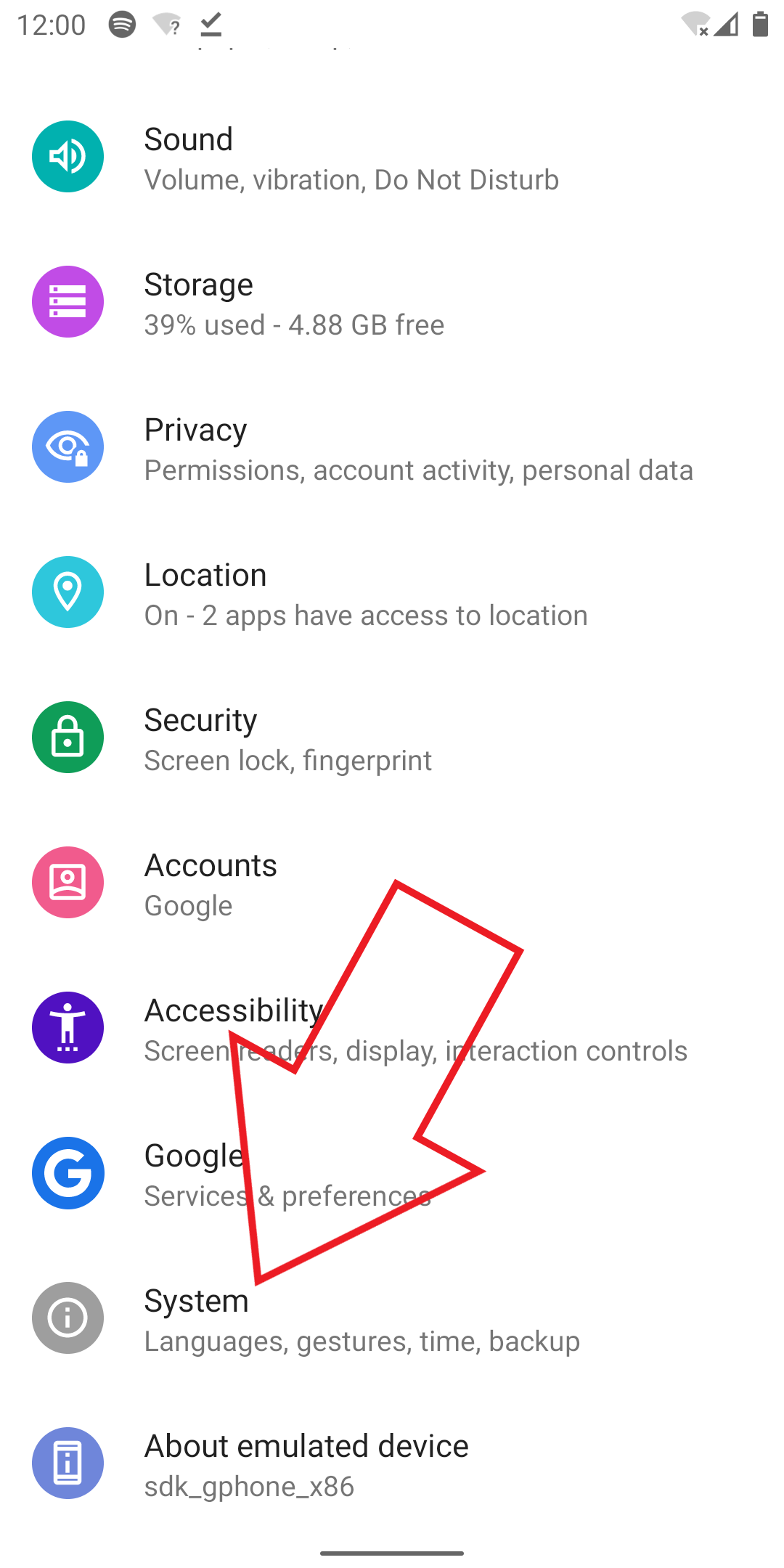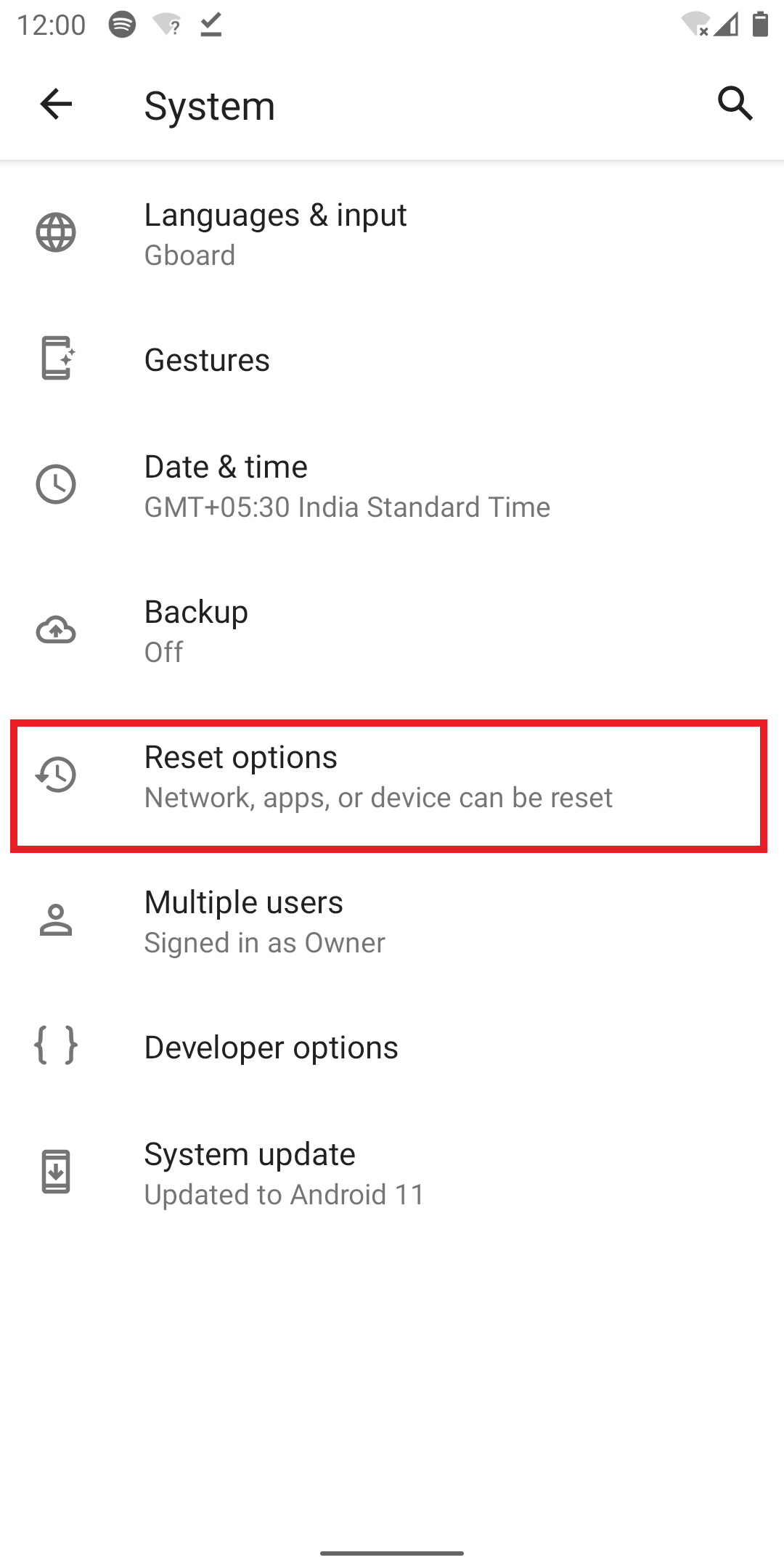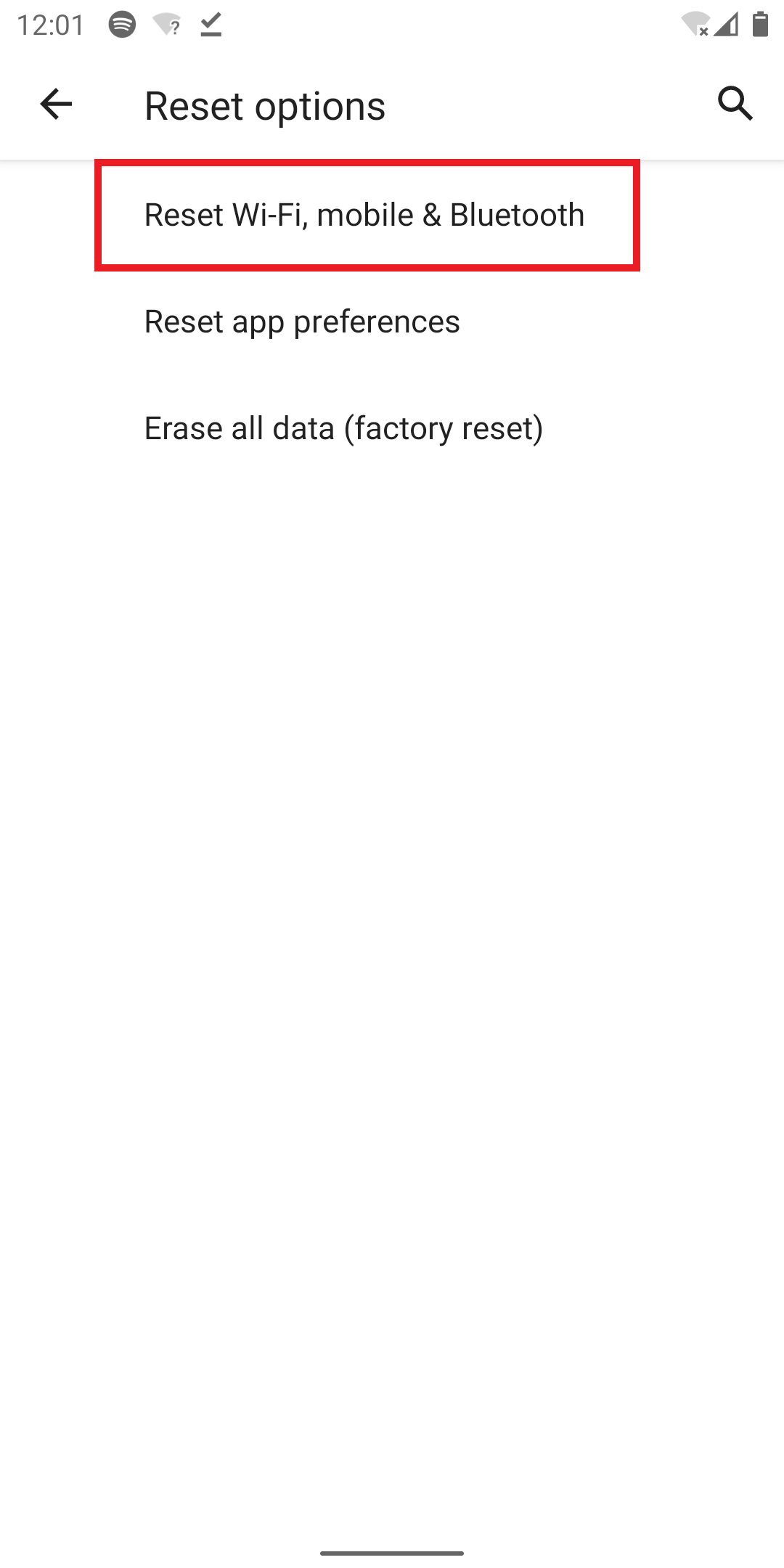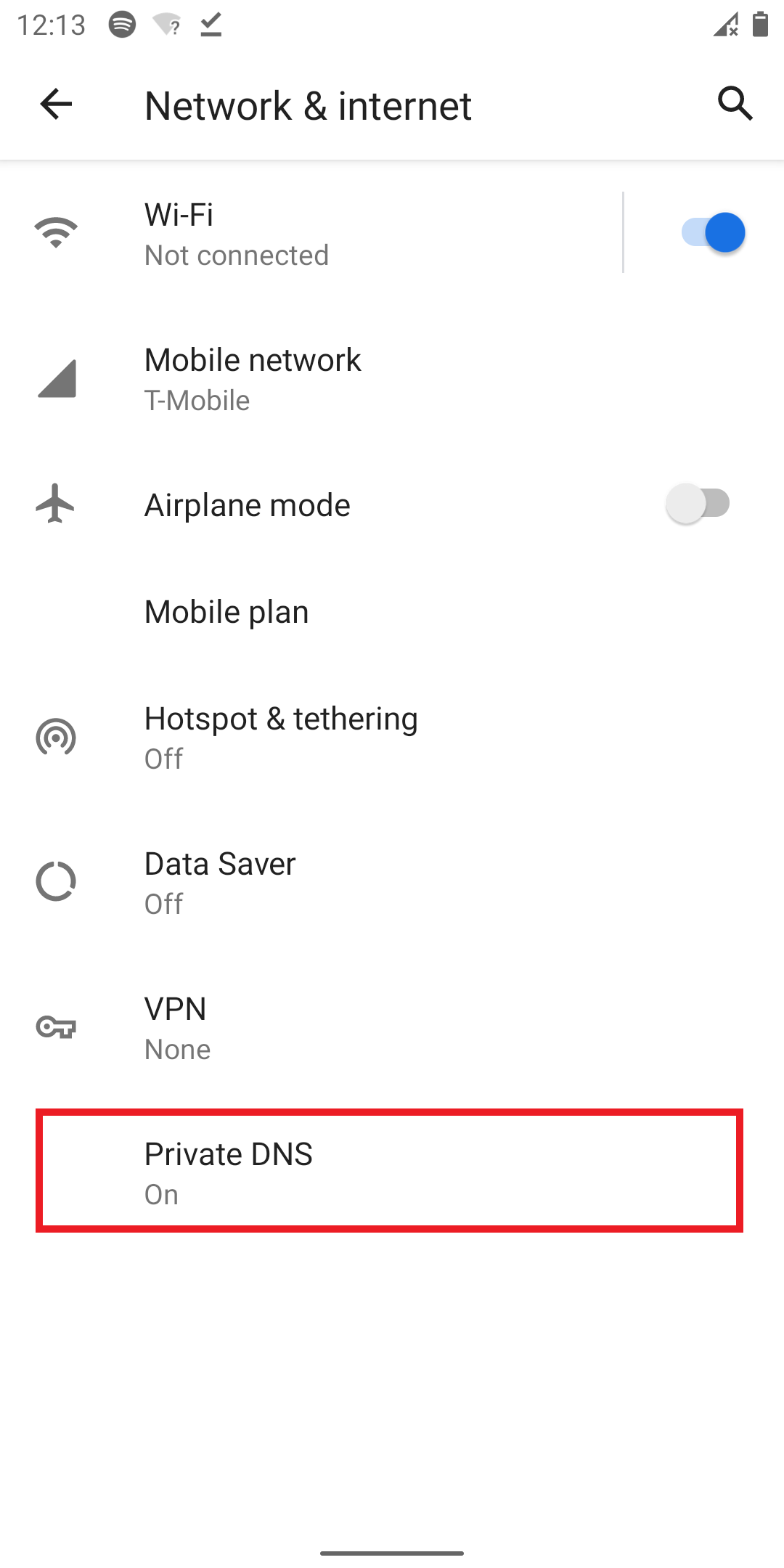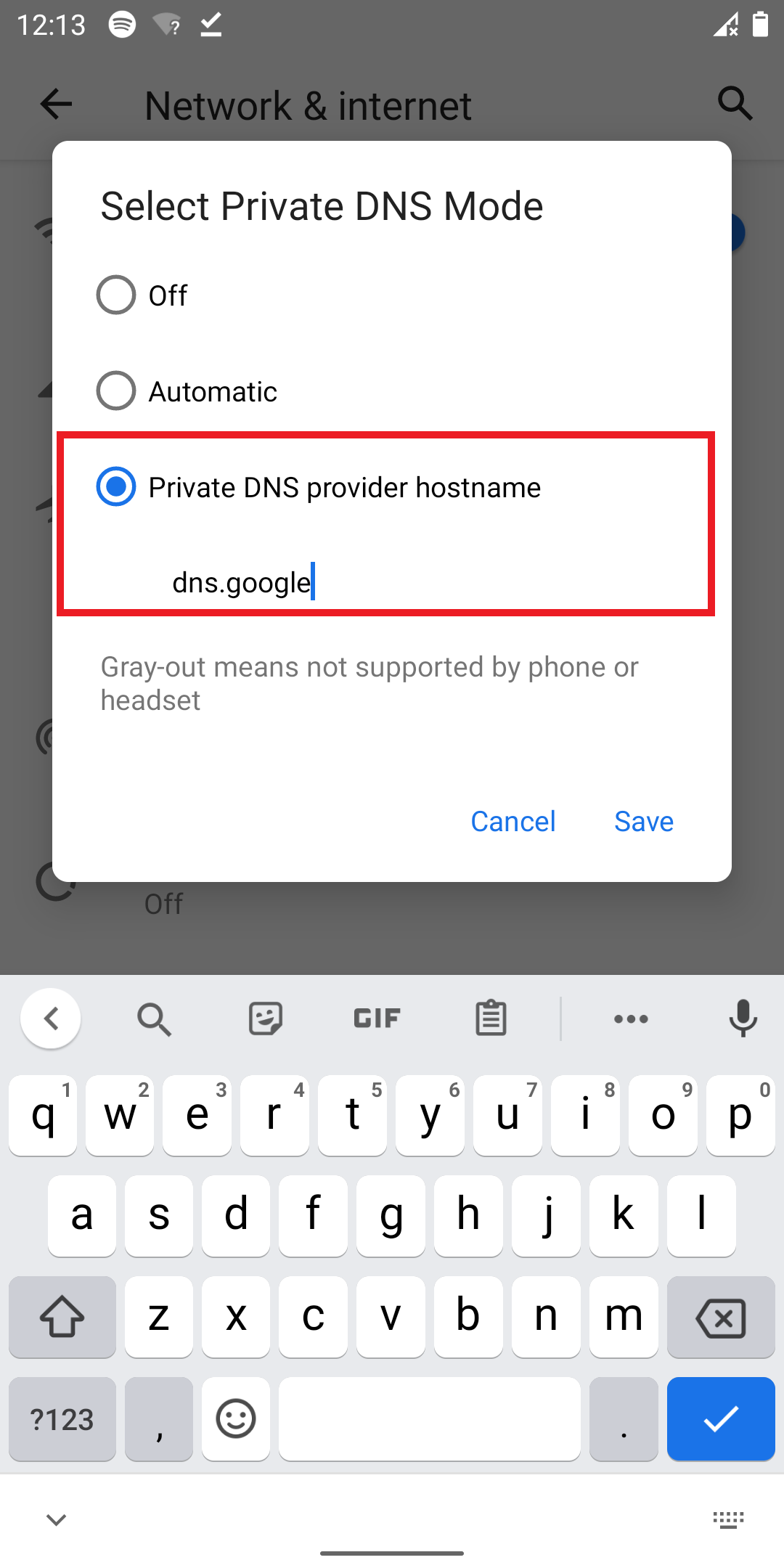Quick Answer
- If you’ve traveled to a different state, you must turn on data roaming to ensure that the mobile data works on your phone.
- The next thing you should do is check if you’ve enabled the mobile data limit feature in your phone settings.
- If you have an active internet pack on your SIM card, restart your phone to see if the internet starts working again.
At times, you might have issues with some apps connecting to mobile data. The apps may connect to the internet normally on Wifi but not work well with mobile data. Since most of us rely on mobile data connections, it could be highly annoying and tiresome. If you’re facing any such issue on your Android phone, do not worry. Here’s how you can fix some Android apps that are not working on mobile data on your phone.
Related | 6 Ways to Fix Apps Not Working on Mobile Data on iPhone
Fix Android Apps are Not Working on Mobile Data
There could be multiple reasons why an app is not working well on mobile data. It could be because of issues with your internet, if the app is disabled for mobile data, issues with APN settings, and more. Below, we’ve mentioned some troubleshooting steps you can use to fix the problem on your Android phone.
1. Check Data Connection
The firstmost step is to check if your mobile data connection is fine. Try opening a web page on your browser or checking the connection speed on fast.com or speedtest.net. If you see that the mobile data is not working, check:
- If you have an active internet pack on your SIM card.
- Whether you have exhausted your mobile data plan or daily data limit.
2. Check Mobile Data Limit
The next thing you should do is check if you’ve enabled the mobile data limit feature in your phone settings. If enabled, Android will automatically turn off the data once the set data limit is reached.
- Open Settings on your device.
- Go to Network & Internet > Mobile Network.
- Here, look for the Data warning or limit option. Disable any limits if enabled.
- If you can’t find the option, manually search for it in Settings.
3. Remove Your SIM Card, Restart Phone
If you have an active internet pack on your SIM card, restart your phone to see if the internet starts working again. If it doesn’t, switch of your phone, remove the SIM card and reinsert it again. Then, turn on your phone after a minute or two.
4. Enable Data Roaming
If you’ve traveled to a different state, you must turn on data roaming to ensure that the mobile data works on your phone. To do so:
- Open Settings on your phone.
- Head to Network & Internet settings.
- Go to the Mobile Network section.
- Turn on Roaming and reboot your phone.
If only certain apps are having trouble connecting to the internet on mobile data, proceed with the troubleshooting steps below.
5. Check if Data is Disabled for the App
On Android, you can stop an app from using mobile data if you want to. There are chances that you might have accidentally disabled mobile data for the app, due to which it’s not able to connect to the internet. To check it:
- Open Settings on your Android phone.
- Go to Apps and Notifications > All Apps.
- Here, look for the app which is not working on mobile data. Tap it.
- Click on Mobile Data and Wifi.
- Check if it’s disabled from using mobile data or restricted from background data. If yes, enable or allow it again.
6. Disable the Data Saver
Most Android phones have a built-in data saver. When enabled, the data saver restricts background data usage for most of the apps on your phone. As a result, you may face delayed messages, or images may not load unless you tap them.
So, turn off the data saver using the steps given below. Note that the steps may vary based on your phone’s make and model. In that case, search for “Data Saver” in Settings.
- Go to Settings on your phone.
- Go to Network & Internet Settings.
- Tap Data Saver. Disable it (if enabled).
7. Reset the APN to Default
Resetting the APN settings can help solve any issues with the mobile data configuration on your phone. To do it:
- Open Settings on the device.
- Go to Network and Internet > Mobile Network.
- Now, tap Access Point Names (APN).
- Click the three-dot menu and tap Reset to Default.
8. Reset Network Settings
You can further reset the network settings on your phone. Doing so will give a fresh start to all the connections.
- Open Settings on your phone.
- Go to the Systems > Reset options.
- Here, tap Reset Network Settings or Reset Wifi option.
- Enter your lock screen password if prompted.
9. Try Changing DNS to Fix Apps Not Connecting To Internet
Sometimes, changing DNS can fix the apps on your phone not working on mobile data. For instance, PUBG Mobile, despite being banned in India, works fine with Google DNS, in addition to VPN networks.
Google’s Public DNS
To change the DNS, go to your phone Settings > Wifi & Network > Private DNS. Change it from Automatic to Private DNS. Then, enter dns.google as the hostname of the DNS provider. Then, click Save.
Cloudflare DNS
To use Cloudflare DNS, repeat the steps above and enter 1dot1dot1dot1.cloudflare-dns.com as the DNS provider hostname. Then, hit Save. Alternatively, you can download the 1.1.1.1. App from Play Store.
10. Is the App Blocked? Are the Servers Down?
A lot of Chinese apps have been banned in India. Hence, even if you download them from other sources, they may not work on mobile data as they’re likely to be blocked by the Indian telecom operators.
You’ll either have to use VPN or try the DNS changing method above. Although, we don’t recommend you using these apps as they may pose a threat to your privacy.
If the app isn’t banned, the other reason behind the app not working on mobile data could be because the app itself is down. At times, even popular services like Facebook, Instagram, and Gmail are unavailable due to technical issues. You can check if it’s down at IsItDownRightNow.com.
Conclusion- (Solved) Android Apps Not Working on Mobile Data
These were some quick ways to fix some Android apps that are not working on mobile data. I hope you can connect to the internet and use apps without any issues after following the guide. Anyway, which method worked for you, do let me know in the comments.
You can also follow us for instant tech news at Google News or for tips and tricks, smartphones & gadgets reviews, join GadgetsToUse Telegram Group or for the latest review videos subscribe GadgetsToUse Youtube Channel.