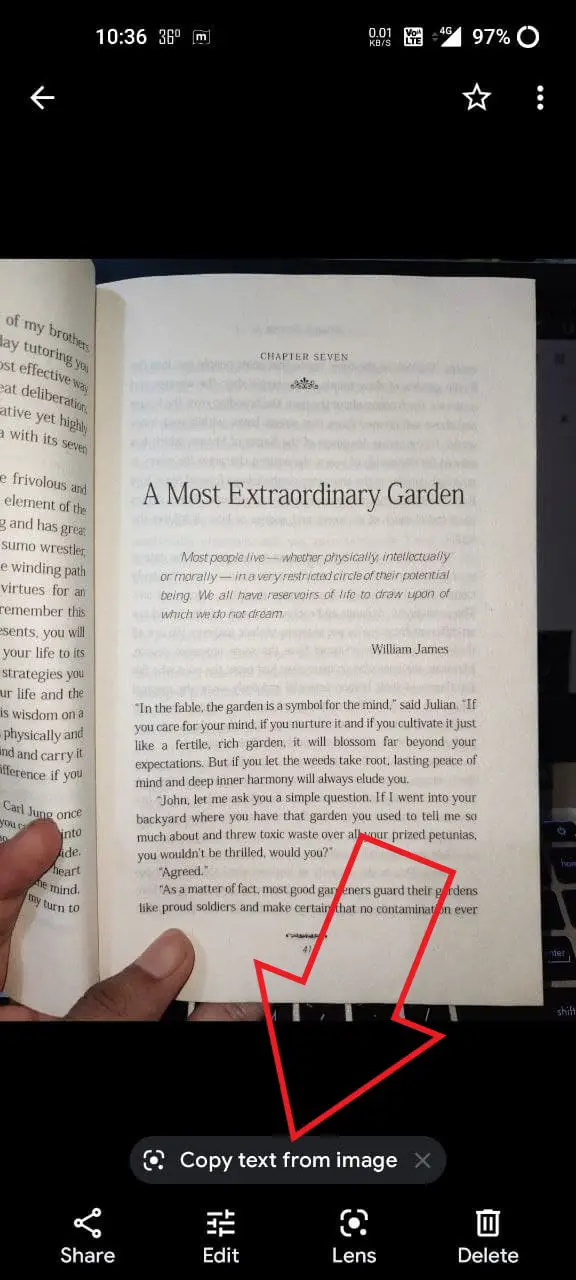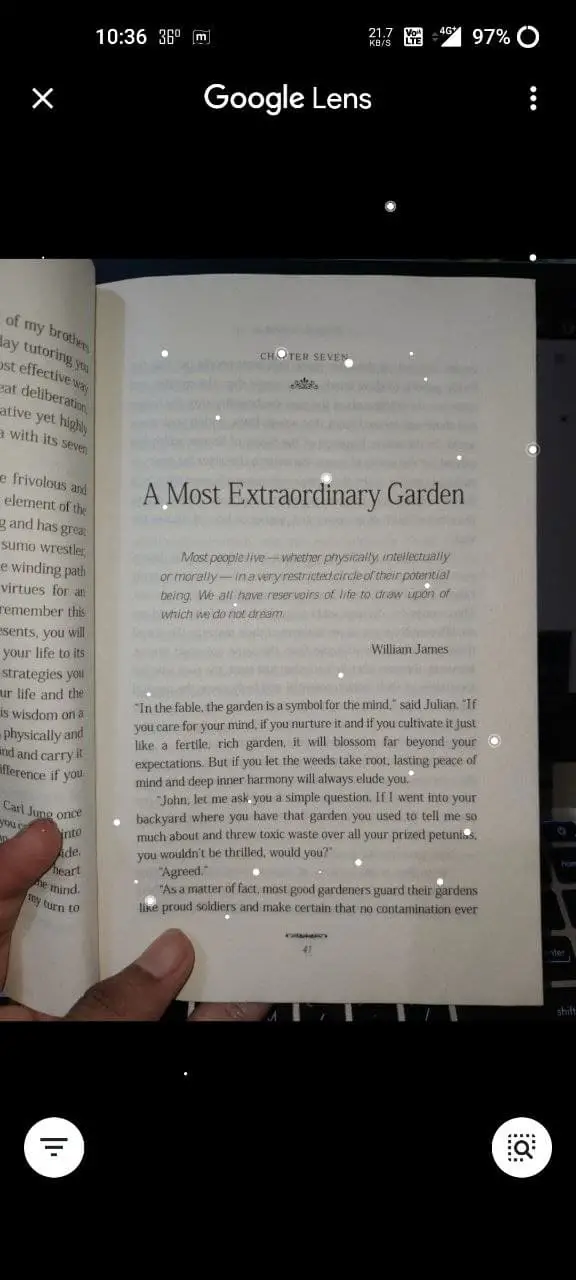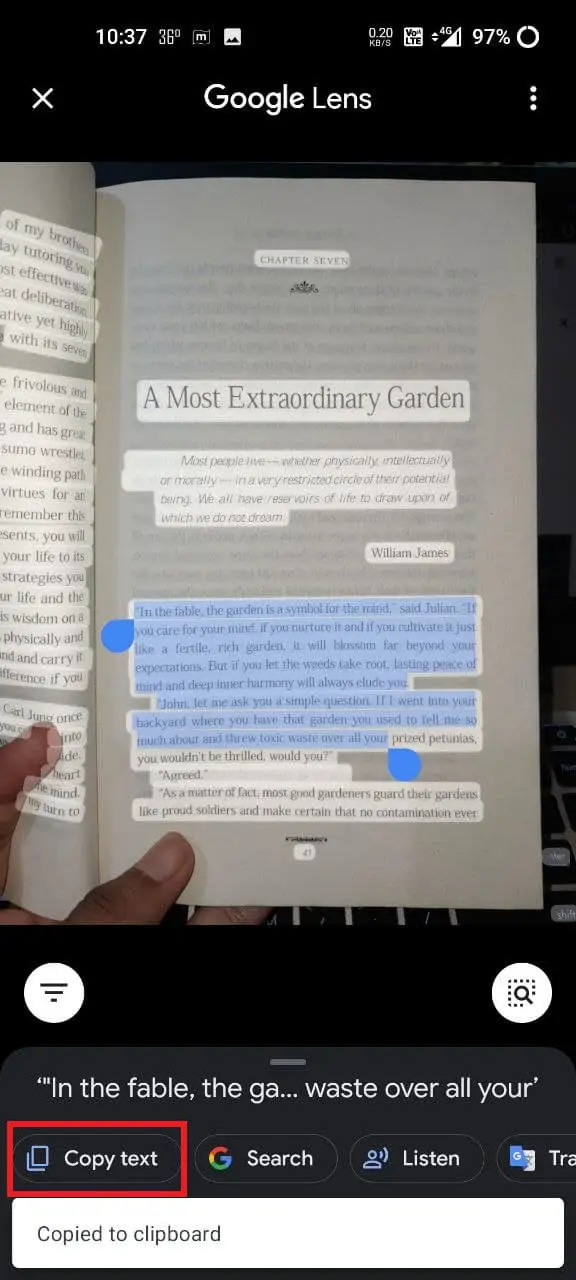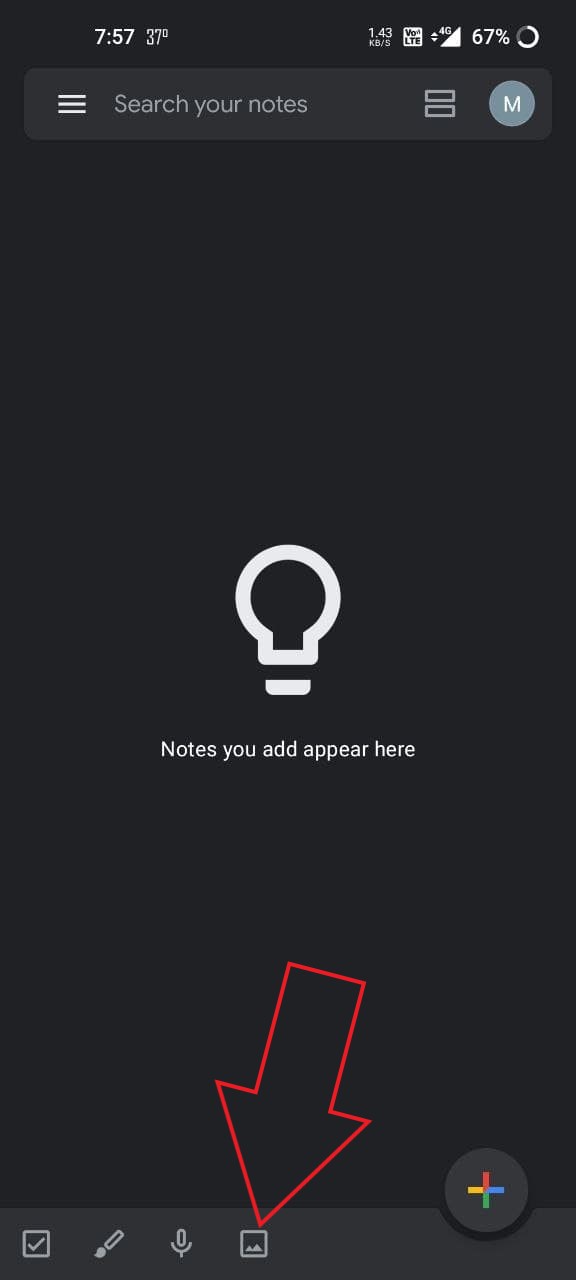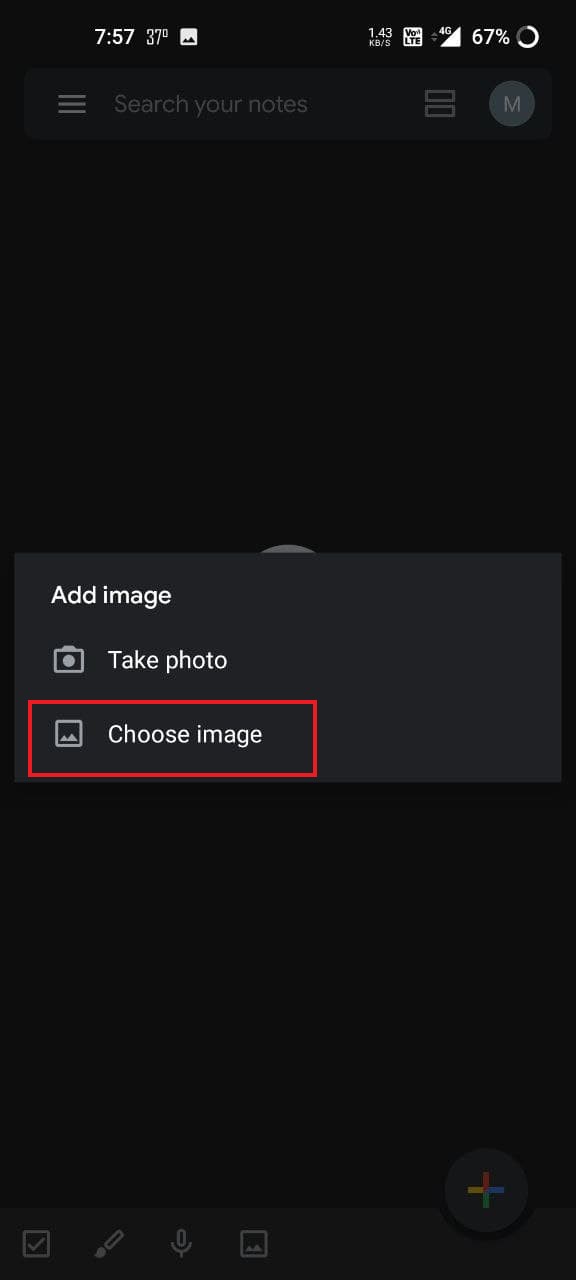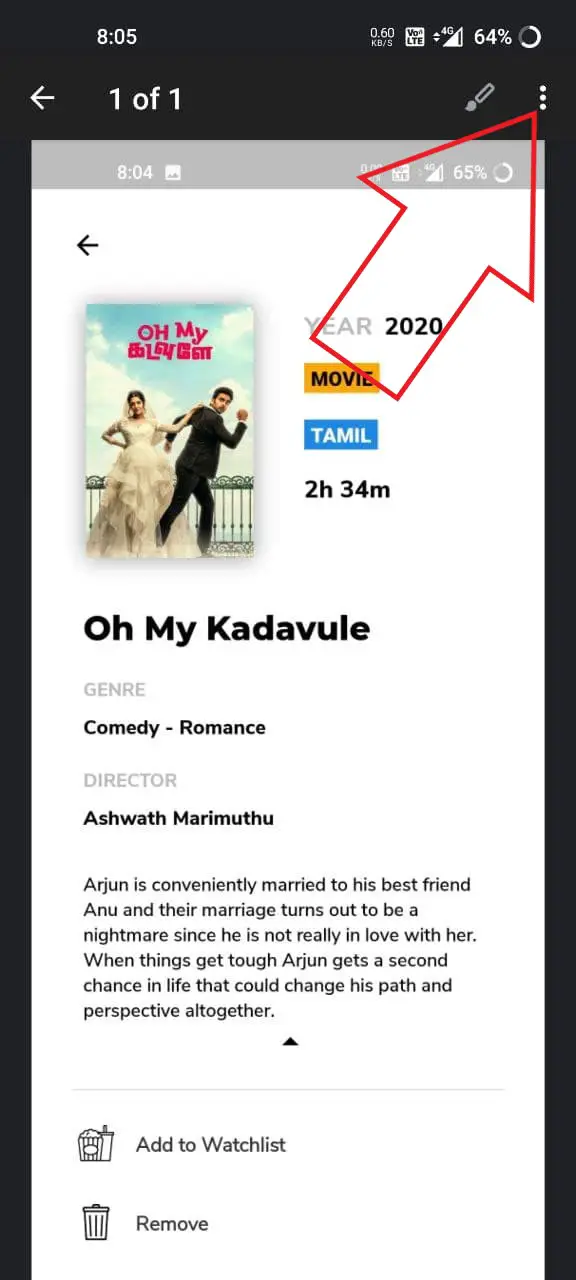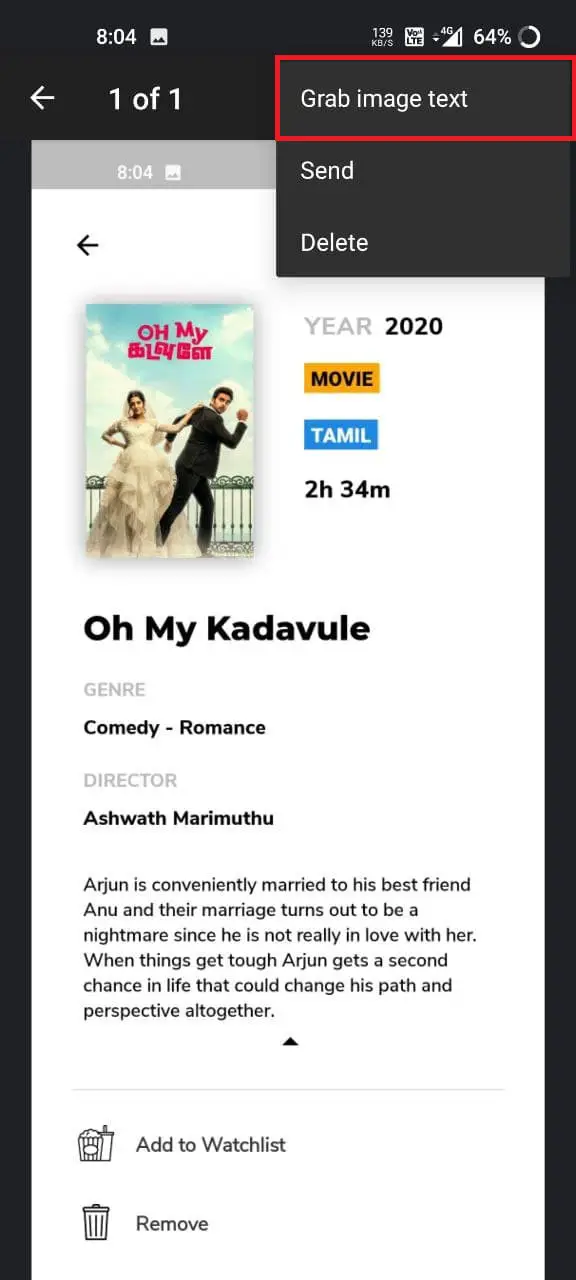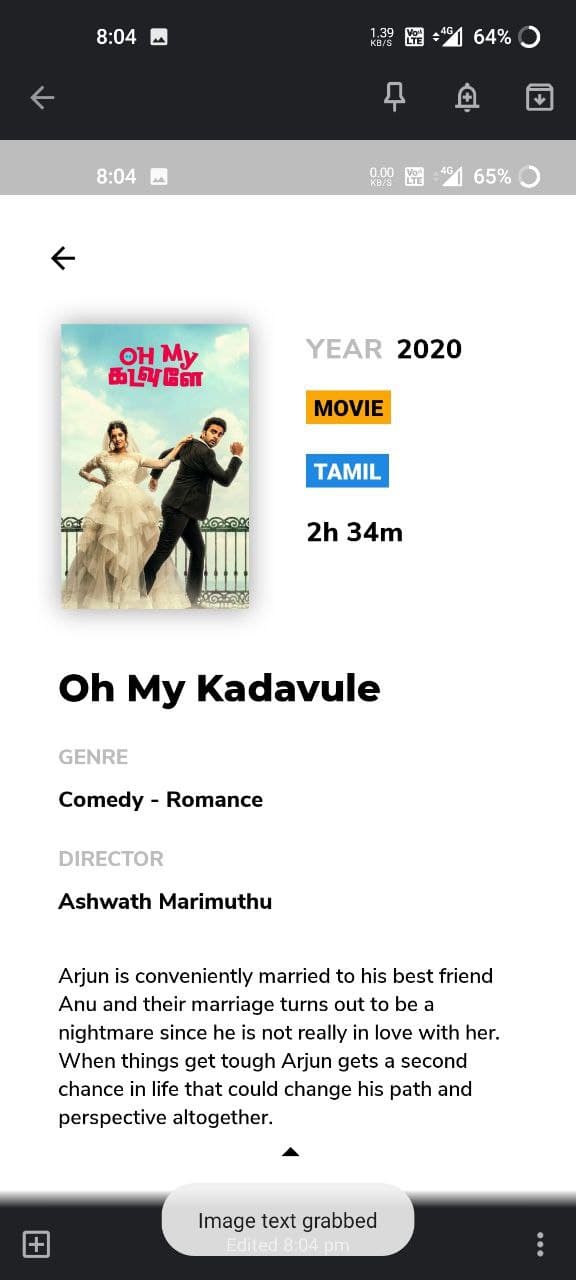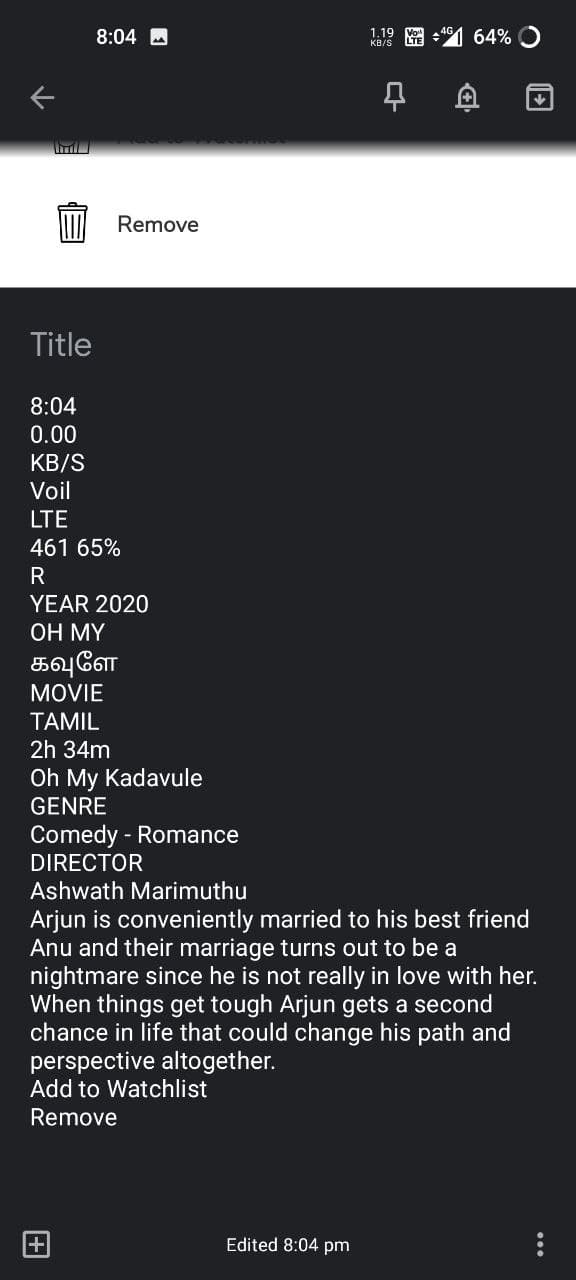Quick Answer
- You may often come across the need to copy text from images, be it from a screenshot or an image you captured on your phone.
- You can use the feature to scan for text in an image, then copy and paste it somewhere else.
- Thankfully, several tools let you extract text from a photo on a phone or computer.
You may often come across the need to copy text from images, be it from a screenshot or an image you captured on your phone. It could be required to extract and edit text from books, receipts, invoices, etc. Thankfully, several tools let you extract text from a photo on a phone or computer. In this article, we’ll tell you three very quick ways to copy text from images on Android, iPhone, and PC.
Copy Text from Images on Android, iPhone, and PC
1. Using Google Photos (Android, iPhone, PC)
Thanks to Google Lens technology, Google Photos can automatically detect the text in your photos. You can use the feature to scan for text in an image, then copy and paste it somewhere else. It is available on both Google Photos web and the mobile app.
The good thing is that it also works for handwritten text and that too, with fair accuracy. It can be handy if you want to convert handwritten notes into digital text.
On Google Photos App
- Open the Google Photos app (Android, iOS) on your phone.
- Go to the photo with text in it.
- Click on Copy Text from Image at the bottom. Don’t see it? Use the Lens option.
- Now tap and hold the text to select it.
- Click on Copy Text to copy the text to your clipboard.
On Google Photos Web
- Open the browser on your computer.
- Visit photos.google.com. Sign in with your Google account if not already.
- Here, tap the photo with text.
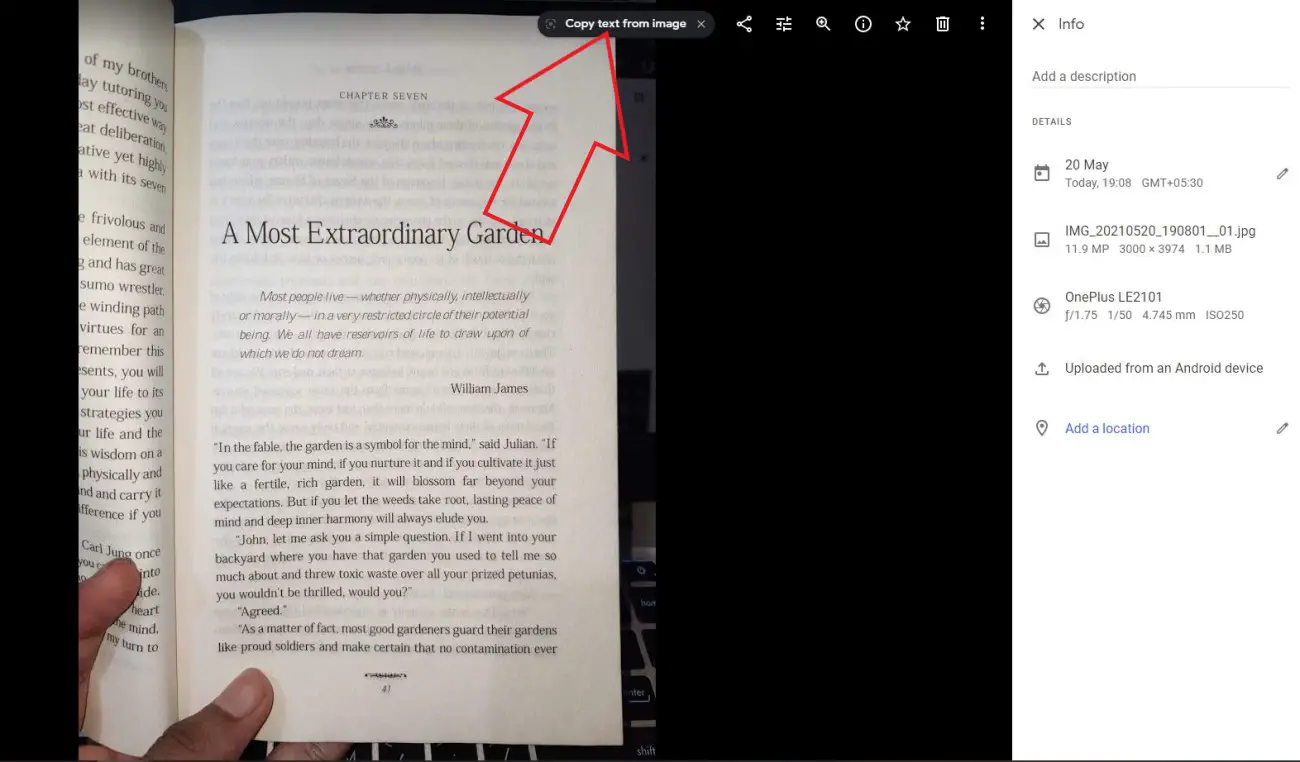
- Click on Copy Text from Image at the top right corner. It’ll show up only if it detects text in the photo.
- It’ll now extract the text from the image.
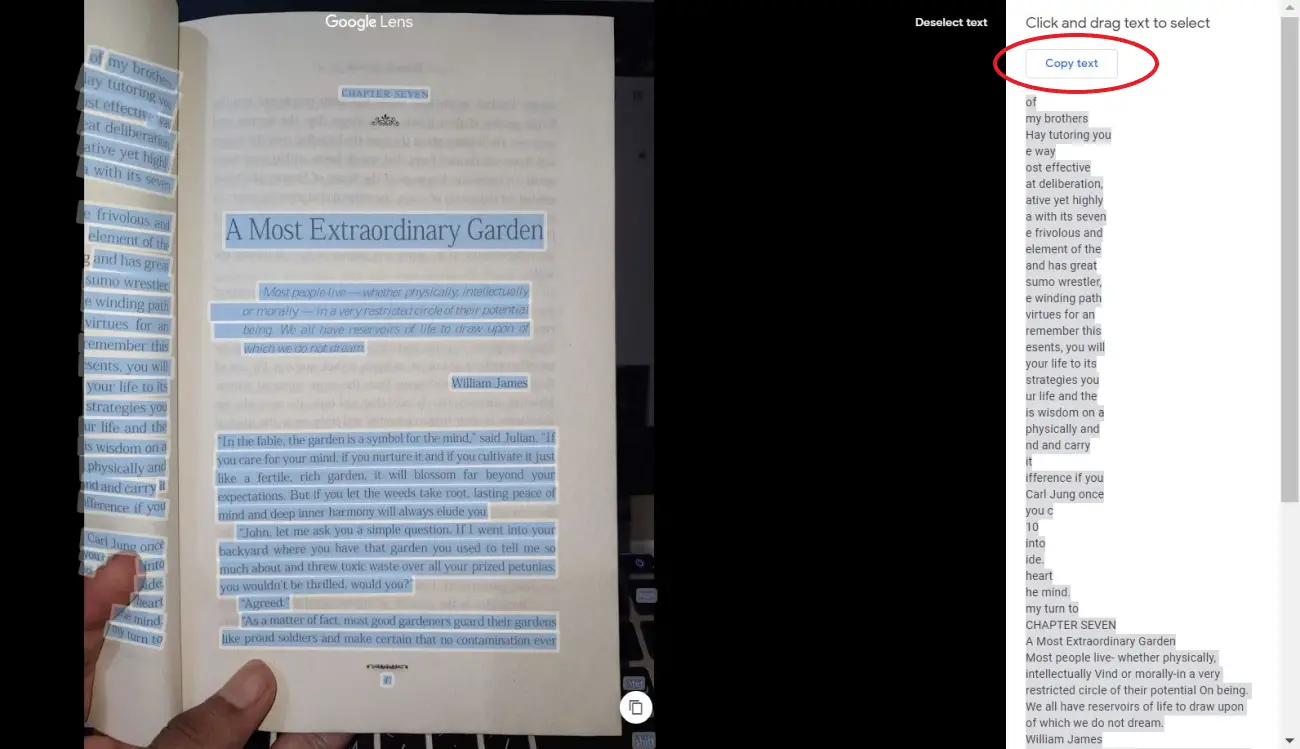
- Click Copy Text at the top right to copy the text.
- You can also manually select and copy a particular part of the text.
2. Using Google Keep (Android, iOS)
Google Keep is a note-taking app, but not everyone knows about its ability to extract and grab text from images. Below is how you can copy text from photos using the Google Keep app on your Android or iPhone.
- Open Google Keep app (Android, iOS) on your phone.
- Click on the Image icon at the bottom.
- Select the image from your phone.
- Now, tap the image, click the three-dot menu and select Grab Image Text.
- Within seconds, it’ll scan and extract the text from the image.
- You can now copy and edit the text as required.
3. Convert Image to Text Online (Android, iOS, PC)
The other option is to use online OCR services. All you need to do is upload your image, and boom, your text is ready to be copied. Below, I’ve mentioned how you can use onlineocr.net, which worked well in my usage, but you can use any website you like.
- Open your browser and visit onlineocr.net.
- Click on Select File and select the image with the text.
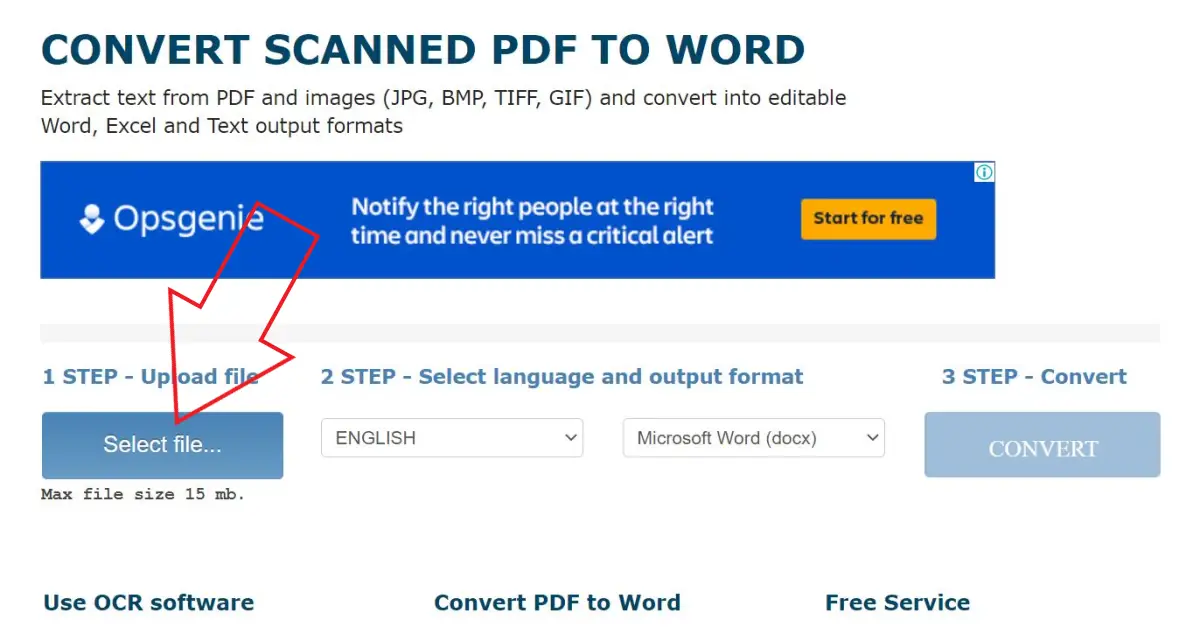
- Choose the language and the file type- Word, Excel, or Plain text.
- Tap Convert.
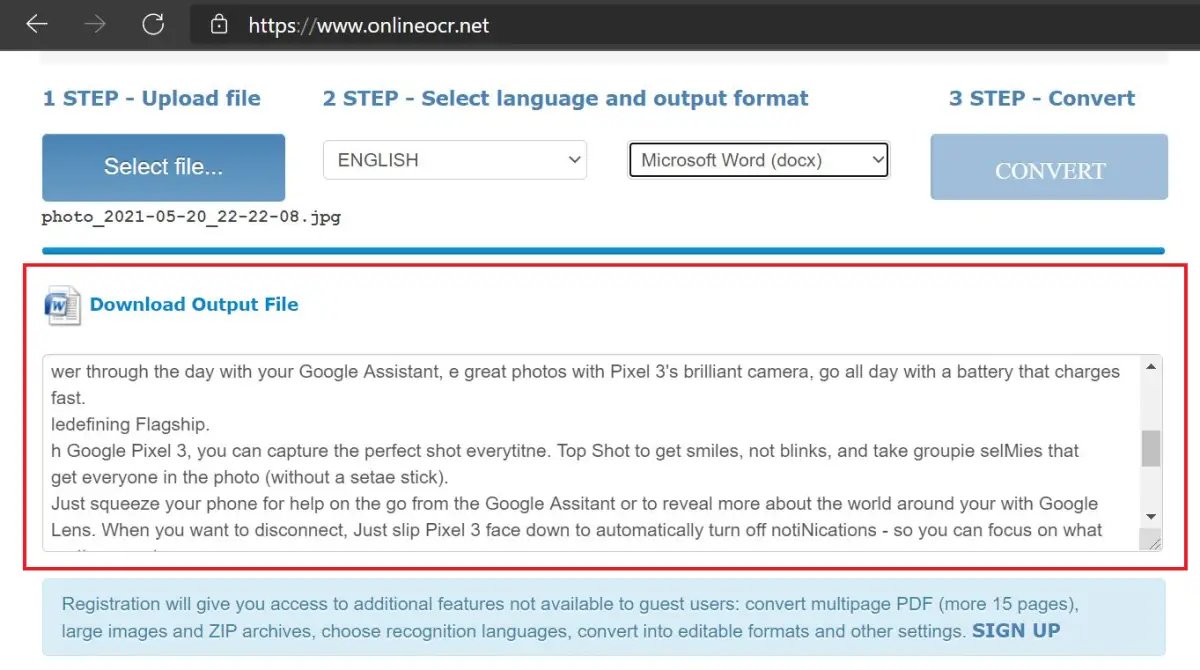
- Within seconds, it’ll scan and extract all the text from the image.
- You can either download the file or copy the text from the field.
Wrapping Up- Copy Text from Picture
These were quick ways to copy text from images on your Android phone, iPhone, and PC. There are other ways too, but I find these three methods to be the easiest of all. Anyways, which method do you find useful? Do share me in the comments below. Stay tuned for more such articles.
You can also follow us for instant tech news at Google News or for tips and tricks, smartphones & gadgets reviews, join GadgetsToUse Telegram Group or for the latest review videos subscribe GadgetsToUse Youtube Channel.