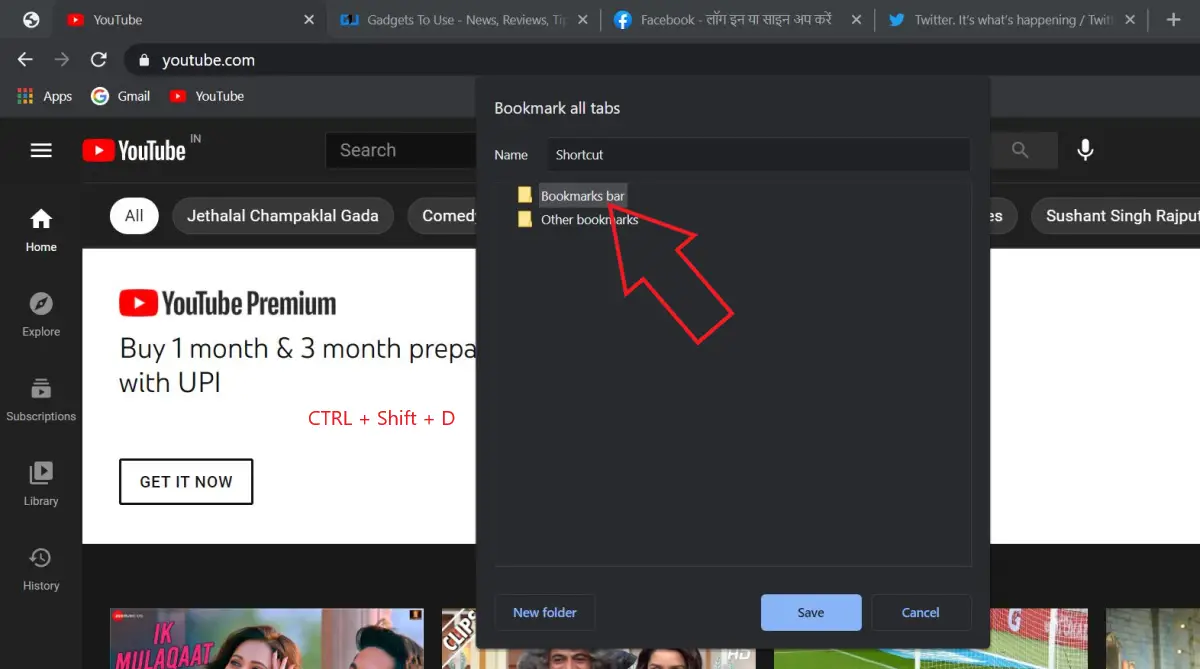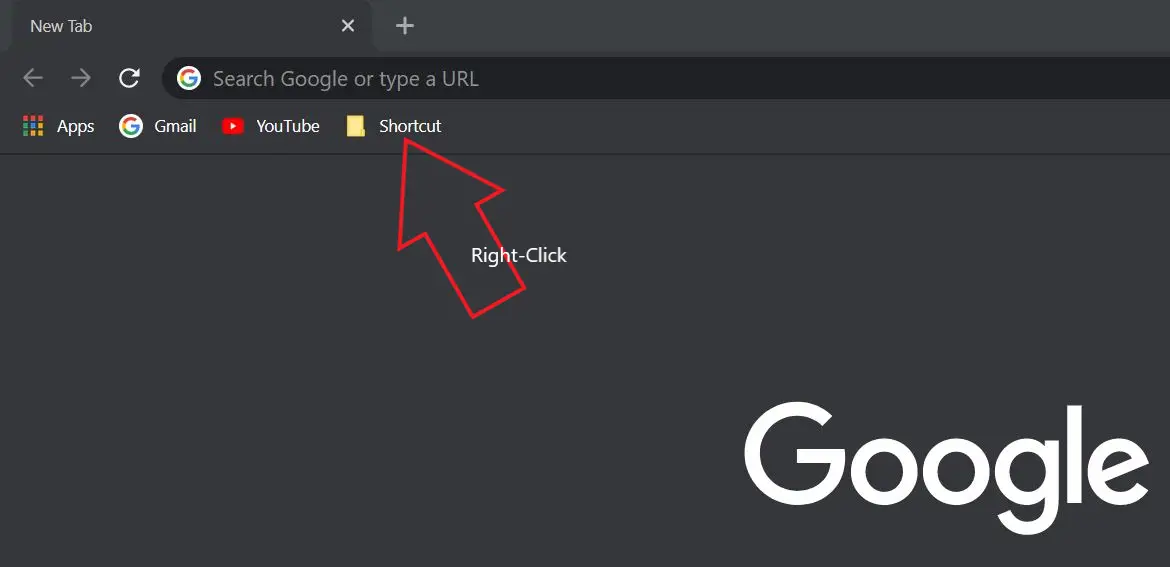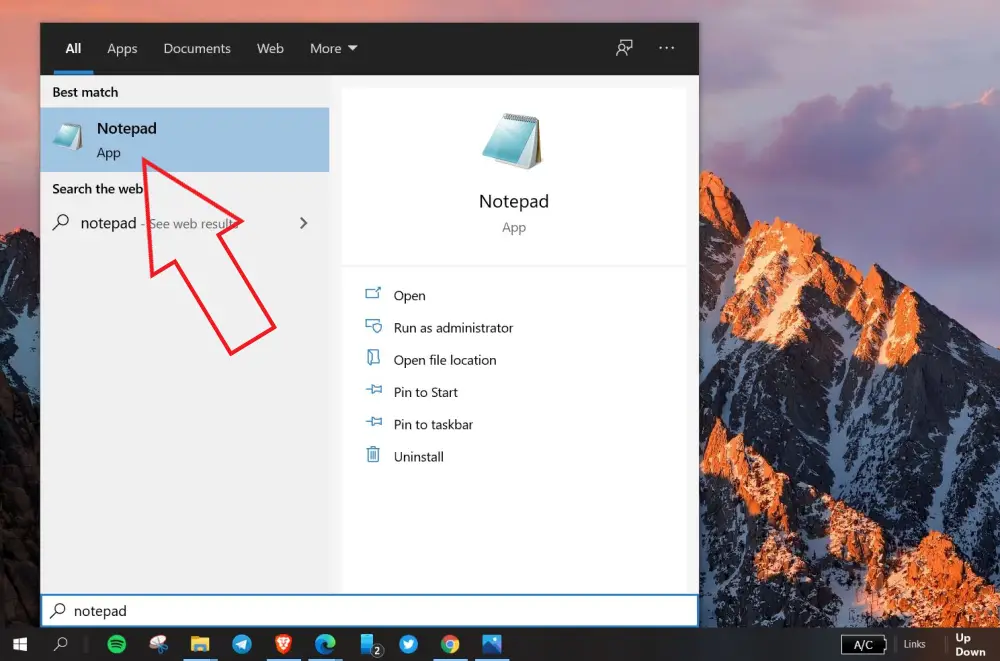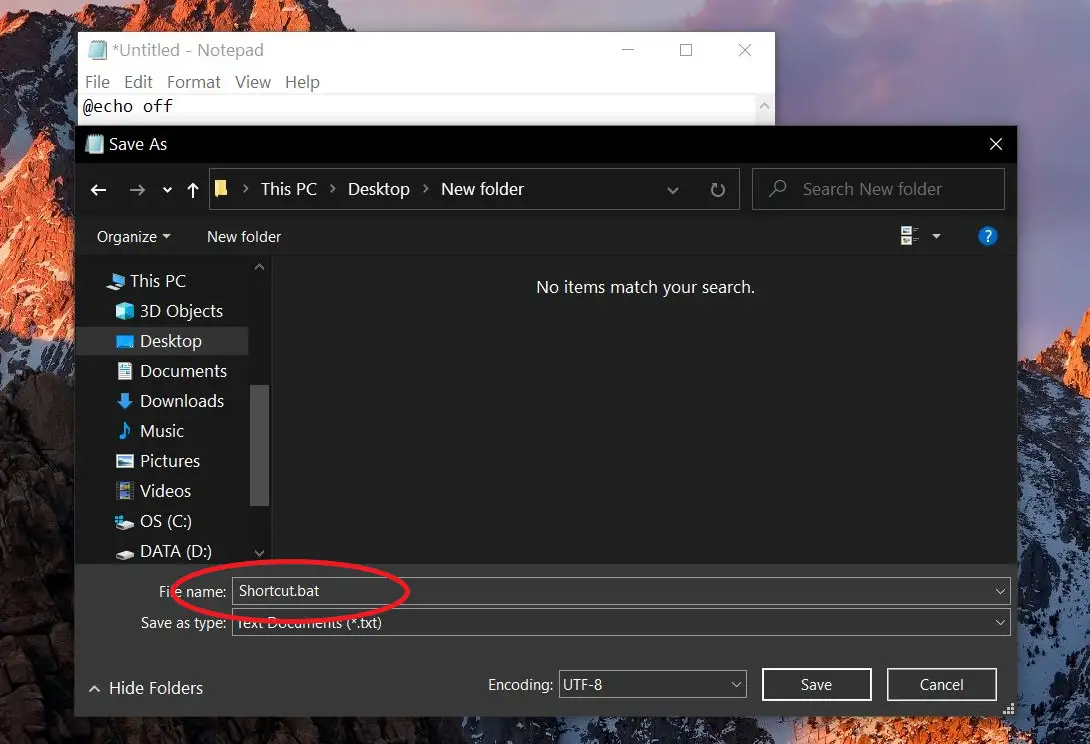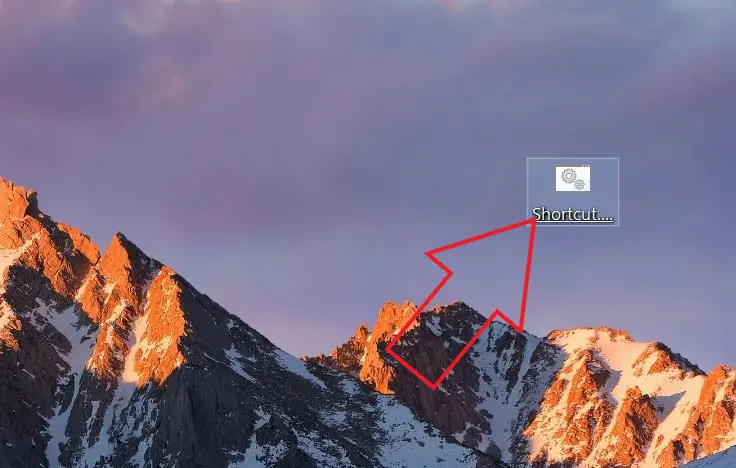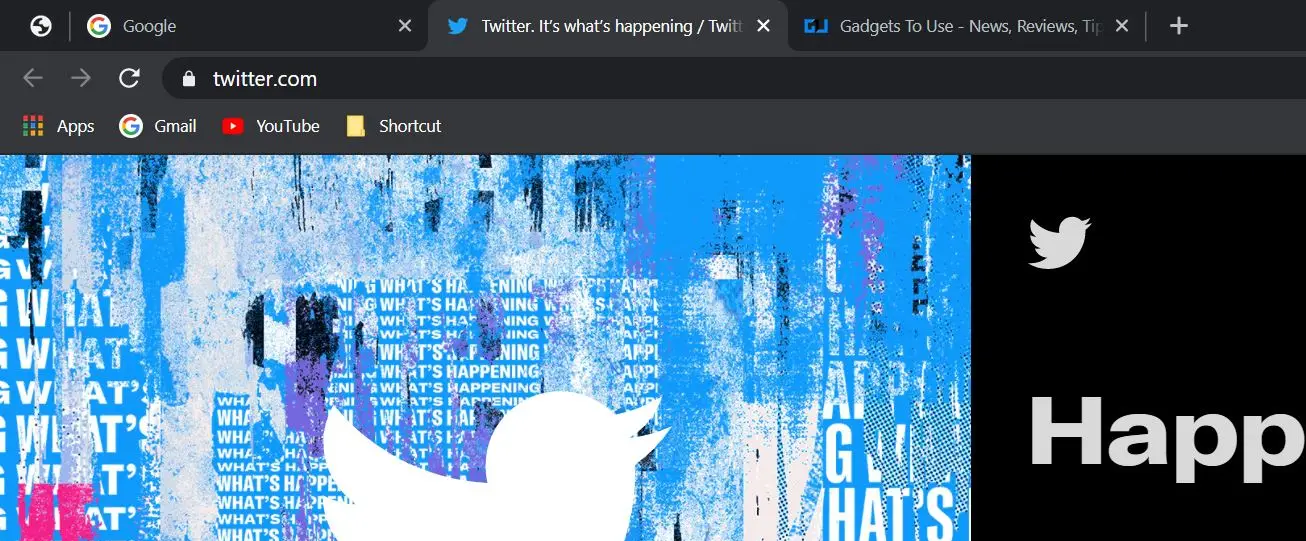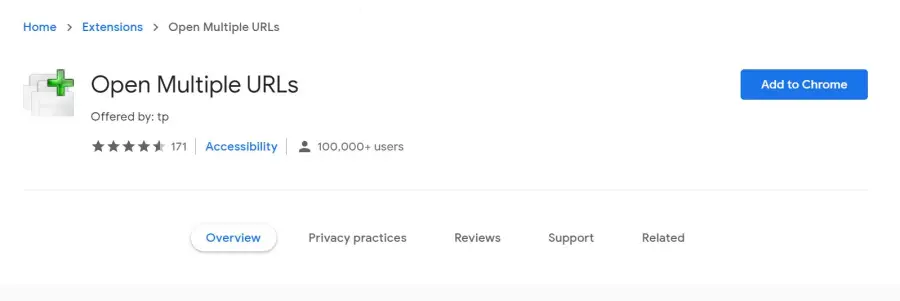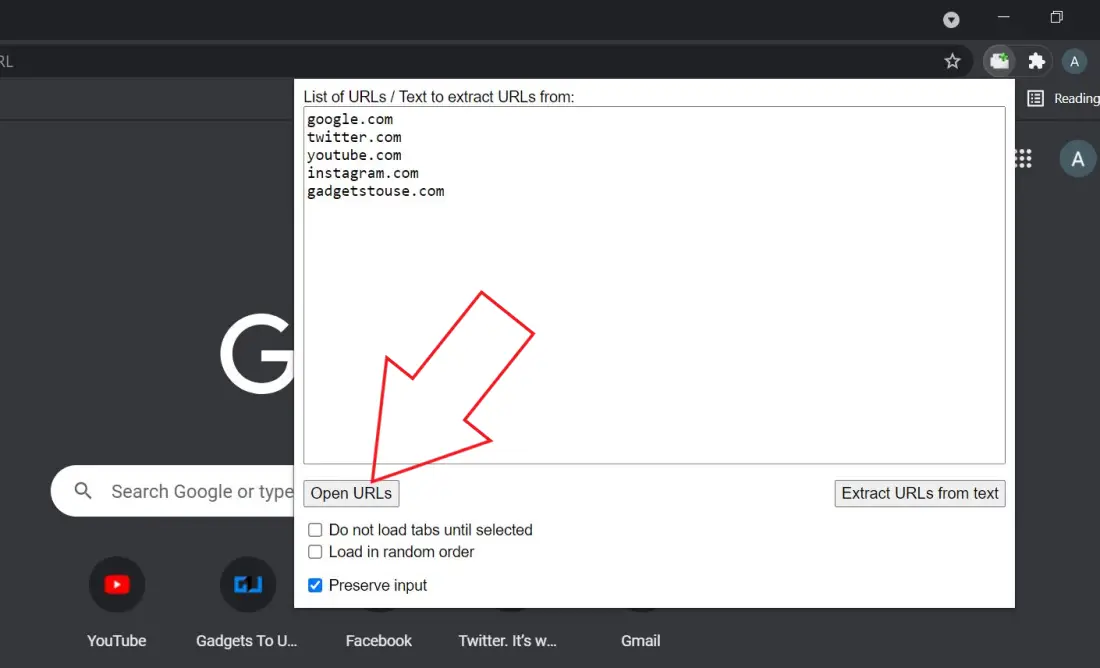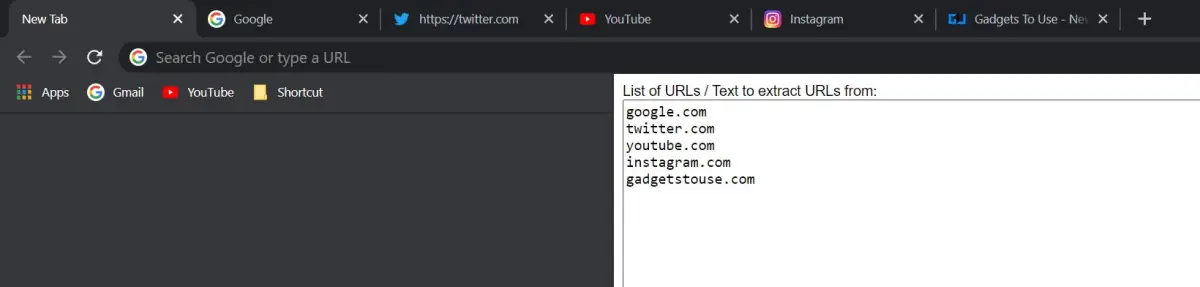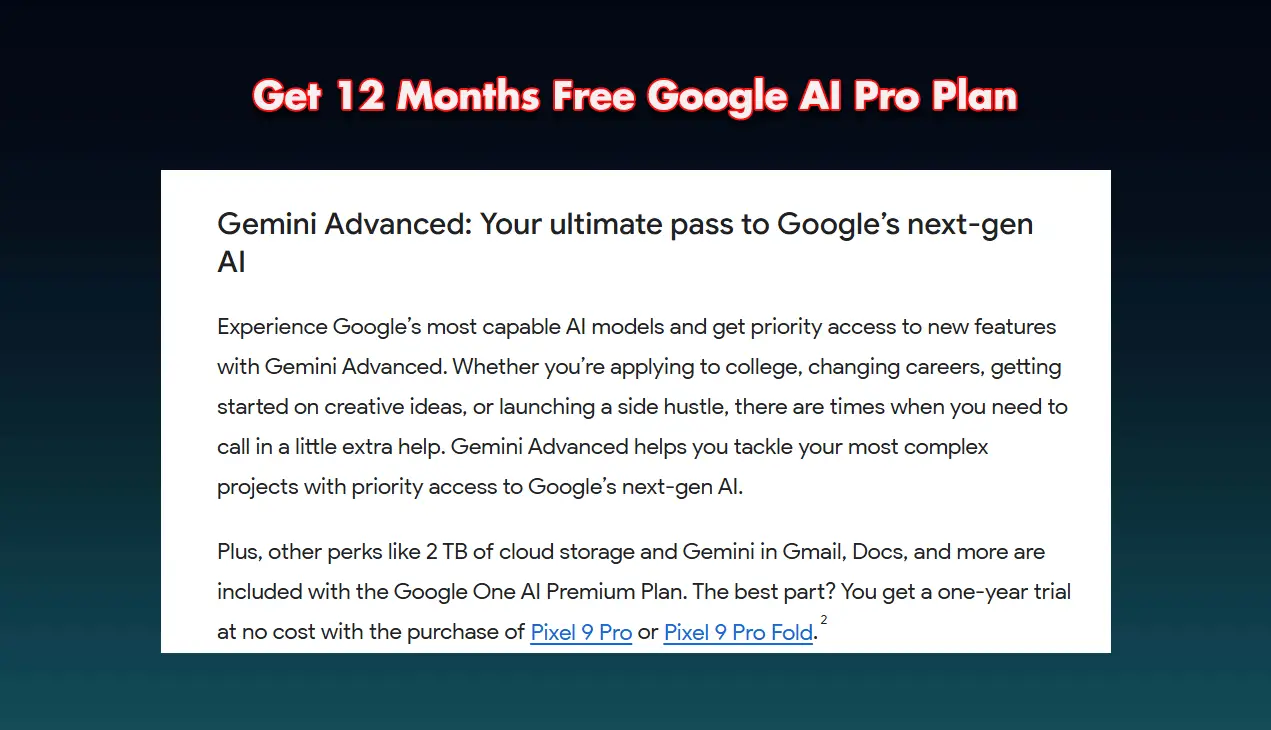Quick Answer
- If you open the same set of websites regularly, won’t it be better if you could open all of them with a single click in your browser.
- It is a handy way to open multiple tabs with a single-click desktop shortcut on Chrome or any other browser.
- Open all the websites you want to open with a single click on Chrome.
If you open the same set of websites regularly, won’t it be better if you could open all of them with a single click in your browser? Thankfully, there are several methods to open multiple tabs at once in your Chrome browser. In this article, we’ll tell you three quick ways to open multiple websites with one click in Google Chrome on your computer.
Open Multiple Websites with Single Click in Google Chrome
1. Using Bookmarks Folder
Google Chrome has a dedicated bookmarks bar where you can save your favorite sites and access them with a single click. Here, you can also create a bookmarks folder that lets you open multiple websites at once, as follows:
Step 1- Create a Bookmark Folder
- Open all the websites you want to open with a single click on Chrome.
- Now, press CTRL + Shift + D on your keyboard.
- Enter a name of your choice, choose Bookmarks Bar, and tap Save.
- You’ll now see the bookmark folder you just created in the bookmarks bar.
Step 2- One-Click Open All Websites
- Right-click the bookmark folder in the top bar.
- Click on “Open all” to open all the websites in one go.
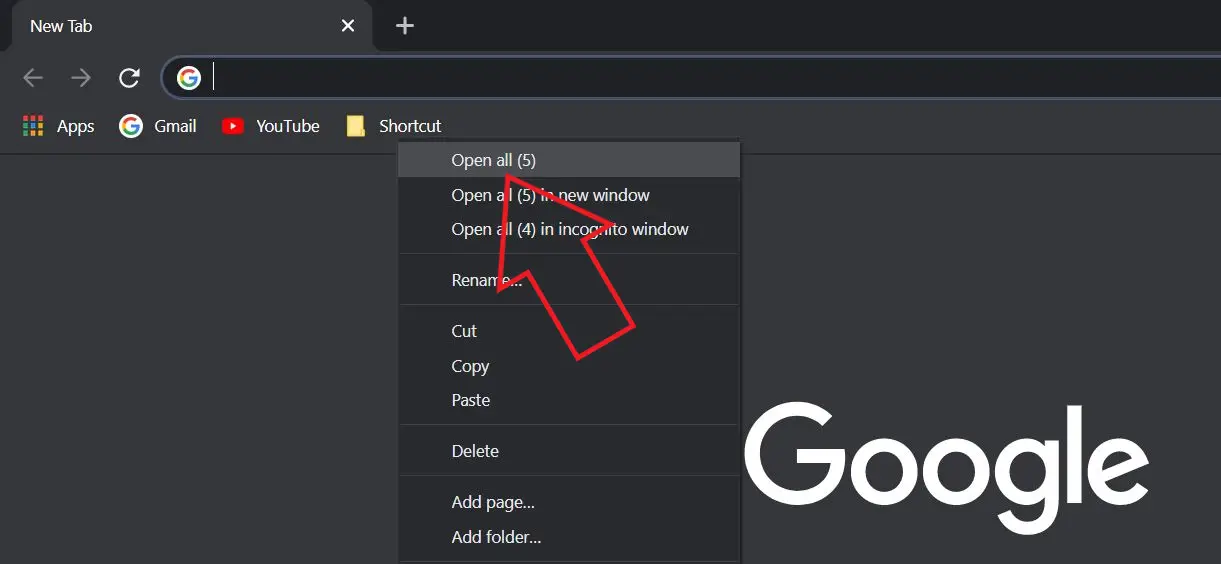
- You can also tap “Open all in new tab” if you want to open them in a separate window.
2. Use Desktop Shortcut to Open Multiple Tabs
You can manually create an executable shortcut file, tapping which will automatically open all the websites you want to, in one go. It is a handy way to open multiple tabs with a single-click desktop shortcut on Chrome or any other browser.
Step 1: Open the Start menu on your PC and search for Notepad. Open it.
Step 2: Alternatively, you can press Windows + R, type notepad, and press Enter to open it.
Step 3: In Notepad, paste the following command with links to the websites you want to open:
@echo off start chrome https://www.google.com start chrome https://www.twitter.com start chrome https://gadgetstouse.com
You can replace the websites of your choice in the above command. For Microsoft Edge, you can replace the word “chrome” with “microsoft-edge.”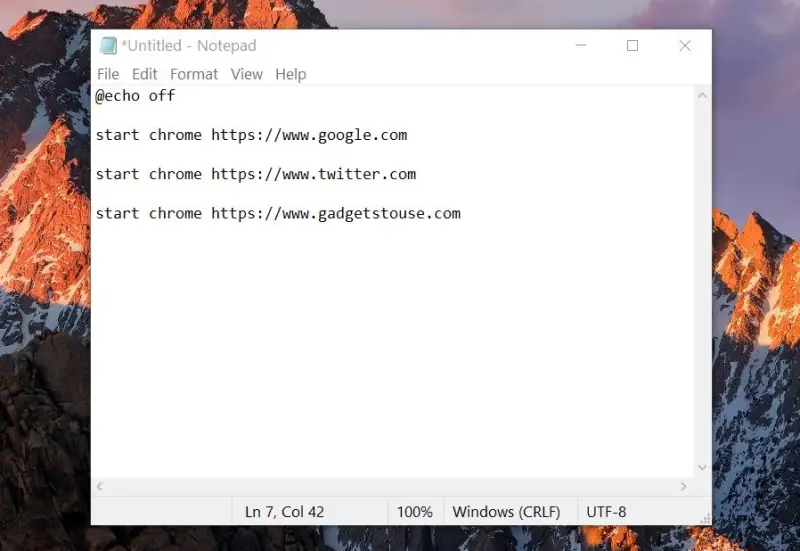 Step 4: Now, tap File > Save as.
Step 4: Now, tap File > Save as.
Step 5: Write the file name with a .bat extension. For example, Shortcut.bat. Save it on an easily accessible place, say, desktop.
Step 6: The file will be saved as a bat shortcut file on your computer.
Tapping the file will automatically open all the websites in different tabs on your Chrome browser. You can edit this file with notepad to change links or add even more websites.
3. Third-Party Chrome Extensions
Several third-party extensions let you open multiple websites with one click in Chrome. One such extension is Open Multiple URLs which takes a list of web pages in plain-text format and opens them all in new tabs. Below is how you can use it in Chrome:
- Install the Open Multiple URLs extension from Chrome Web Store.
- Once installed, tap the extension icon at the top right corner. Can’t see it? Tap the Extensions button.
- Paste all the website URLs you want to open, as shown in the screenshot.
- Check the Preserve input box. This makes sure that the copied links stay here.
- Now, click Open URLs.
Whenever you want to open the websites at once, tap the extension and click on Open URLs. Doing so will open all the website links in new tabs simultaneously.
Wrapping Up
This was all about how you can open multiple tabs or websites in one click on the Google Chrome browser. Out of all, I personally prefer the bookmarks bar method for ease of use. Anyways, which one do you prefer? Do let me know in the comments below.
You can also follow us for instant tech news at Google News or for tips and tricks, smartphones & gadgets reviews, join GadgetsToUse Telegram Group or for the latest review videos subscribe GadgetsToUse Youtube Channel.