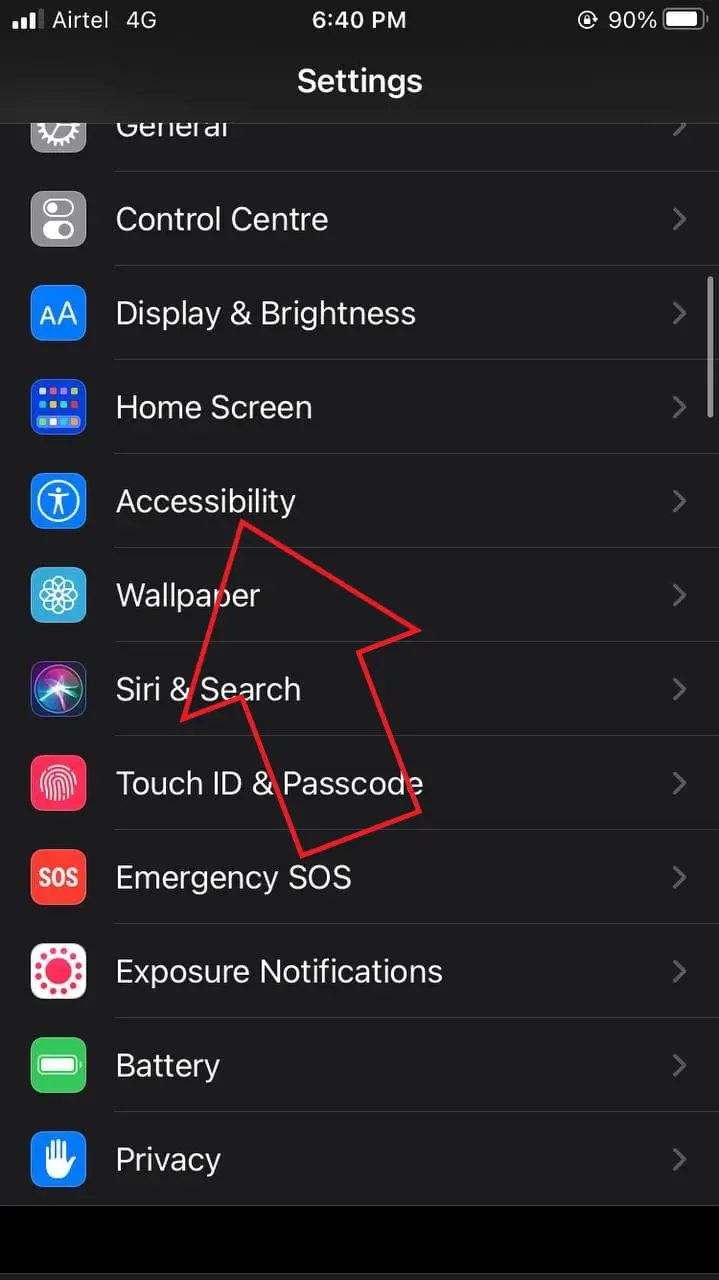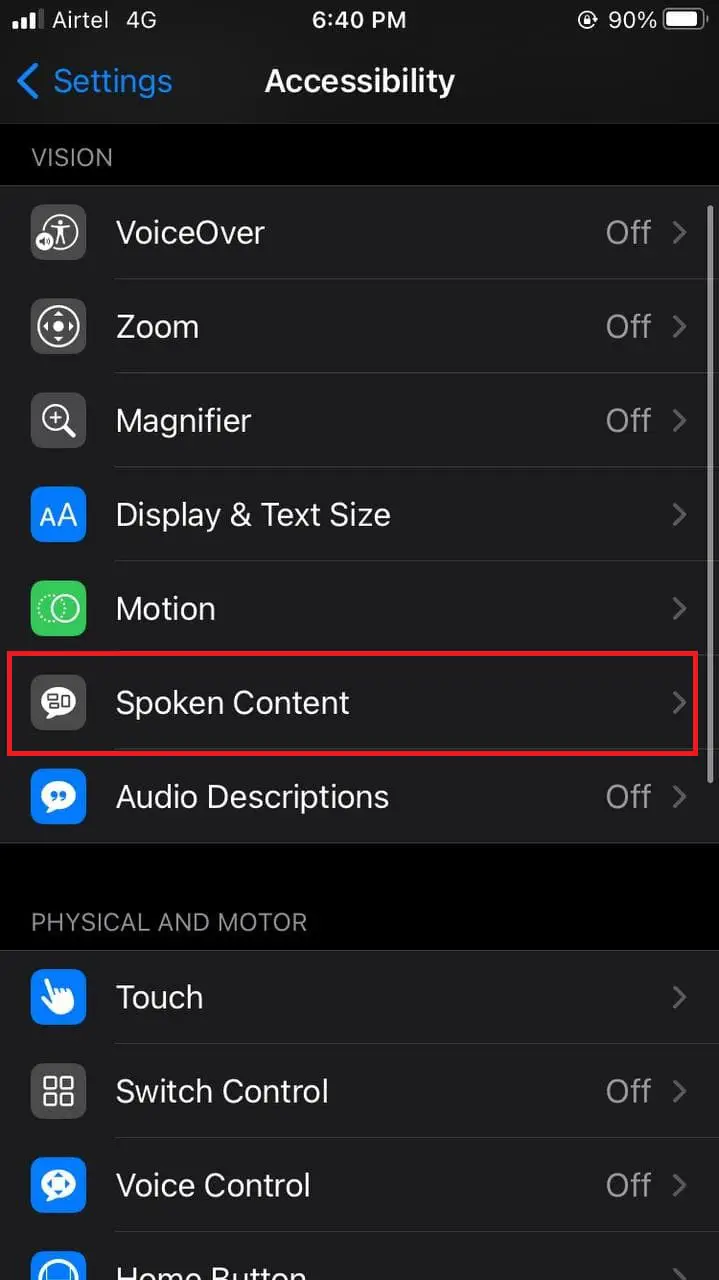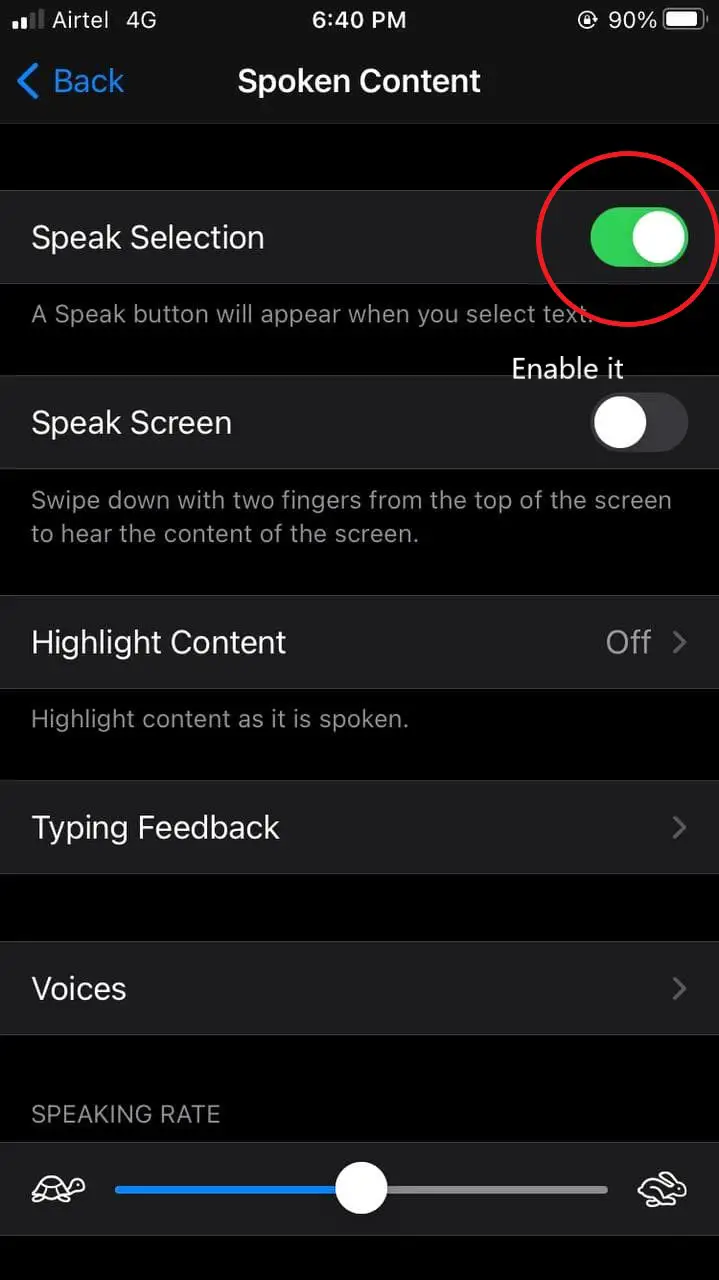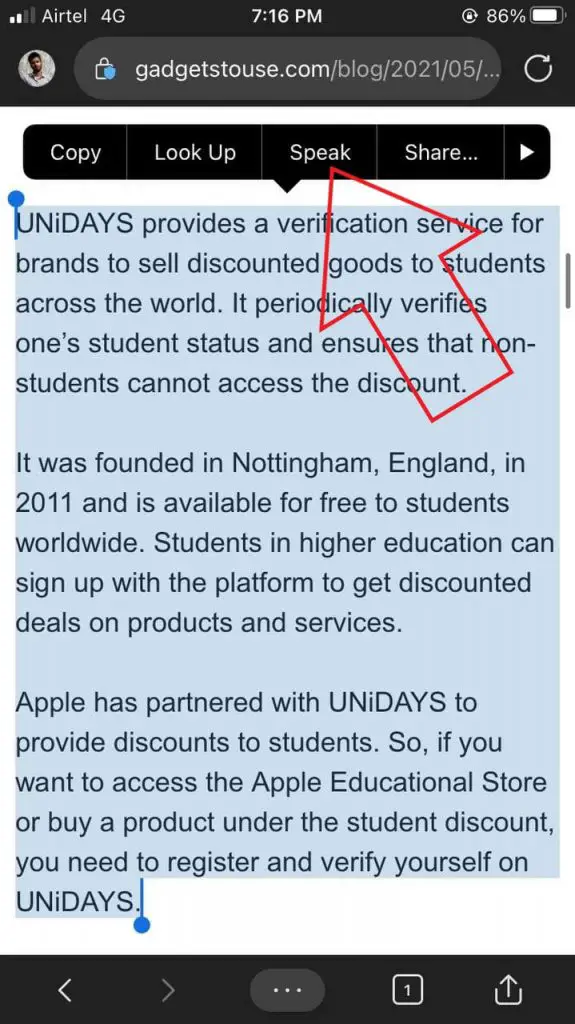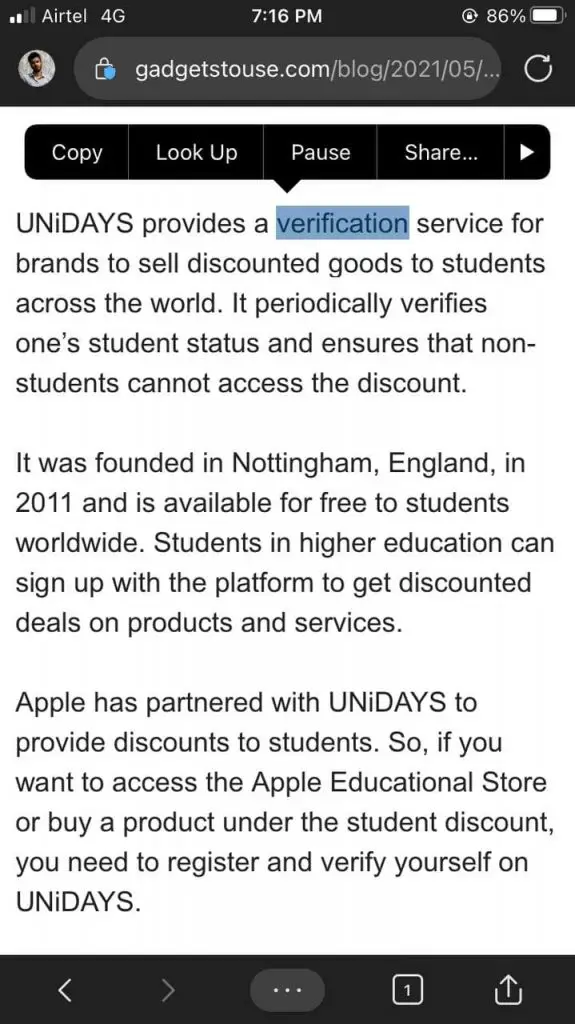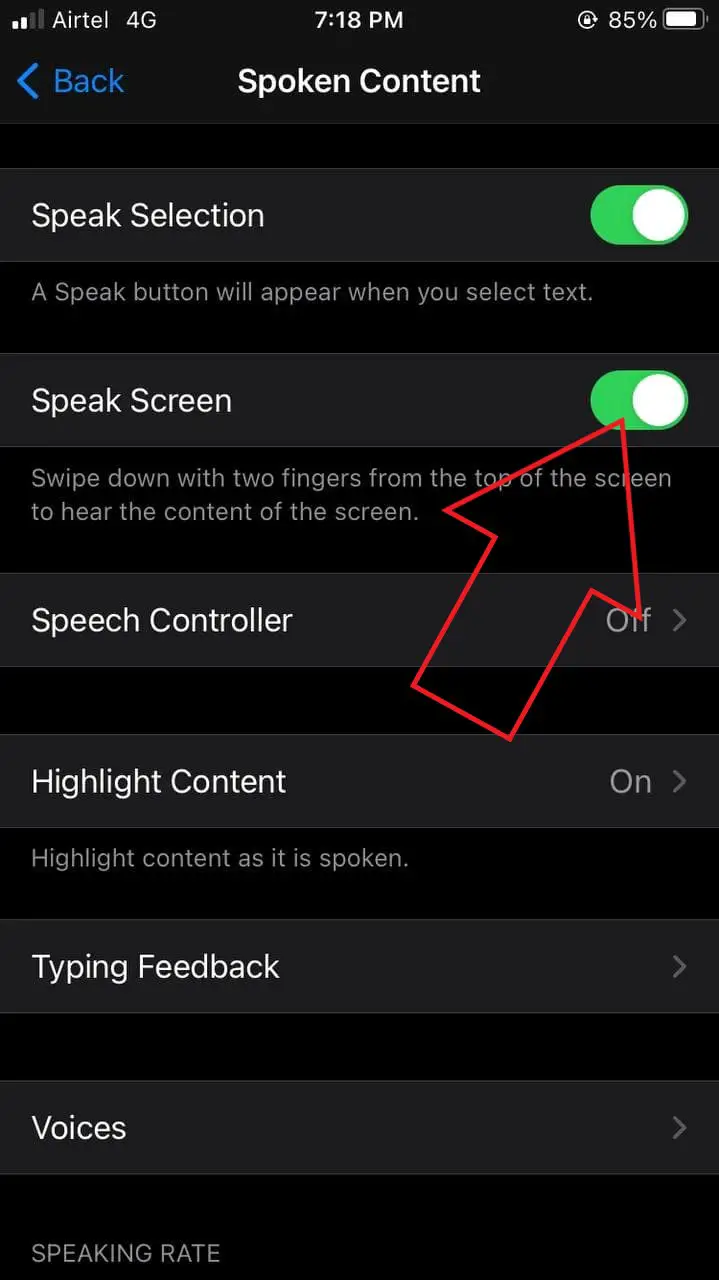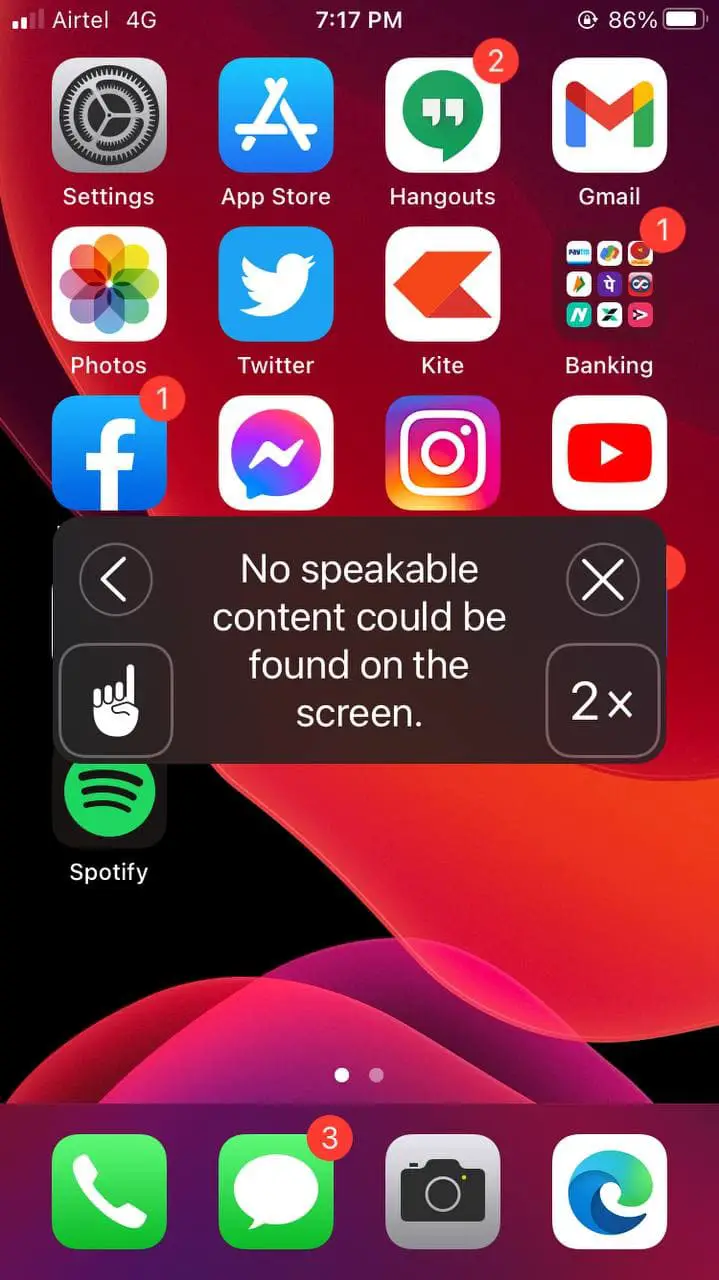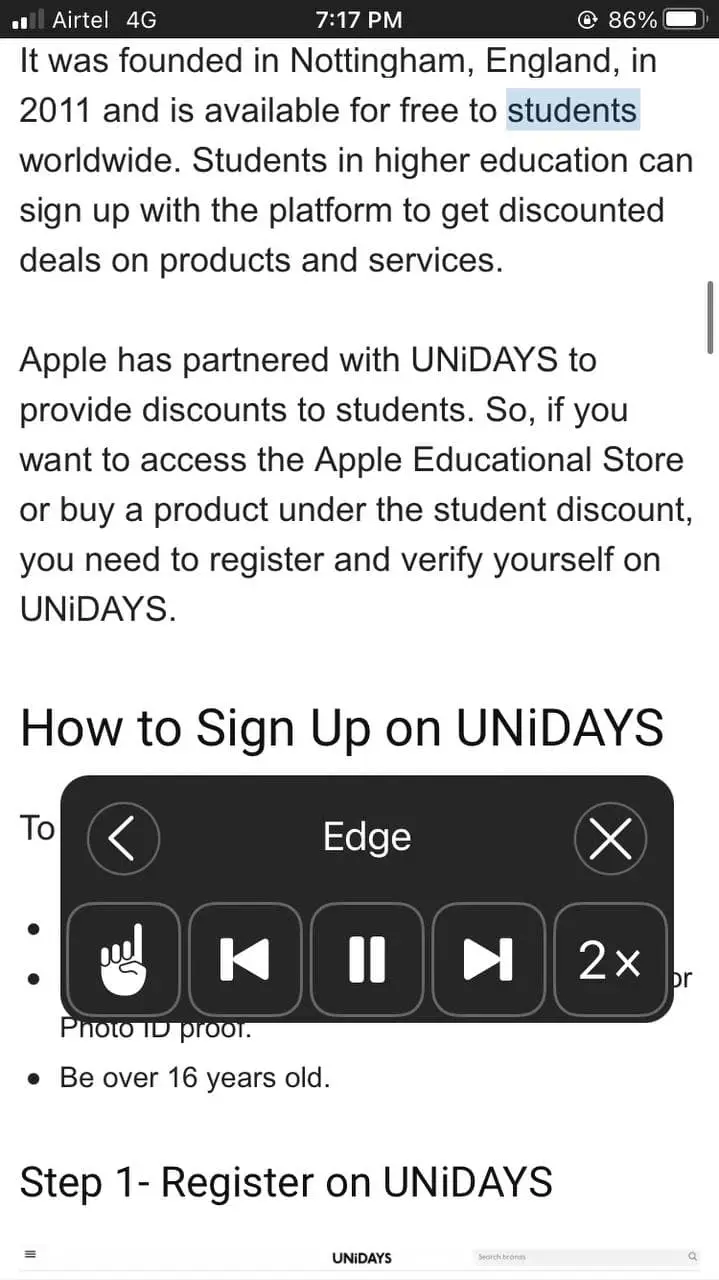Quick Answer
- So, if you don’t want to strain your eyes or want to multi-task, it’d be a better option to use Speak Selection to make your iOS device do the job for you.
- The Speak Screen controls will appear, which you can use to make adjustments while your iPhone reads the content on the screen.
- This article will tell you in detail about how you can make your iPhone read aloud or speak any text using Speak Selection feature.
Do you want your iPhone to read aloud the text in articles, messages, emails, or social media posts? iPhones and iPads have a handy feature called Speak Selection, using which they can dictate highlighted texts. So, if you want to listen to an article, email, or message instead of reading it, you can do so easily on any iOS device. This article will tell you in detail about how you can make your iPhone read aloud or speak any text using Speak Selection feature.
Related | How to Make iPhone Read Out Articles With the Google App
Make iPhone Read Aloud On-Screen Text Using Speak Selection
iPhone’s Speak Selection feature lets your iPhone speak and read aloud the text on the screen. So, if you don’t want to strain your eyes or want to multi-task, it’d be a better option to use Speak Selection to make your iOS device do the job for you.
Enable Speak Selection on iPhone
- Open Settings on your iPhone or iPad.
- Scroll down and click on Accessibility.
- Under Vision, tap Spoken Content.
- Now, enable the toggle for Speak Selection.
- Furthermore, tap Highlight Content and enable it if you want your iPhone to highlight the text it’s spoken.
You can also tweak other settings like typing feedback, voices, speaking rate, and pronunciations.
Use Speak Selection to Read Out Text on Screen
- Open any app where you can select the text, be it the browser, Messages, Email, WhatsApp, Notes, or anything.
- Long-press (or tap and hold) the word to select it. Then, drag the ends to select the desired sentence or paragraph.
- Now, click the Speak option in the selection tool.
Your iPhone will now start reading out the selected text. You can tap the Pause button anytime to stop the speech.
Speak Selection vs. Speak Screen
You might have seen the Speak Screen option in the Settings. It’s very similar to Speak Selection but works slightly differently. Instead of reading aloud the selected or highlighted text, it speaks the entire content on your screen.
You can enable it in Settings > Accessibility > Spoken Content > Speak Screen. To toggle Speak Screen, use two fingers and swipe down from the top of the iPhone’s screen.
The Speak Screen controls will appear, which you can use to make adjustments while your iPhone reads the content on the screen. It can be useful to make your iPhone read out articles, documents, and ebooks for you.
You can also ask Siri to read the screen for you. All you need to do is say something like, “Hey Siri, speak screen.”
Wrapping Up
This was all about how you can make your iPhone speak the text on screen using Speak Selection. Besides, we’ve also mentioned the Speak Screen feature, which is a similar accessibility feature in iOS. Do try both of them, and let me know your experience in the comments below.
You can also follow us for instant tech news at Google News or for tips and tricks, smartphones & gadgets reviews, join GadgetsToUse Telegram Group or for the latest review videos subscribe GadgetsToUse Youtube Channel.