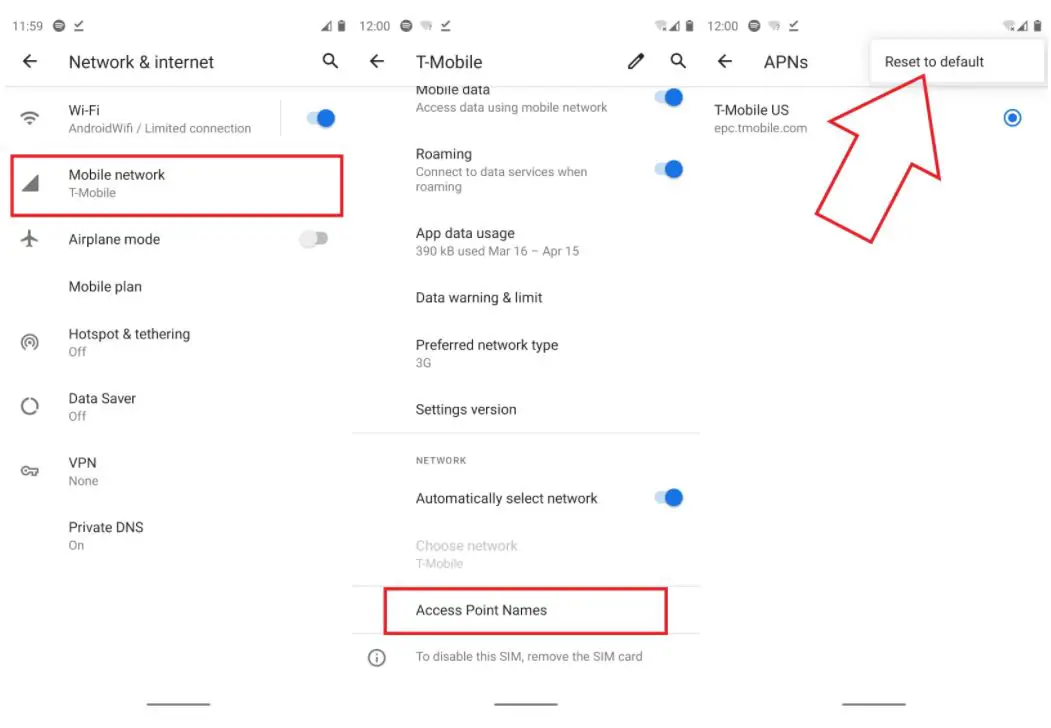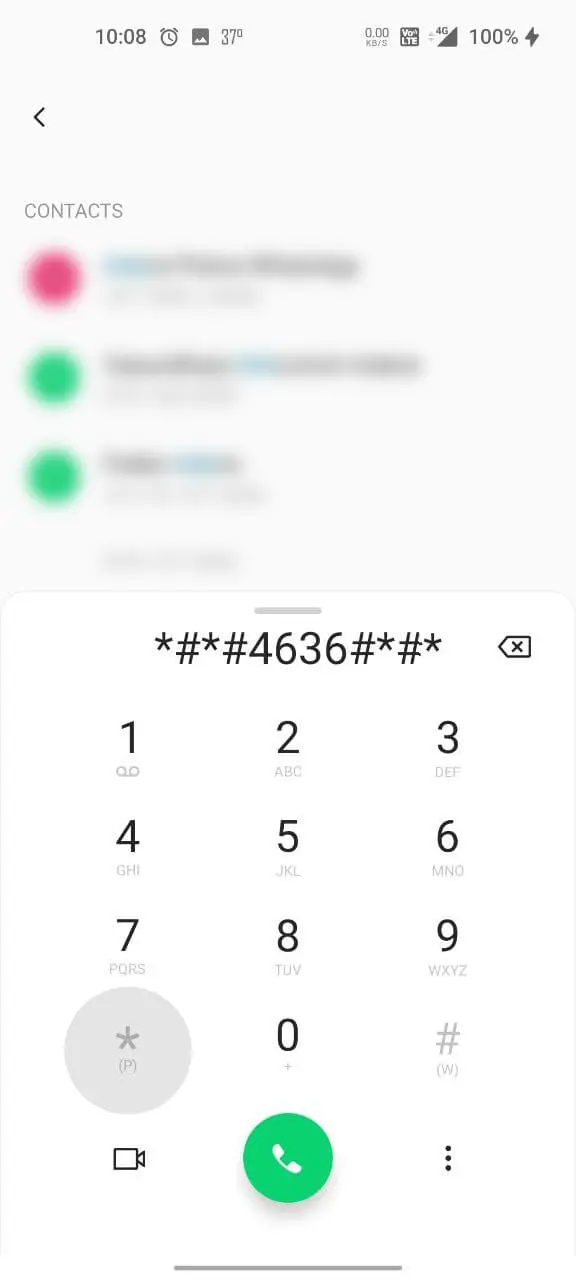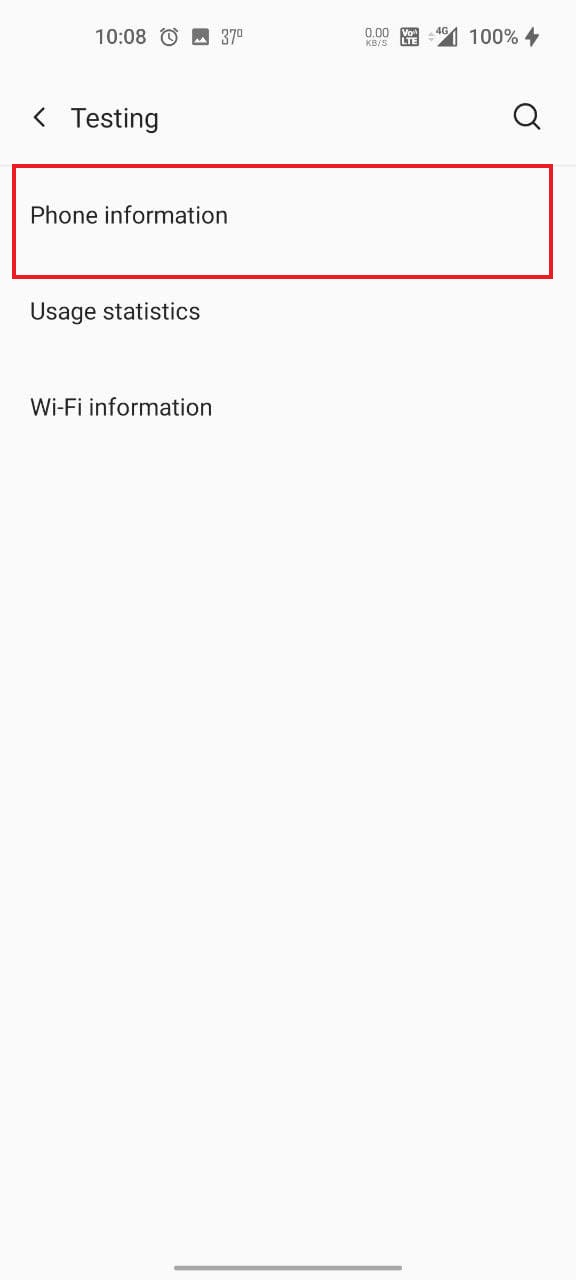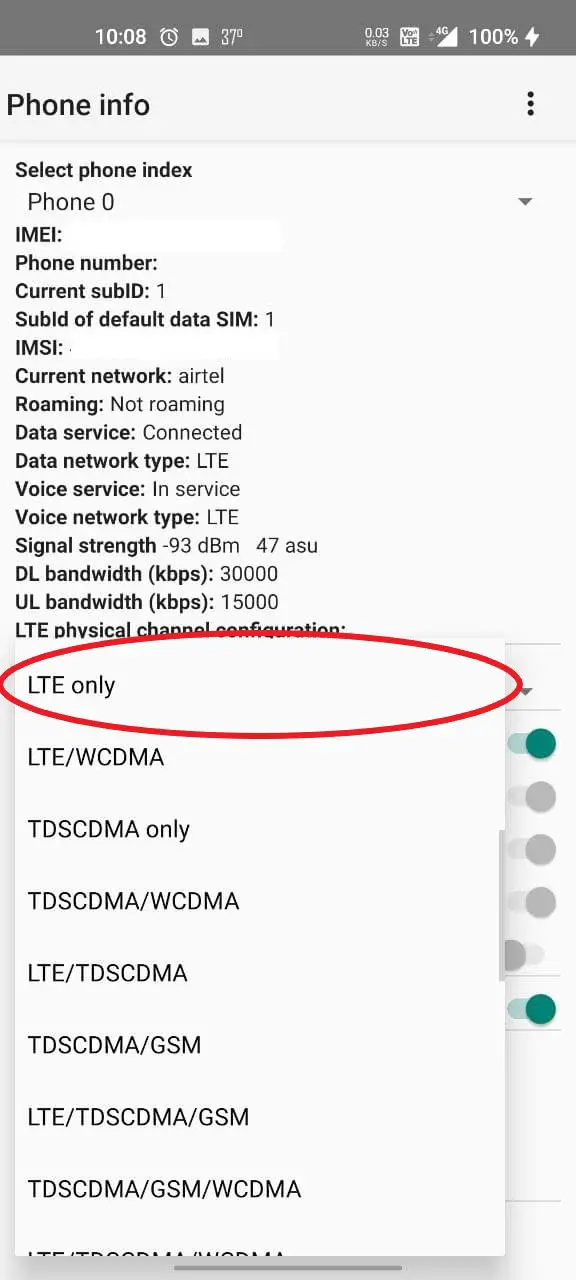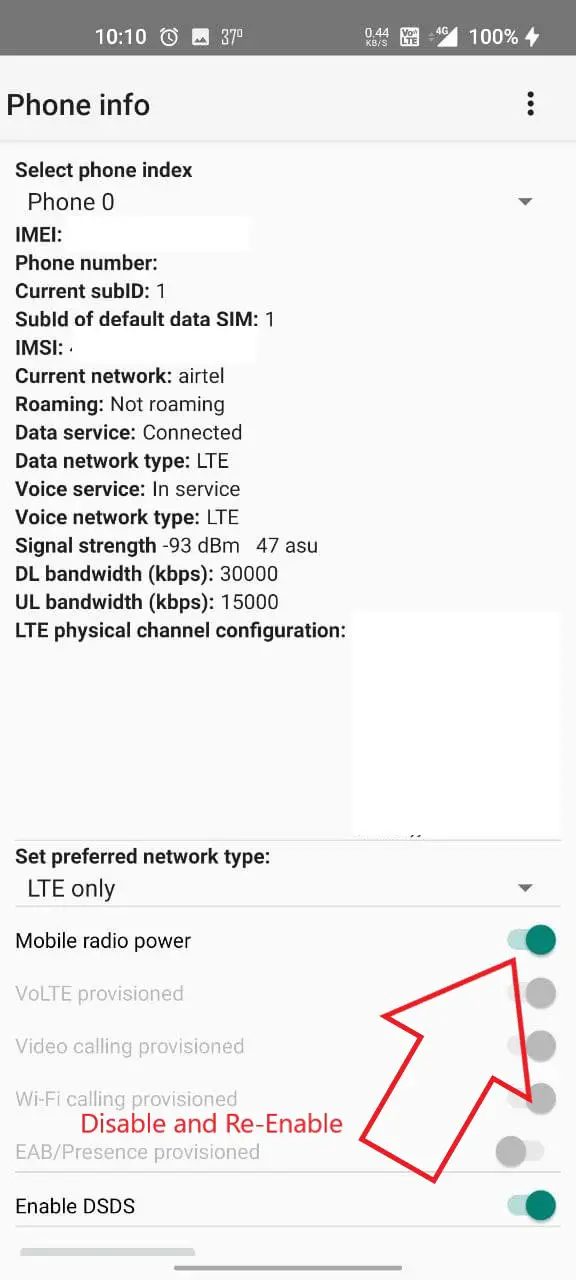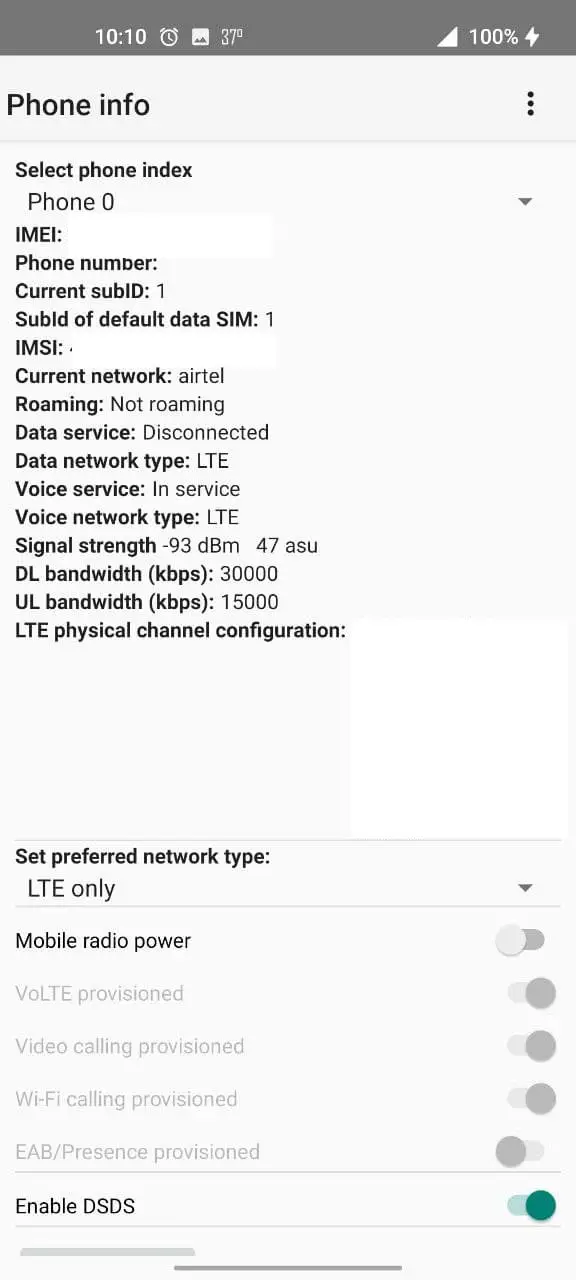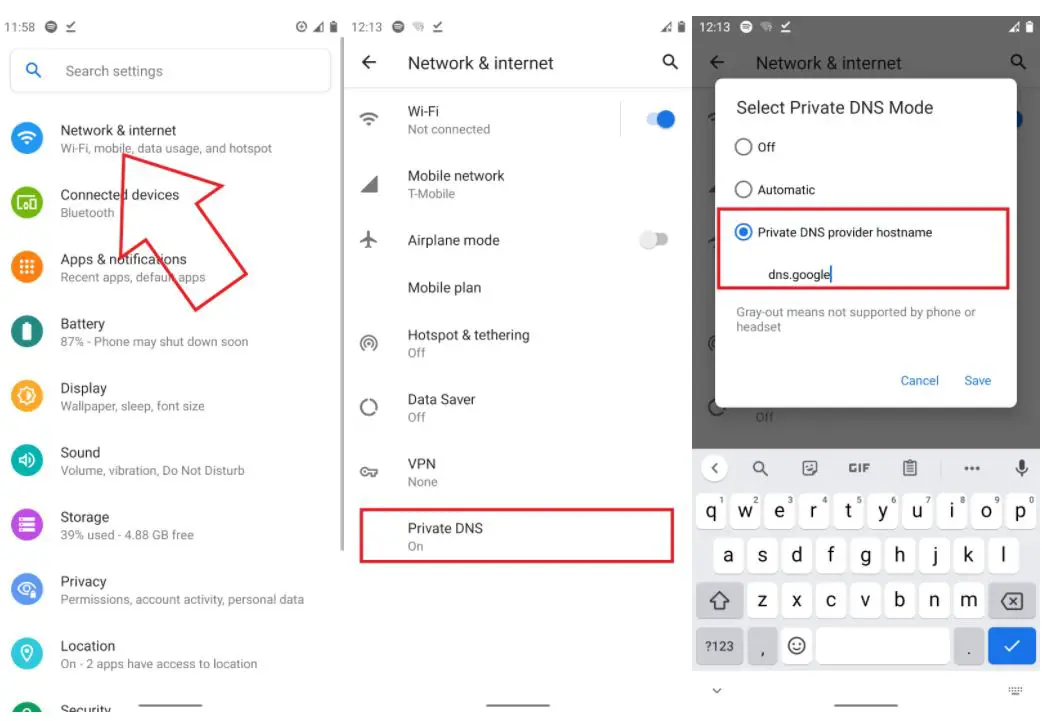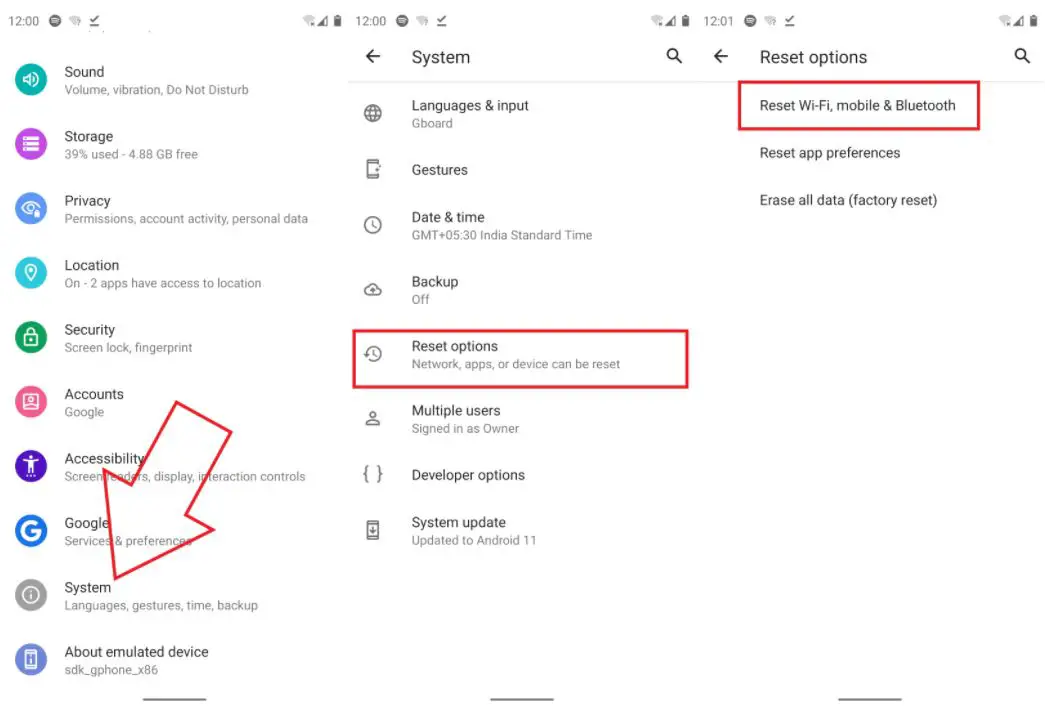Quick Answer
- It usually occurs after inserting a new SIM card, resetting the phone, performing a software update, or on a brand new phone.
- If the mobile data icon is still showing an exclamation mark and you’re still unable to connect to the internet, proceed with the steps given below.
- The exclamation sign on the network signal or mobile data icon indicates that your phone cannot connect to cellular data.
Does your Android phone show an exclamation mark on the mobile data icon or network signal? Is your mobile data not working despite having a full 4G signal? Many people have reported this issue on Android phones, especially OnePlus and Motorola users on Airtel and Jio SIM. If you’re facing any such internet problem on your phone, do not worry. Here’s how you can fix mobile data not working with an exclamation mark on the network signal in Android.
Also, Read | 12 Ways to Fix 5G Enabled but Not Showing on Android and iPhone
Fix Mobile Data Not Working with Exclamation Mark on Network Signal
Why is there an Exclamation Sign on the Network Signal?
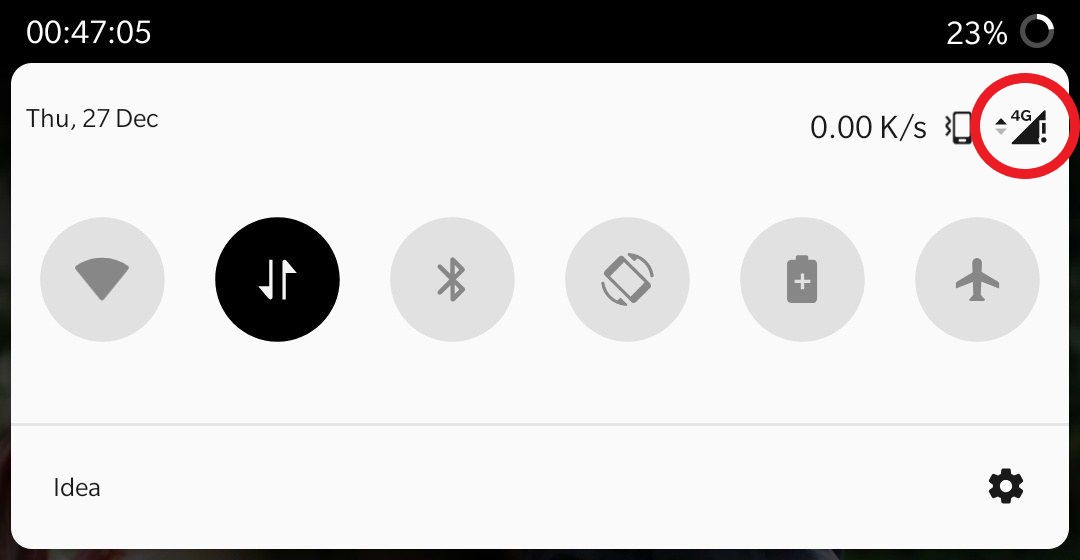 The exclamation sign on the network signal or mobile data icon indicates that your phone cannot connect to cellular data. You may have a full 4G network, but the mobile data won’t work.
The exclamation sign on the network signal or mobile data icon indicates that your phone cannot connect to cellular data. You may have a full 4G network, but the mobile data won’t work.
This usually occurs when you run out of data, are in a location with no data connectivity, due to incorrect internet settings, or other issues. If you’re facing any such issue on your OnePlus, Motorola, or any other Android phone, follow the troubleshooting steps below.
Related | Some Android Apps Not Working on Mobile Data? 10 Ways to Fix
1. Re-Insert SIM Card, Reboot Phone
To start with, power off your phone. Then, remove the SIM card. Wait for a few seconds and re-insert the SIM card. Now, turn on your phone to see if mobile data is working. This is the most basic step to clear any network-related temporary glitches.
If the mobile data icon is still showing an exclamation mark and you’re still unable to connect to the internet, proceed with the steps given below.
2. Reset APN Settings
Incorrect APN settings are usually the reason for mobile data connectivity issues on Android. If you don’t have the correct settings, you may see an exclamation mark on the network signal bar.
It usually occurs after inserting a new SIM card, resetting the phone, performing a software update, or on a brand new phone. Follow the steps below to reset your APN settings:
- Open Settings on your phone.
- Go to the Systems > Reset options.
- Here, tap Reset Network Settings or Reset Wifi option.
- Enter your lock screen password if prompted.
If you don’t have an APN, contact your network operator to send the settings through SMS. You can also check the web for recommended APN settings to create one manually.
3. Lock to LTE Only
If you’re traveling or in an area with mixed coverage, your phone may constantly shift between 4G, 3G, and 2G. Locking the network to LTE can improve the network stability based on the signal strength.
This is what worked for me to get rid of the exclamation sign on my OnePlus phone. It requires you to access Android’s hidden menu and may not be available on all phones.
- Open the Dialer on your phone.
- Type *#*#4636#*#*. Not working? Try *#*34636#*#*.
- Once the menu opens, click on Phone Information.
- Here, open the drop-down menu under Set preferred network type.
- Select LTE Only.
Note: Do this only if your phone and SIM support VoLTE. Otherwise, you’ll not be able to make or receive calls.
4. Disable, Re-Enable Mobile Radio Power
Another quick fix is to disable and re-enable mobile radio power from the very same testing menu. Repeat the steps in the above method to open the Phone Information menu. Here, disable the toggle for Mobile Radio Power. Please wait for a few seconds and enable it again.
5. Try Changing DNS
Changing DNS might help you if your mobile data isn’t working properly or showing an exclamation mark. So, try changing DNS using the steps below. But note that the phone won’t connect to the DNS if the internet is completely down.
- Go to your phone Settings.
- Navigate to Wifi & Network > Private DNS.
- Change it from Automatic to Private DNS.
- Then, enter dns.google as the hostname of the DNS provider.
- Then, click Save.
Alternatively, you can try 1dot1dot1dot1.cloudflare-dns.com as the DNS provider hostname. You can also download 1.1.1.1. App from Play Store.
6. Check Your Internet Pack
One of the most common reasons for the exclamation mark in the network signal bar is the lack of an active internet pack. Check if you have an active data pack on your SIM card also, whether you have exhausted the data limit.
Once the data pack is over, the internet will automatically stop working, provided that internet services from the main balance are disabled.
7. Enable Data Roaming
The mobile data won’t work if you’re roaming. So, make sure to enable data roaming in settings if you’re traveling, as follows:
- Open Settings on your phone.
- Head to Network & Internet settings.
- Go to the Mobile Network section.
- Turn on Roaming and reboot your phone.
8. Reset Your Network Settings
If nothing works, you can proceed to reset your network settings. However, note that it’ll remove all saved Wifi networks and Bluetooth devices.
- Open Settings on your phone.
- Go to the Systems > Reset options.
- Here, tap Reset Network Settings or Reset Wifi option.
- Enter your lock screen password if prompted.
Other Tips to Remove Exclamation Mark for Mobile Data Network on Android
- Try the SIM on another phone to see if there are any issues with the SIM card.
- Contact your operator to know if there’s a network issue in your area. Or confirm from someone else using the same operator’s SIM card.
- Get a replacement SIM card, especially if it’s too old or worn out. This will likely resolve SIM-specific issues.
- Change your location. Pick your device and move around to see if it occurs in a specific area.
Wrapping Up
These were some common ways to fix mobile data not working with an exclamation mark on the network signal in an Android phone. If the above methods don’t work, I’ll advise you to contact the network operator’s customer care to check if there’s any maintenance work or technical issues with the network in your area.
You can also follow us for instant tech news at Google News or for tips and tricks, smartphones & gadgets reviews, join GadgetsToUse Telegram Group or for the latest review videos subscribe GadgetsToUse Youtube Channel.