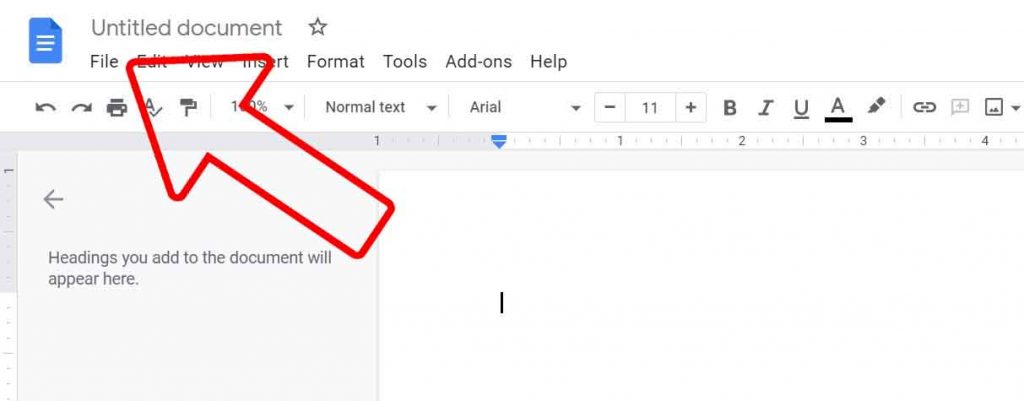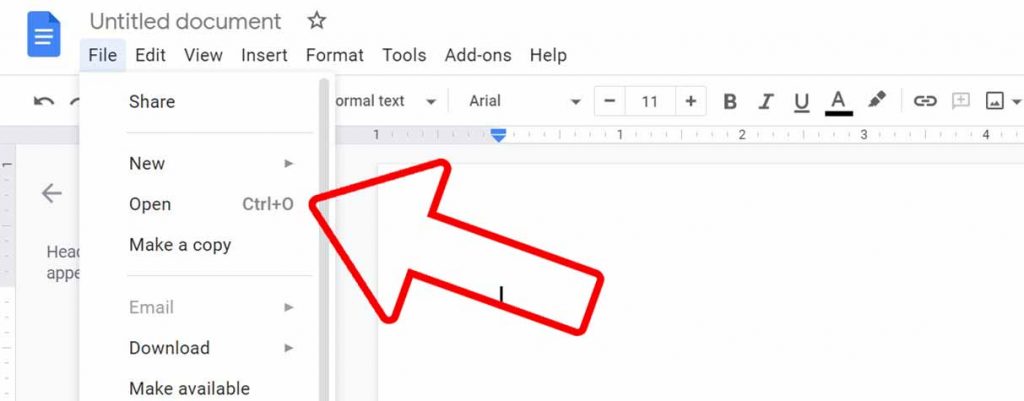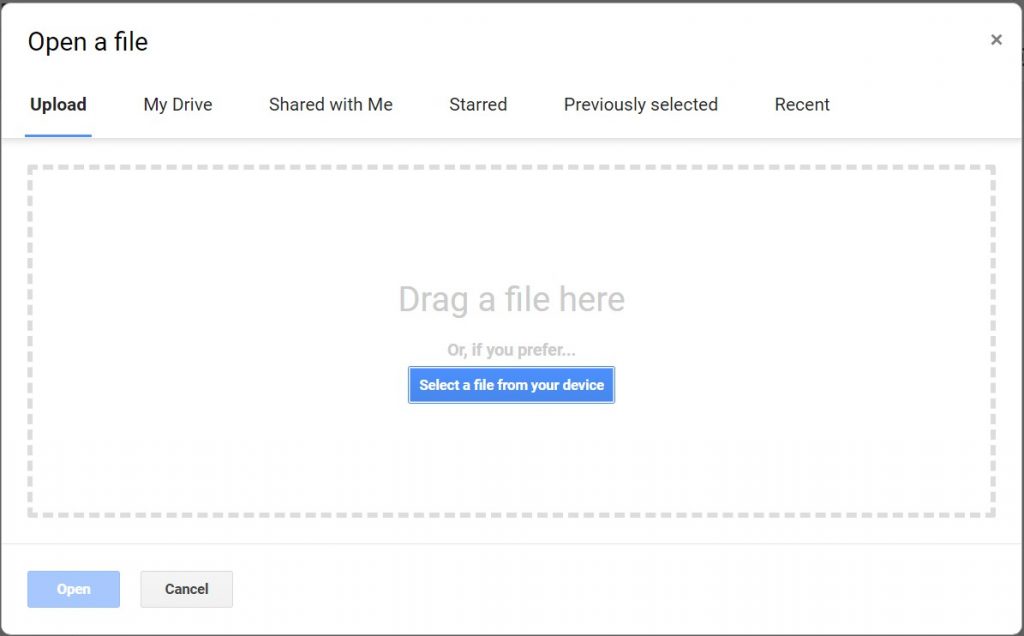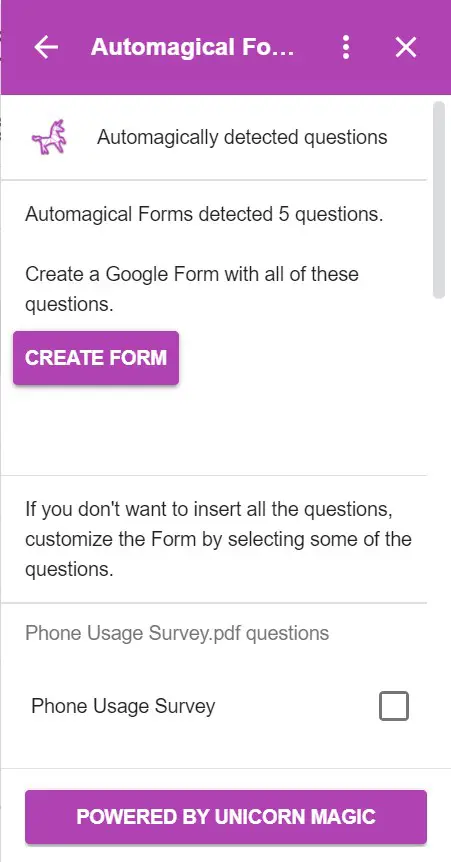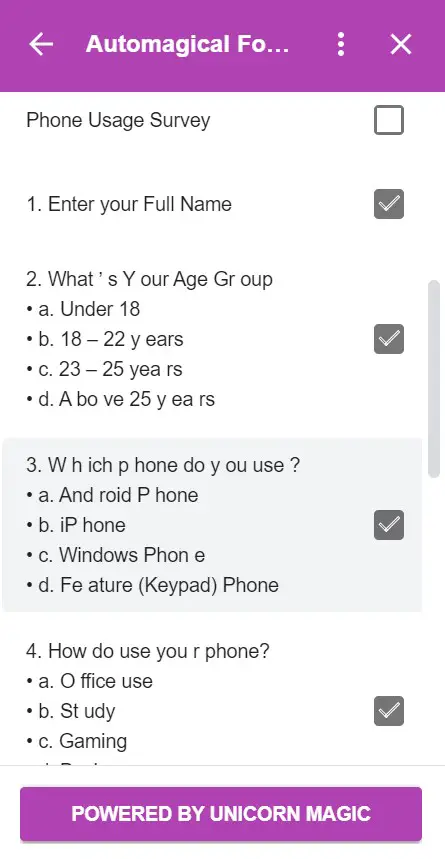Quick Answer
- Today we will be sharing a few workarounds to add a PDF in Google Suit services like Google Docs, Slides, and Google Form.
- The only option to add a PDF in a Google Slides presentation is by following these steps mentioned below, it’s not the best way, but this is the only option.
- This will give a boost to your productivity and improve your skills as well, as now you can work with a pdf without needing a dedicated software or machine.
Google Online Suit is one of the best online office suits available for FREE as we can access it anywhere and on any device, by logging into our Google Account. With this great power, there’s one thing that is not directly available, and that thing is adding a PDF. Today we will be sharing a few workarounds to add a PDF in Google Suit services like Google Docs, Slides, and Google Form.
Also, Read | 7 Ways to Fix Google Forms File Upload Failed Issue
3 Ways to Add PDF to Google Docs, Slides, and Google Form
PDF is the most used file format as it preserves and protects the content and layout of a document, and works universally across devices. Let’s find out how we can add a PDF in Google Suit services.
Also, Read | How to Remove Background Noise in Video Calls on Zoom, Google Meet, and Microsoft Teams
Add PDF in Google Docs
Google Docs lets you write, edit, and collaborate a document wherever you are, and any changes made are automatically saved to Google’s servers. We can even add a PDF, edit it to make changes, and save it again as a PDF, making the process seamless.
- Go to Google Docs website
- Create a new blank document
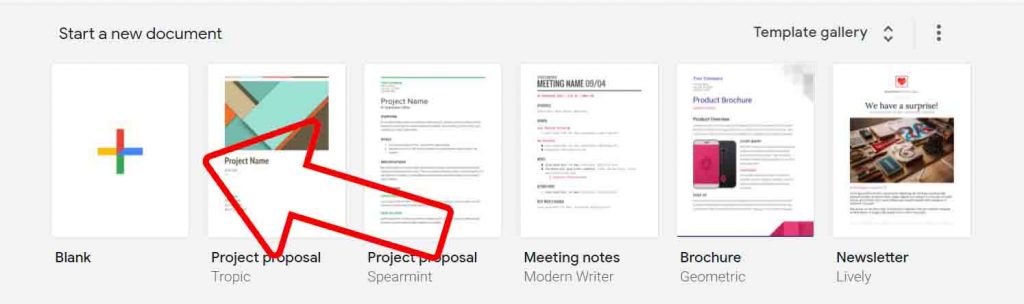
- Go to File, and click on Open, browse and upload the PDF file. It will open in Google Drive
- Click on Open with Google Docs
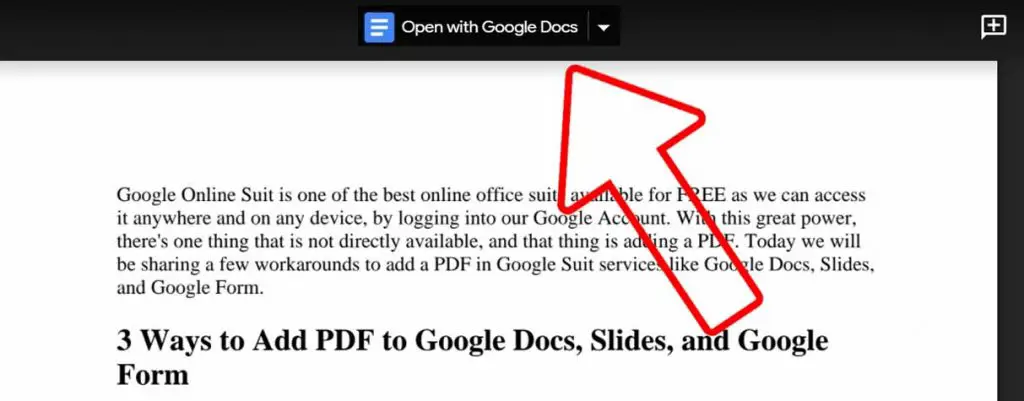
- Here you can edit the PDF file, using the toolbar options, like inserting text, images, highlighting something, etc.
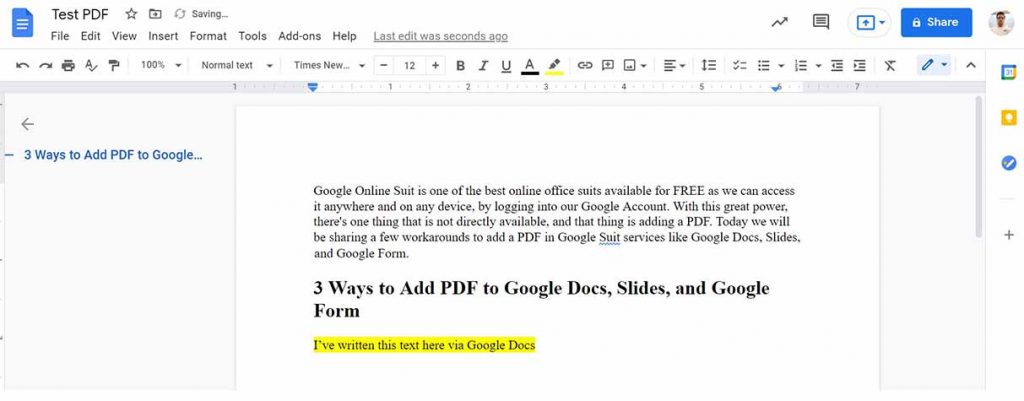
- After making changes, the file can be again downloaded as PDF, along with other formats, or can be emailed directly.
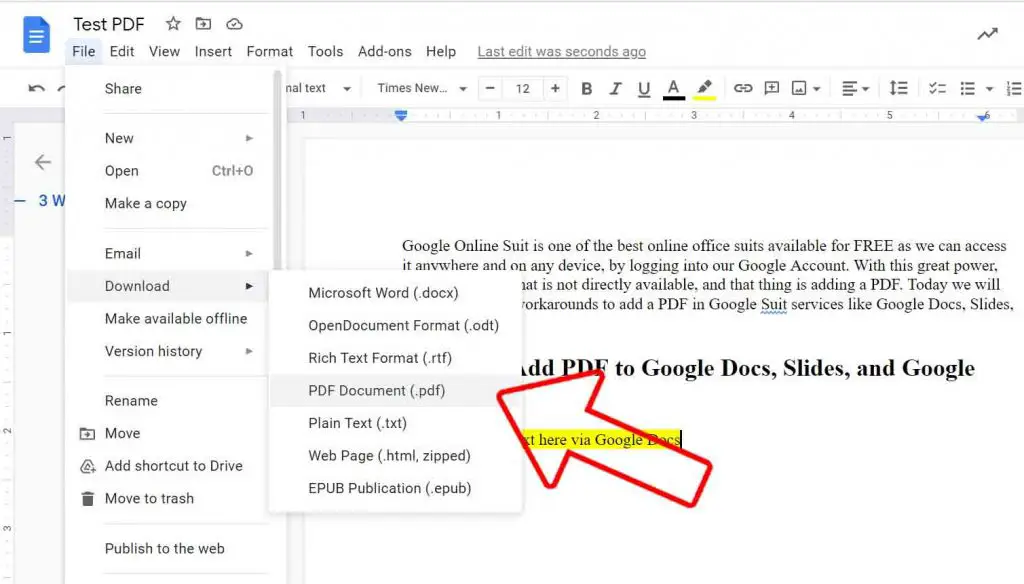
Add PDF in Google Slides
Currently, Google slides don’t allow adding a PDF file natively. The only option to add a PDF in a Google Slides presentation is by following these steps mentioned below, it’s not the best way, but this is the only option.
- Open the PDF you want to add and take a screenshot of the first page
- Go to Google Slides Website
- Open the presentation you want to add the pdf file
- Go to Insert and add that screenshot image (it can be any other image as well)
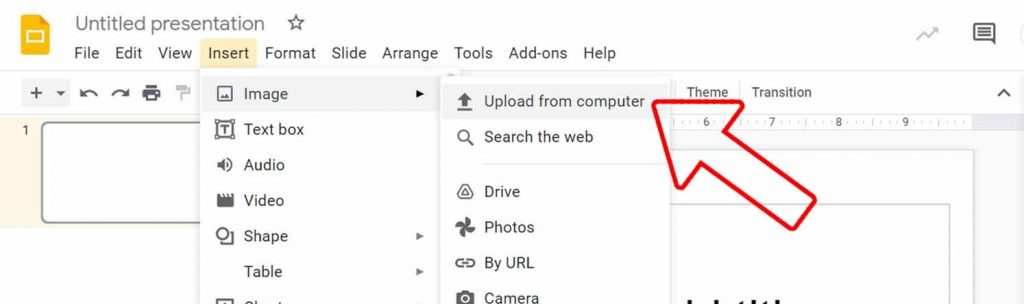
- Select the image inserted and click on the Insert tab, and add the link of that pdf. The URL should be accessible to the one you are presenting the slide to.
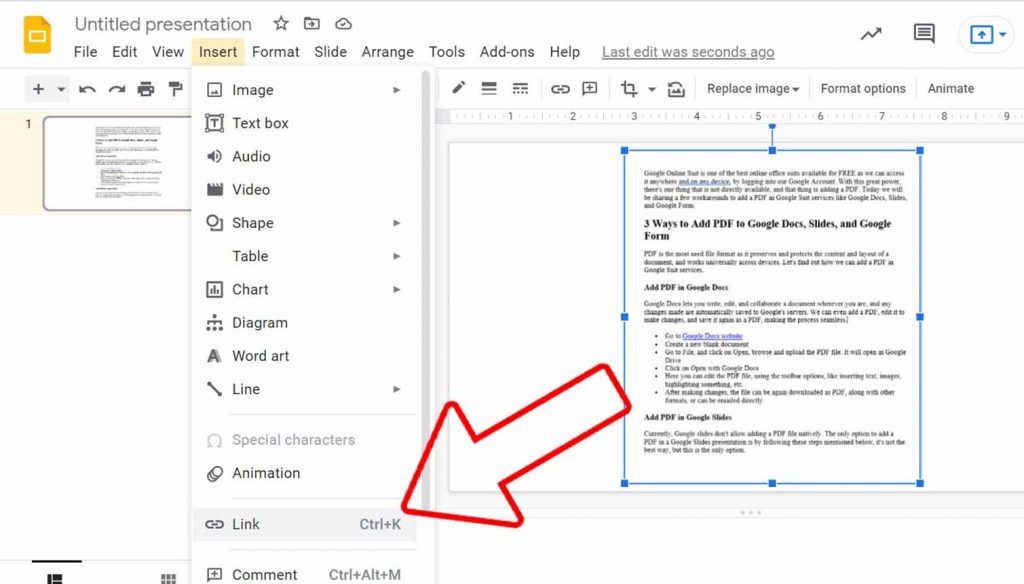
Add PDF in Google Form
Adding a PDF to a Google Form doesn’t mean, that the PDF will show up as an attachment. Instead, it means that the questionnaire will be automatically converted from a PDF file to a Google Form. This will save the time to copy and paste the questions from PDF to Google Form individually.
- Install the Add-on from the link above
- Upload and select the PDF in your Google Drive
- Click on the Automagical icon from the sidebar
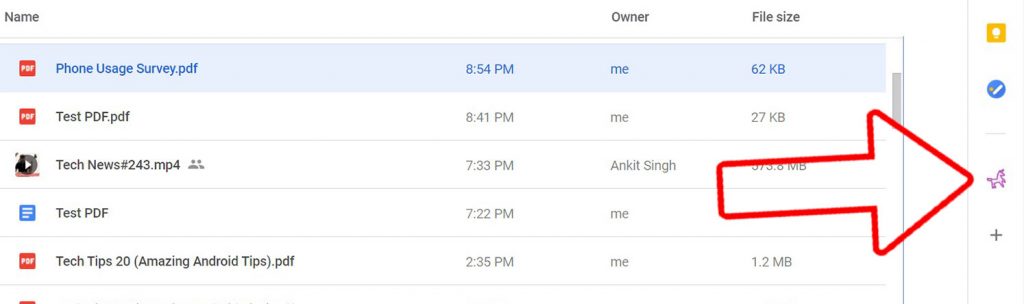
- Alow the permission, and Select Automagically

- Select questions by checking the box next to them
- Scroll down and click on Create Custom Form
Note: If your PDF takes more than 30 seconds to convert to a Form you will need to authorize more time.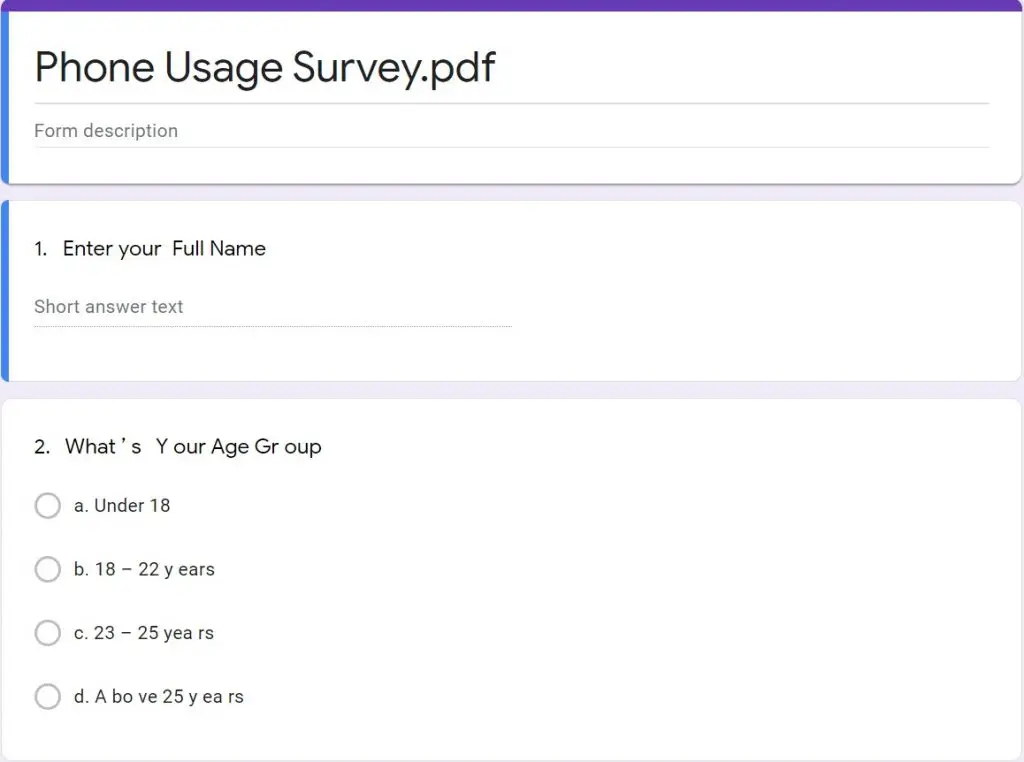
This is how a PDF can be added in Google Docs, Google Slides, and Google Forms. This will give a boost to your productivity and improve your skills as well, as now you can work with a pdf without needing a dedicated software or machine. Do let us know how much of an impact did it make in your workflow, in the comments down below.
You can also follow us for instant tech news at Google News or for tips and tricks, smartphones & gadgets reviews, join GadgetsToUse Telegram Group or for the latest review videos subscribe GadgetsToUse Youtube Channel.