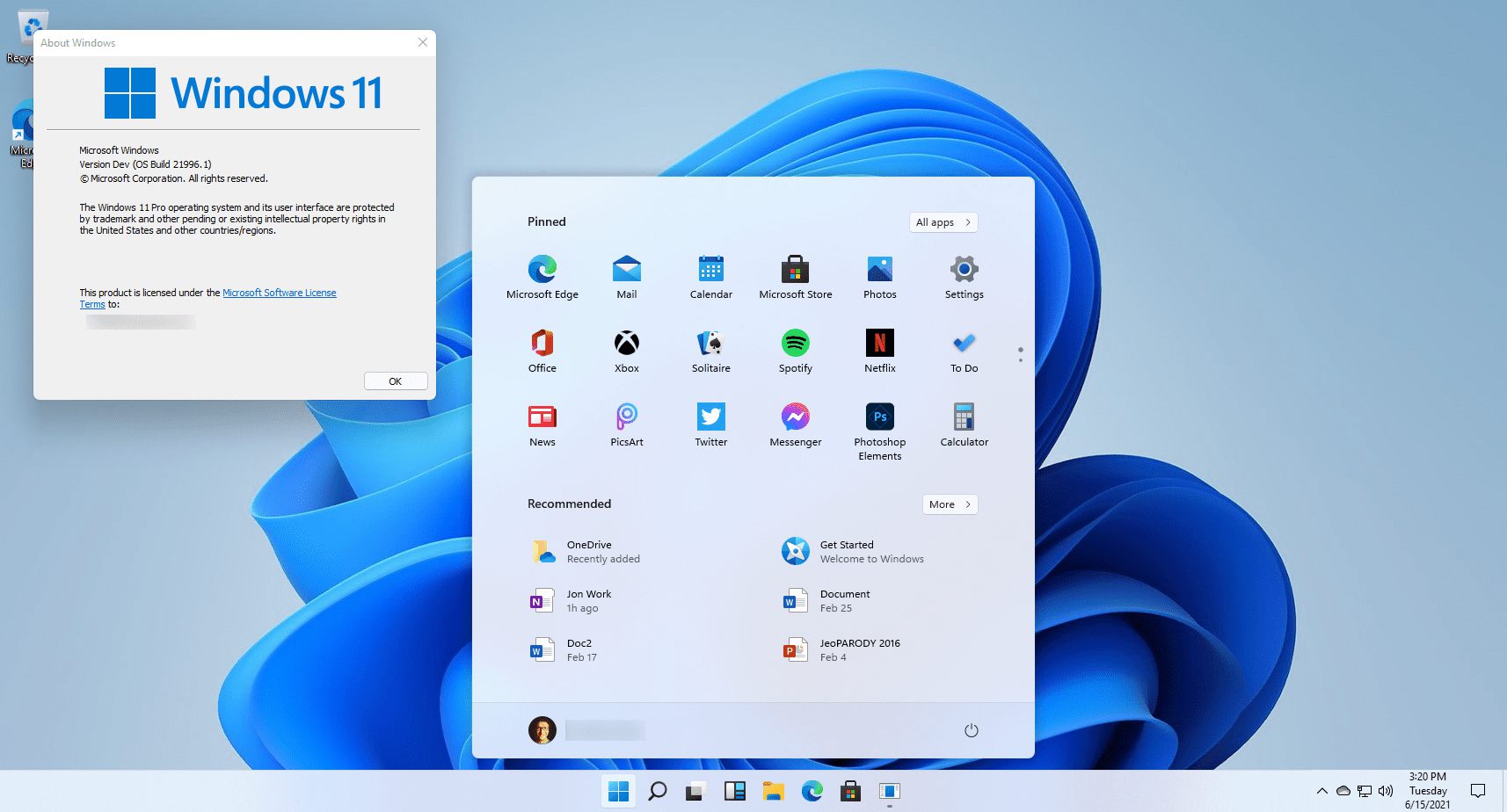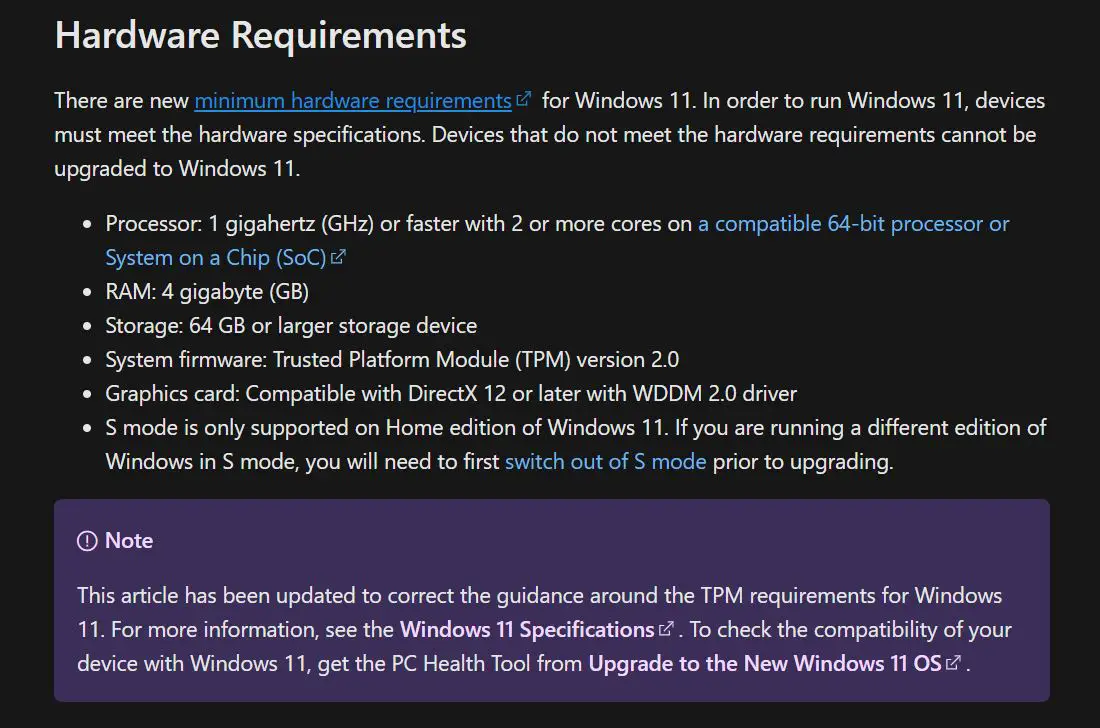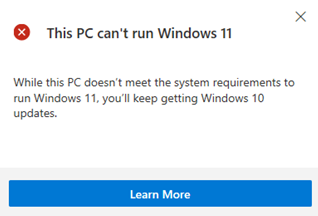Quick Answer
- If your computer meets all the minimum system requirements above, but still the PC Health Check says “This PC Can’t Run Windows 11,” it could be due to either of the three reasons.
- This was all about how you can check if your Windows 10 PC can run the new Windows 11 or not.
- Now, you may get curious about whether if your current laptop or desktop will be able to install or run the new Windows 11.
On June 24, Microsoft unveiled the all-new Windows 11 six years after it launched Windows 10. Now, you may get curious about whether if your current laptop or desktop will be able to install or run the new Windows 11. Thankfully, it can be checked easily with a simple tool from Microsoft. Here’s how to check whether your Windows 10 PC can run Windows 11 or not.
Related | 3 Ways to Install Windows 11 on Unsupported PC
Check if Your Windows 10 PC Can Run Windows 11
Windows 11 is finally here, and it brings nifty features to the table like a revamped interface, widgets, voice typing, voice commands, snap layouts and snap groups, new gaming features, support for Android applications, and more.
Interestingly, Microsoft’s PC Health Check application can tell you whether your PC meets the system requirements to run Windows 11. Here’s how you can use it on your current Windows machine:
-
- On your PC, open this link to download the PC Health Check tool.
- Now, open the file and accept the terms to proceed with the installation.

- Once installed, tap Finish. Make sure “Open Windows PC Health Check” is checked.
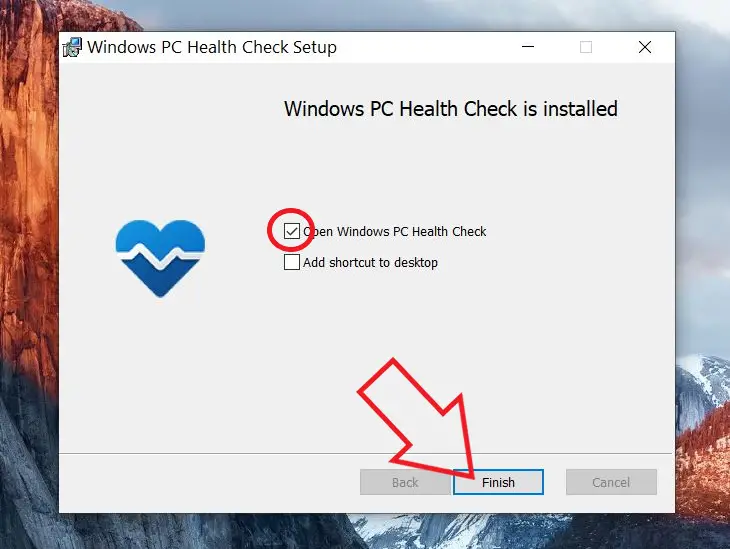
- It’ll automatically open the PC Health Check tool.
- Here, click the blue-colored Check Now button.
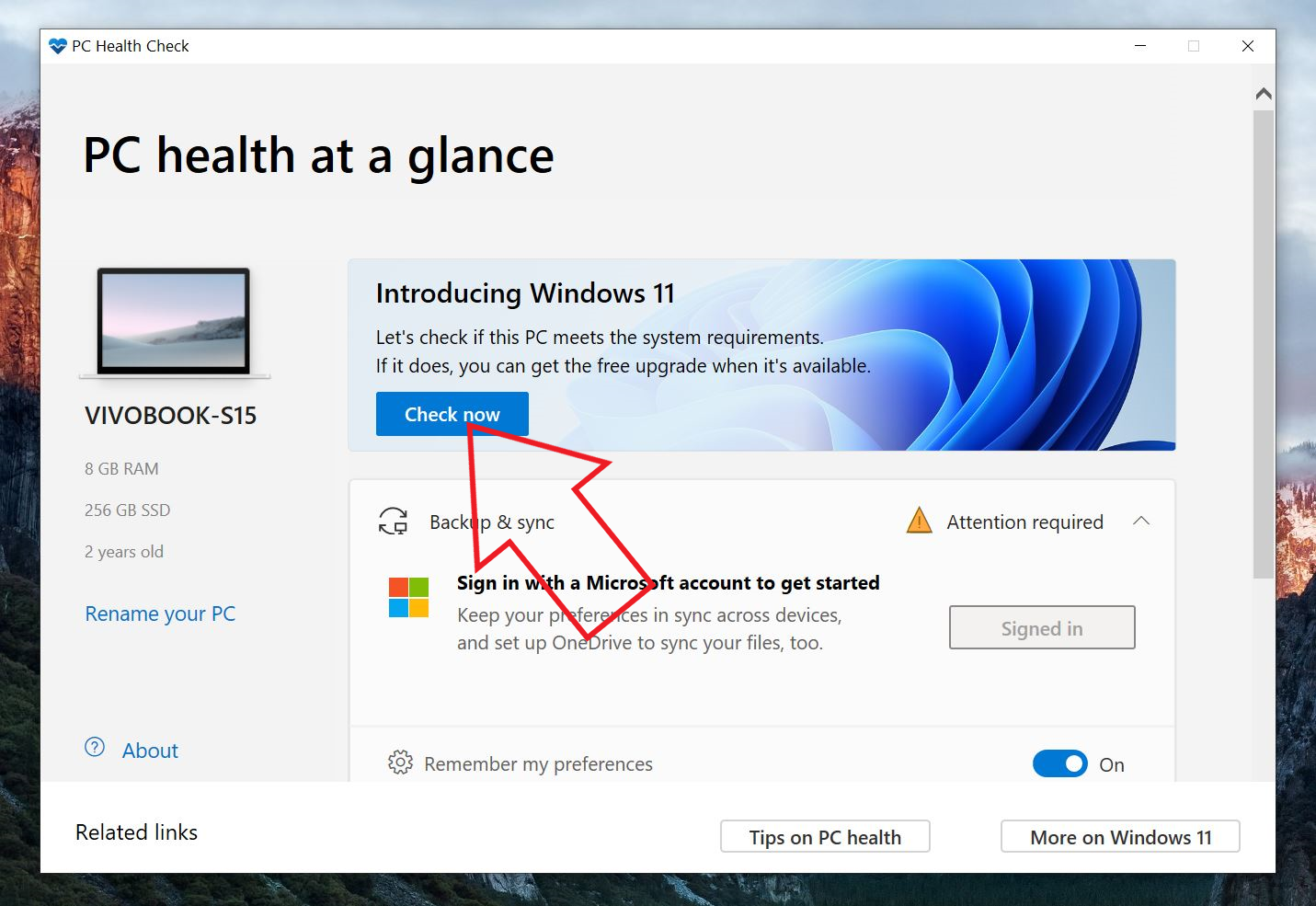
- It’ll instantly tell you whether your computer can run Windows 11 or not.
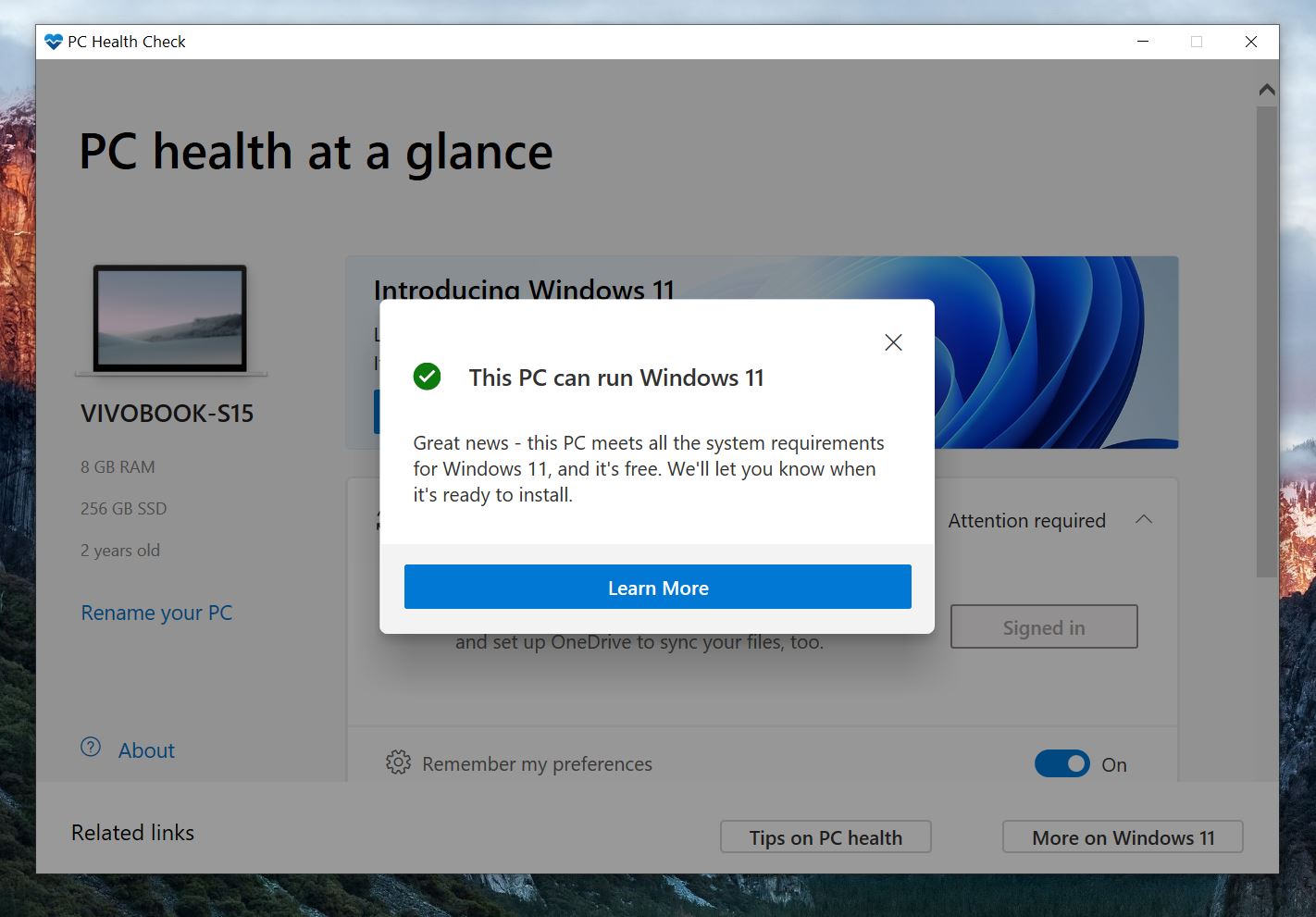
That’s it. You’ll either see “This PC Can Run Windows 11” or “This PC Can’t Run Windows 11” pop-up message in the tool. If it says the latter, don’t worry- we got you covered below.
Minimum System Requirements for Windows 11
According to Microsoft, Windows 11 requires the following minimum specifications to be compatible with your computer:
- A modern 64-bit processor
- 1GHz clock speed, at least 2 cores
- 4GB of RAM
- 64GB Drive
- UEFI, Secure Boot capable
- Trusted Platform Module (TPM) version 2 or newer
- 9-inch display with a minimum resolution of 1366 x 768
- Compatible with DirectX 12 or later with WDDM 2.0 driver
PC Health Check Shows “This PC Can’t Run Windows 11.”
If your computer meets all the minimum system requirements above, but still the PC Health Check says “This PC Can’t Run Windows 11,” it could be due to either of the three reasons:
- You are not signed in with your Microsoft account.
- TPM is disabled.
- PC must support Secure Boot.
Sign in to your Microsoft account if not already. Check if there’s an issue with TPM and Secure Boot- both are security features essential for Windows 11 compatibility.
Here are three ways to fix the “This PC Can’t Run Windows 11” error in the PC Health Check app. We’ve discussed in detail how you can check and enable TPM, Secure Boot and also know the exact reason why your PC is not compatible.
Update 1: The TPM 2.0 requirement is optional, according to Microsoft. They haven’t updated the health check app yet. This could be the reason behind the “Can’t run Windows 11” error. All the recent devices have TPM, and you can enable it from the BIOS. While TPM 2.0 is recommended, TPM 1.2 should work just as fine.
Update 2: Microsoft has now removed TPM 1.2 or newer from its official compatibility document. This means the device must support TPM 2.0 to be officially compatible with Windows 11.
Wrapping Up
This was all about how you can check if your Windows 10 PC can run the new Windows 11 or not. Also, we’ve mentioned the minimum system requirements for the same and what to do if the tool says your computer is not compatible. Anyways, so is your machine compatible with the new Windows? Do let me know in the comments below.
You can also follow us for instant tech news at Google News or for tips and tricks, smartphones & gadgets reviews, join GadgetsToUse Telegram Group or for the latest review videos subscribe GadgetsToUse Youtube Channel.