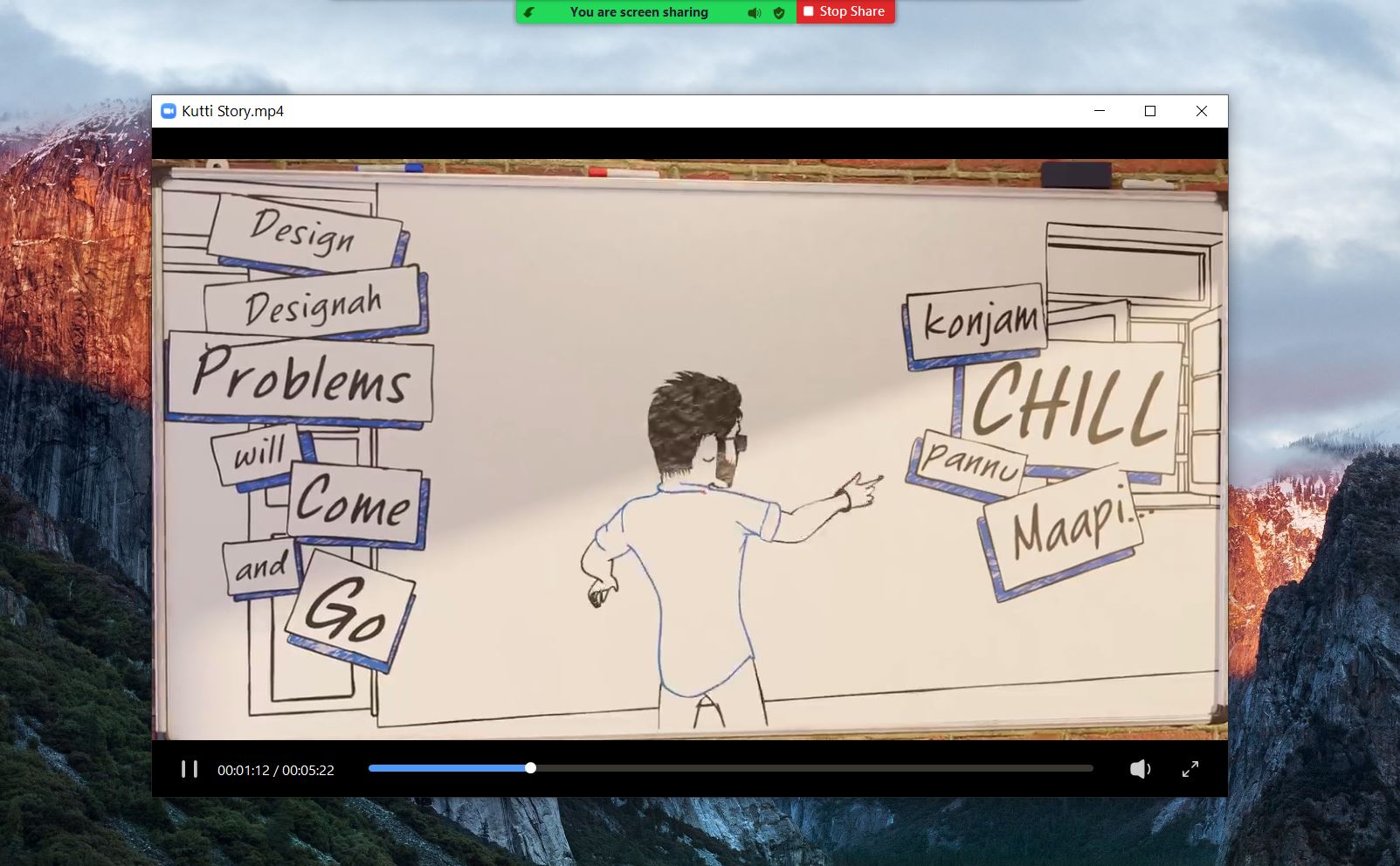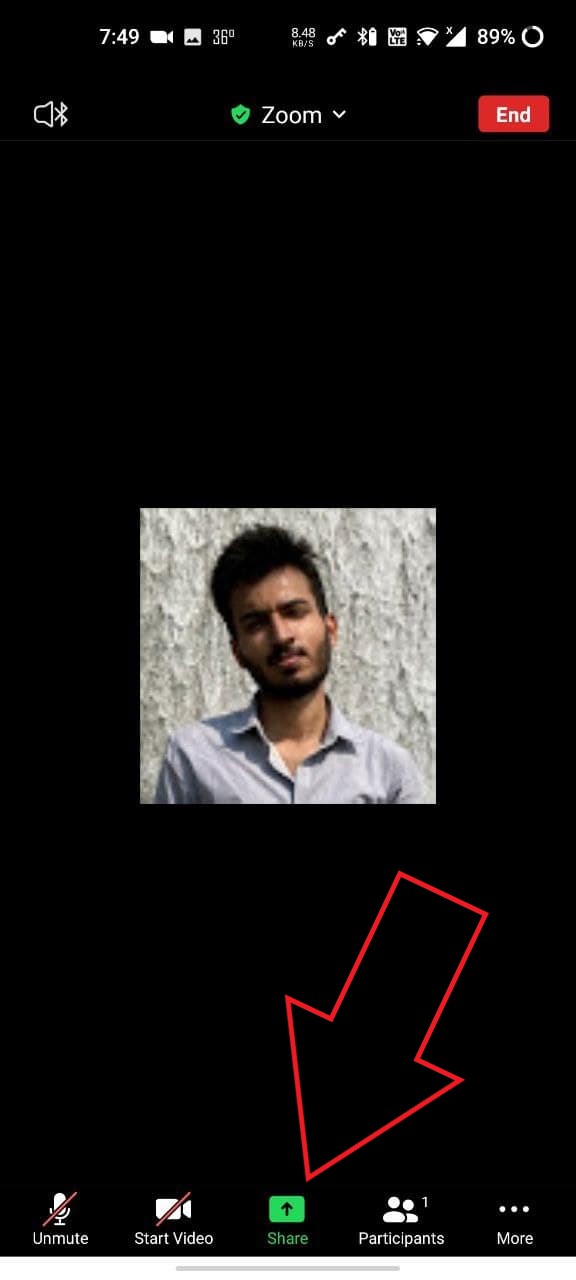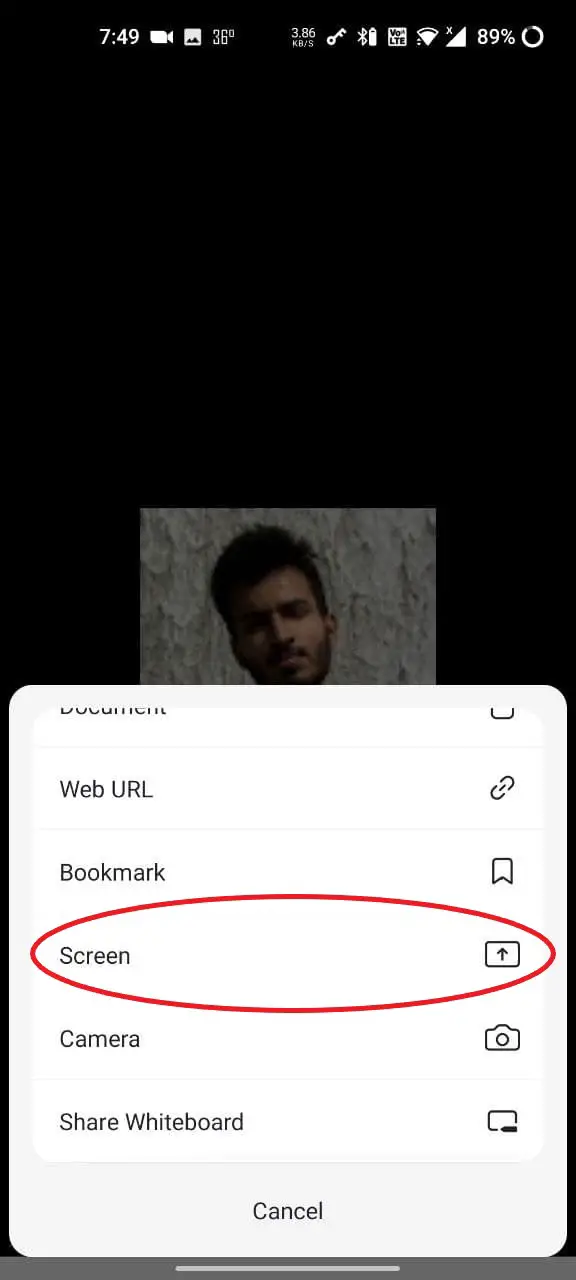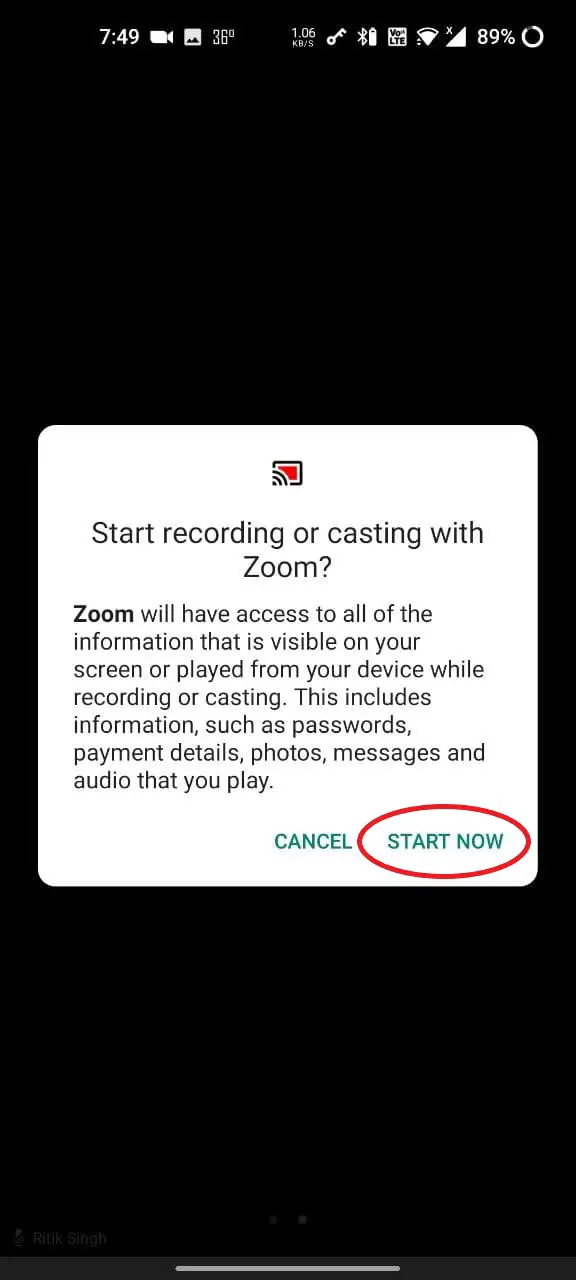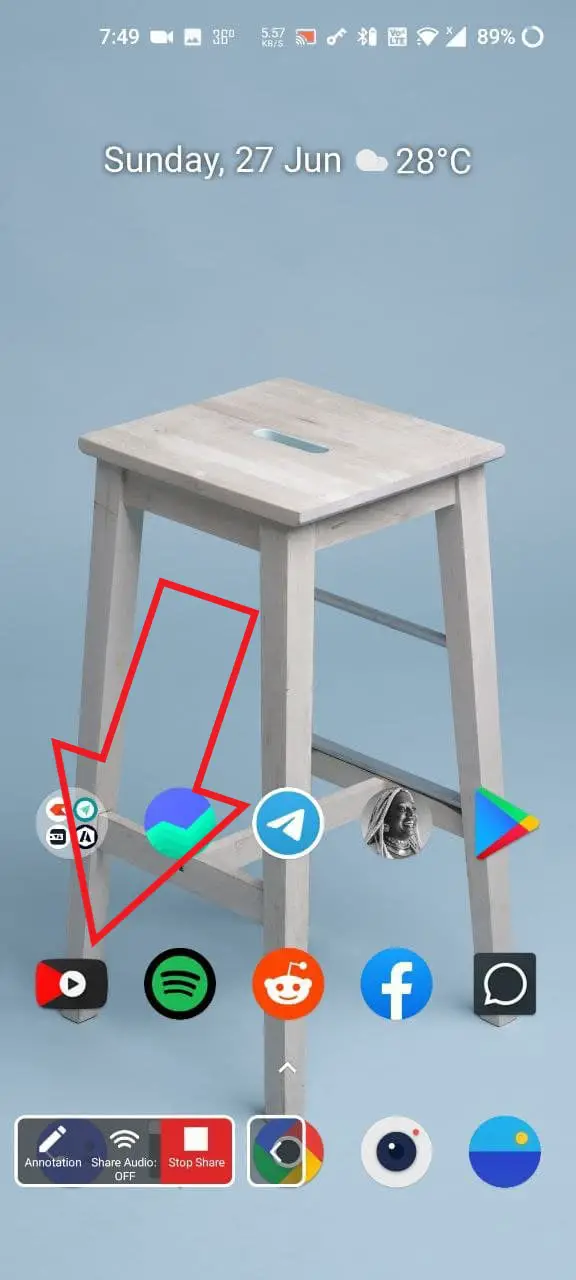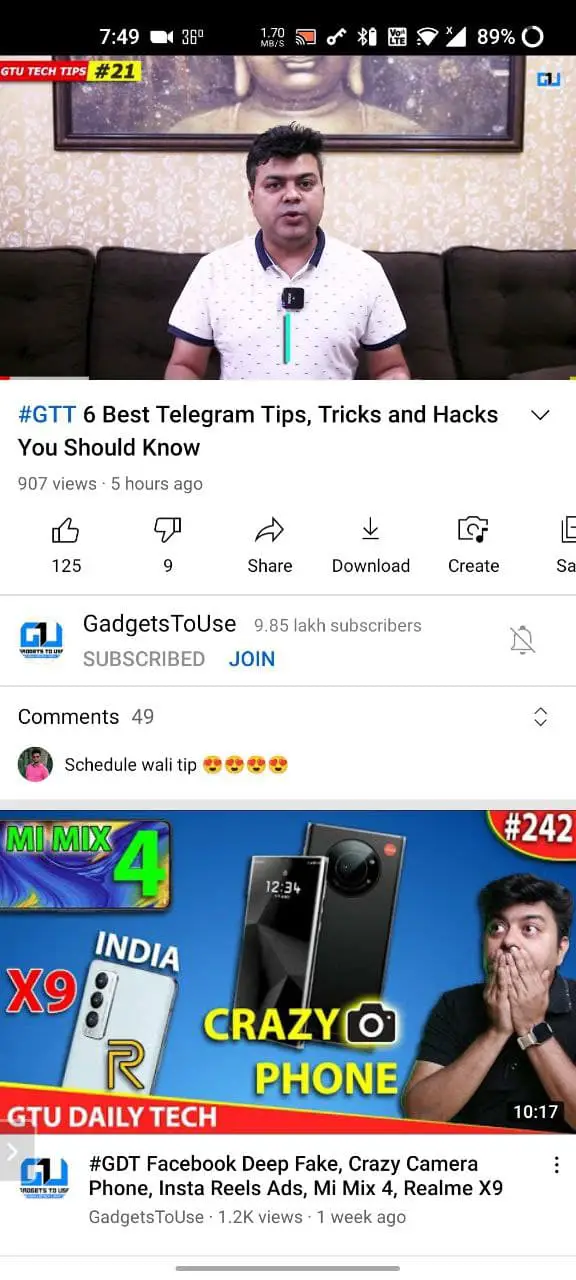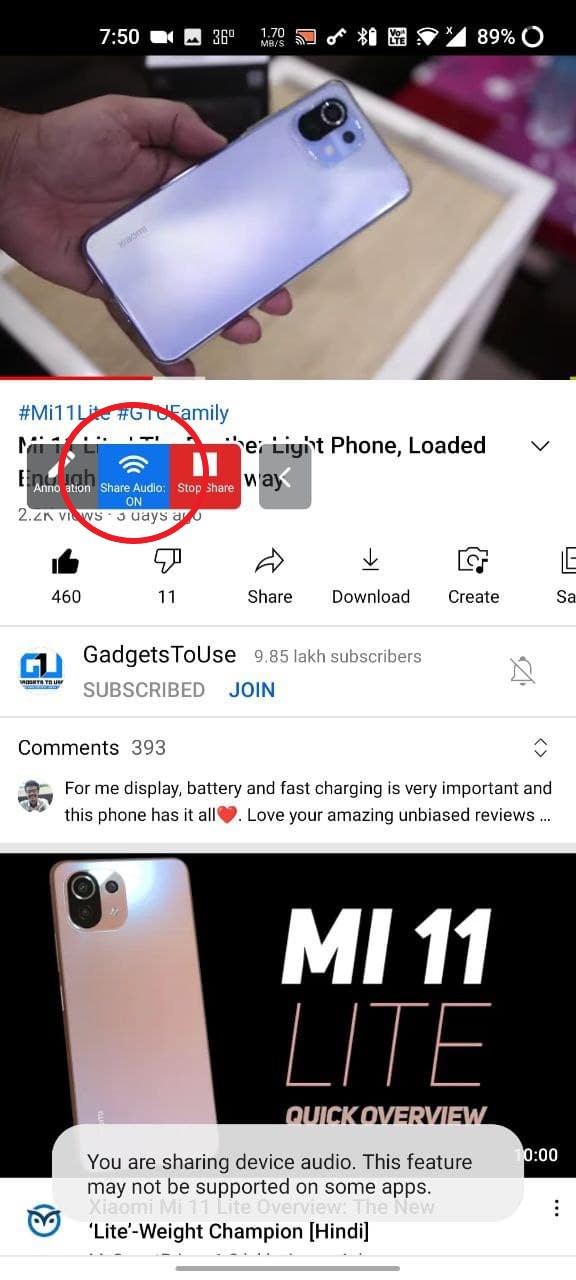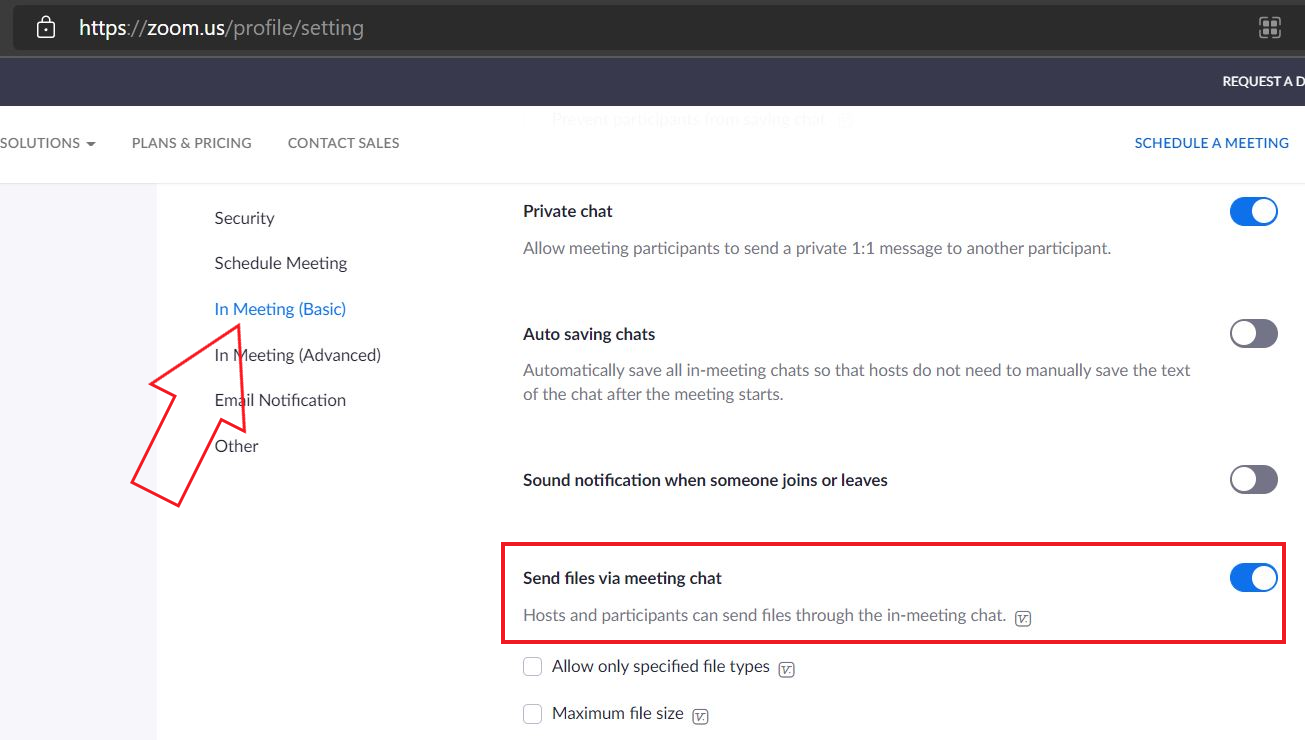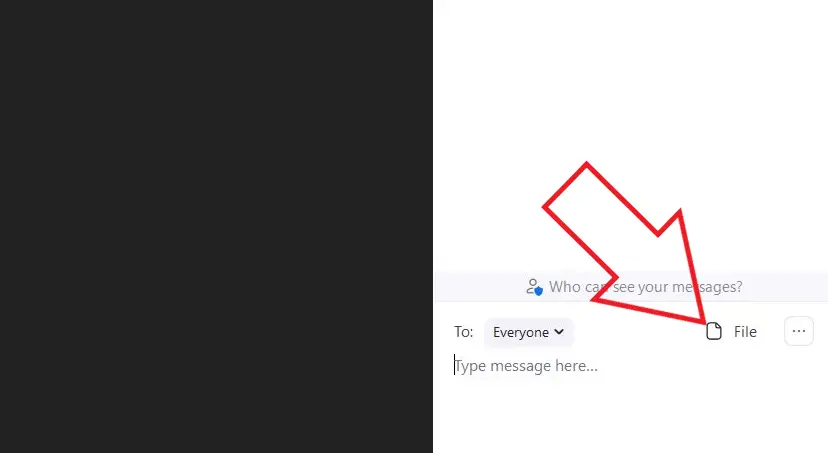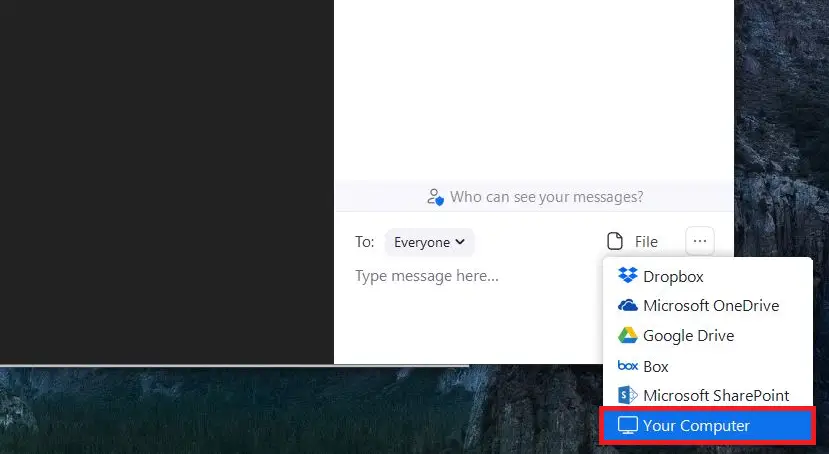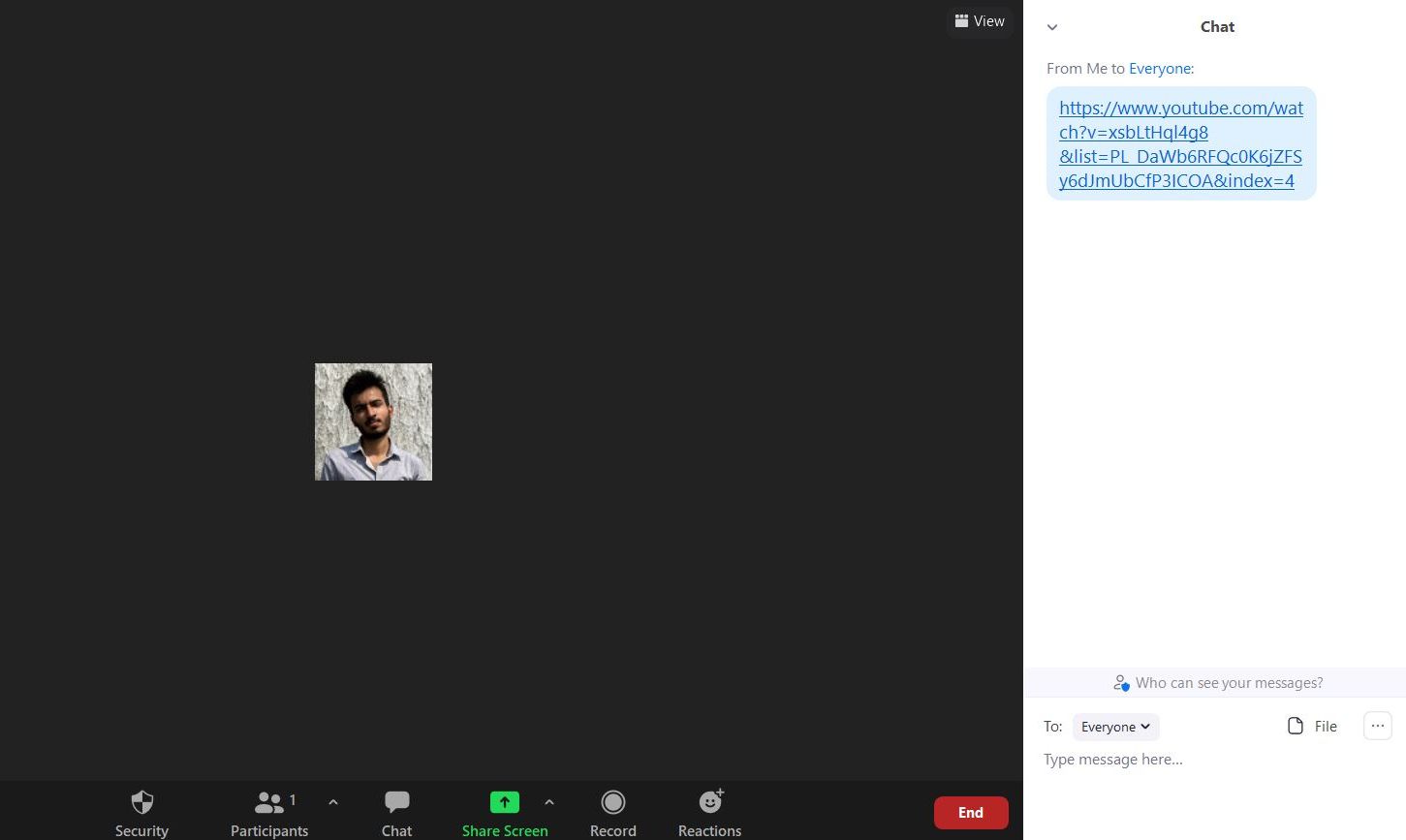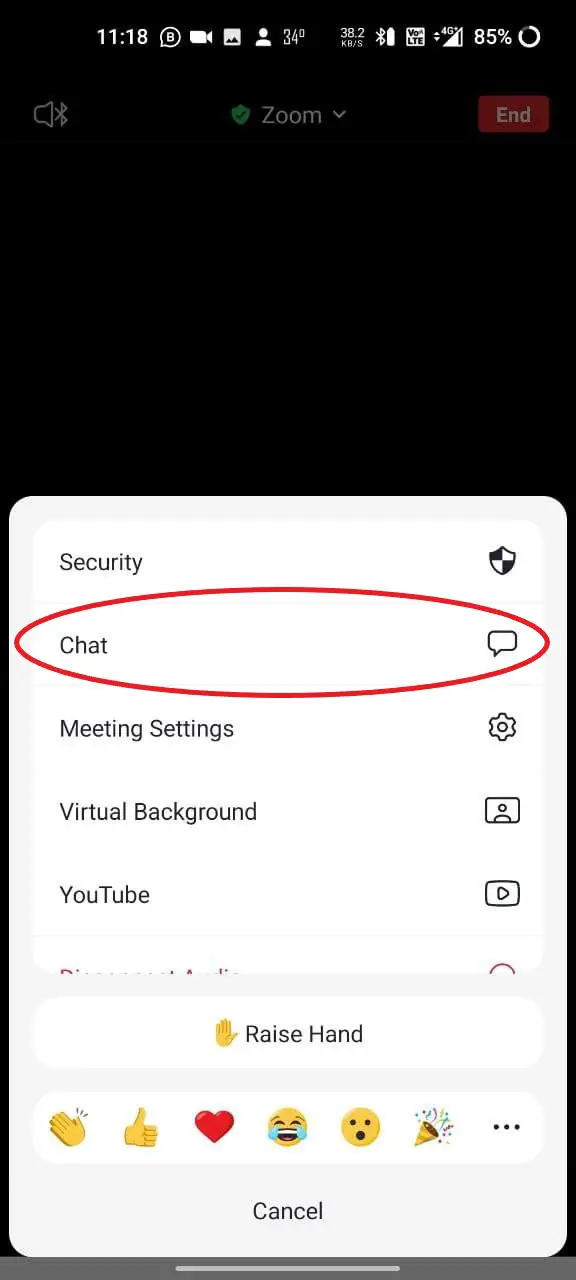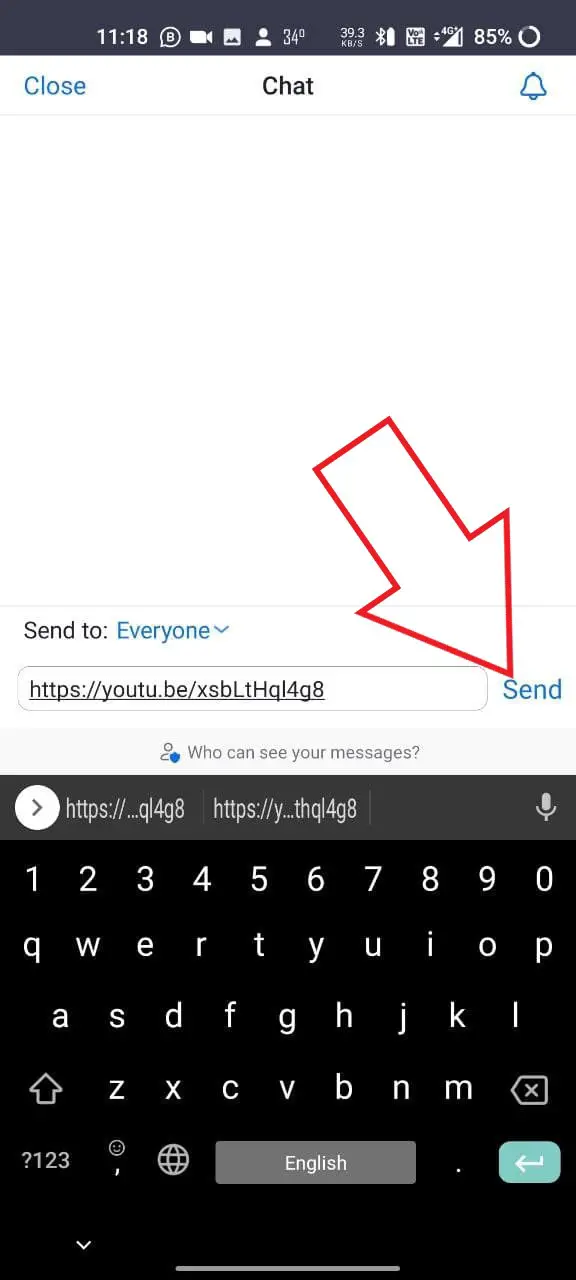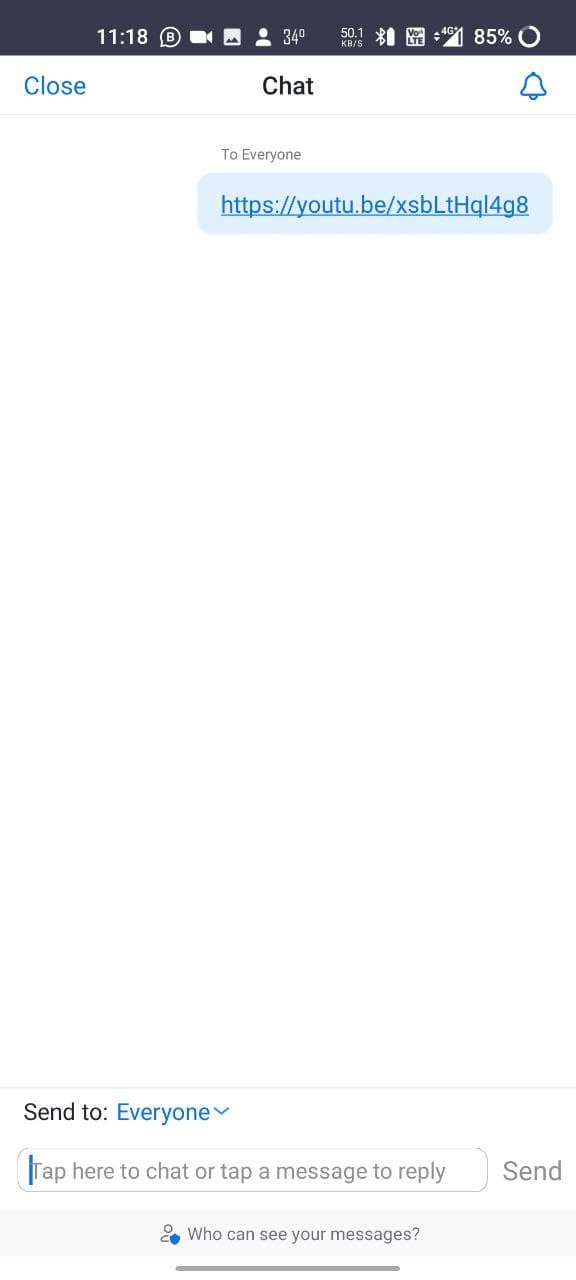Quick Answer
- While you can use it to share anything on your screen, we’ll be using it here to share a YouTube video or any video stored on your phone or PC.
- If it’s a YouTube video, you can either share the video link or stream the video in the meeting using Screen Share.
- At times, you may want to share a video file or a YouTube video with other participants during the Zoom meeting.
At times, you may want to share a video file or a YouTube video with other participants during the Zoom meeting. However, a lot of people may find it to be difficult and confusing. Thankfully, it’s quite easy and can be done by anyone having basic knowledge of Zoom. This article will tell you three easy ways to share video files or YouTube videos in Zoom meetings.
Share Video Files or YouTube Videos in Zoom Meeting on PC & Phone
There are multiple ways you can share a video in a Zoom meeting. If it’s a YouTube video, you can either share the video link or stream the video in the meeting using Screen Share. In the case of offline video files, you can again either share the screen or send the file directly in the meeting. We’ve explained the three methods below.
Method 1- Share Video Using Screen Share
Zoom comes with a screen sharing feature wherein you can stream the content playing on-screen with other people in the meeting. While you can use it to share anything on your screen, we’ll be using it here to share a YouTube video or any video stored on your phone or PC.
On PC
Share or Stream a Video from Your Computer
- Open Zoom client on your desktop and join a meeting.
- During the meeting, click the Share Screen option at the bottom.
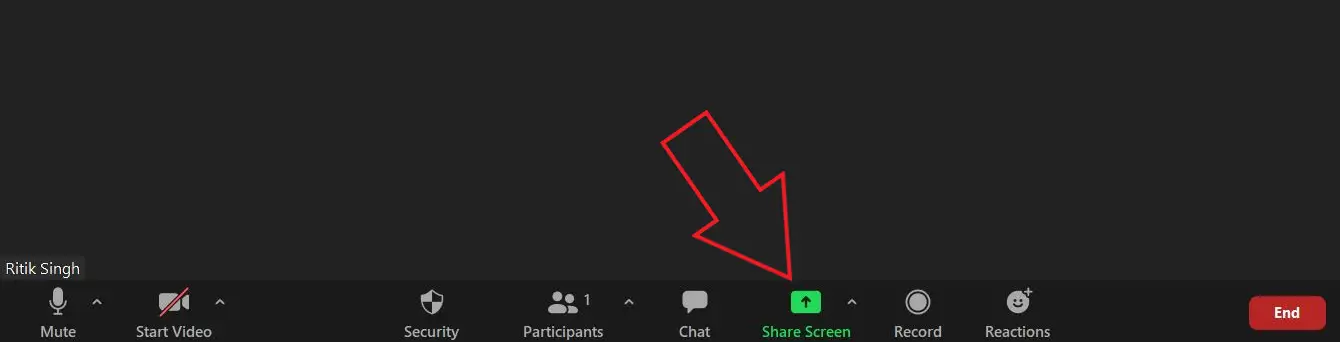
- To share or stream video from your PC, select Advanced from the top.
- Click on Video, check the Sound at the bottom corner, and tap Share.
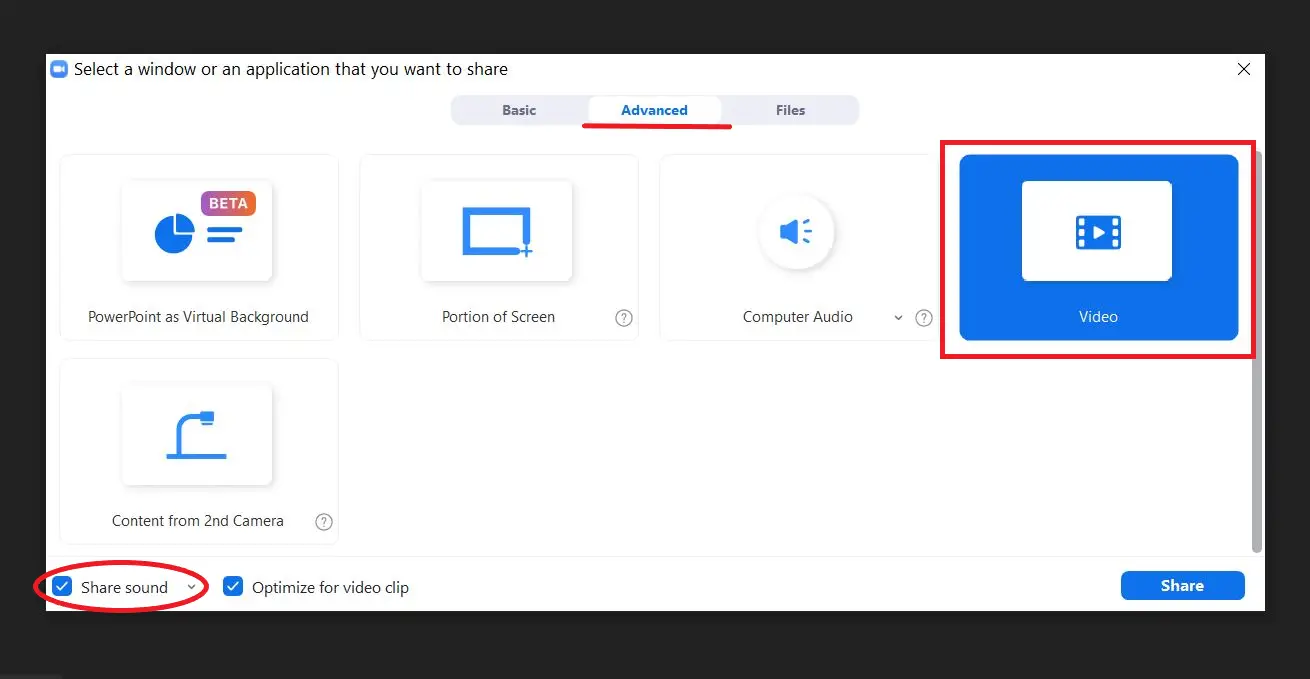
- Install the plugin if prompted to.

- Now, select the video file from your computer to begin sharing it in the meeting.
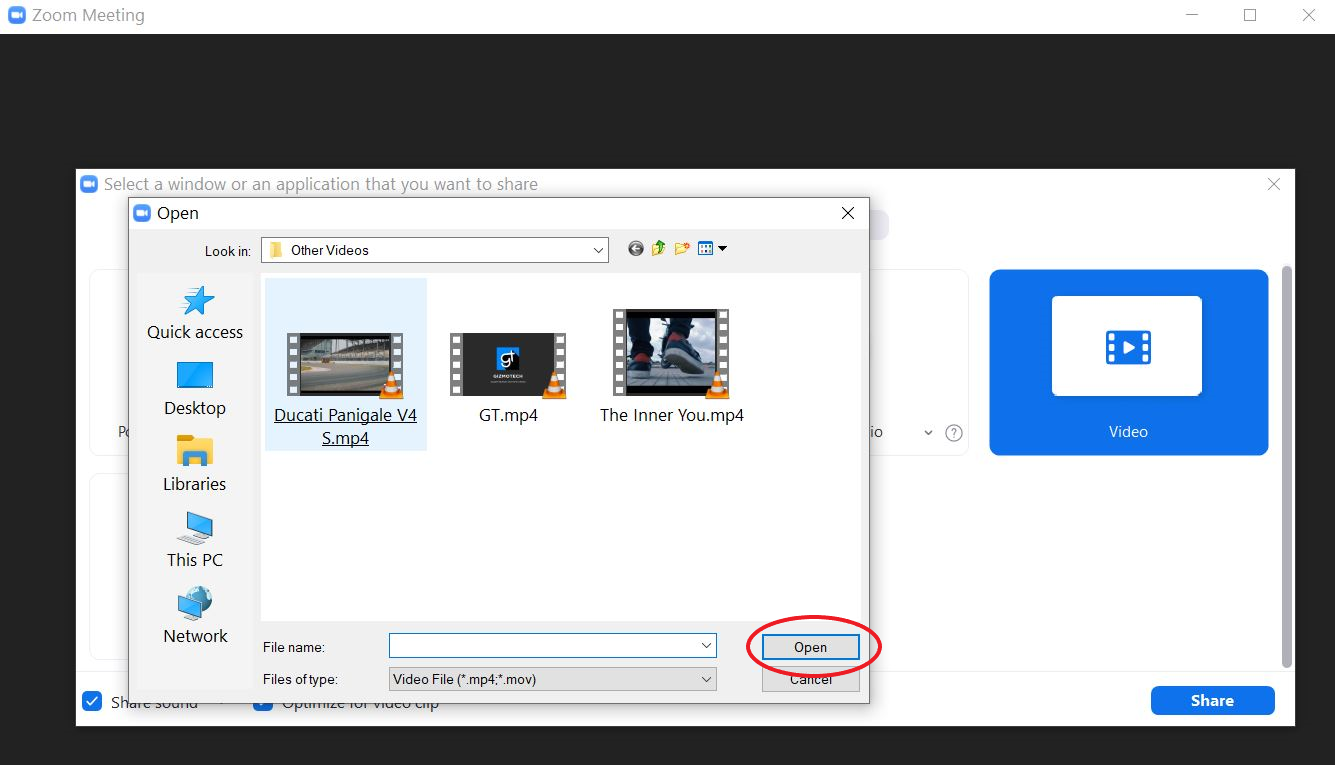
That’s it. Zoom will now start streaming the video in the meeting.
You can use onboard controls to play, pause and seek to a point. You can further mute the video at any time. Other meeting controls can be accessed by hovering your mouse at the top of the screen.
Share a Video from YouTube
- Open the YouTube video in your browser.
- Then, open Zoom and click the Share Screen option at the bottom.
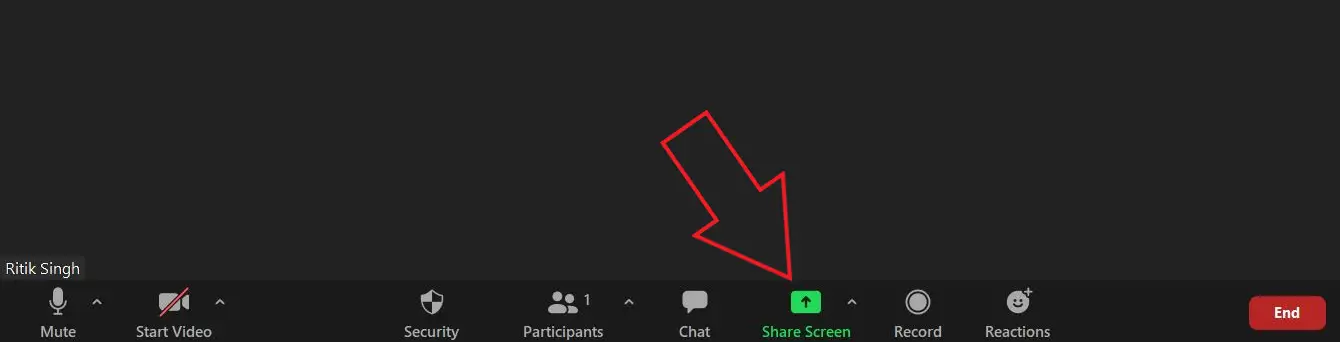
- Make sure you’re in the Basic tab.
- Here, select the browser tab having your YouTube video.
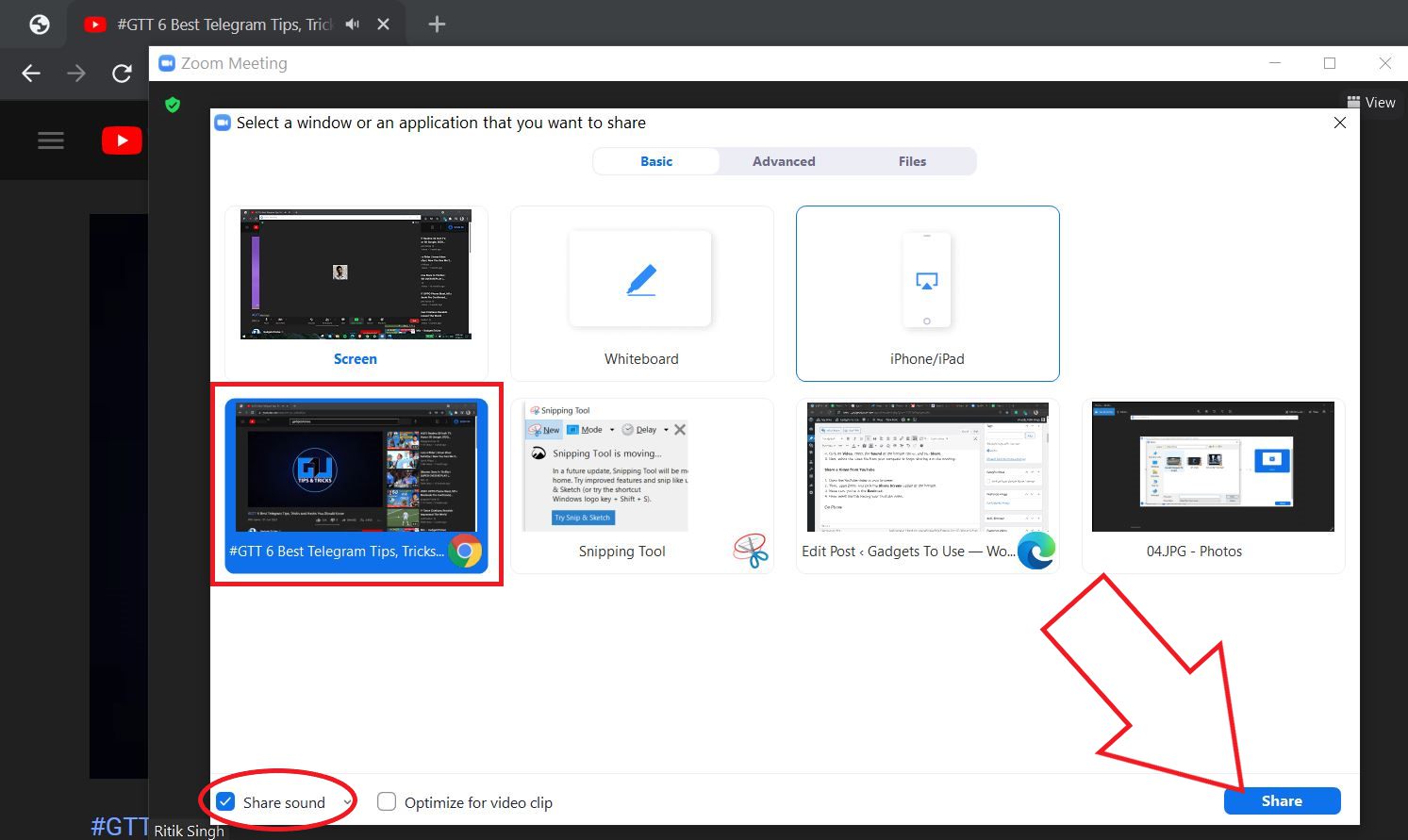
- Also, make sure you’ve checked the Share sound box at the bottom left.
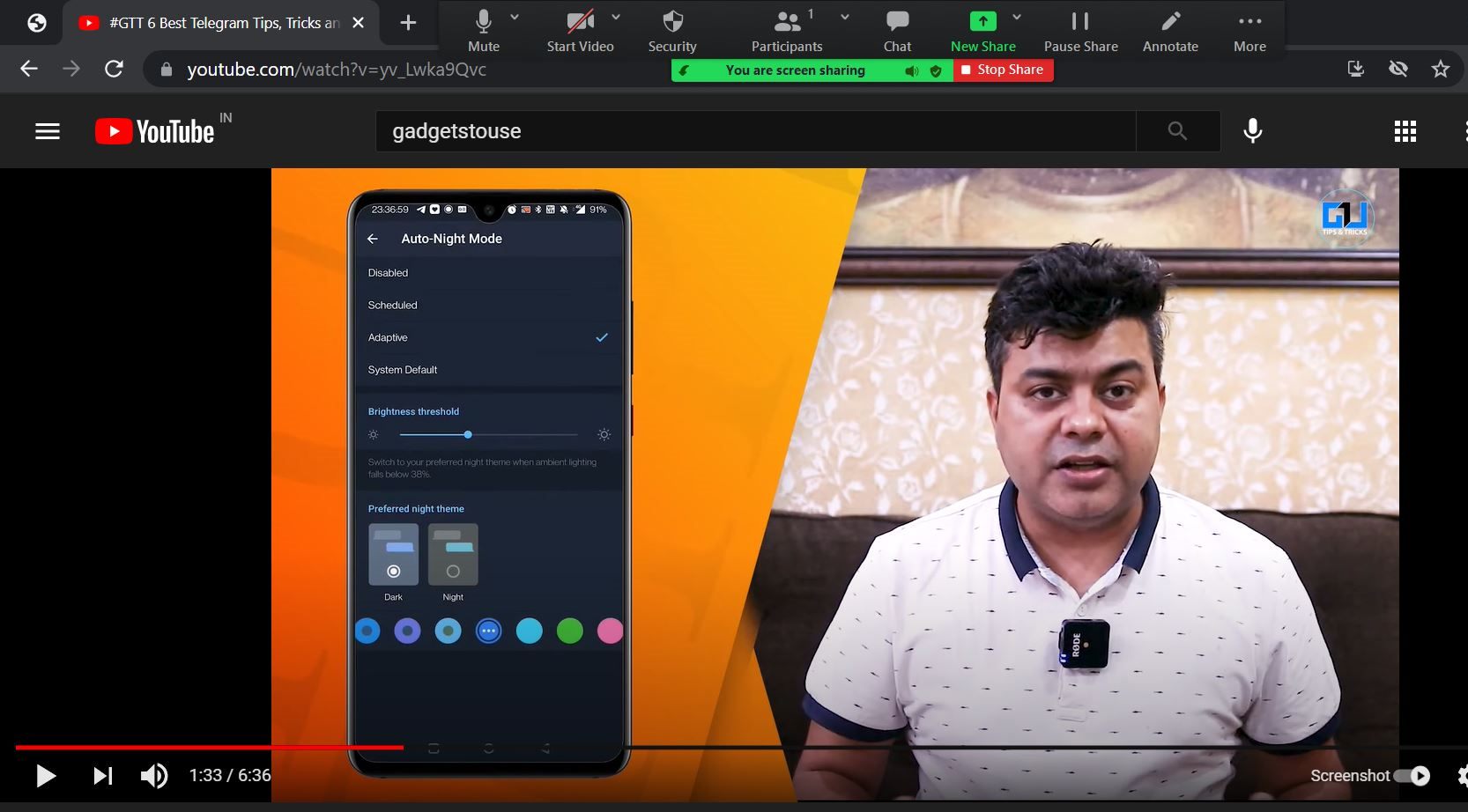
- Now, go ahead and play the YouTube video to share it with others in the Zoom meeting.
On Phone
- Open the Zoom app on your phone and join the meeting.
- During the meeting, tap the Share icon at the bottom.
- Select Screen from the available options.
- Allow Zoom for permissions to display and record over the screen when prompted.
- Now, open the YouTube app and play the video you want to share.
- Enable Share Audio from the floating toolbar and make the video full-screen.
When sharing your screen, Zoom will also play all computer sounds to the audience. Hence, they can hear the original video audio without any hassles.
Method 2- Send Video File in Meeting
On PC
- File transfer in a meeting requires Zoom desktop client v4.6.10 or higher
- File transfer in a webinar requires Zoom desktop client v5.6.0 or higher
Zoom allows you to transfer files to other meeting participants during the meeting or webinar through the in-meeting chat. Files can be specifically sent to all participants, directly to one participant, or specific predefined groups.
You can use it to share video files in MP4, MOV, AVI, FLV, WEBM, or any other format. But before we start, make sure to check whether file sharing via chat is enabled for you. If it’s disabled for you, go to Zoom Profile Settings and enable “Send files via meeting chat.”
To share video file via chat in a Zoom meeting:
- During an ongoing meeting, click on Chat at the bottom.
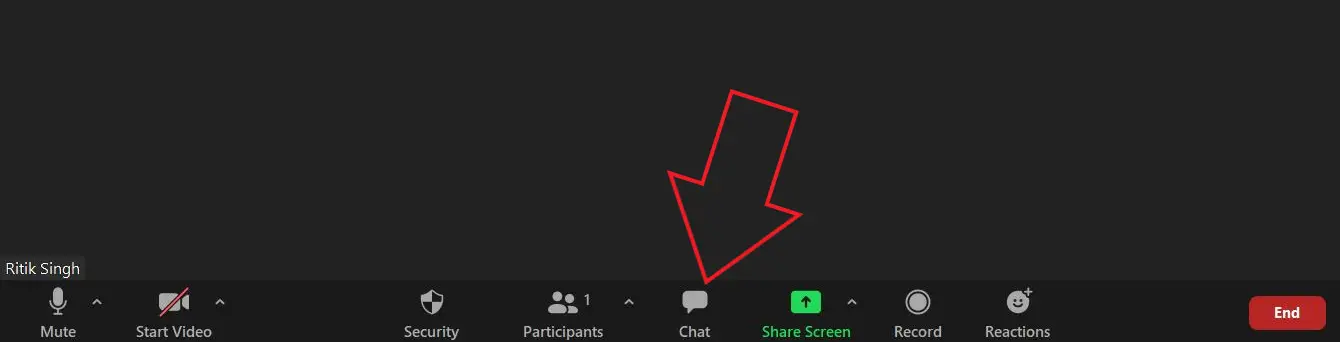
- Click the three-dot menu and select to whom do you intend to send the video.
- Tap on File at the bottom right corner and select Your Computer. You can also share videos from Dropbox, Google Drive, etc.
- Finally, select the video from your drive and tap Open.
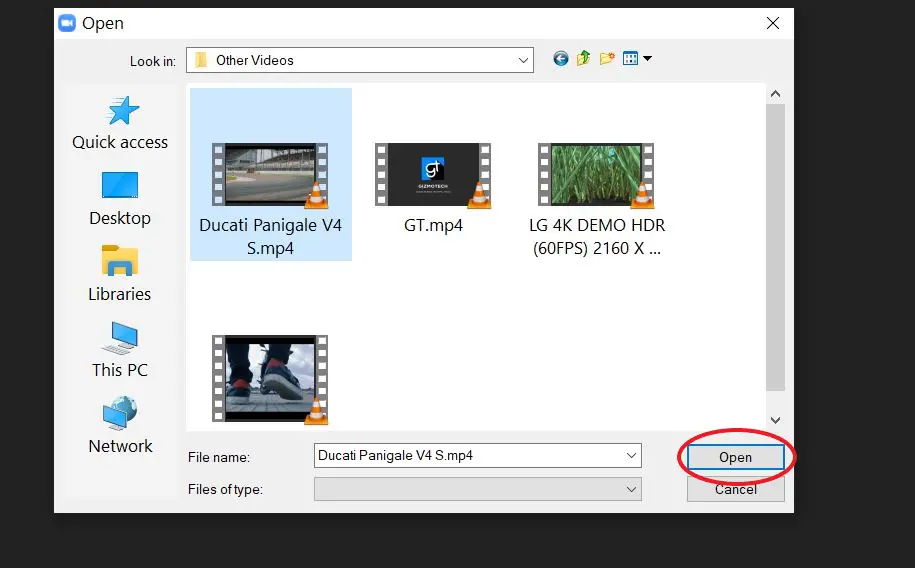
- Zoom will send the video file through chat with the desired participants in the meeting.
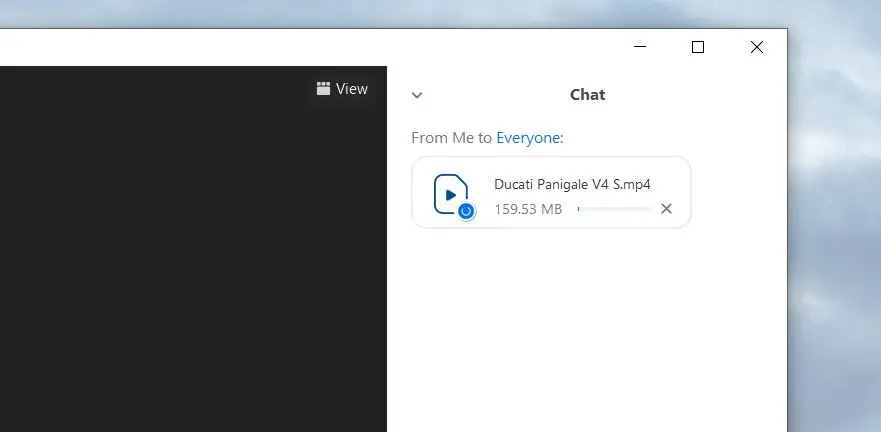
Other participants will now be able to download and view the video file on their devices.
On Phone
As of now, Zoom’s mobile app doesn’t seem to allow sharing files via chat. You can upload and share the video through platforms like Google Drive or Dropbox instead.
Method 3- Share YouTube Video Link in Zoom Chat
In the case of YouTube videos or any other online video, you also have the option to share the direct link with participants in the meeting. The other people can copy and save the link or open the video directly by tapping on it.
On PC
- Open the YouTube video and copy the link.
- Now, open the ongoing Zoom video call.
- Here, tap the Chat button at the bottom.
- Paste and send the video link to other participants.
On Phone
- Copy the link to the YouTube video you want to share.
- During an ongoing meeting, click the More button at the bottom right.
- Select Chat from the available options.
- Paste the video link and send it to the other people in the meeting.
Wrapping Up
These were three ways you can share video files or YouTube videos with others during a Zoom meeting. I personally use the Screen Share feature as it allows for real-time feedback from the other participants. Anyways, you can use either of the methods which suits you. Do let me know if you have any doubts or queries in the comments below.
You can also follow us for instant tech news at Google News or for tips and tricks, smartphones & gadgets reviews, join GadgetsToUse Telegram Group or for the latest review videos subscribe GadgetsToUse Youtube Channel.