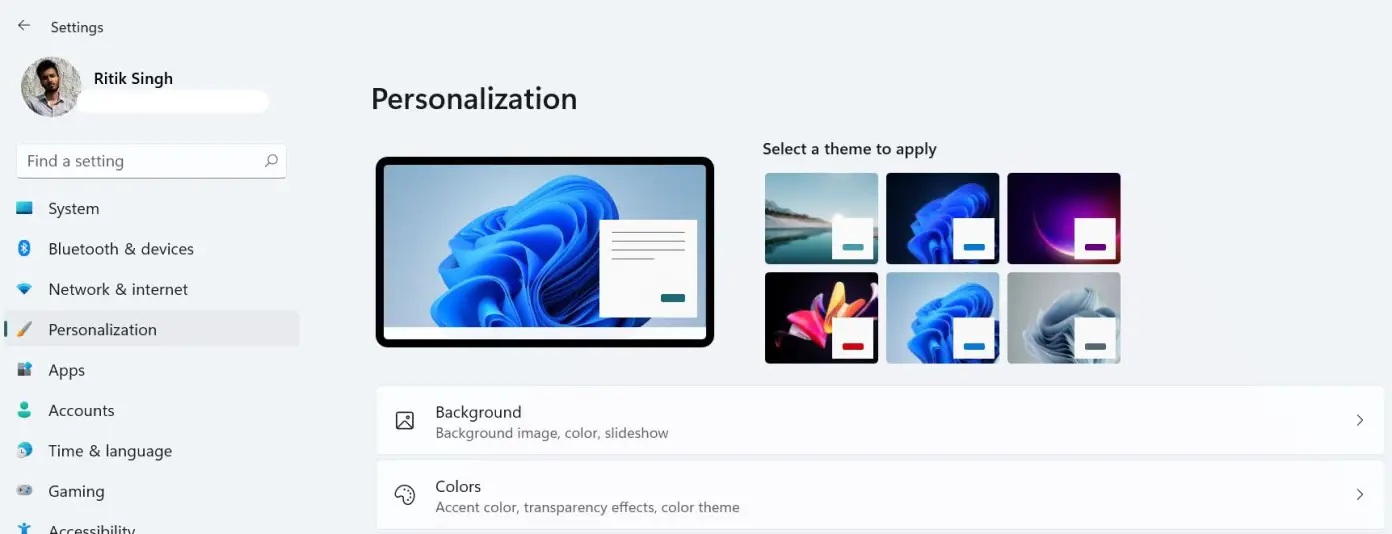Quick Answer
- Below is a step-by-step guide to move taskbar icons and the Start button to the left corner on your Windows 11 computer.
- This was all about shifting or moving the taskbar icons and Start button on Windows 11 to the left corner.
- If you want to try your hands on the initial builds, you can do so by enrolling in Windows Insider Program’s dev channel.
Windows 11 has the taskbar icons and Start button centered in the middle, unlike the previous versions. While it feels quite refreshing, some of you may still prefer the older style wherein the taskbar is aligned to the left corner. Thankfully, it’s quite easy to switch to the older taskbar style from the settings. Here’s how you can move taskbar icons to the left corner on Windows 11.
Related | Top 10 Features of Windows 11 For Which You Should Upgrade
Move Taskbar Icons, Start Button to Left on Windows 11
Almost all of us have the habit of accessing the start menu from the lower-left corner of the screen. Hence, people coming from Windows 10 may have problems getting used to the centered icons.
Below is a step-by-step guide to move taskbar icons and the Start button to the left corner on your Windows 11 computer.
![]()
1. Press the Start button on the taskbar and tap Settings in the menu. You can also open Settings directly by pressing Win + I on your keyboard.![]()
2. Select Personalization from the sidebar at the left.![]()
3. Then, scroll down and click on Taskbar.![]()
4. Here, click on Taskbar Behaviours.![]()
5. By default, the Taskbar alignment will be set to Center. Tap the drop-down menu and change it to Left.![]()
6. Once you’re done, close the Settings.
That’s it. All your taskbar icons, including the Start menu and Search, will be instantly moved to the left of the taskbar.
Unfortunately, unlike Windows 10 and older versions, Windows 11 doesn’t let you change the taskbar location to the left, right, or top. However, this is still the initial stage of Windows 11, and we may see more features and changes in the coming updates.
Bonus- Change Taskbar Theme
Besides other features, Windows 11 comes with several built-in theming options. Changing the theme changes the taskbar color. So, if you want to customize the taskbar, you can try the available themes in the settings.
To change the theme, open Settings on your computer. Then, go to Personalization. Here, tap one of the available themes to apply it.
Windows 11 is yet to roll out for the public. If you want to try your hands on the initial builds, you can do so by enrolling in Windows Insider Program’s dev channel. But make sure you have a compatible machine- here’s how to check Windows 11 compatibility.
Wrapping Up
This was all about shifting or moving the taskbar icons and Start button on Windows 11 to the left corner. I hope this helps, and you don’t have to change your muscle memory while coming from a previous version of Windows. Do let me know if you have any doubts or queries in the comments below. Stay tuned for more tips and tricks on Windows 11.
You can also follow us for instant tech news at Google News or for tips and tricks, smartphones & gadgets reviews, join GadgetsToUse Telegram Group or for the latest review videos subscribe GadgetsToUse Youtube Channel.