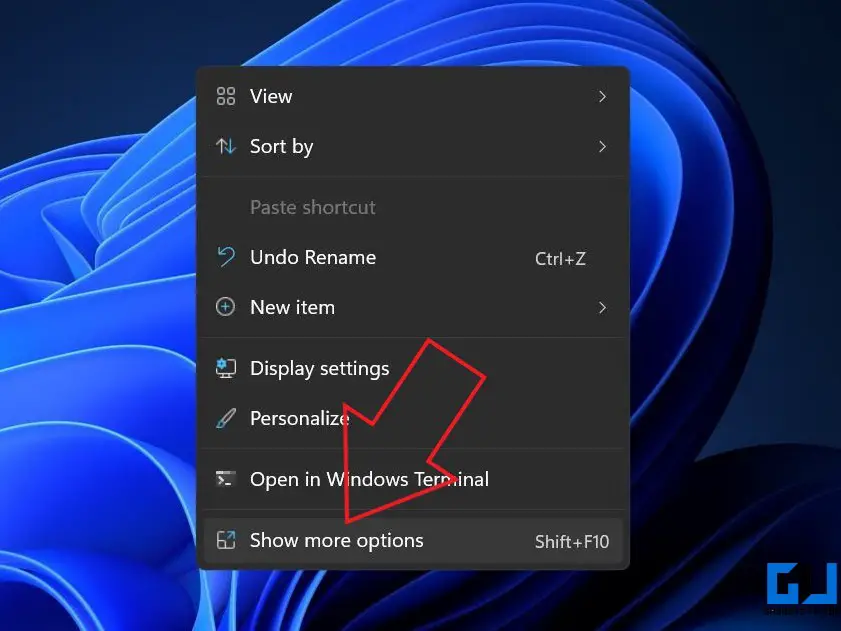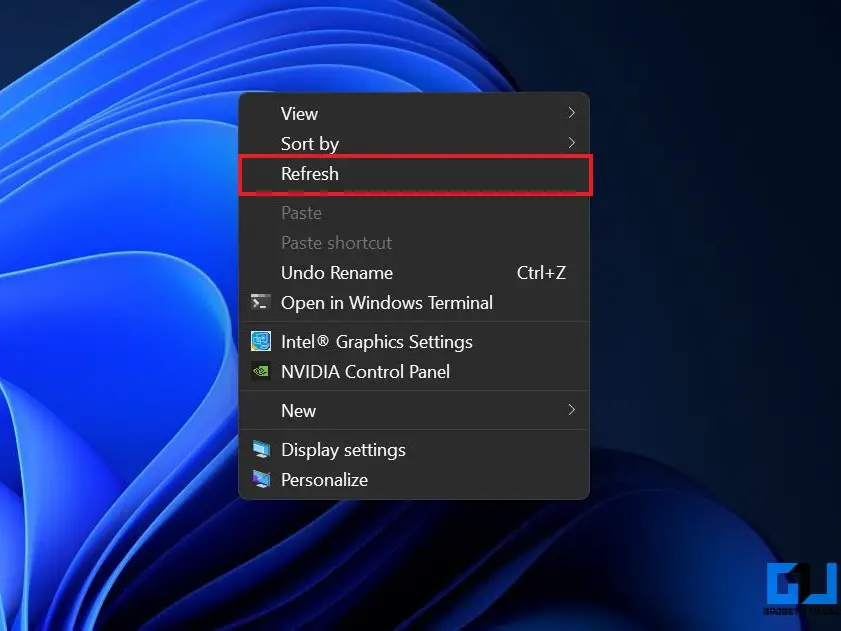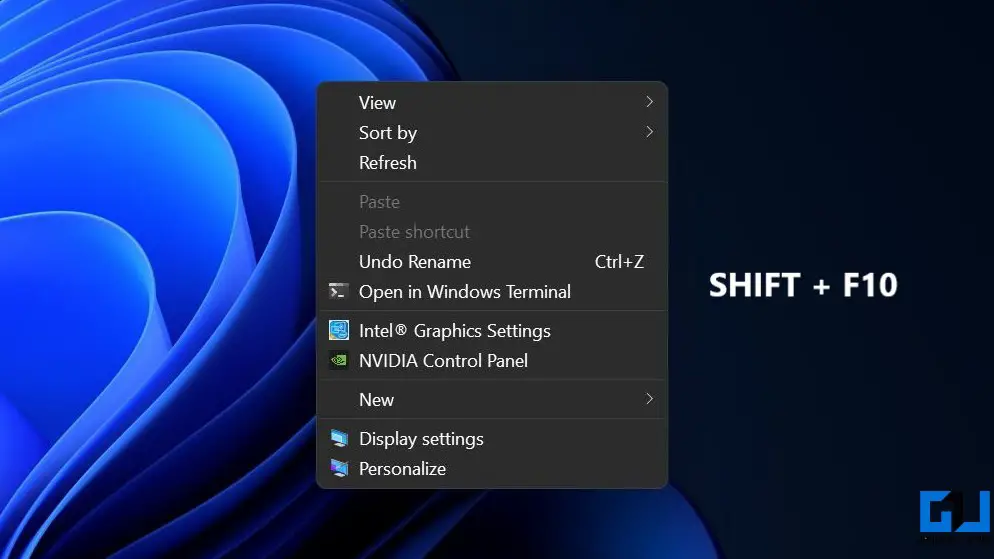Quick Answer
- It usually happens automatically, but you may want to refresh manually in certain cases, say you’ve saved a file, but it does not appear in the folder.
- For those unaware, you can refresh Windows by pressing the F5 key on your keyboard, and it works perfectly fine on the new Windows.
- 65 (KB5004745) update in the Dev Channel adds a new Refresh button in the context menu.
If you’ve updated to Windows 11 Insider builds, you might have observed that the refresh button is missing, and there’s no way you can refresh your PC. Now, while the option is missing from its original location, it’s not completely gone. Here are two easy ways you can refresh your computer running Windows 11.
Related | 3 Ways to Install Windows 11 on Unsupported PC
How to Find Refresh Button and Refresh Windows 11
The Refresh button updates the contents or desktop after any changes have been made- Windows reloads the up-to-date version of data there. It usually happens automatically, but you may want to refresh manually in certain cases, say you’ve saved a file, but it does not appear in the folder.
On previous versions of Windows, you could right-click anywhere and tap ‘Refresh’ to refresh the computer. However, the option seems to be relocated on the new Windows, at least on the initial Insider preview. Anyways, here’s how you can find the Refresh button and refresh your Windows 11 device.
Update (July 8, 2021): The Windows 11 Build 22000.65 (KB5004745) update in the Dev Channel adds a new Refresh button in the context menu. You no longer need to click “Show more options.”
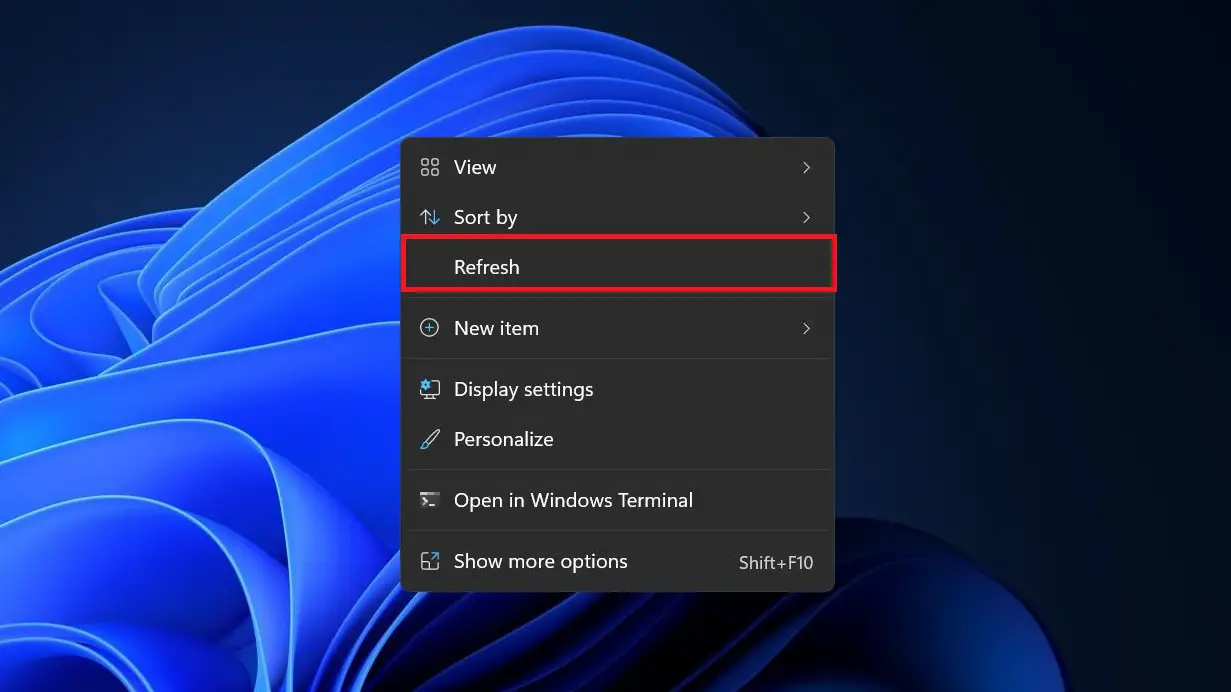
1. Using Context Menu
The Refresh button is still available in the context menu. However, it’s now hidden under “Show More Options and requires three taps instead of two, as follows:
1. Right-click anywhere on the screen.
2. Once the context menu opens, click on Show More Options at the bottom.
3. Finally, you’ll see the Refresh button. Tap it to refresh your Windows 11 device.
2. Keyboard Shortcut
If tapping thrice feels tiresome, press Shift + F10 simultaneously on your keyboard. This will directly open the older context menu with the option to refresh. You can now tap the Refresh button normally as you do.
Instead of right-clicking and tapping ‘Show More Options,’ you can directly press the key combination to open the more options menu.
3. Using F5 Key
For those unaware, you can refresh Windows by pressing the F5 key on your keyboard, and it works perfectly fine on the new Windows. You can press F5 to refresh the contents and also to reload the tabs in your browser.
It is much faster and convenient compared to the other two methods.
Can I Get Windows 10-Style Refresh Option on Windows 11?
The Refresh button has now been hidden under the “Show more options” sub-menu. However, this is a very initial build, and Microsoft can always change things with the coming builds. So, if it isn’t received well by the users, the giant may undo the change.
Wrapping Up
These were three quick methods to refresh any Windows 11 computer. That said, we’ll update this space if we find any other working methods for the same, be it by running third-party tools or tweaking the registry. Till then, stay tuned for more such tips and tricks.
You can also follow us for instant tech news at Google News or for tips and tricks, smartphones & gadgets reviews, join GadgetsToUse Telegram Group or for the latest review videos subscribe GadgetsToUse Youtube Channel.