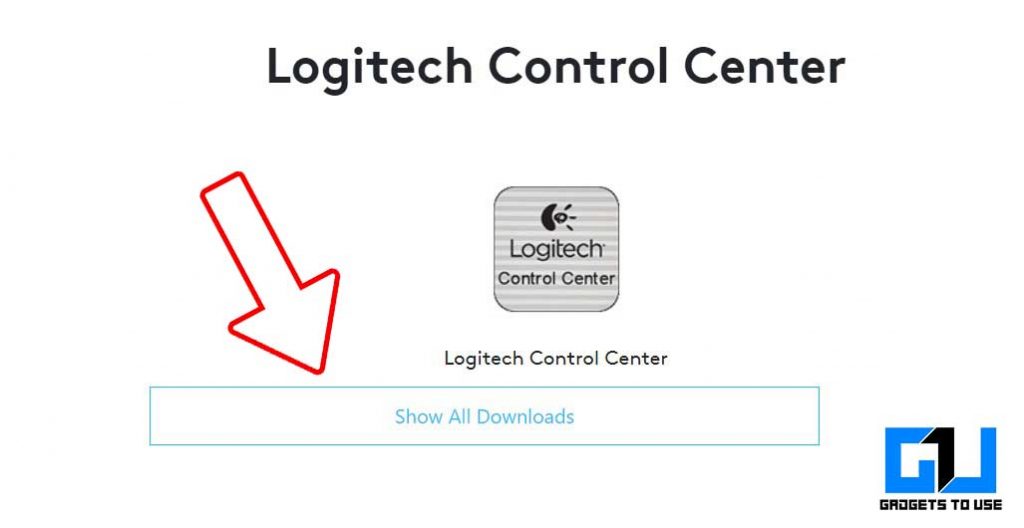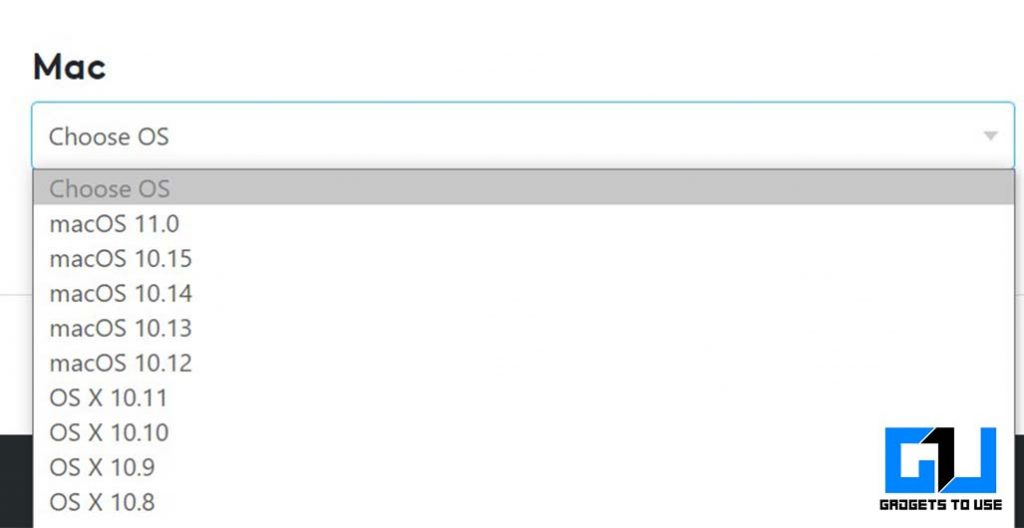Quick Answer
- Another way to update the LCC is by visiting this page, and click on Show All Downloads, and download the compatible LCC version according to the macOS you are running on.
- If after updating the LCC and Unifying Device the problem persists, then there might be some issue with the Mouse or Keyboard, you can try the following to fix the issue.
- If even after updating the LCC, your Logitech mouse is not connecting to your mac, then you need to check if the unifying version running on your mac.
Apple is known for best-in-class software, as they work to truly integrate their iOS, iPadOS, and MacOS seamlessly. But that doesn’t mean the software is always perfect and free from any bugs, as Apple is famous for minor bugs causing a major performance issue, or, crippling the complete OS. One such example is the Bluetooth issue, which is very common, but it is not widespread unless any third-party software is affected with some compatibility issues with the main macOS.
Also, Read | 2 Ways to Increase Mouse Sensitivity on Mac Beyond Max Allowed by System
A lot of user complaints were reported that after upgrading to the newer macOS they can’t connect to their Bluetooth mouse, the issue is not just limited to older macOS, but to the versions listed below:
- MacOS 10.15 (Catalina)
- MacOS 11 (Big Sur)
- MacOS 12 (Monterey)
Also, Read | Can’t Open AirDroid on Mac? Here’s How to Unblock AirDroid to Run on macOS
3 Ways to Fix Logitech mouse Connectivity Issue on MacOS
There are two ways to fix the issue of your Logitech mouse not connecting with your newly updated Mac device, one is by updating the LCC, or the unifying device. We tried this process on the Logitech M585/590, you can try this on other models as well, some of them are: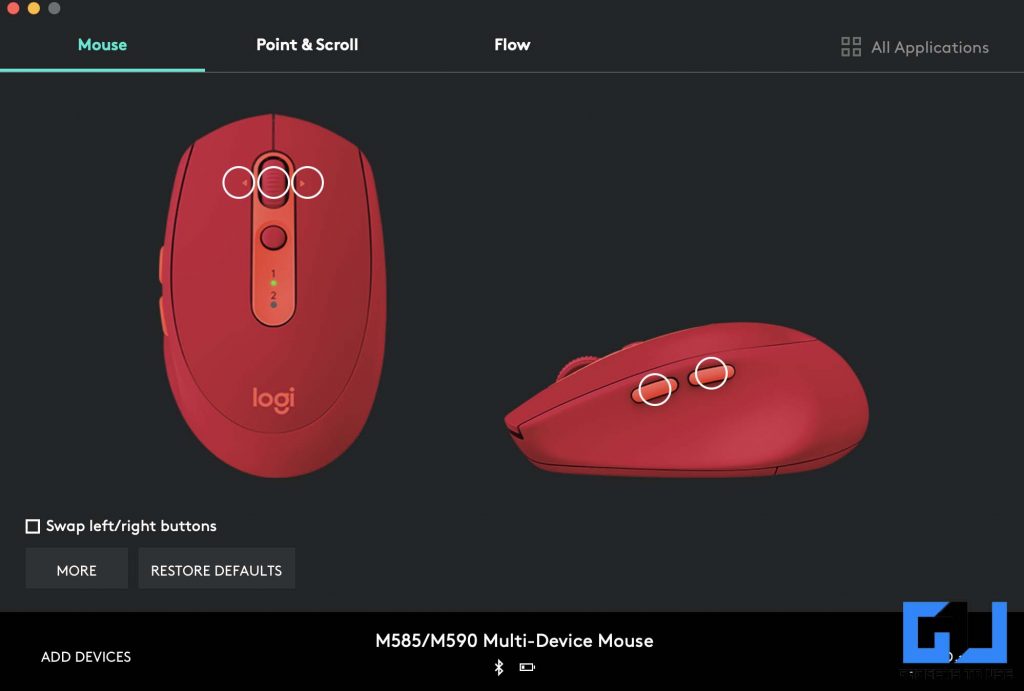
- Logitech M585/590
- MX Master Series (MX Master, MX Master 2, MX Master 3)
- MX Anywhere Series (MX Anywhere, MX Anywhere 2, MX Anywhere 3)
- Logitech G Series (G304, G603, G502, G604)
- Any other Logitech wireless mouse, even the most affordable Logitech M170.
The same solution works for Logitech keyboards as well, for example, MX Keys, K400 Plus, K480, K380, K375s, K230, etc.
Update LCC
In order to fix this common problem of your Logitech mouse not connecting to your Mac, you need to follow these steps:
- If you are using Logitech Control Centre 3.9.8 or below, then you need to update the LCC before upgrading to the newer macOS.
- To install the latest version, open LCC and click on any device. From the menu bar, select Check for Updates.
- Another way to update the LCC is by visiting this page, and click on Show All Downloads, and download the compatible LCC version according to the macOS you are running on.
- Reboot your Mac device to implement the changes.
Also, Read | How to Fix Handoff Issues Between Mac and iPhone or iPad
Update Unifying Device
If even after updating the LCC, your Logitech mouse is not connecting to your mac, then you need to check if the unifying version running on your mac. In order to check the version follow these steps:
- Launch Terminal from /Applications/Utility folder
- Run the following command, to check if the unifying software is the latest one:kextstat | grep -i Logi
Also, Read | How to Use Android Phone As Wireless Mouse on Mac
You can check the latest unifying device version from this link. If the newer version has not been updated on your Mac, then it can be fixed by following these steps.
- Start your Mac in Recovery Mode, as follows:
– Restart your computer (From the menu bar, click on the Apple logo and select Restart)
– Hold the “Command” and “R” keys until the Apple logo appears
- You should see the “macOS Utilities” screen, if not, repeat step the above step.

Credits: Logitech Support - Close this window using the red button on the top left
- Click on “Choose Startup Disk…”

Credits: Logitech Support - Then select “Restart..”

Credits: Logitech Support - Now select “Restart” again – you may see a spinning icon for a few minutes before rebooting.

Credits: Logitech Support
General Fixes
If after updating the LCC and Unifying Device the problem persists, then there might be some issue with the Mouse or Keyboard, you can try the following to fix the issue:
- Remove the Unifying Device and batteries for 5-10 seconds (to re-calibrate the device)
- Plug the Unifying Device in another USB port (there might be a chance your USB is not providing enough power to it)
- Replace the batteries with a new one
- Test the Unifying Device and Mouse on another computer
This is how you fix the connection issue between your Logitech mouse and your Mac device. How often do you experience such issues with your Logitech mouse, on your Mac? Do let us know in the comments down below.
You can also follow us for instant tech news at Google News or for tips and tricks, smartphones & gadgets reviews, join GadgetsToUse Telegram Group or for the latest review videos subscribe GadgetsToUse Youtube Channel.