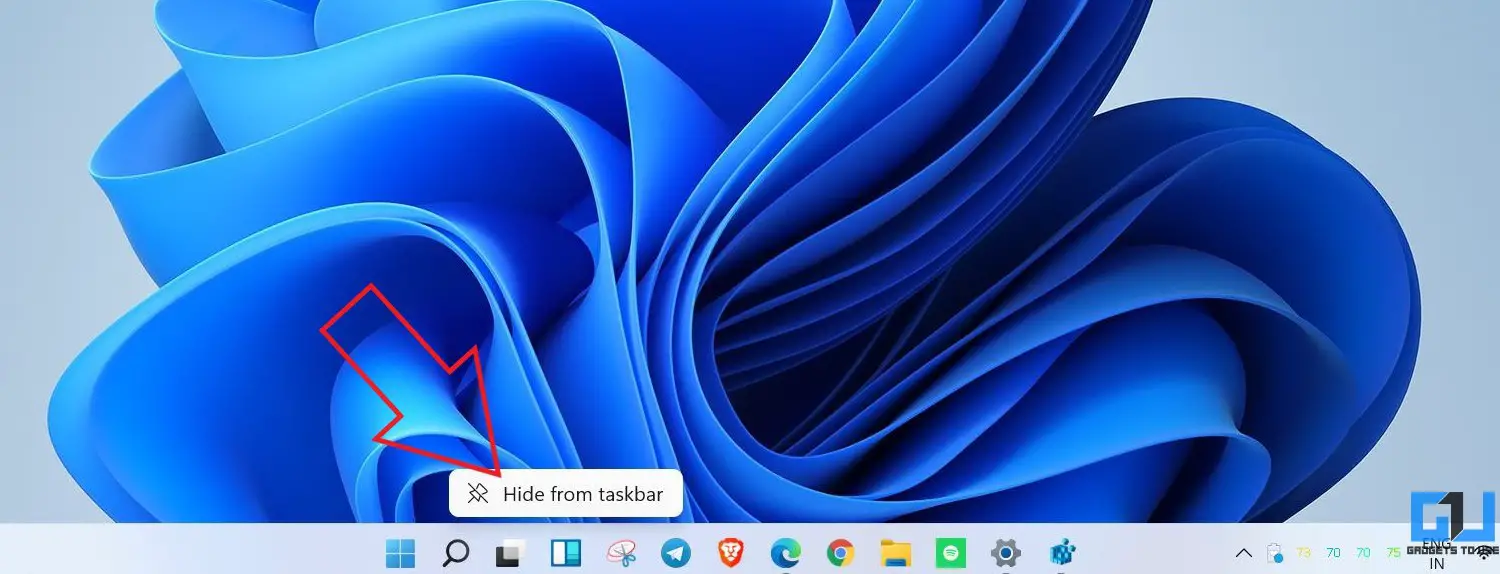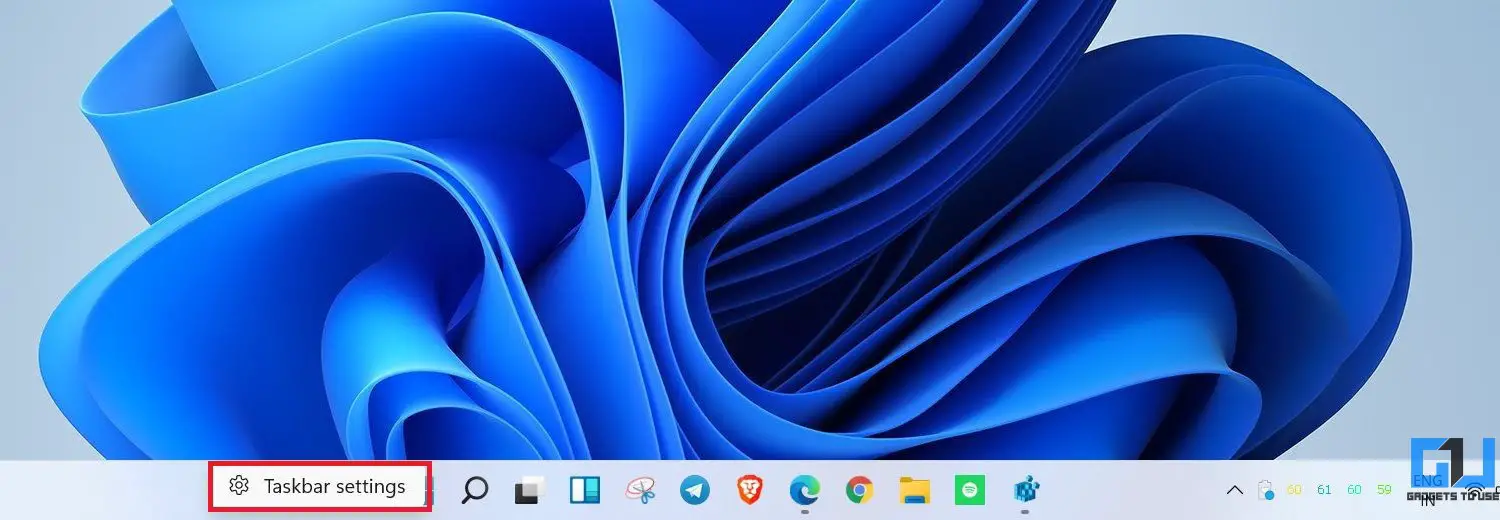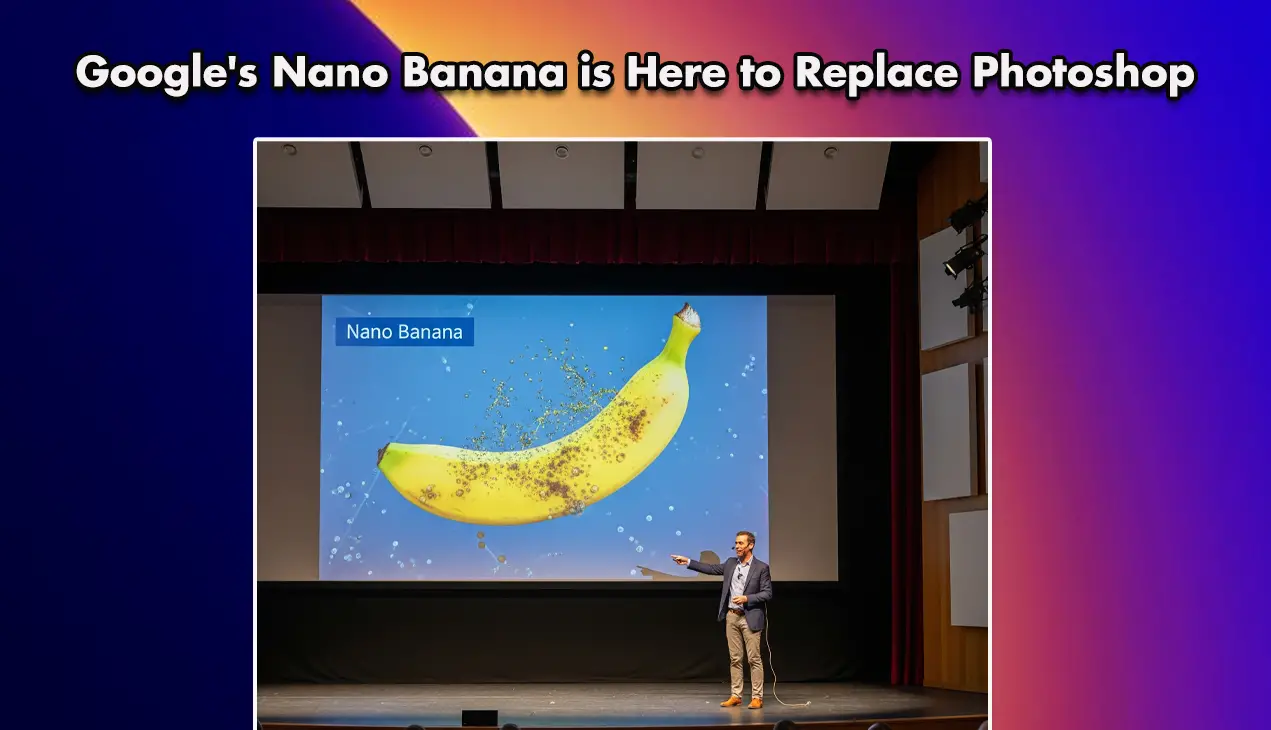Quick Answer
- The widgets icon covers a small part of the taskbar, which is more or less a waste of space for people who don’t use widgets.
- I hope you were able to remove the Widgets shortcut from the taskbar to make extra room for other useful apps.
- The easiest way to hide widgets is to right-click the Widgets icon and tap “Hide from the taskbar.
Microsoft has included the new widget feature on Windows 11. It’s an AI-powered personalized feed that slides out to show you news, weather, your recent photos, and traffic alongside a glimpse at your calendar and to-do list. While it’s quite useful, many of you may not want it on your screen. Therefore, we are here with easy ways to hide or disable the widgets on your Windows 11 computer.
Related | How to Enable Gaming Mode on Windows 11
Hide or Disable Widgets on Windows 11
Widgets on Windows 11 can be accessed by tapping the widgets button in the taskbar. The panel slides over your desktop and can also be viewed full-screen. You can customize the widgets and also rearrange or resize them. All the information is personalized based on your interests.
The widgets icon covers a small part of the taskbar, which is more or less a waste of space for people who don’t use widgets. Thankfully, there are a couple of ways you can hide the widgets on Windows 11, explained below.
1. From the Taskbar
The easiest way to hide widgets is to right-click the Widgets icon and tap “Hide from the taskbar.” Once you do so, the widgets button will be removed from the taskbar on your computer.
2. Using Windows Settings
The other option is to disable widgets from the Personalization settings. To do so, follow the steps given below.
- Open Settings on your computer.

- Select Personalization from the sidebar at the left.

- Here, click on Taskbar.
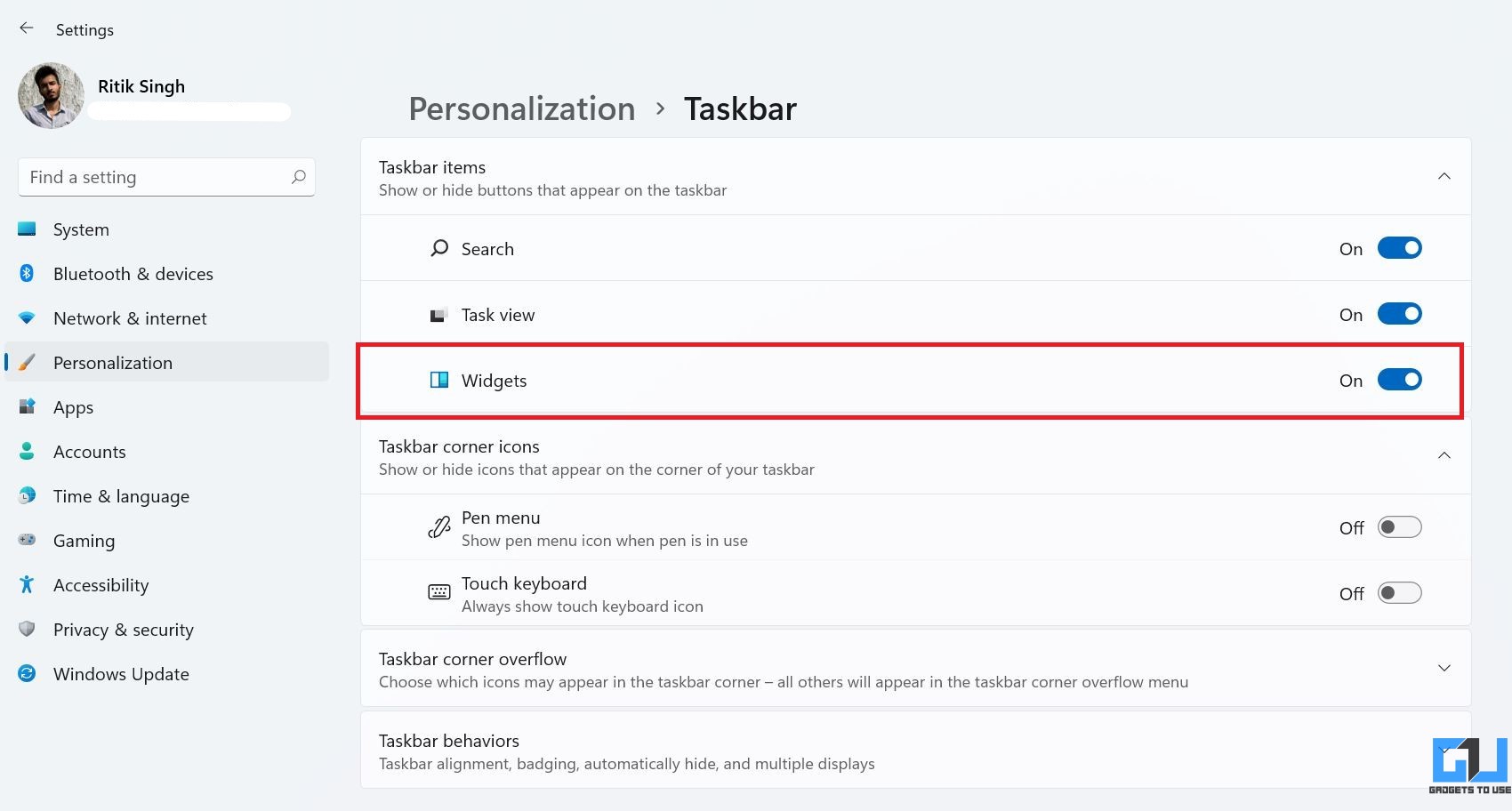
- On the next screen, disable the toggle for Widgets.
OR
Right-click the taskbar and select Taskbar settings. This will take you to the same menu in Personalization settings. Finally, turn off the Widgets.
3. Remove Widgets Via Registry Edit
There’s another method to remove the widgets, and that is by editing the registry. Now, most of you would not require this method. However, if the above ones don’t work for some reason, you can resort to making changes in the registry.
- Press Win + R to open Run. Type and enter regedit to open the Registry editor.
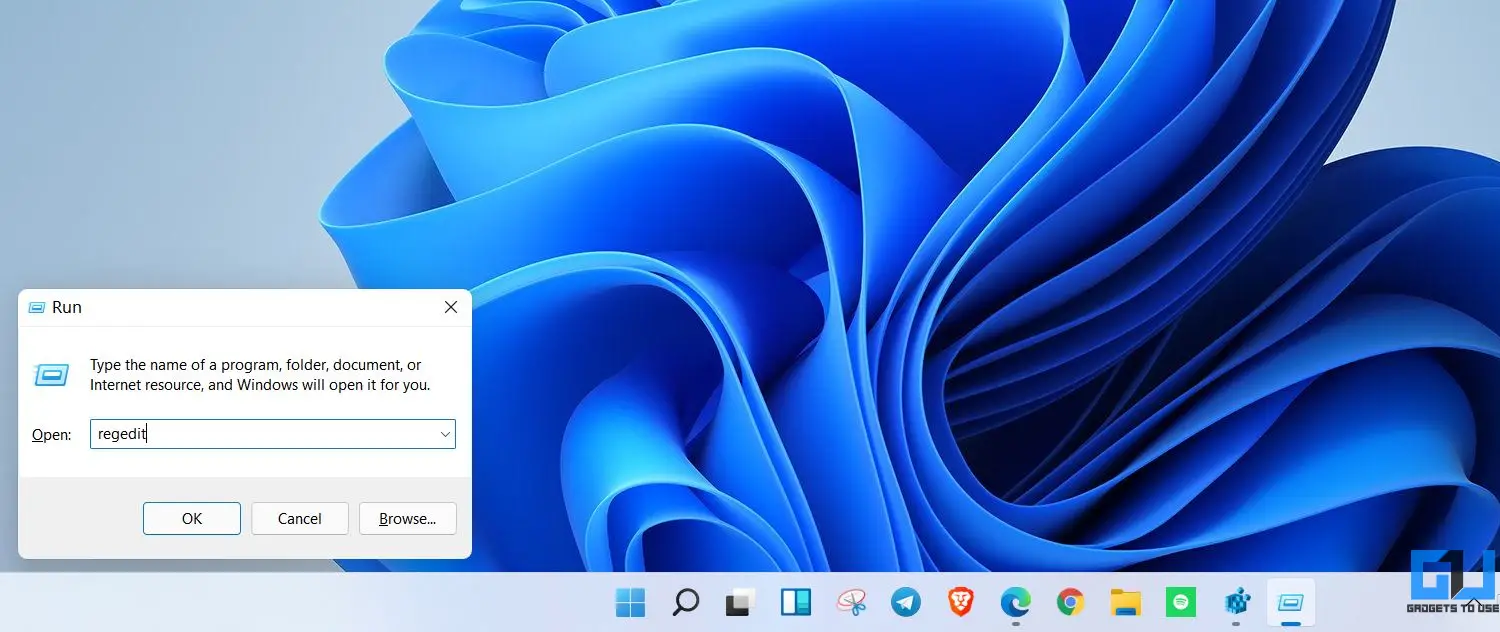
- Navigate to HKEY_CURRENT_USER\Software\Microsoft\Windows\CurrentVersion\Explorer\Advanced. You can also do so by pasting the path directly in the search bar in the Registry editor.

- Here, look for TaskbarDa. Tap on it.
- Change its value from 1 to 0.
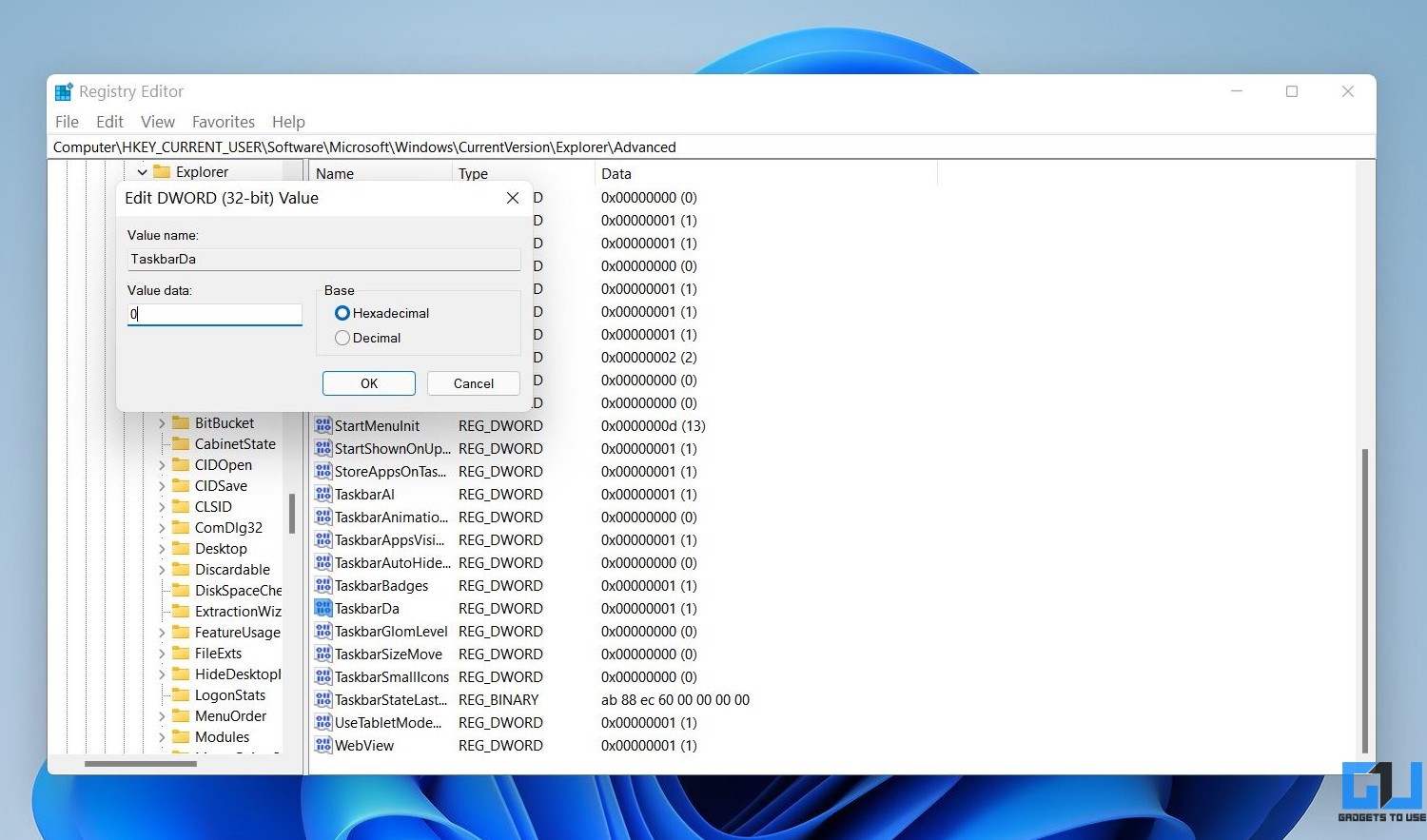
- Tap OK and close the Registry editor.
This will instantly remove the Widgets shortcut from your taskbar. If you want to revert the change, repeat the process and edit the value to 0 again.
Wrapping Up
These were three quick ways to hide or disable Widgets from Windows 11. I hope you were able to remove the Widgets shortcut from the taskbar to make extra room for other useful apps. Anyways, what’s your opinion on the widgets? Do you use them or see yourself using them in the future? Do let me know in the comments below.
You can also follow us for instant tech news at Google News or for tips and tricks, smartphones & gadgets reviews, join GadgetsToUse Telegram Group or for the latest review videos subscribe GadgetsToUse Youtube Channel.