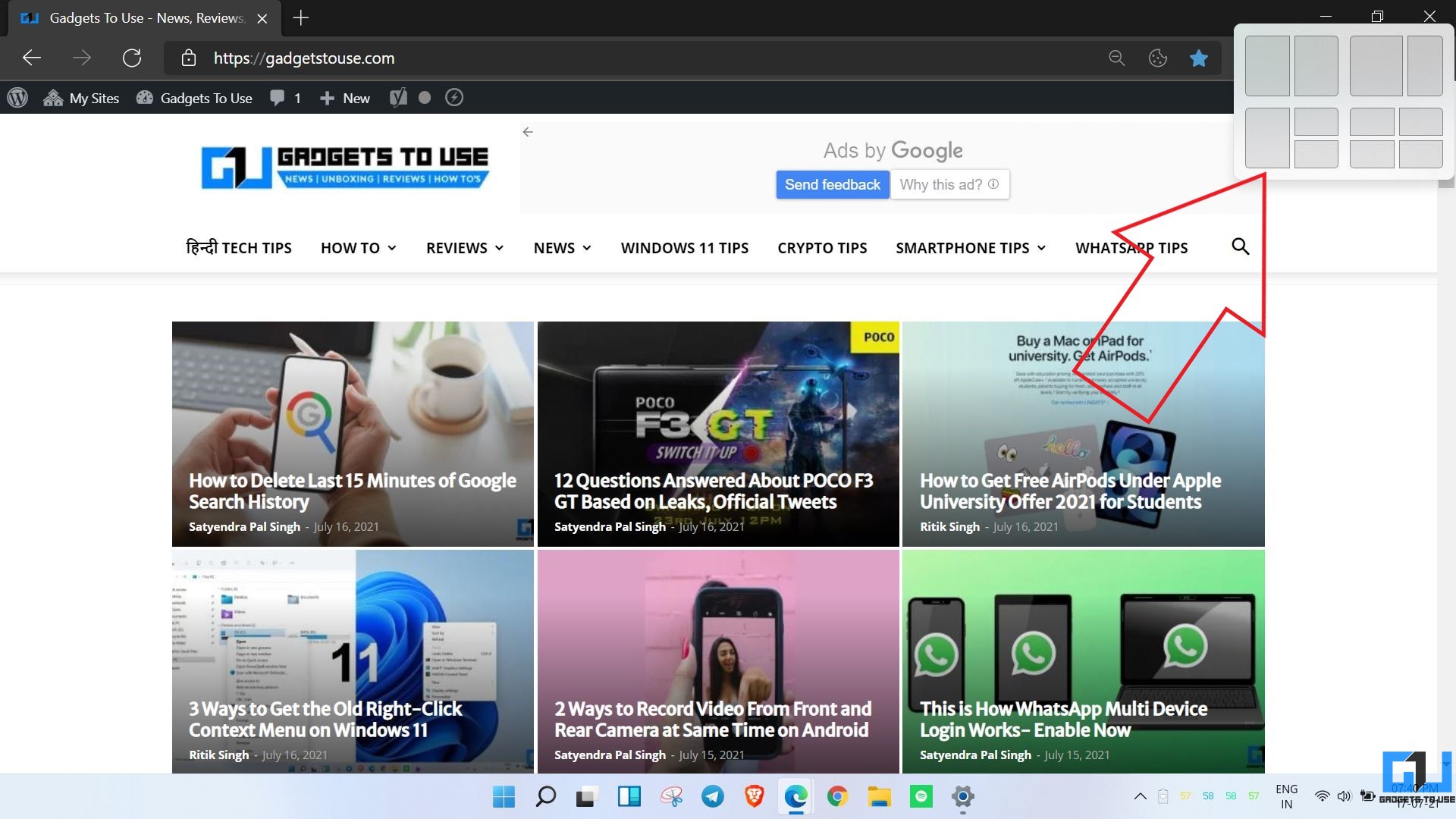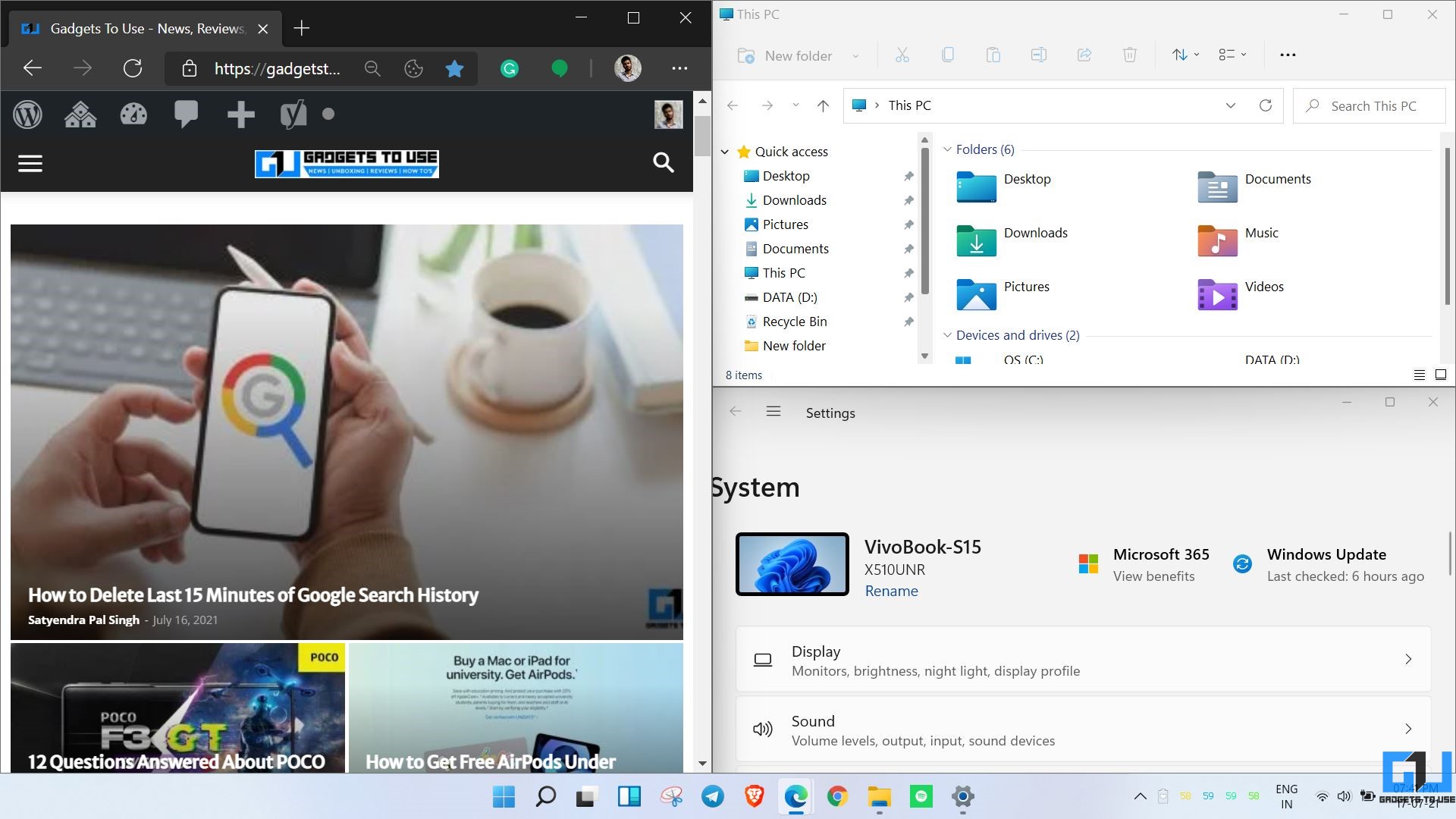Quick Answer
- If snap windows are not working for you, do not worry- here’s how to enable and use Snap Layouts on Windows 11.
- We’ve explained how to enable and use it on the new Windows and what to do if it’s still not working for some applications.
- It allows you to multitask by handling multiple windows on the screen- you can split it between two, three, or four different app layouts.
One of the key highlights of Windows 11 is the Snap Layouts feature. It allows you to multitask by handling multiple windows on the screen- you can split it between two, three, or four different app layouts. However, a lot of users are not able to use it. If snap windows are not working for you, do not worry- here’s how to enable and use Snap Layouts on Windows 11.
Related | 3 Ways to Get the Old Right-Click Menu on Windows 11
Snap Layouts Not Working on Windows 11? Here’s How to Use
Snap Layouts may not work due to several reasons. The feature could be disabled in settings, or you might be trying an incorrect method to use it. Below we’ve mentioned a step-by-step guide on how you can enable and use it on your Windows 11 PC.
How to Enable Snap Layouts
Follow the steps below to enable the Snap Layouts feature:
- Open Settings on your Windows 11 computer. Make sure you’re in the System tab.
- Here, click on Multitasking.
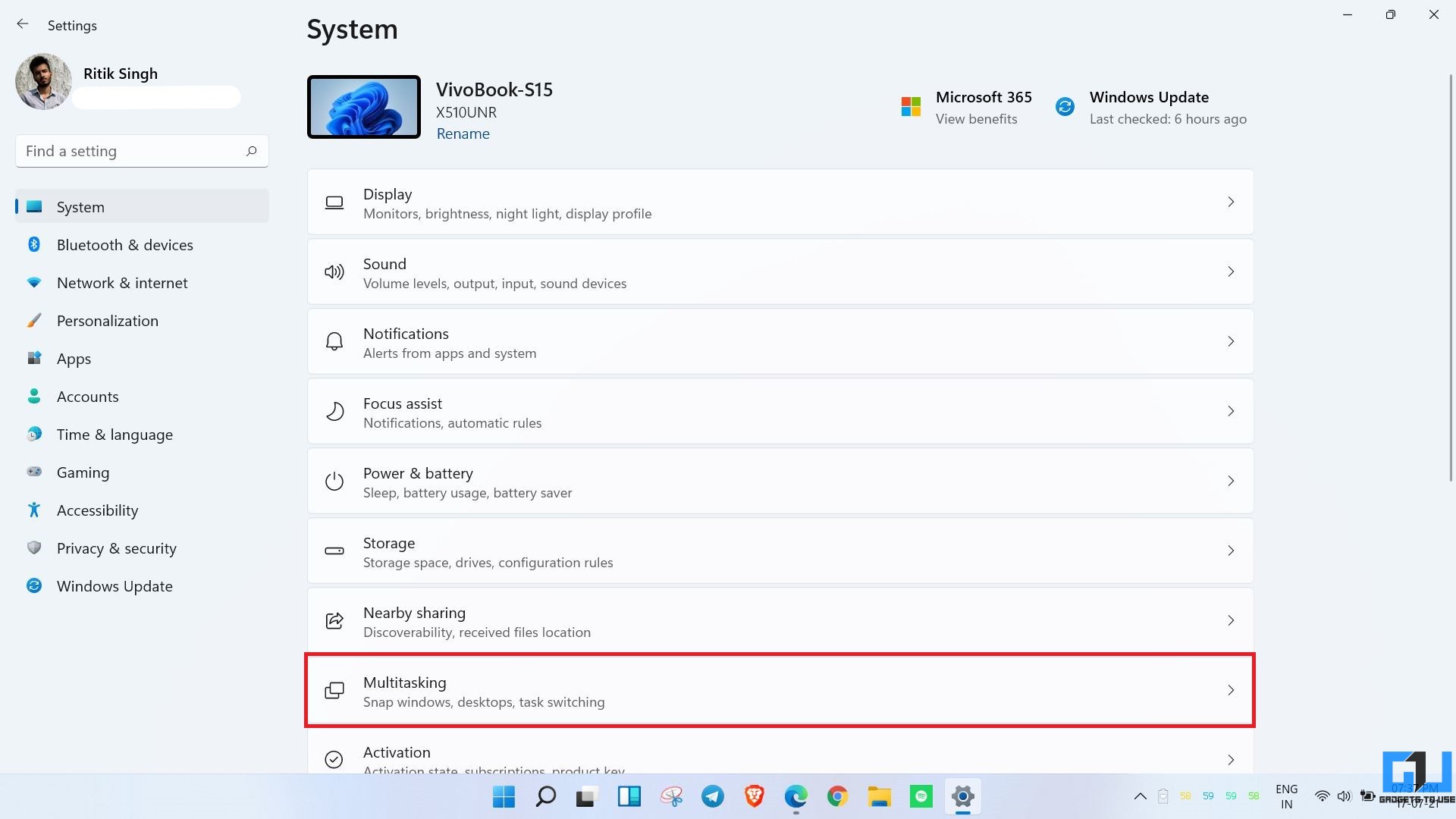
- On the next screen, enable Snap windows.
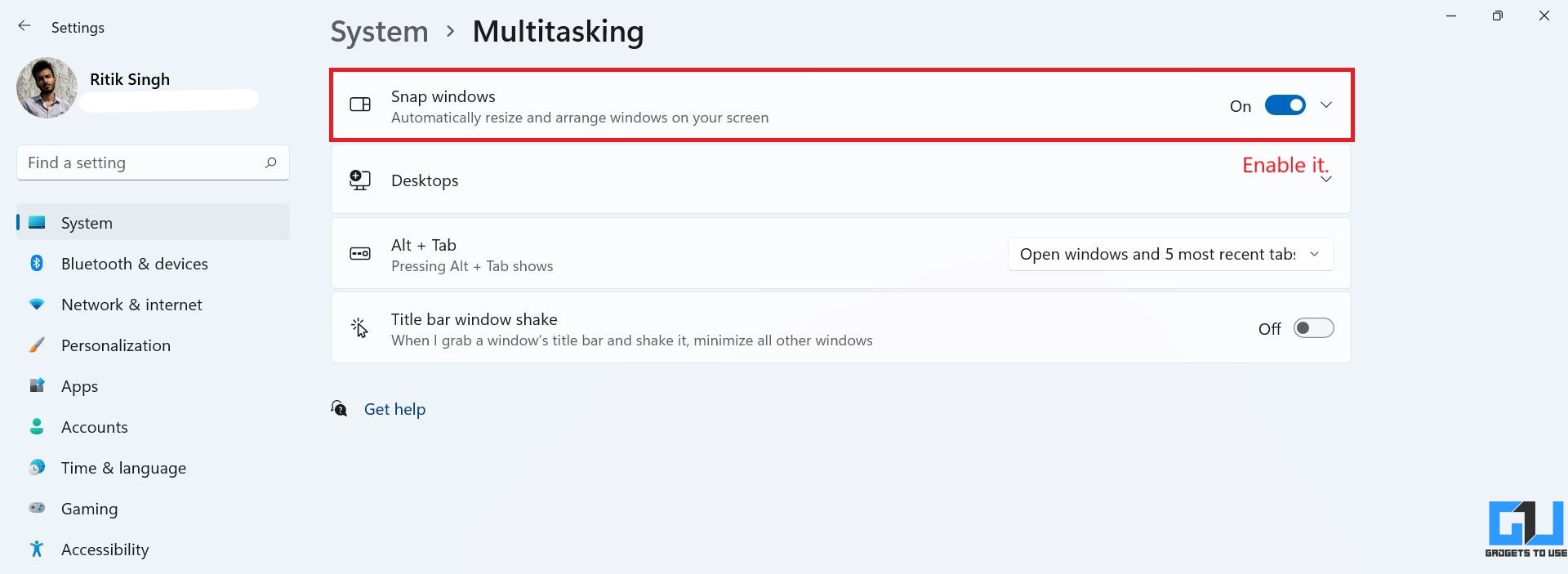
- Then, check Show snap layouts when I hover over a window’s maximize button.
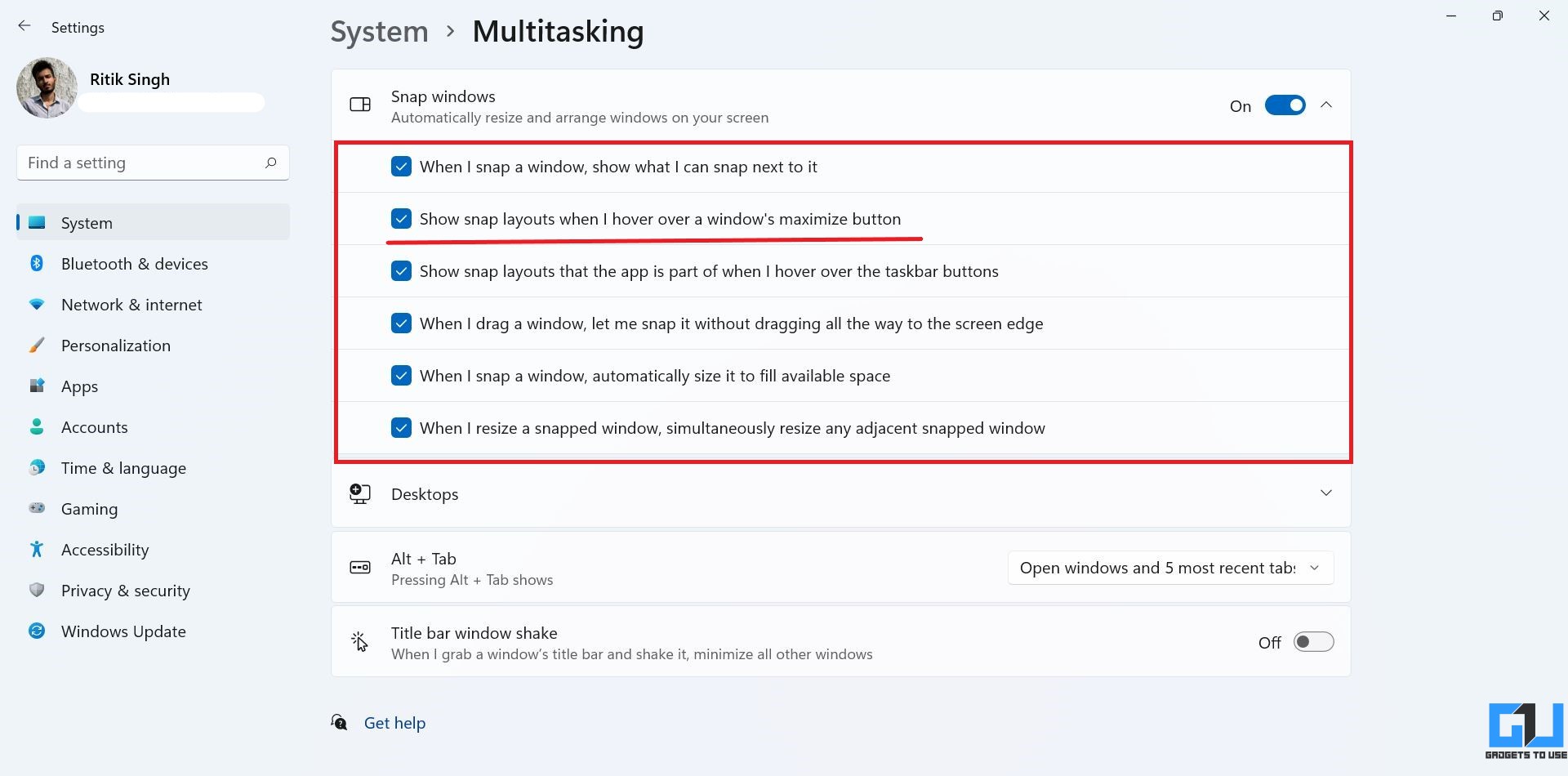
- You can further enable all the other toggles.
How to Use Snap Layouts
Once you’ve made sure it’s enabled, try using it as follows:
- Open the app or program you want to use with Snap window.
- Hover mouse over the Maximize button at the top-right. OR press Win + Z.
- You’ll see all the available snap layouts. Select one to snap the app.
You’ll now be able to use the apps in snap layout multi-window mode. You can resize the app windows manually while using the snap option.
Are Snap Layouts Still Not Working?
A lot of apps don’t yet support the feature. For instance, several users have complained that Snap Layouts are not working in the Firefox browser and don’t appear while hovering on the Maximize button.
This is because Firefox uses custom window control. To fix it, you can switch to the native toolbar in settings. Open Firefox, right-click the toolbar > tap Customize toolbar and check the box for Title bar at the bottom left. Click on Done, and you shall be able to snap the window now.
Windows 11 is quite new and still in the insider stage. So, a lot of apps may not properly support the feature. We expect things to get better by the time Microsoft releases the public version.
Wrapping Up- Enjoy Snap Layouts on Windows 11
This was all about what to do if Snap Layouts are not working on your Windows 11 PC. We’ve explained how to enable and use it on the new Windows and what to do if it’s still not working for some applications. Do let me know if you have any other doubts or queries in the comments below. Stay tuned for more such tips and tricks.
You can also follow us for instant tech news at Google News or for tips and tricks, smartphones & gadgets reviews, join GadgetsToUse Telegram Group or for the latest review videos subscribe GadgetsToUse Youtube Channel.