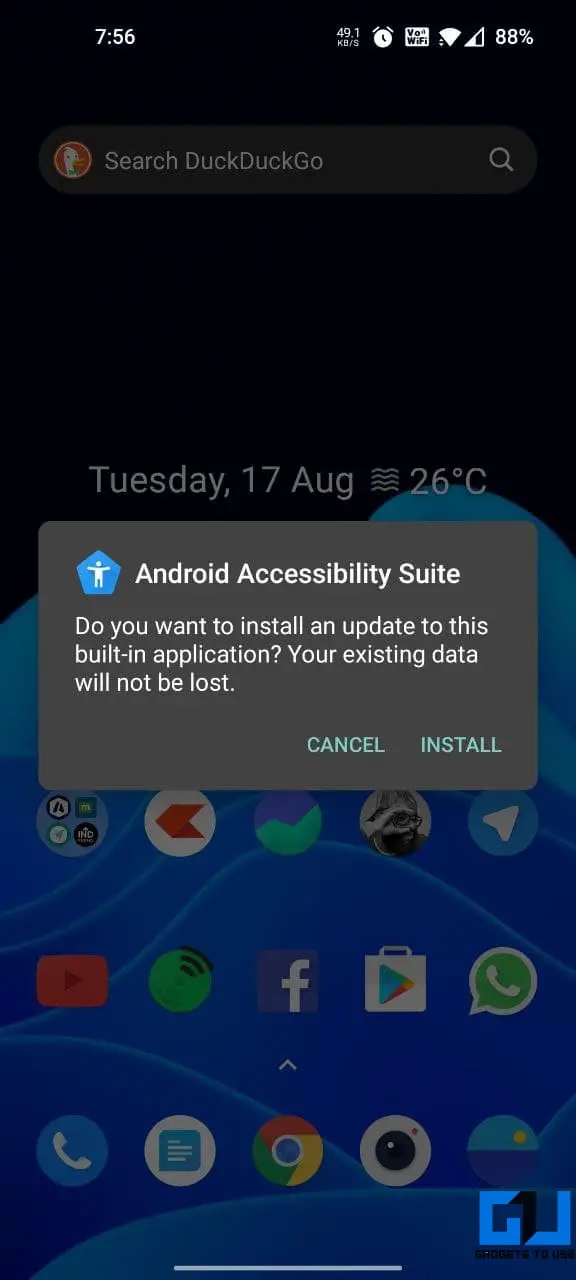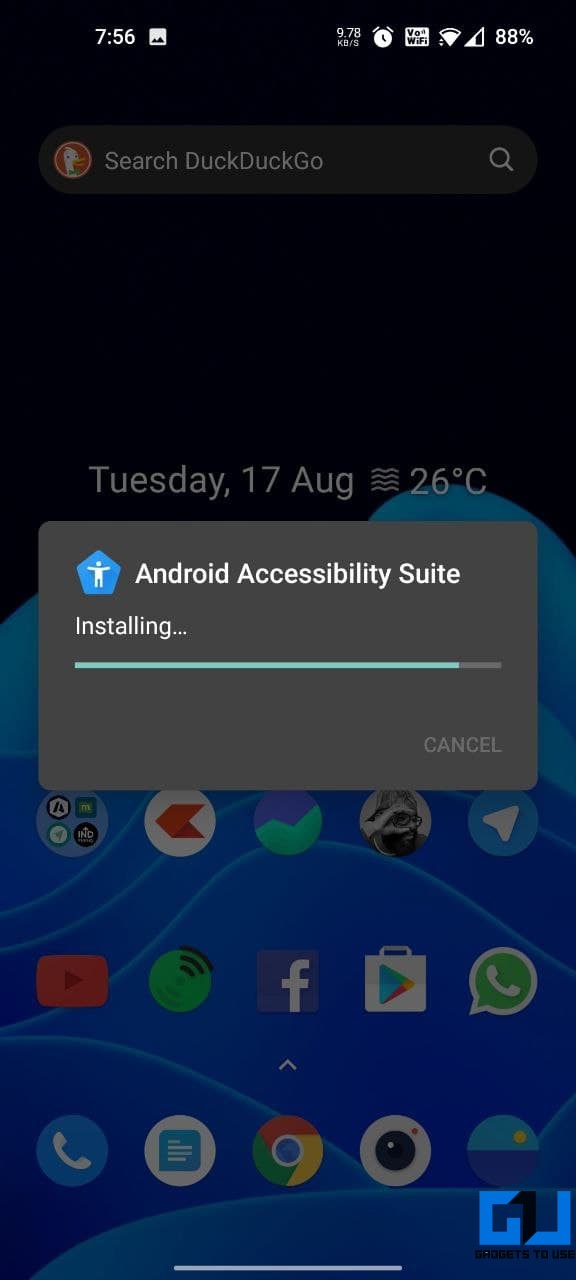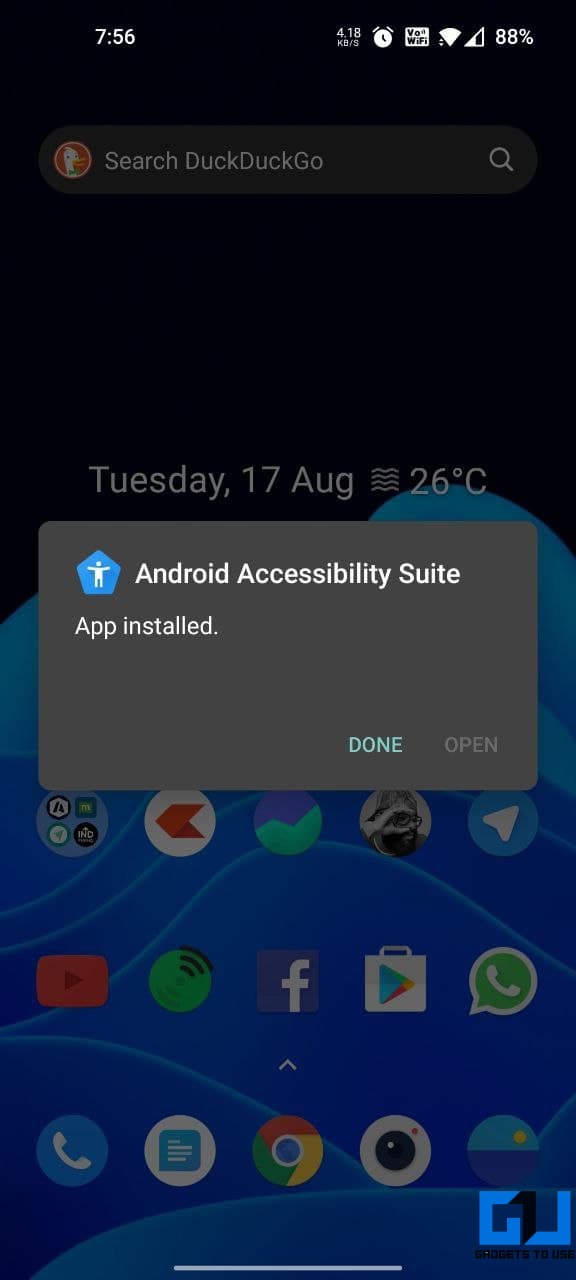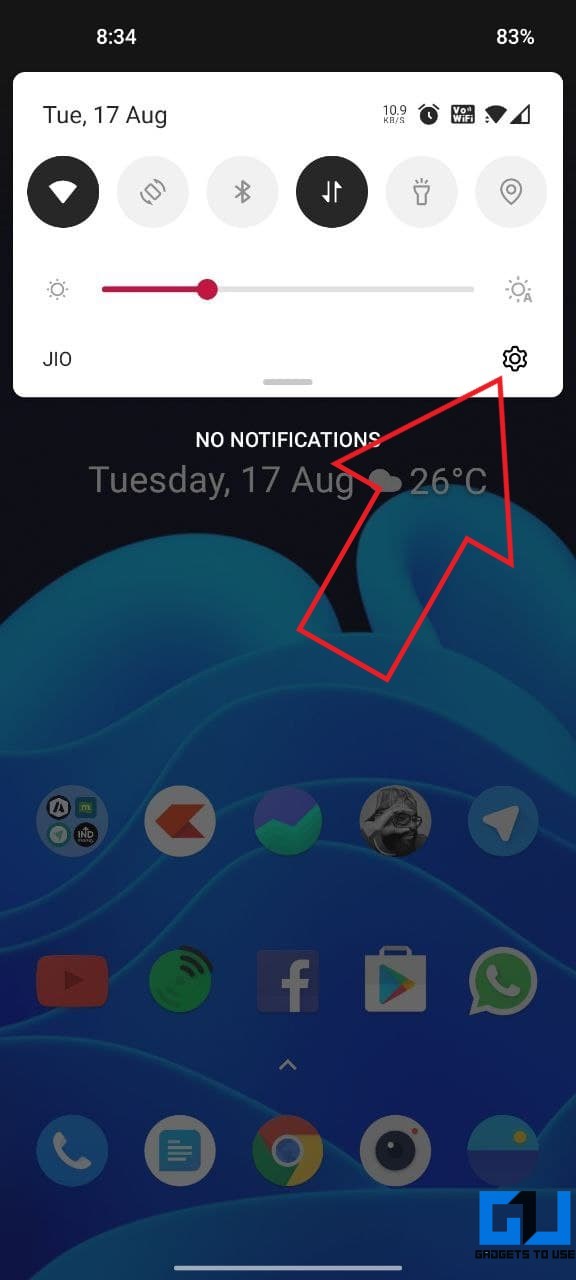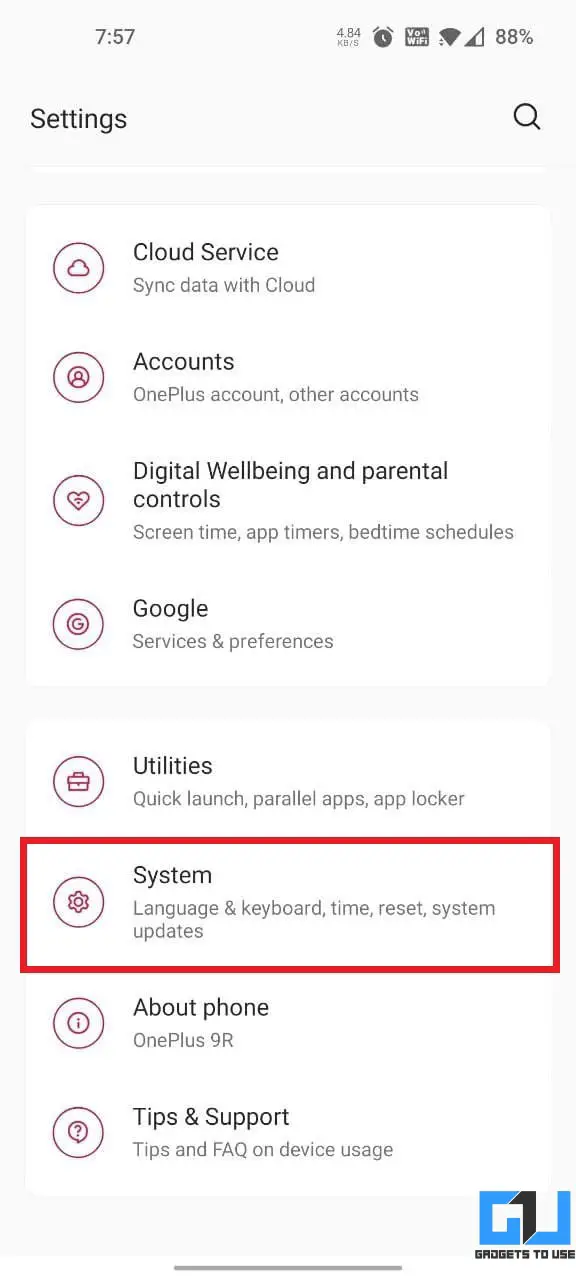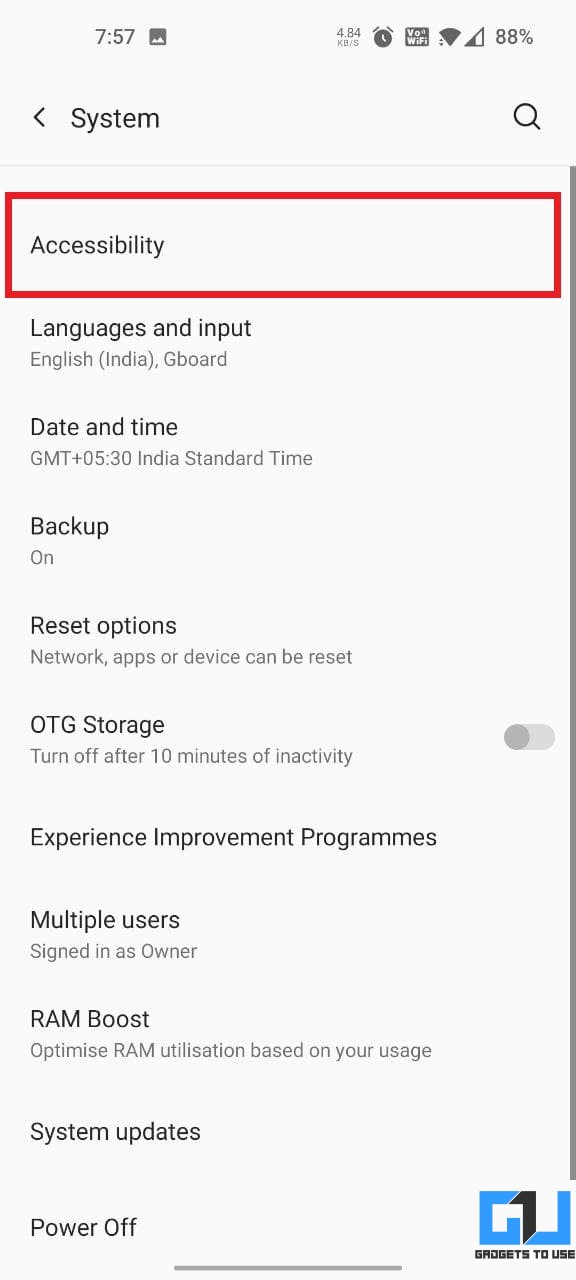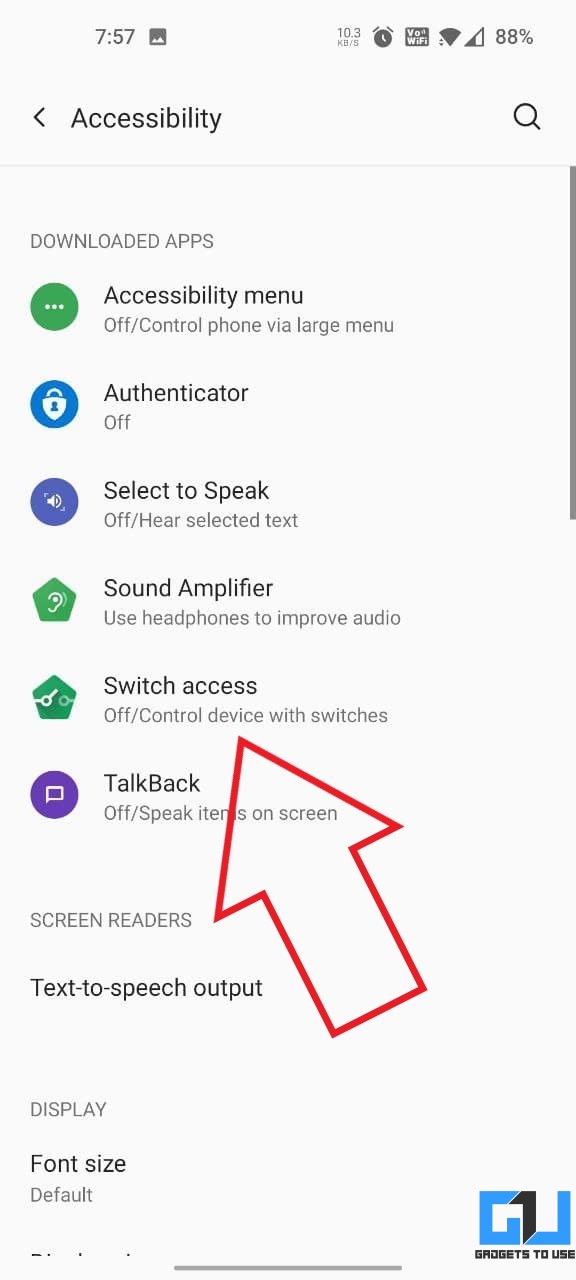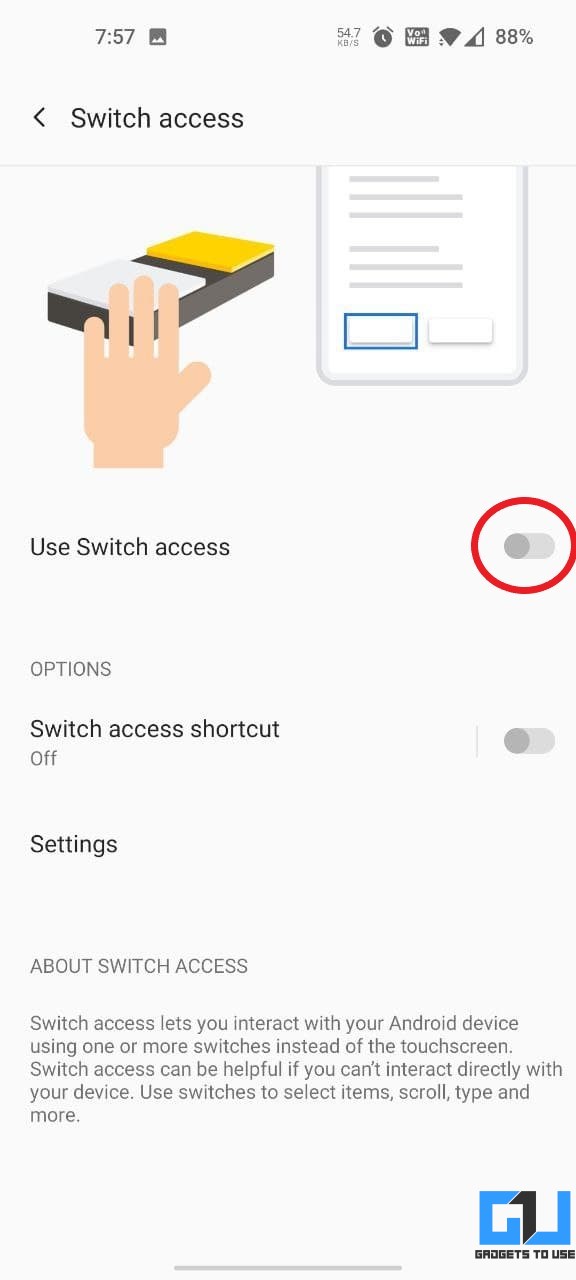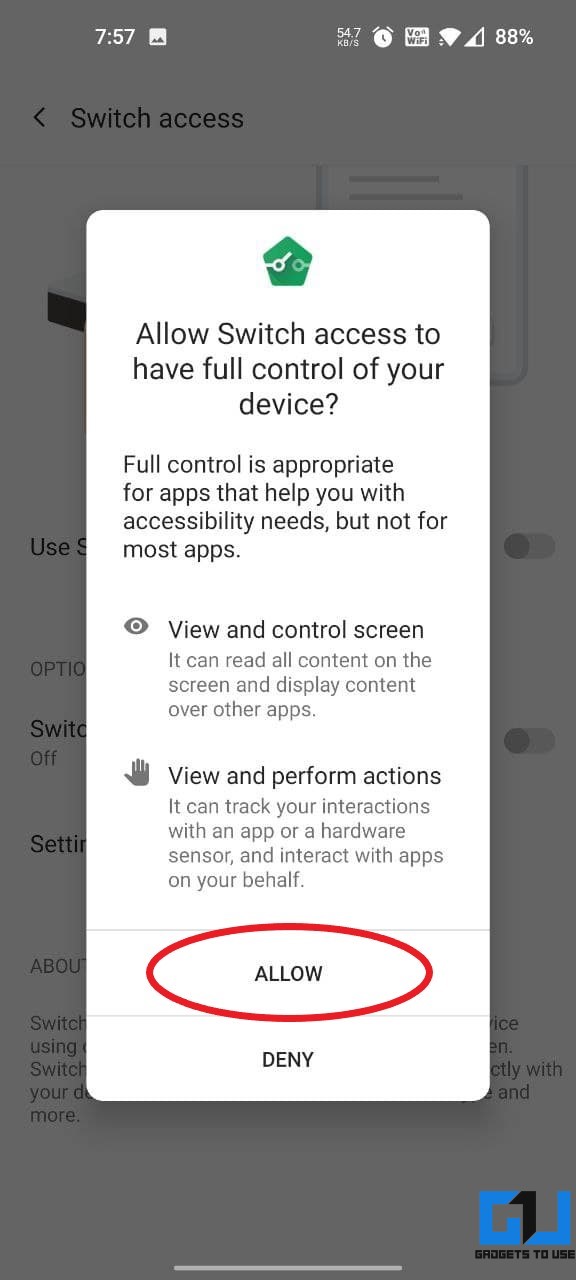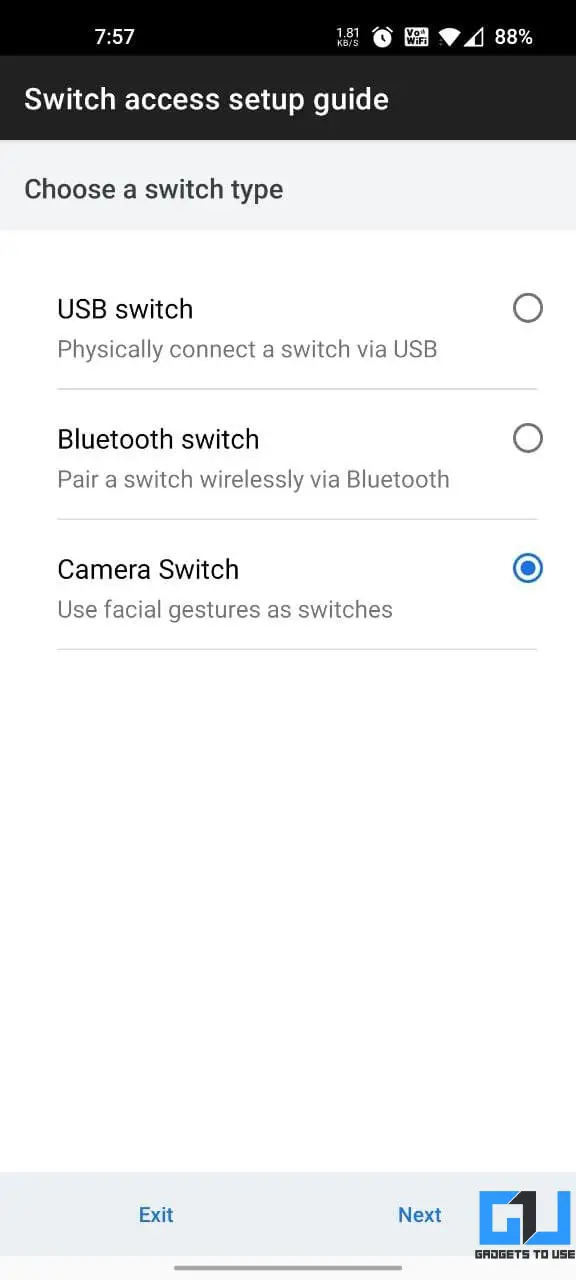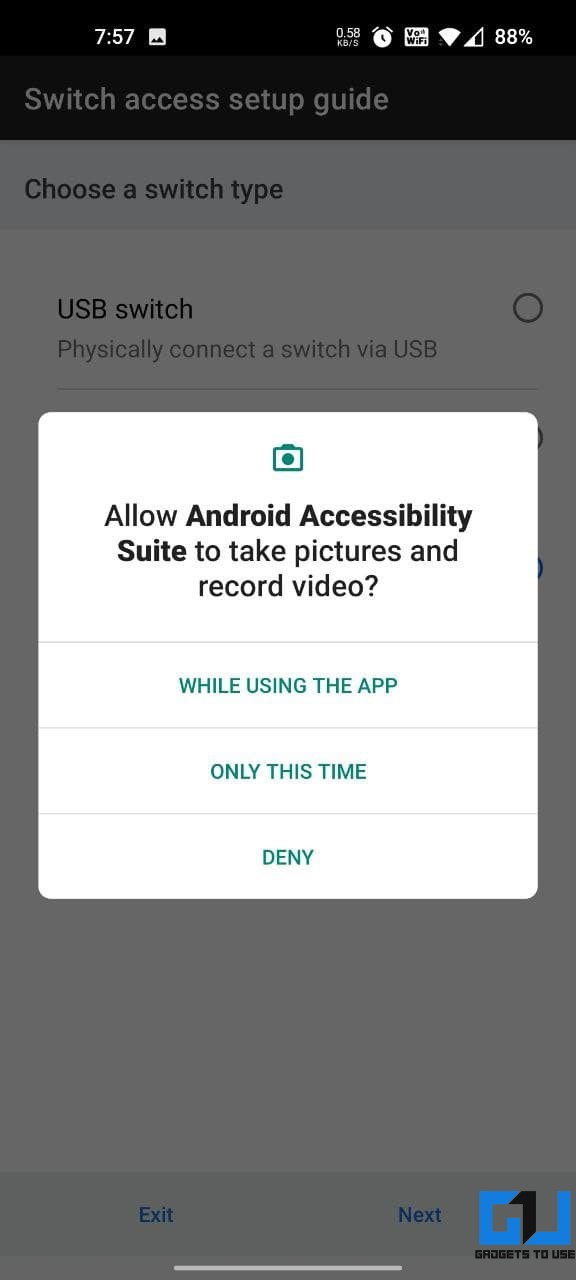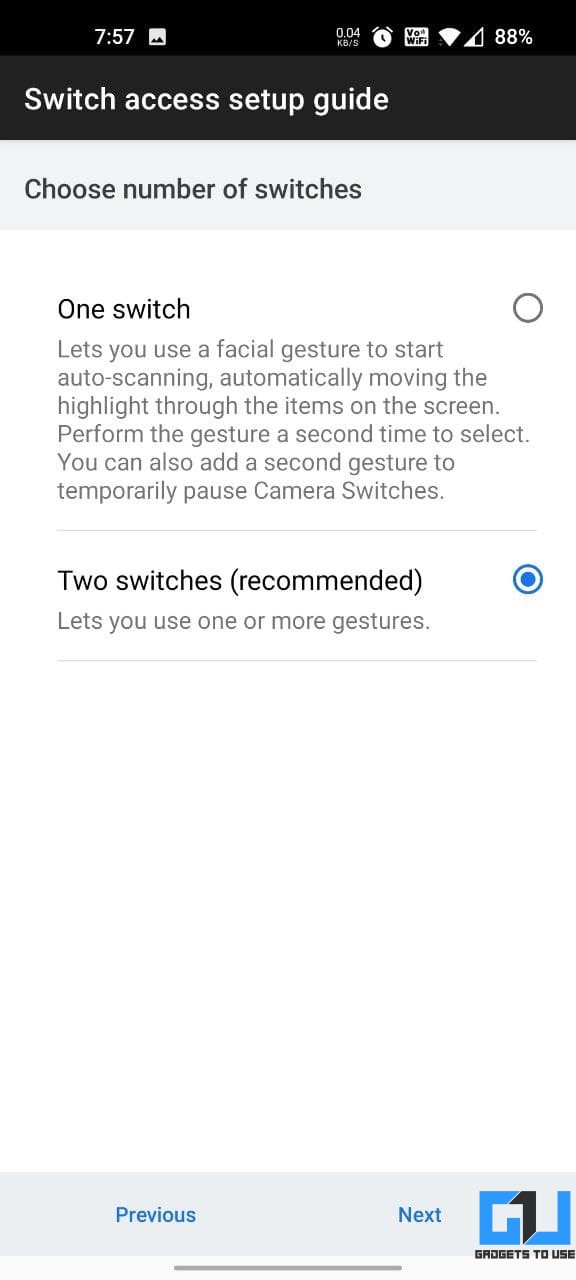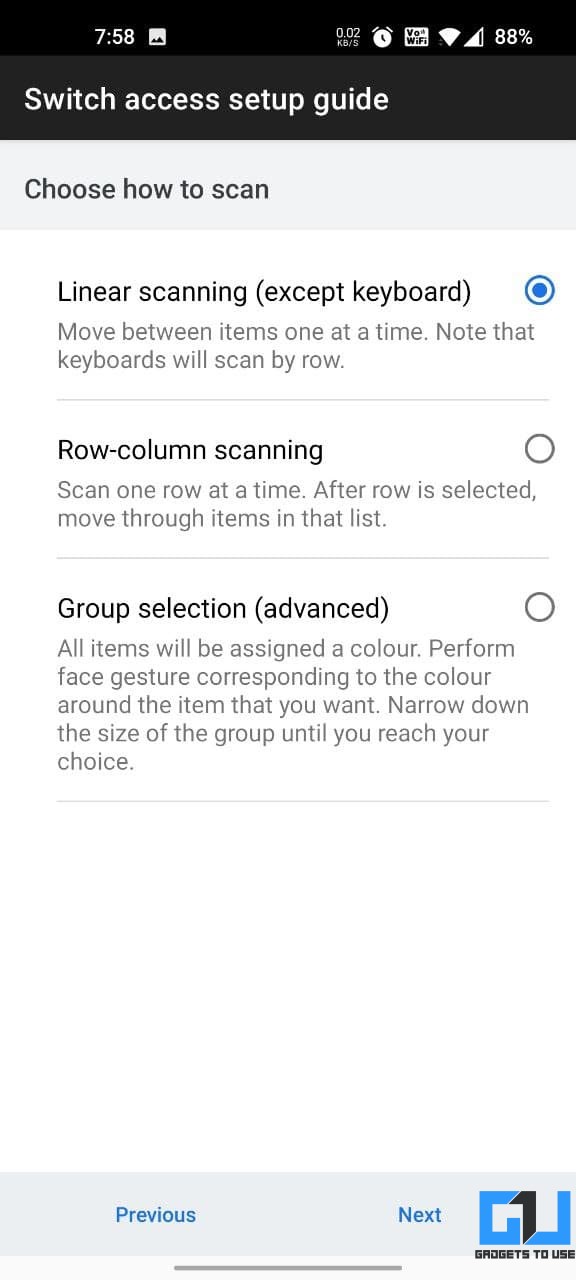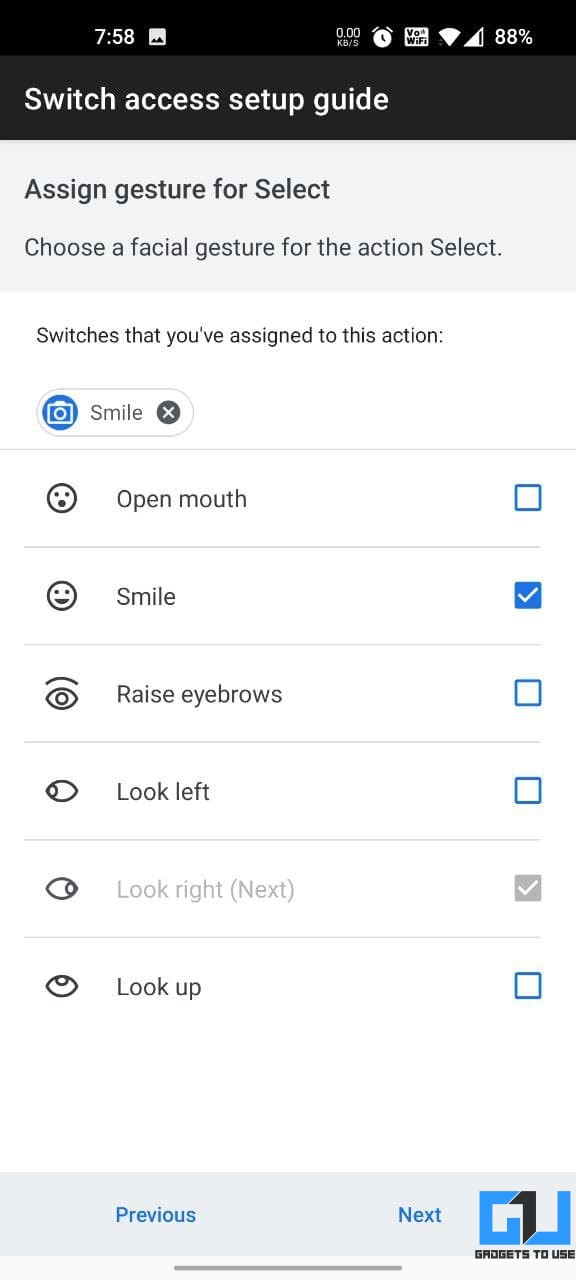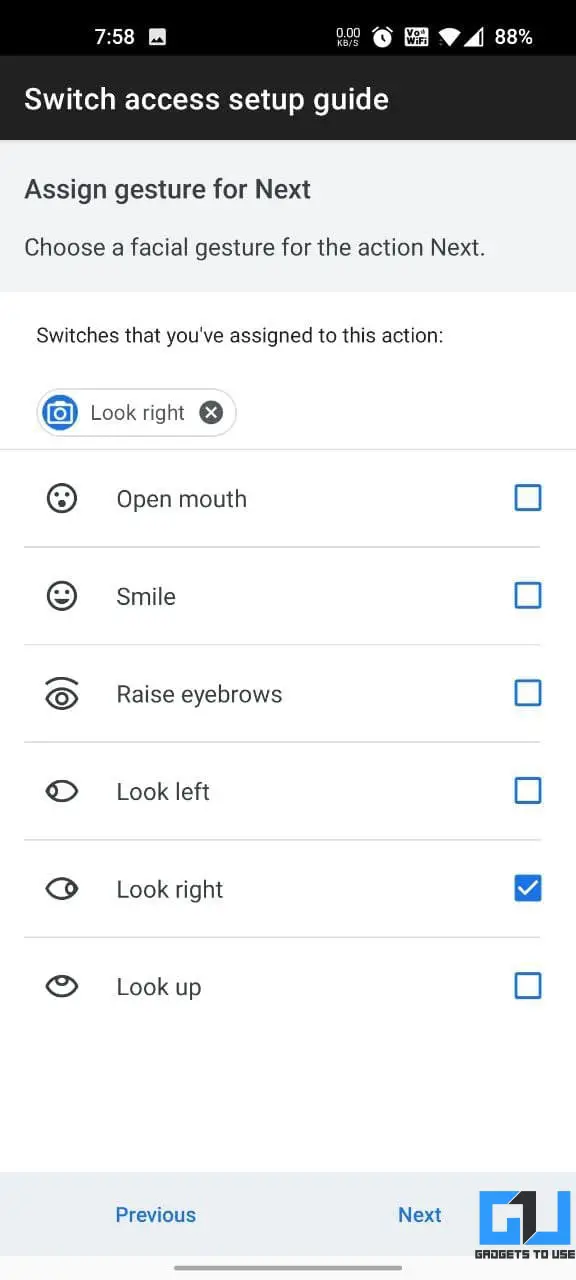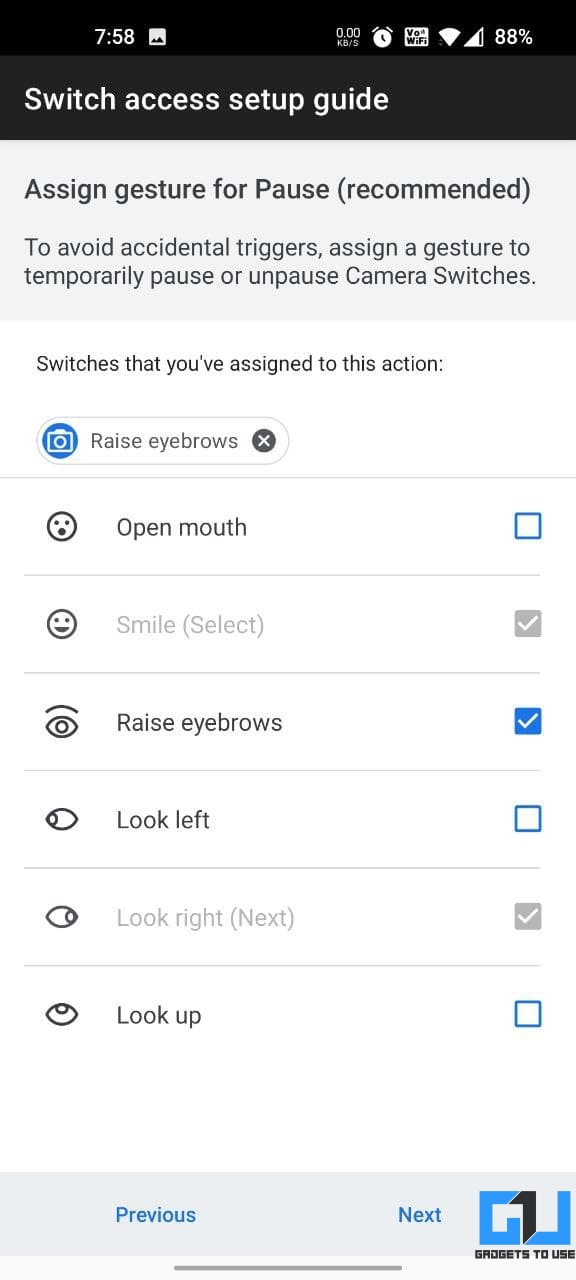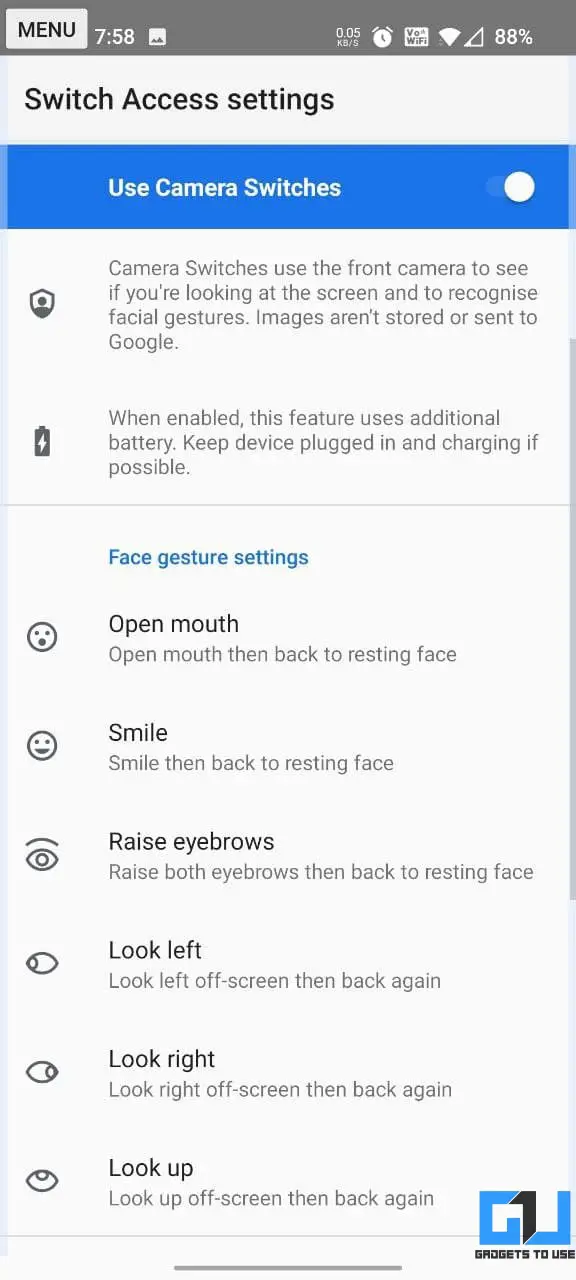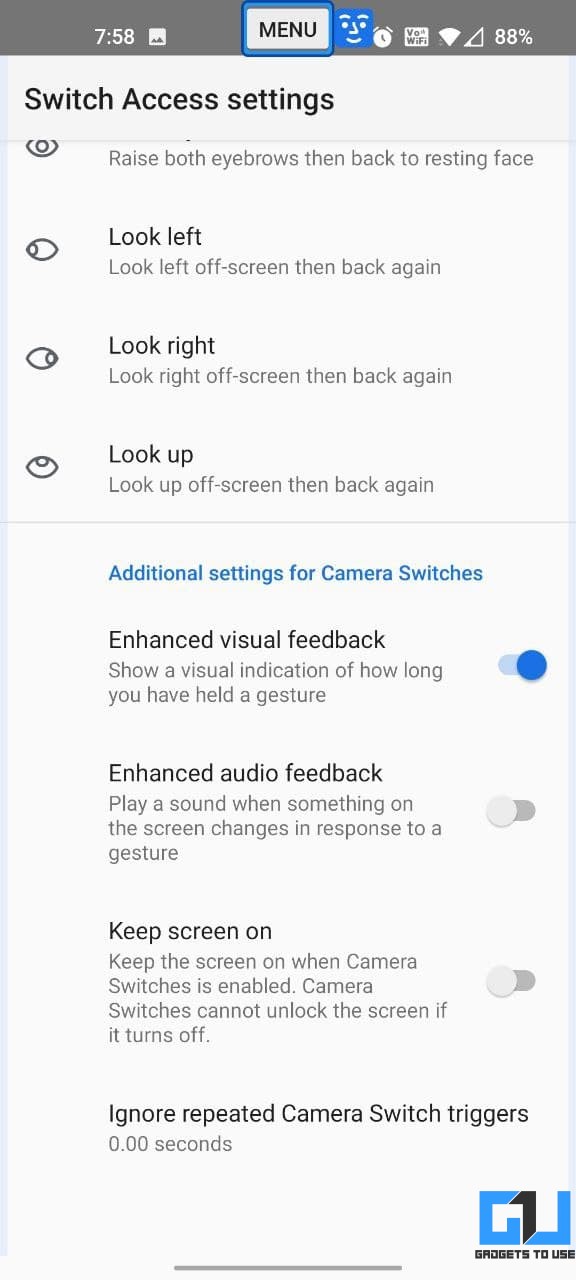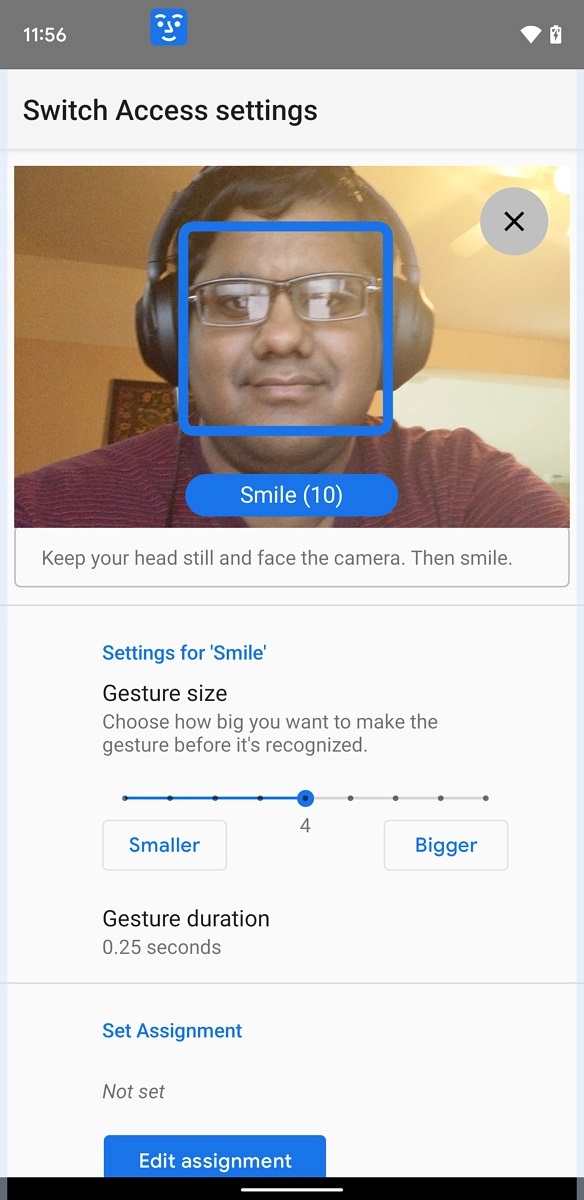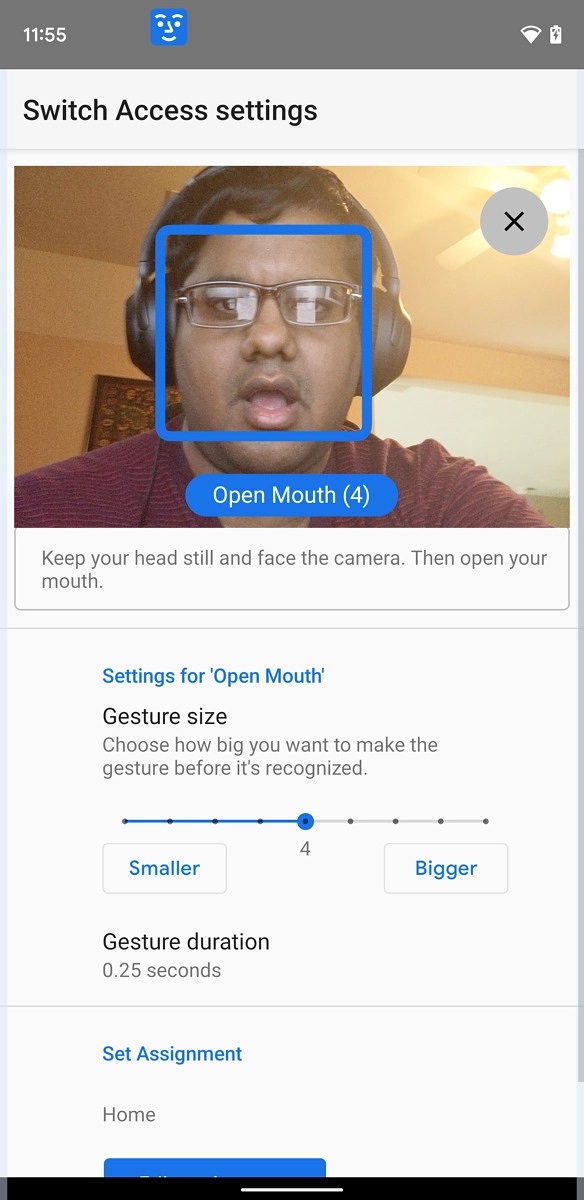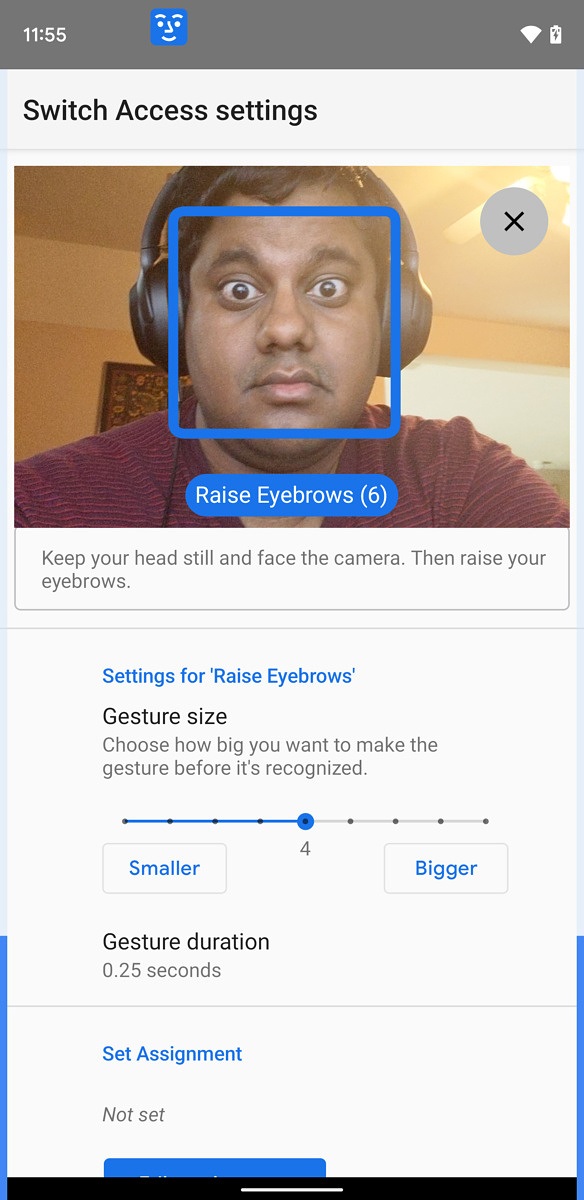Quick Answer
- Furthermore, there’s an option to enable audio feedback, which plays a sound in response to a gesture or when something changes on the screen.
- I hope it helps people with disabilities- if you know someone who finds it challenging to use the phone directly, please let them know about this feature.
- Here’s how you can get the Android 12’s Camera Switches feature on any Android phone to control the device with your face.
With Android 12, Google has released a new accessibility feature called “Camera Switches.” It allows people with disabilities to control their phones using facial expressions. Interestingly, it can also be used on older versions of Android. Here’s how you can get the Android 12’s Camera Switches feature on any Android phone to control the device with your face.
Related | Trick to Install Android 12 Privacy Dashboard on Any Android Phone
Get Android 12’s Camera Switches on Any Android Phone
For starters, Switch Access is an accessibility service on Android that allows interacting with the device without using the touchscreen through USB or Bluetooth devices. It’s built for people who can’t directly access the device.
Spotted first by XDA Developers, the Android Accessibility Suite beta 12.0.0, bundled with the Android 12 beta 4, adds a third option called “Camera Switches,” which uses the front camera to recognize your facial expressions.
The new Accessibility Suite app is not exclusive to Android 12. You can sideload the updated APK to get the feature on your phone. We tried it on two phones running Android 11 and Android 10, and it worked perfectly fine. Check the steps below.
Step 1- Install Android Accessibility Suite
- Download the Android Accessibility Suite APK from APKMirror.
- Once downloaded, tap the APK and install it normally.
- If installing an APK for the first time, you’ll have to allow your browser to install apps from unknown sources.
Step 2- Enable Camera Switches in Settings
- Open Settings on your Android phone.
- Navigate to System > Accessibility.
- Here, look for Switch Access. Tap it.
- Enable the toggle for Use Switch Access.
- Click on Allow.
Step 3- Setup Switch Access
- As you enable Camera Switch, you’ll be welcomed by the Switch access setup guide.
- When asked to choose a switch type, select Camera Switch. Allow camera access for Android Accessibility Suite.
- When asked to choose the number of switches, select Two switches (recommended).
- Choose Linear scanning for how to scan.
- Now, map facial gestures to perform different actions on your Android phone. For example: Look Right to Next, Smile to Select, Open mouth to Pause, etc.
List of Face Gestures in Camera Switches:
- Open Mouth
- Smile
- Look Left
- Look Right
- Raise Eyebrows
- Look Up
Actions You Can Perform Using Gestures:
- Pause Camera Switch
- Back
- Home
- Notifications
- Quick Settings
- Overview
- Auto-scan
- Reverse Auto-scan
- Select
- Next
- Previous
- Touch and Hold
- Scroll forwards
- Scroll backward
Step 4- Control Your Phone with Face
Once you’ve set up the Camera Switches, it’s time to try and use the facial gestures on your phone. Tap the Try it button in Switch Access settings. Perform the face gestures you’ve set to see if they’re working fine- it’ll tell you the gesture name upon detection.
When the feature is in use, an indicator will appear at the top, which will turn blue every time a face is detected.
Step 5- Adjust the Gesture Sensitivity
You may experience that the feature is too sensitive, i.e., automatically registers the smile gesture even when you’re not smiling. Thankfully, you can adjust sensitivity for each gesture, i.e., control how much effort it takes to activate it.
Go to Accessibility > Switch Access > Settings > Camera Switch Settings. Here, select a facial gesture. Now, use the slider for “Gesture size” to adjust the sensitivity. The bigger the number, the bigger gesture you’ll have to make for it to be recognized.
You can also set “Gesture duration,” i.e., for how long you’ll have to make the gesture before it gets recognized. Furthermore, there’s an option to enable audio feedback, which plays a sound in response to a gesture or when something changes on the screen.
Control Your Android Phone With Facial Expressions
This was a quick guide to get the Camera Switches from Android 12 on any Android phone. One can use it to control their Android phone via simple facial expressions. I hope it helps people with disabilities- if you know someone who finds it challenging to use the phone directly, please let them know about this feature. Stay tuned for more such articles.
You can also follow us for instant tech news at Google News or for tips and tricks, smartphones & gadgets reviews, join GadgetsToUse Telegram Group or for the latest review videos subscribe GadgetsToUse Youtube Channel.