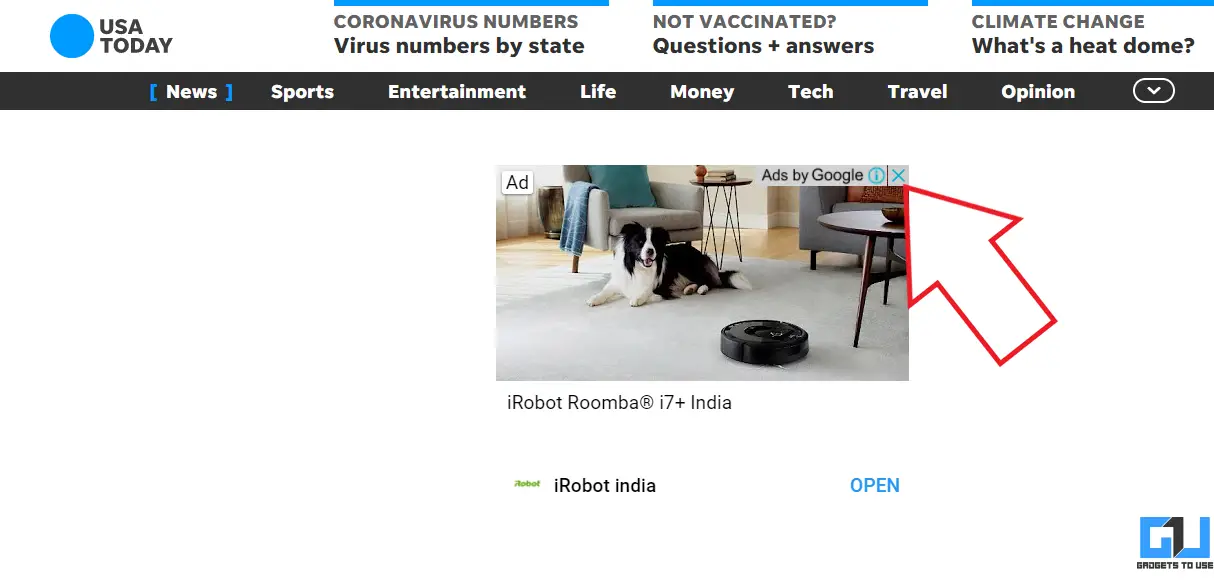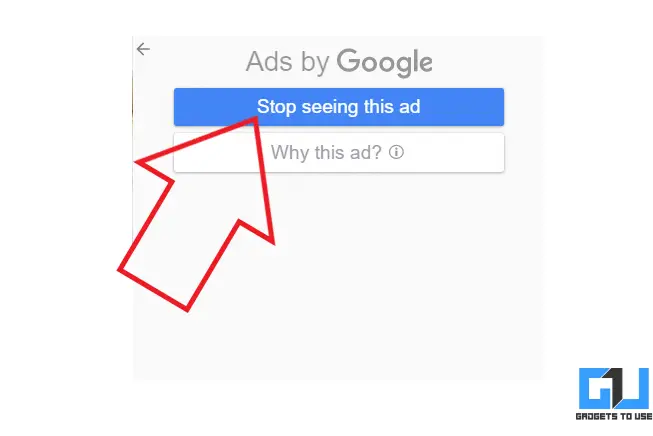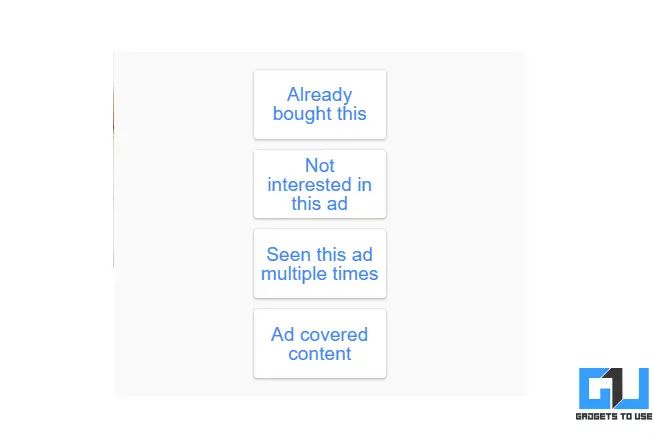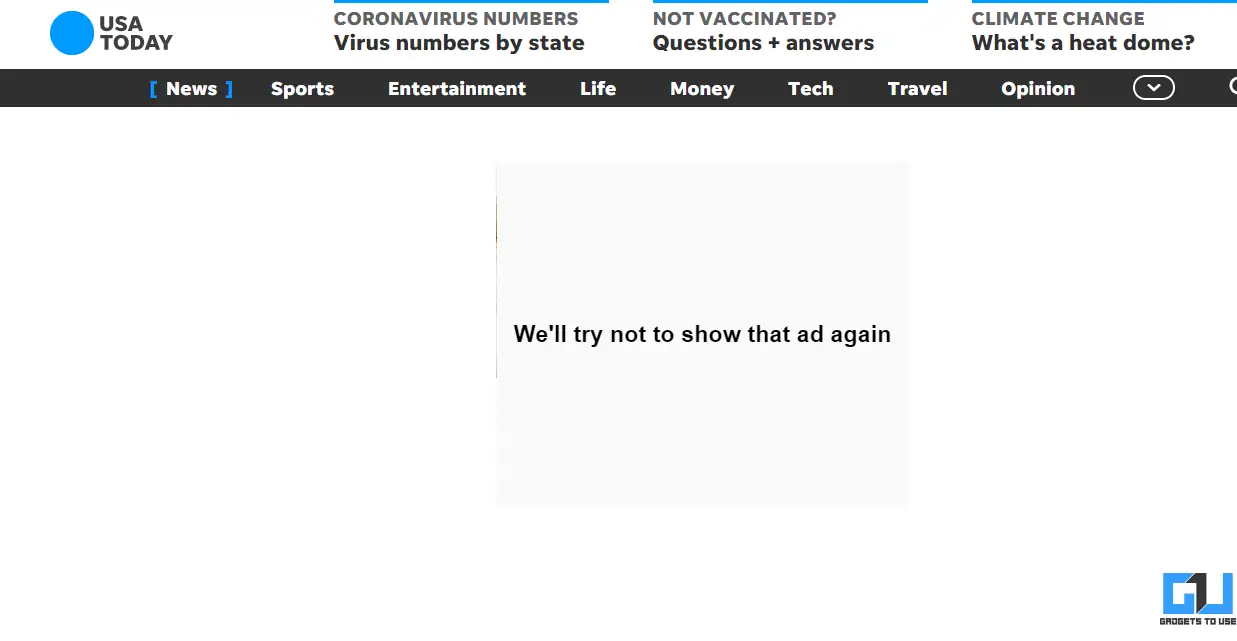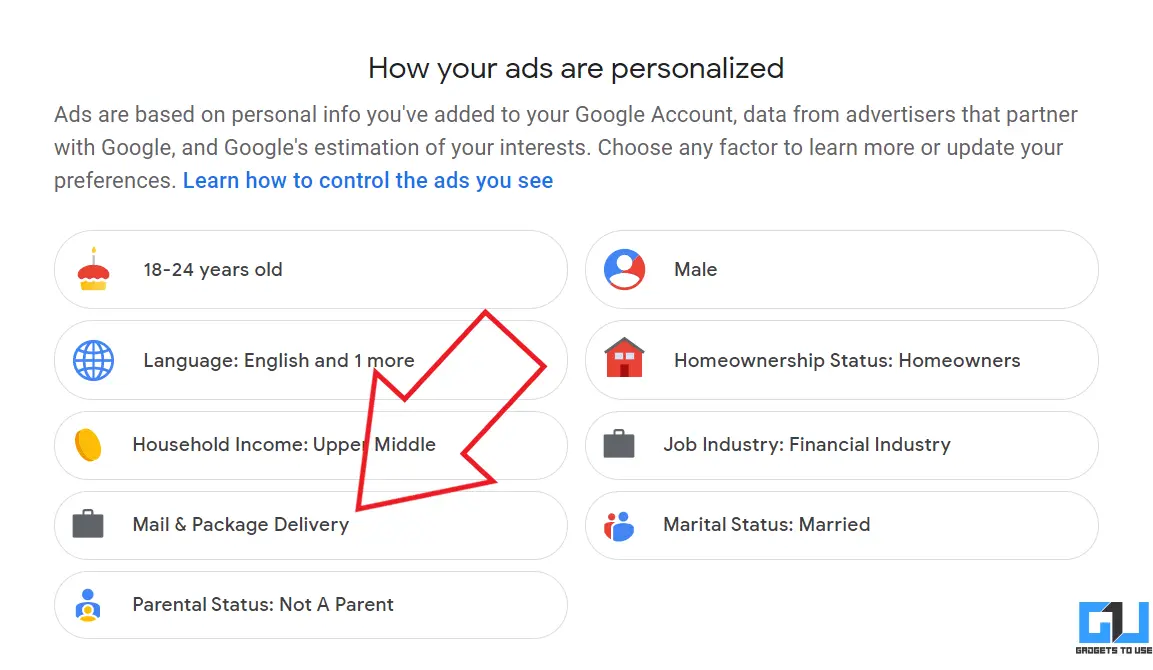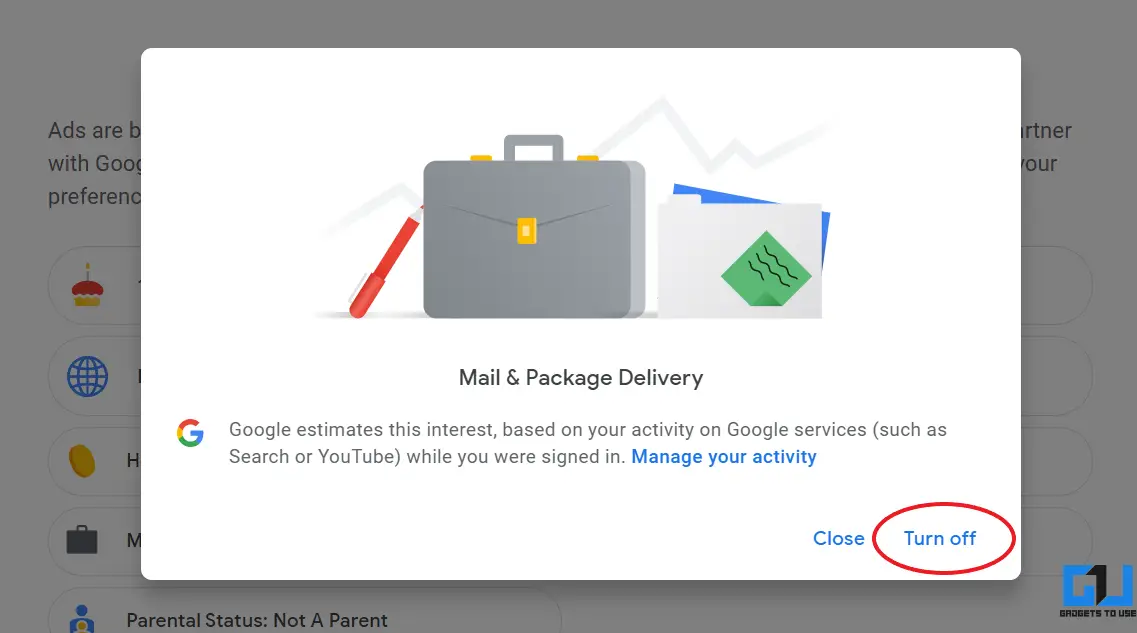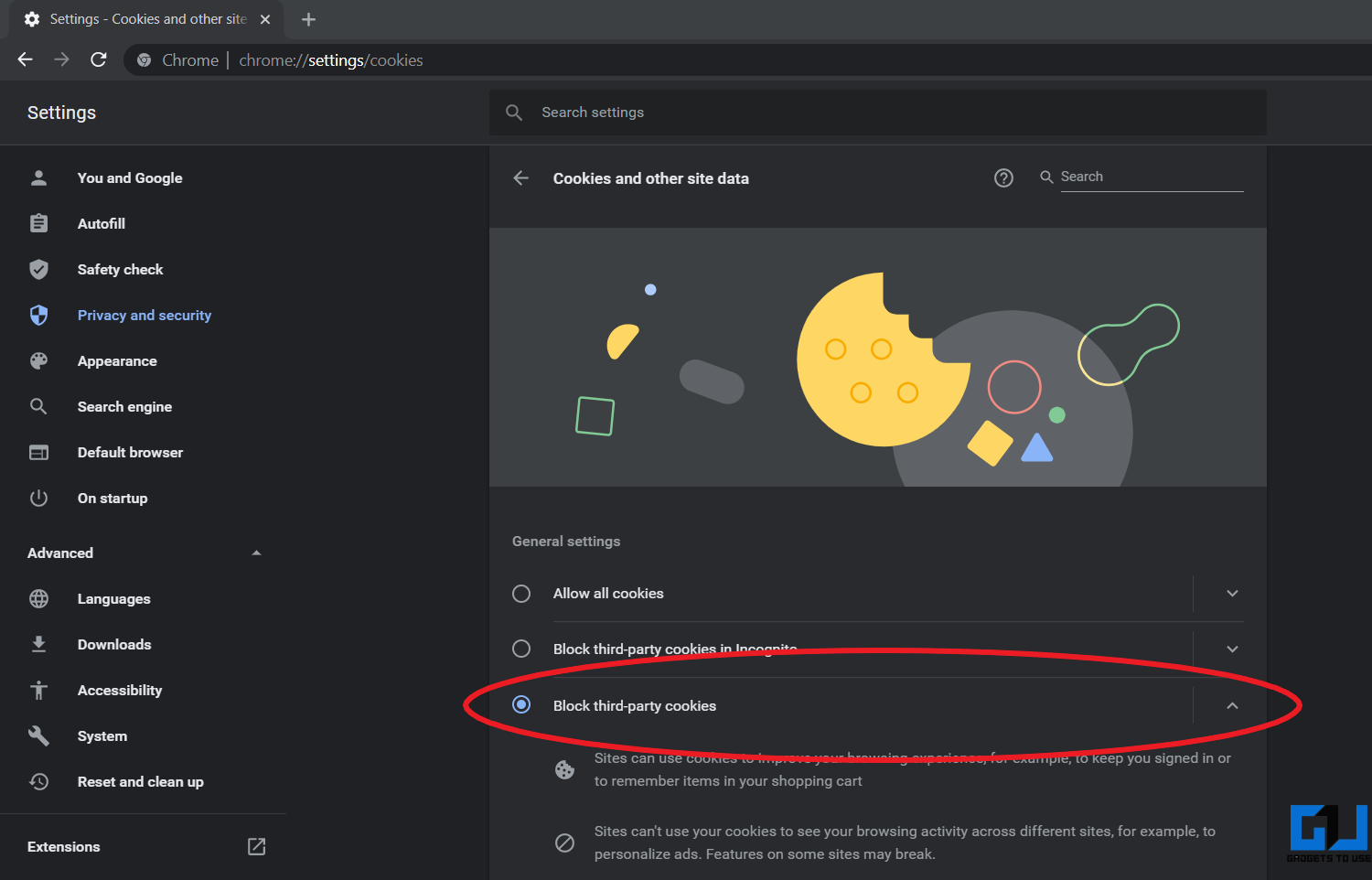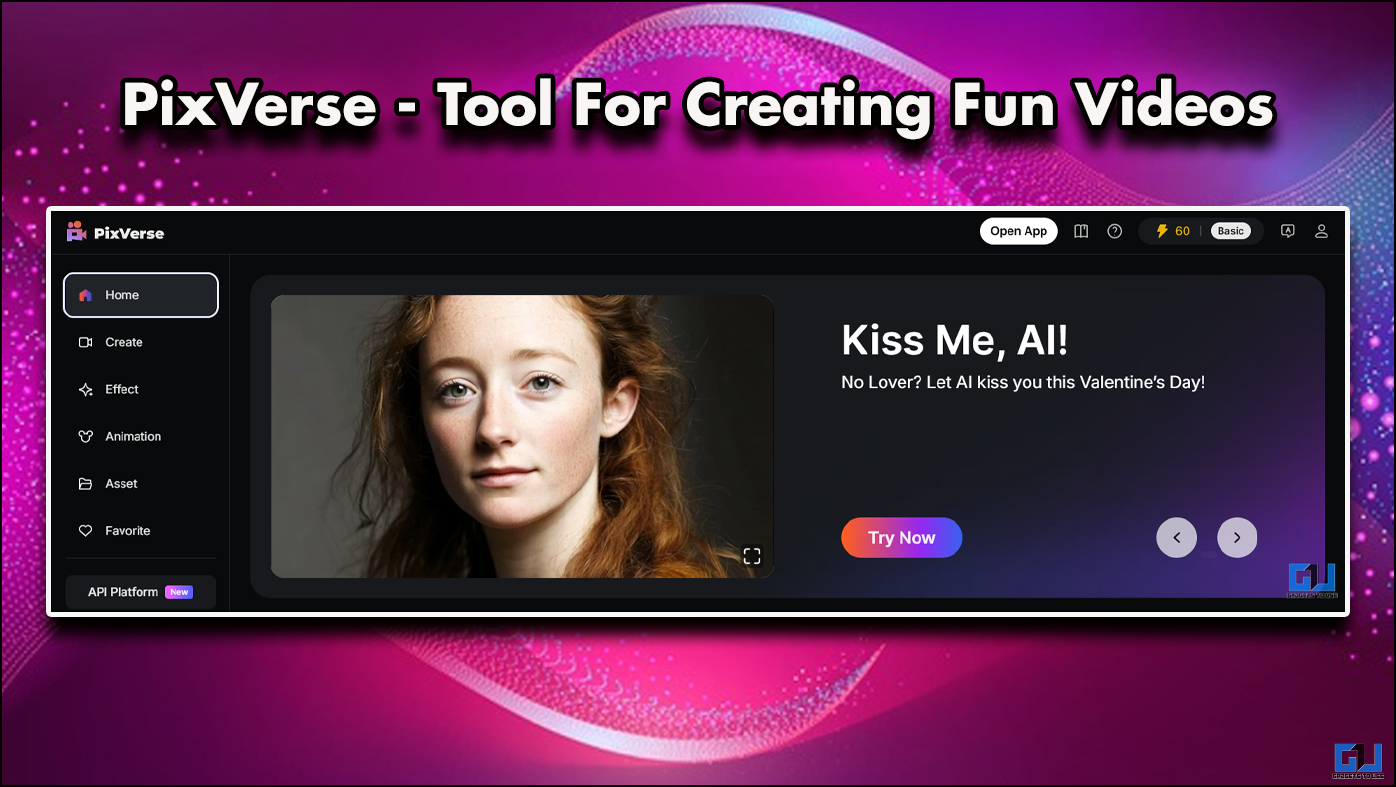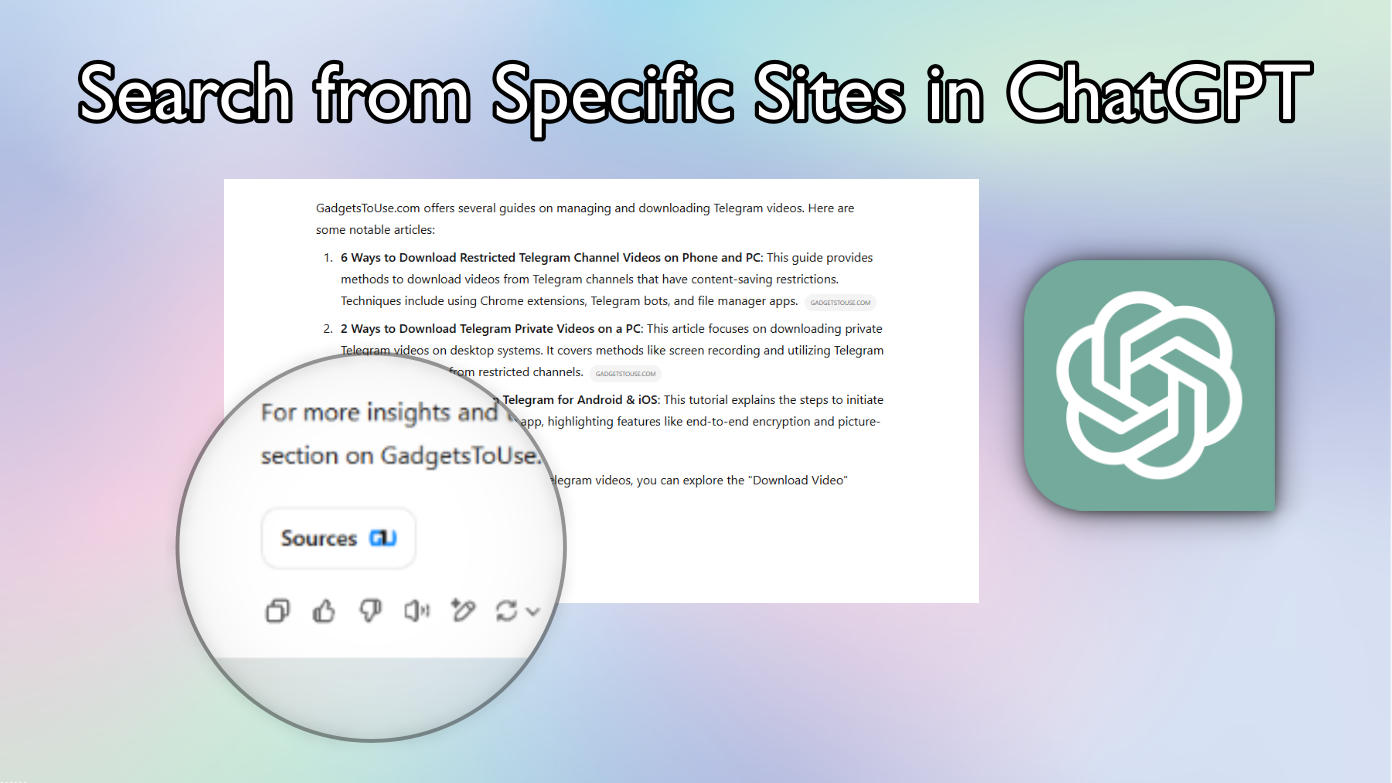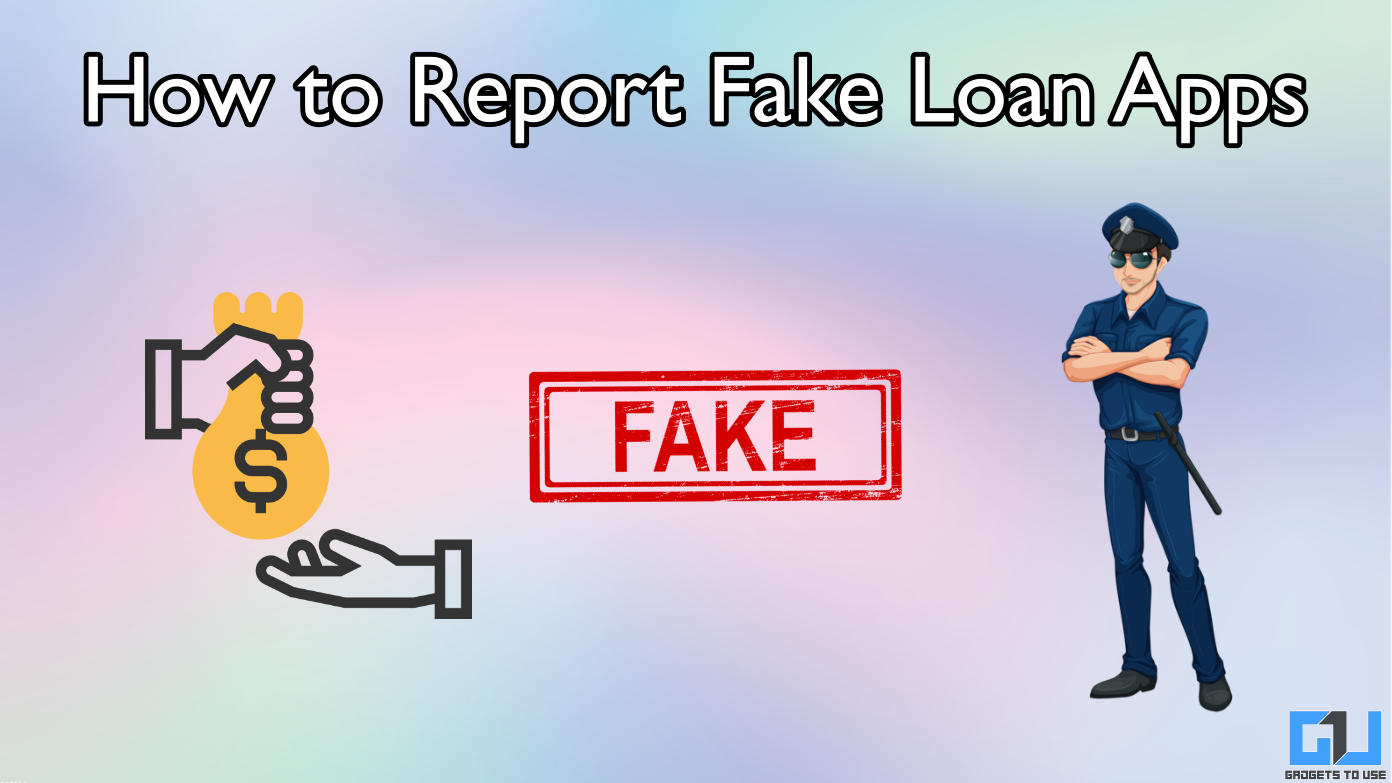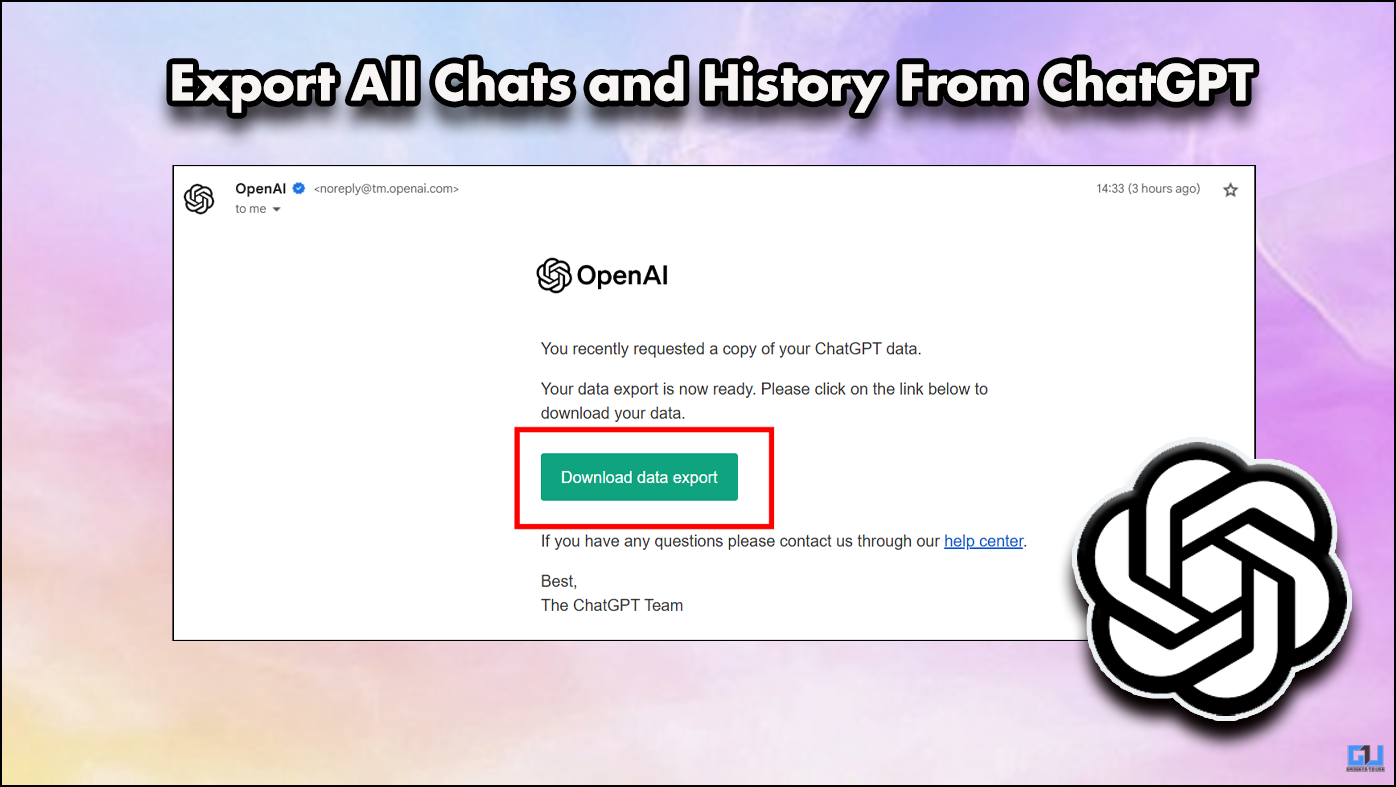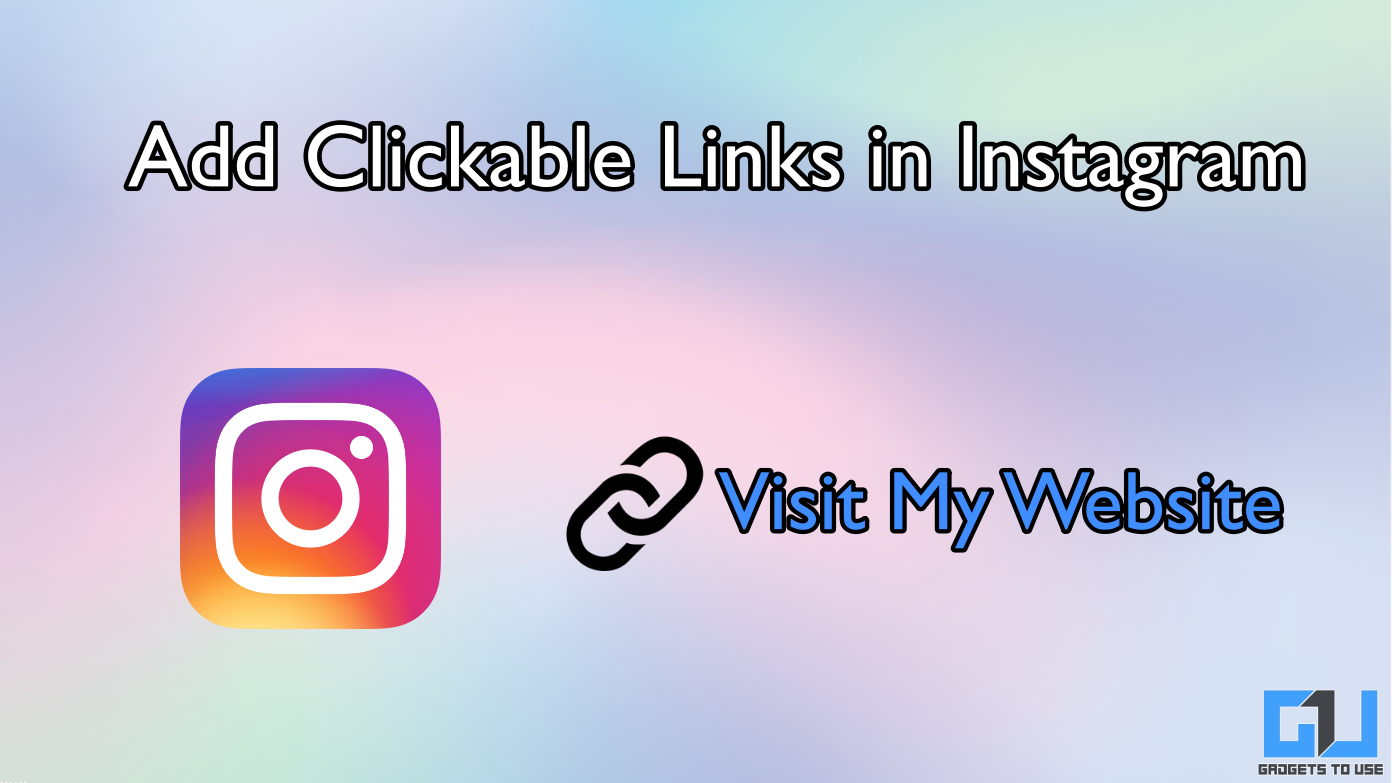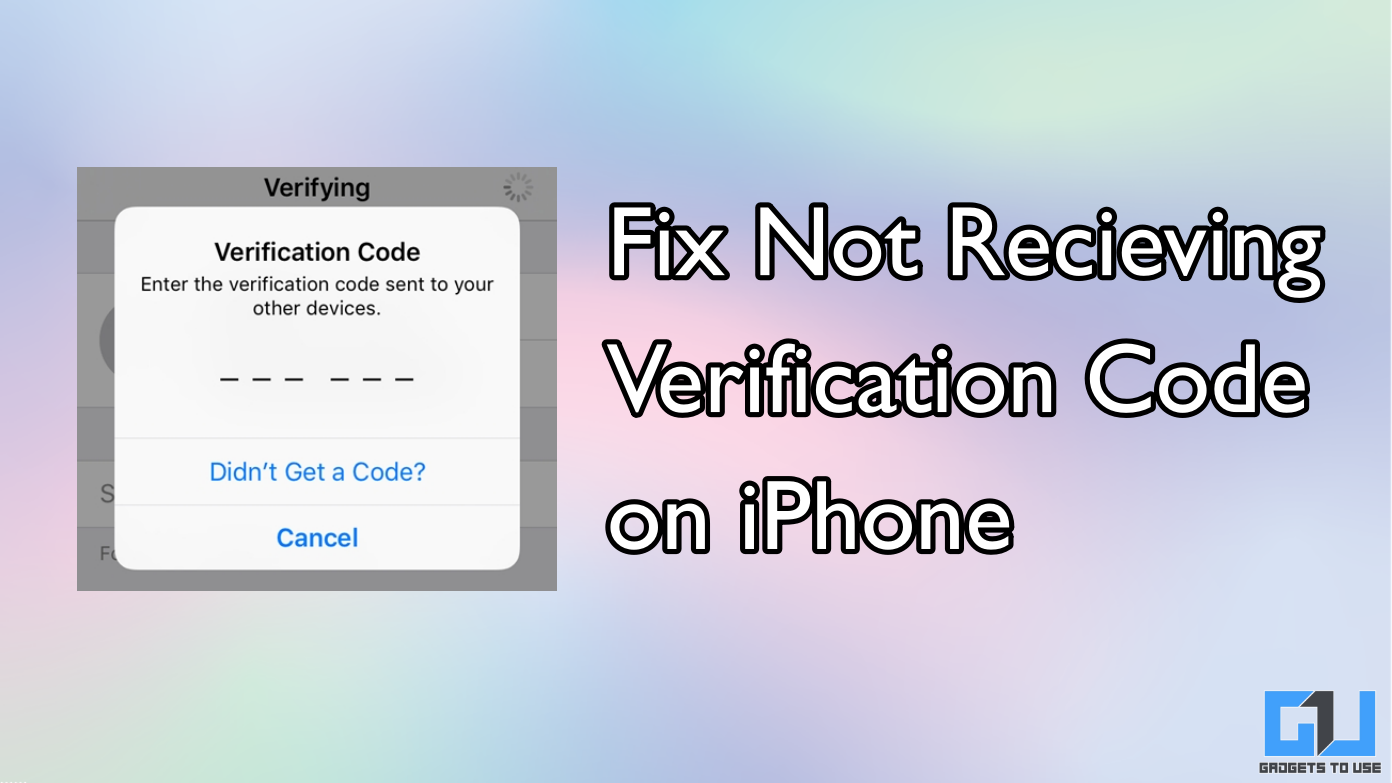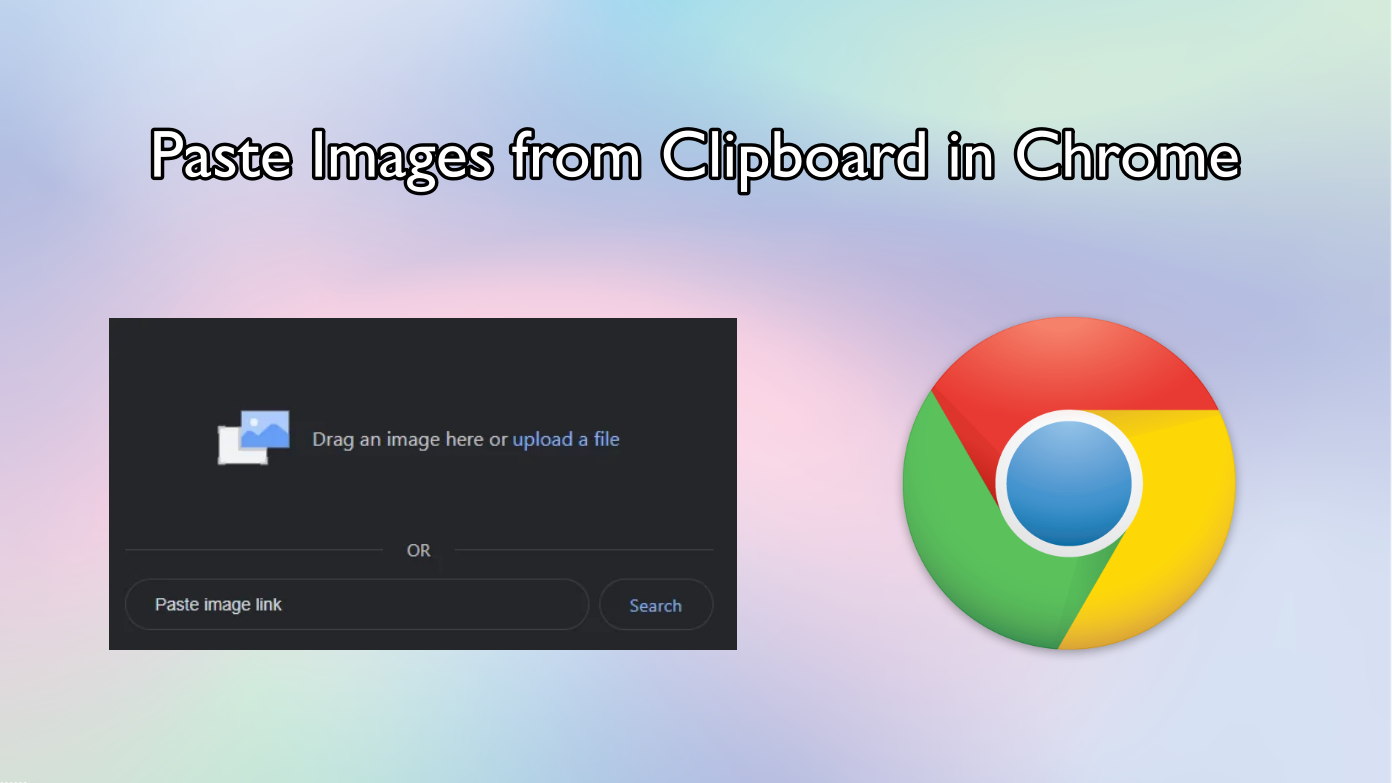Short Summary
- If you want to keep ad personalization enabled, you can remove your interests in your Google account to block specific ads on the web.
- If all you want is to block intrusive or misleading ads on the websites you visit in the Chrome browser, follow the steps below.
- In this article, let’s look at how you can report or block specific Google ads and reduce ad personalization in your browser.
Table of Contents
ToggleIf you use Google, you might have already seen how creepy the ads can get. The advertisements are heavily personalized, based on what you browse and what you’ve searched for. Plus, some ads can be very inappropriate, especially when you’re surfing the web in front of someone. In this article, let’s look at how you can report or block specific Google ads and reduce ad personalization in your browser.
Related | Turn Off Targeted Ads on Android, iOS, Facebook, Twitter, Instagram
Report, Block, or Limit Specific Google Ads on the Web
Every time you visit a website on the internet, you’re exposed to multiple ads. Usually, the ads help you find what you’re looking for. However, some ads can be very intrusive or inappropriate.
Below is how you can easily report or block these specific ads by Google. Besides, we’ve also added ways to limit or control the ads while browsing the web.
1. Report and Close the Ad
Whenever you find an ad to be inappropriate, hover your mouse over the advertisement and tap the X at the top-right corner. Then, click on Stop seeing this ad. Select an appropriate reason, say, “Not interested in this ad.”
That’s it, the ad will be closed, and Google will try not to show it to you again. Besides, Google may also limit showing you other similar ads in the future.
Related | 4 Ways to Report Scam Websites and Ads in Google Search Results
2. Turn Off Personalized Ads
The ads you see on the web are personalized based on your interests and activity and Google services. You can turn off ad personalization as follows:
- Open your browser and head to Google Account.
- Here, click on Data & privacy in the sidebar.
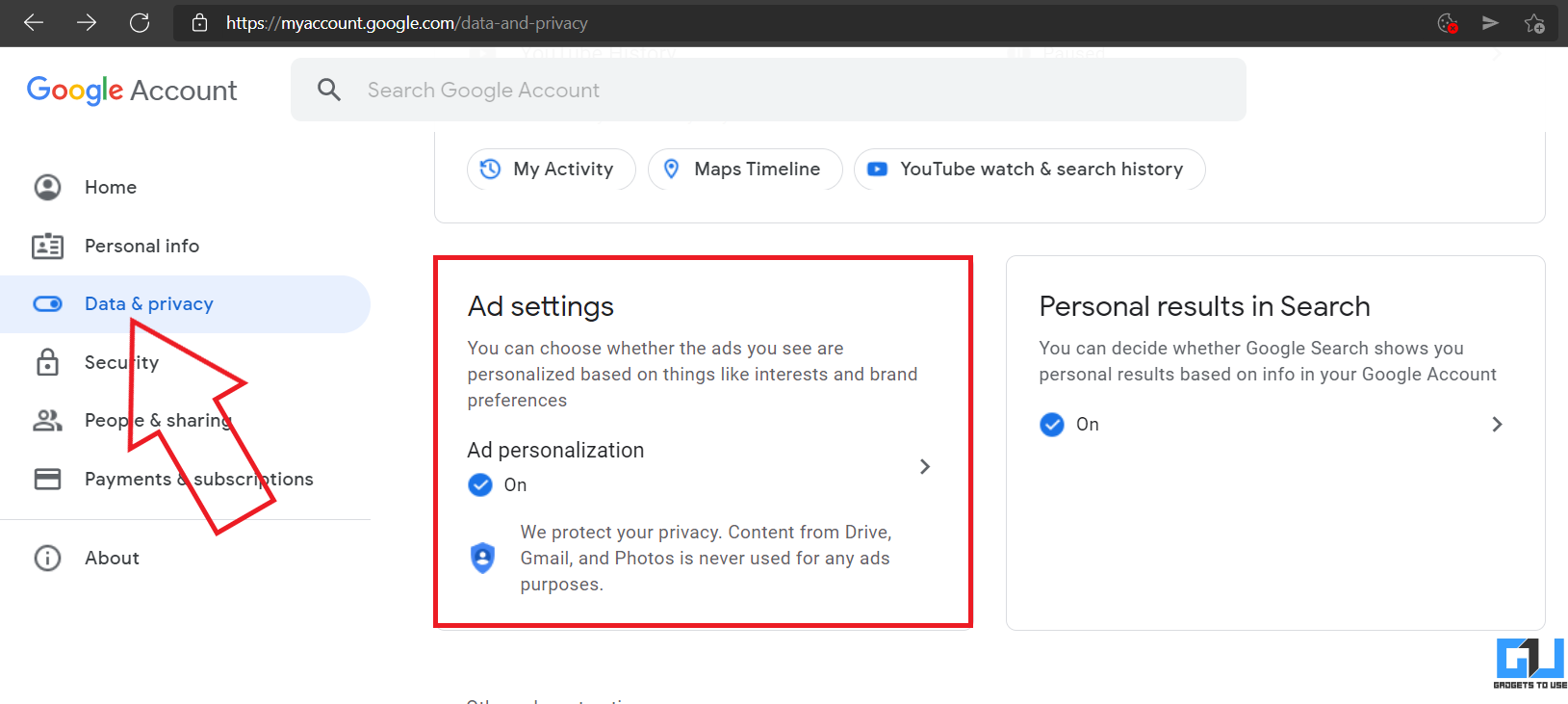
- Scroll down and click on Ad Personalization under Ad Settings.
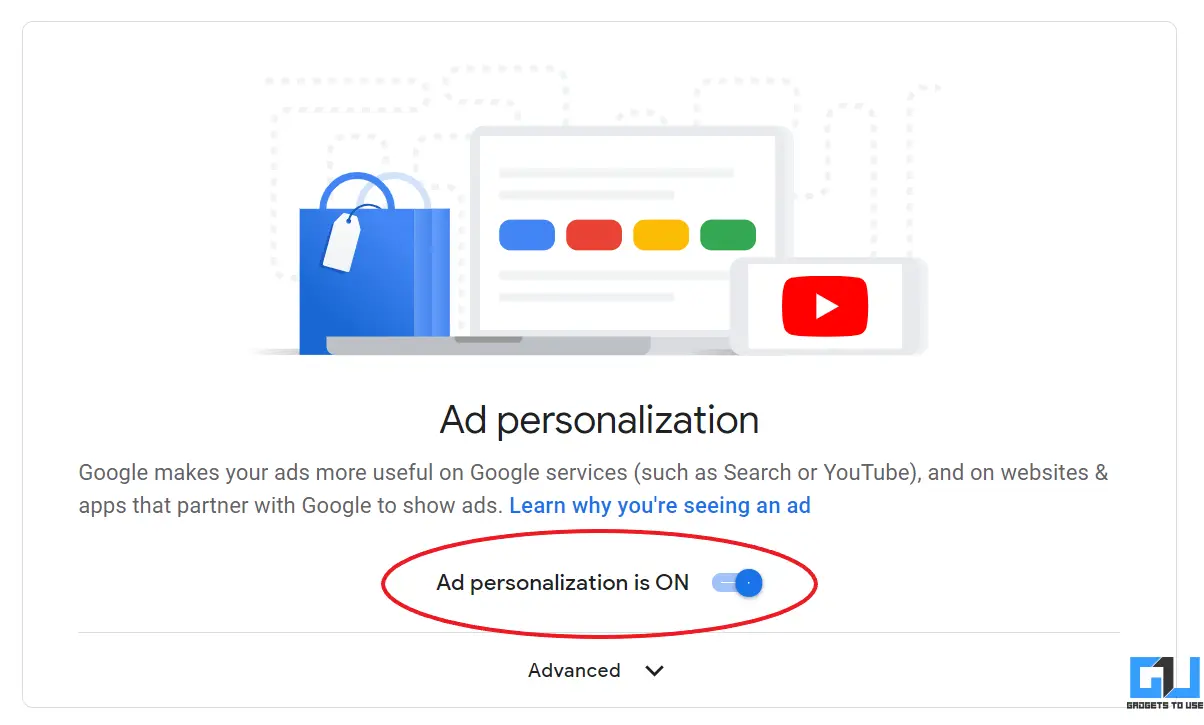
- On the next page, turn off the toggle.
That’s it. While this will not stop ads, you’ll see less intrusive or creepy ads on websites.
Control the Ads You See
If you want to keep ad personalization enabled, you can remove your interests in your Google account to block specific ads on the web.
To do so, go to Data & Privacy > Ad Settings > Ad Personalization. Under “How your ads are personalized,” tap the interest and click on Turn Off to remove it.
Furthermore, click on Advanced under the Ad Personalization toggle, and remove the uncheck the box for “Also use your activity & information from Google services to personalize ads on websites and apps.”
3. Block Intrusive Ads in Chrome
If all you want is to block intrusive or misleading ads on the websites you visit in the Chrome browser, follow the steps below:
- Launch Google Chrome on your PC.
- Click the three-dot menu and select Settings.
- Select Privacy and security from the sidebar at the left.

- Tap Site Settings and click on Additional content settings at the bottom.
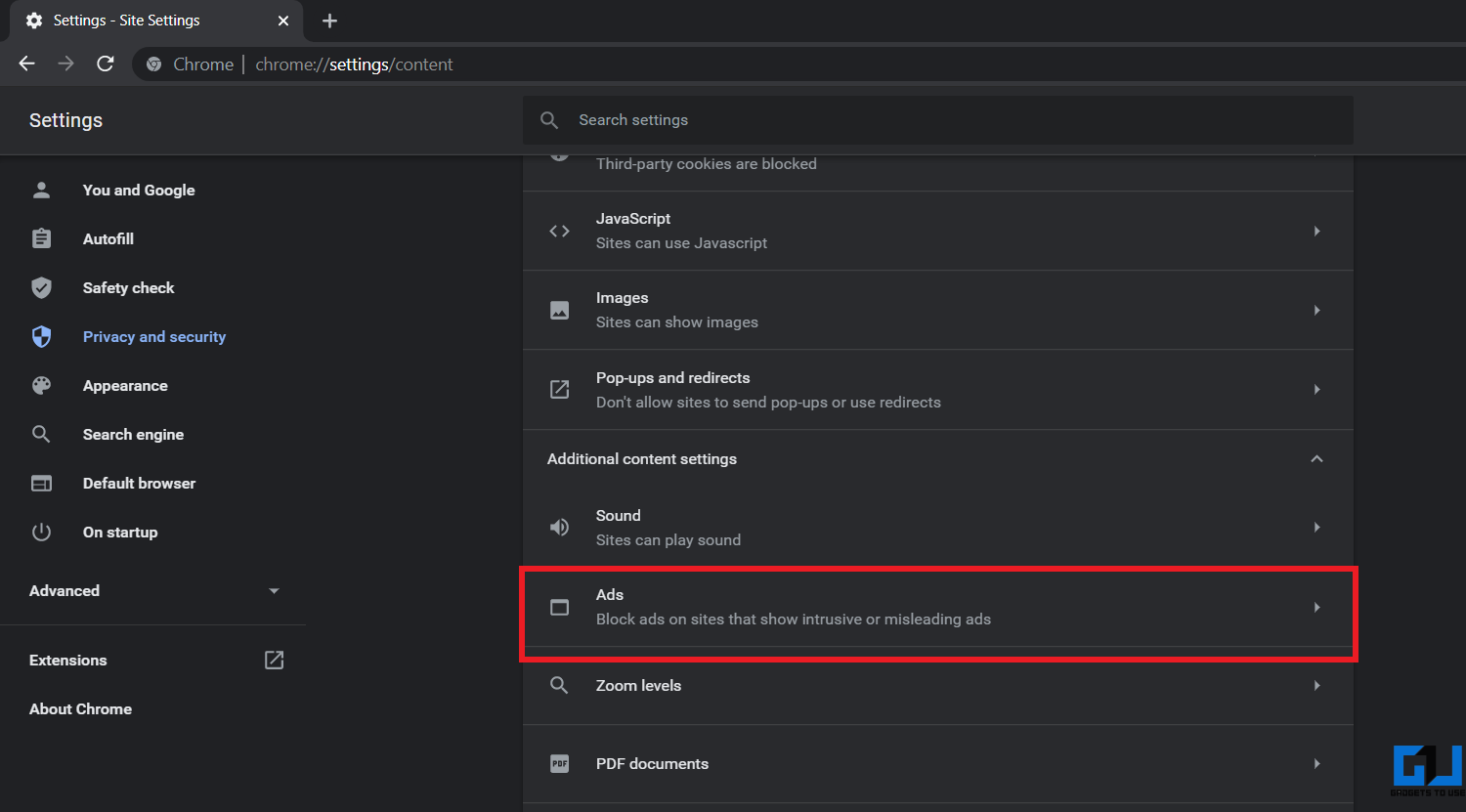
- Click on Ads and select “Block ads on sites that show intrusive or misleading ads.”

Block Pop-up Ads and Redirects
If you regularly get pop-up ads and redirects, then go to Site Settings > Pop-ups and redirects and select “Don’t allow sites to send pop-ups or use redirects.”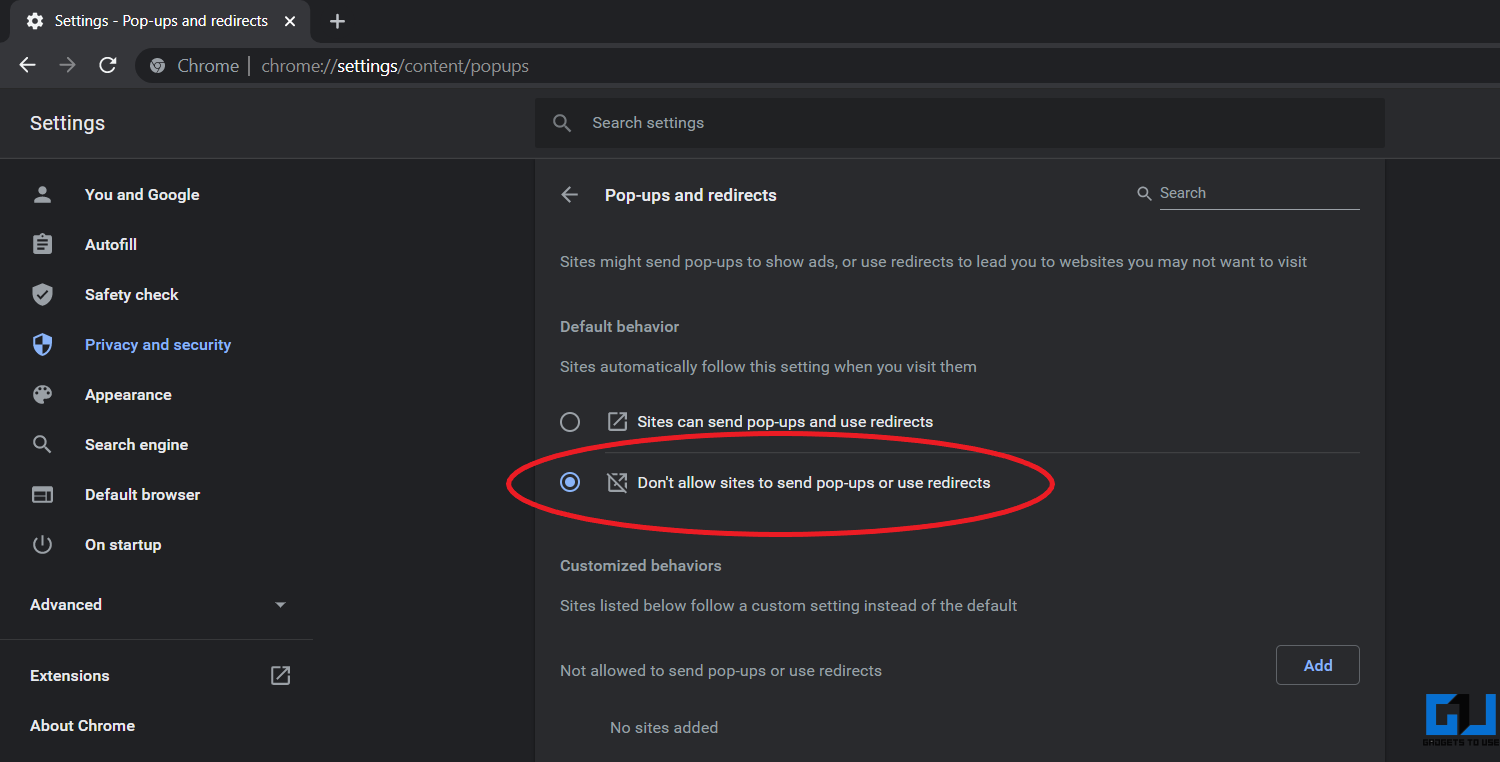
Block Third-Party Cookies
Noticed how something you just searched for starts appearing as ads on social media sites? This is due to cross-site tracking. The third-party sites can use cookies in your browser to track your browser activity and data for advertising purposes.
You can get rid of such ads by blocking third-party cookies in the browser. To do so, open Chrome and navigate to Settings > Privacy and security > Cookies and other site data. Here, select Block third-party cookies.
Can’t we block all cookies? Yes, you can block all cookies, but it may break functions like download and login on certain websites. Anyways, you can use other options like “Clear cookies and site data when you close all windows” and “Send a Do Not Track request with your browsing traffic.”
Wrapping Up
This was all about how you can block and report a specific Google ad on the web. Besides, we’ve also mentioned two other methods limit and block creepy ads while browsing the web. Follow the methods and let me know if they make any difference for you in the comments below. Stay tuned for more such articles.
You can also follow us for instant tech news at Google News or for tips and tricks, smartphones & gadgets reviews, join GadgetsToUse Telegram Group or for the latest review videos subscribe GadgetsToUse Youtube Channel.