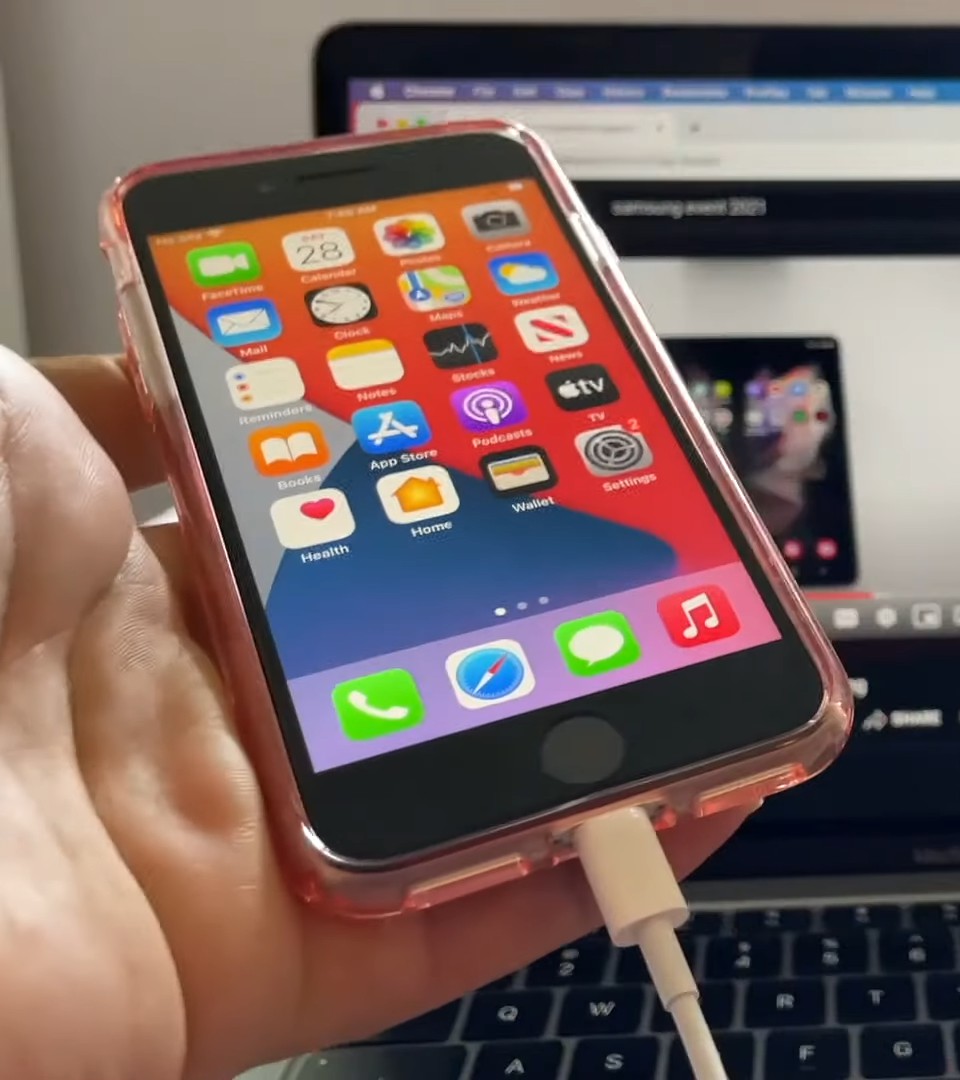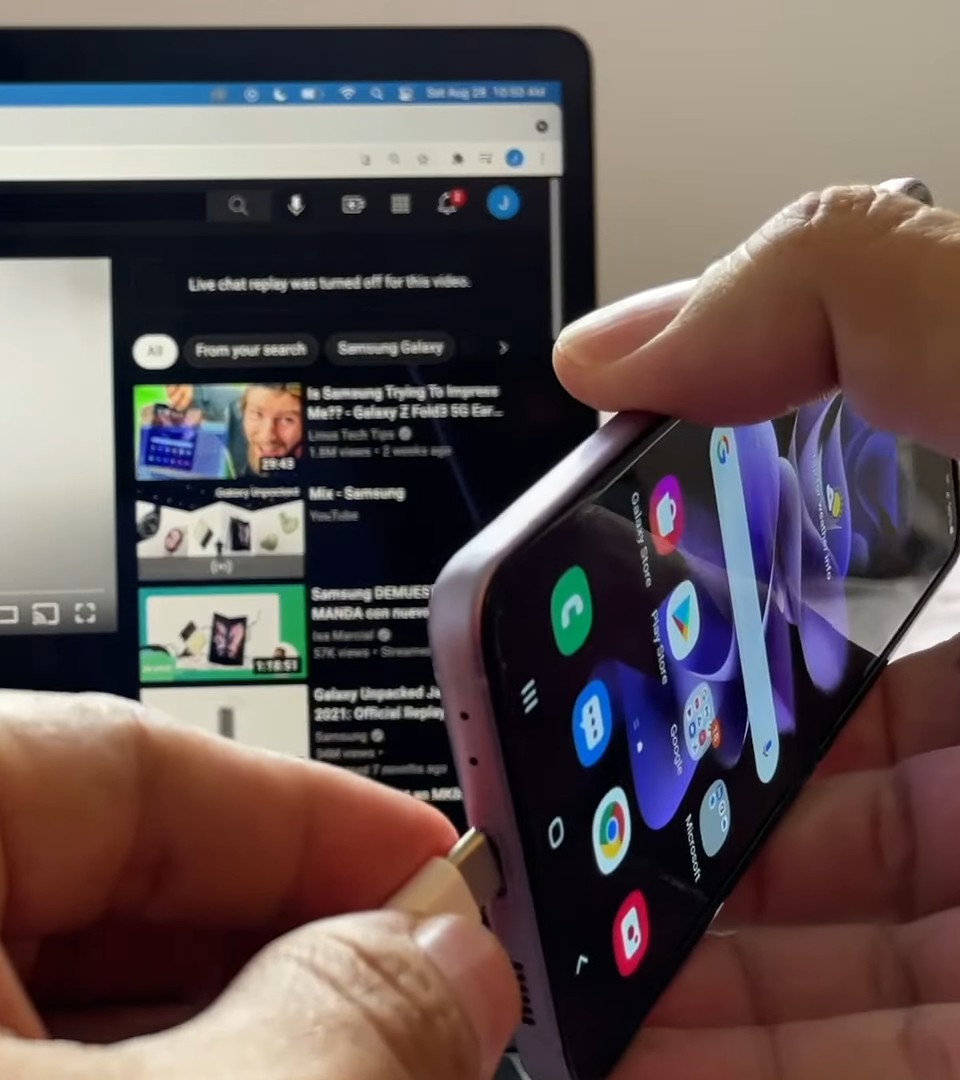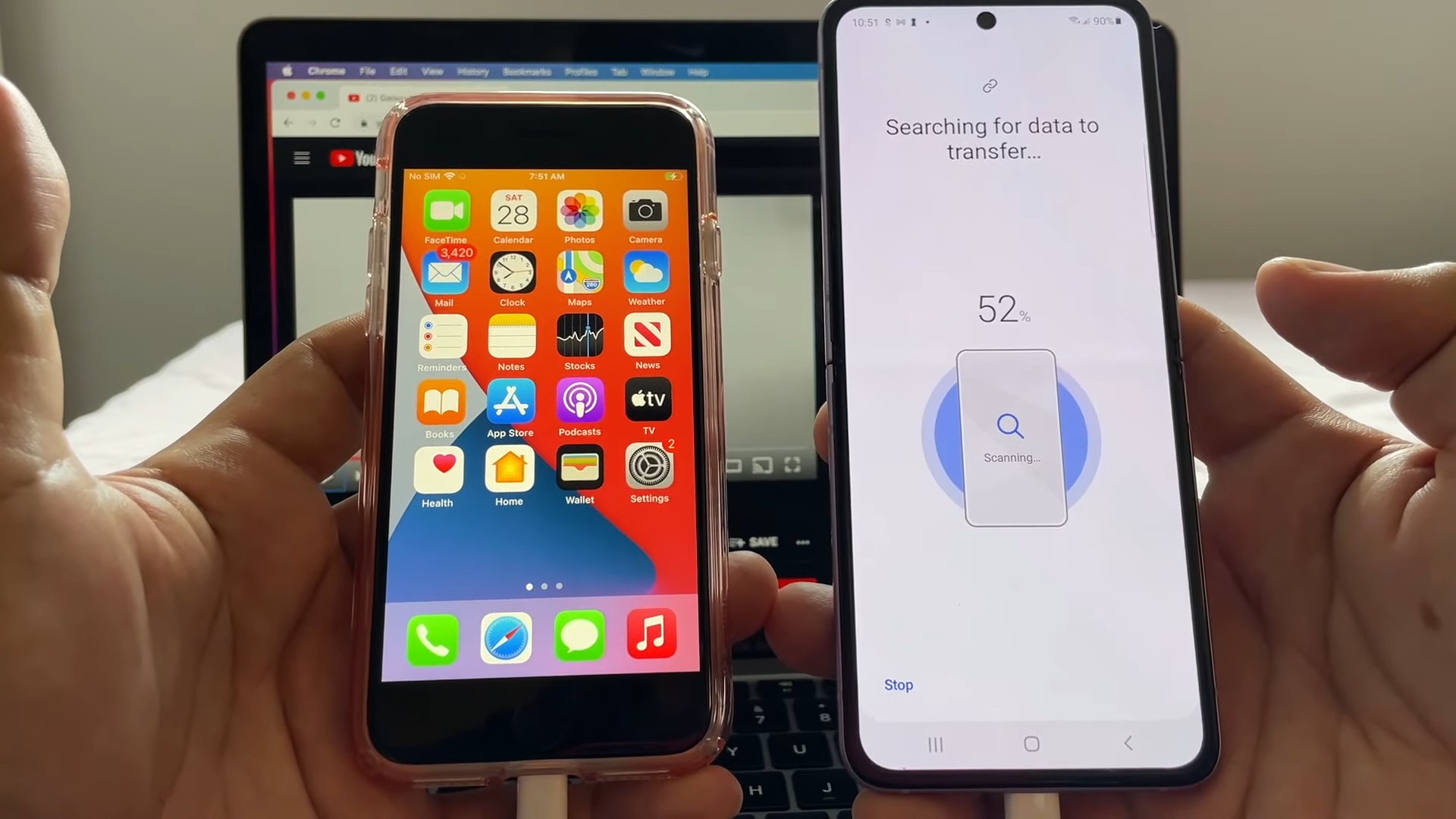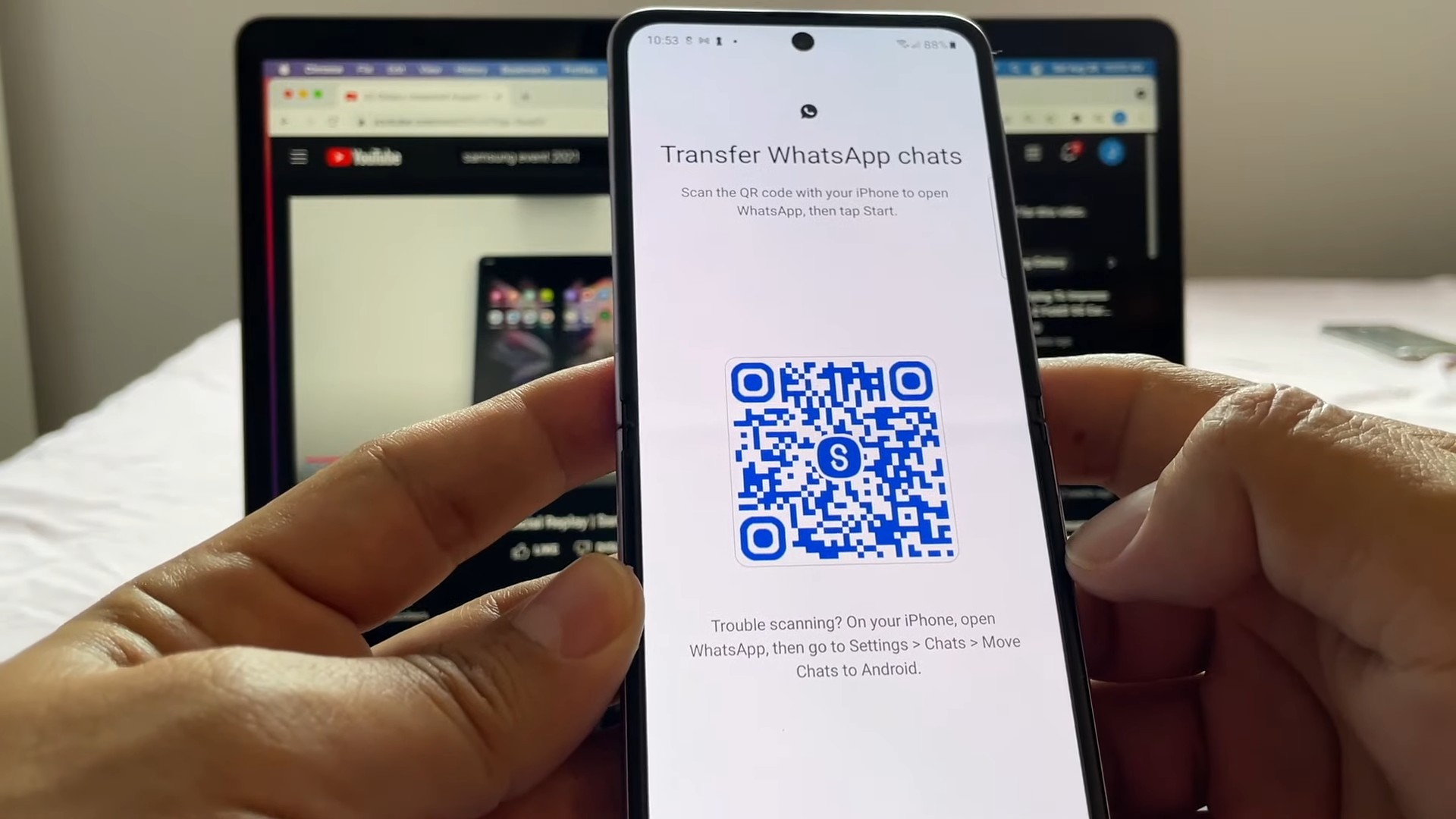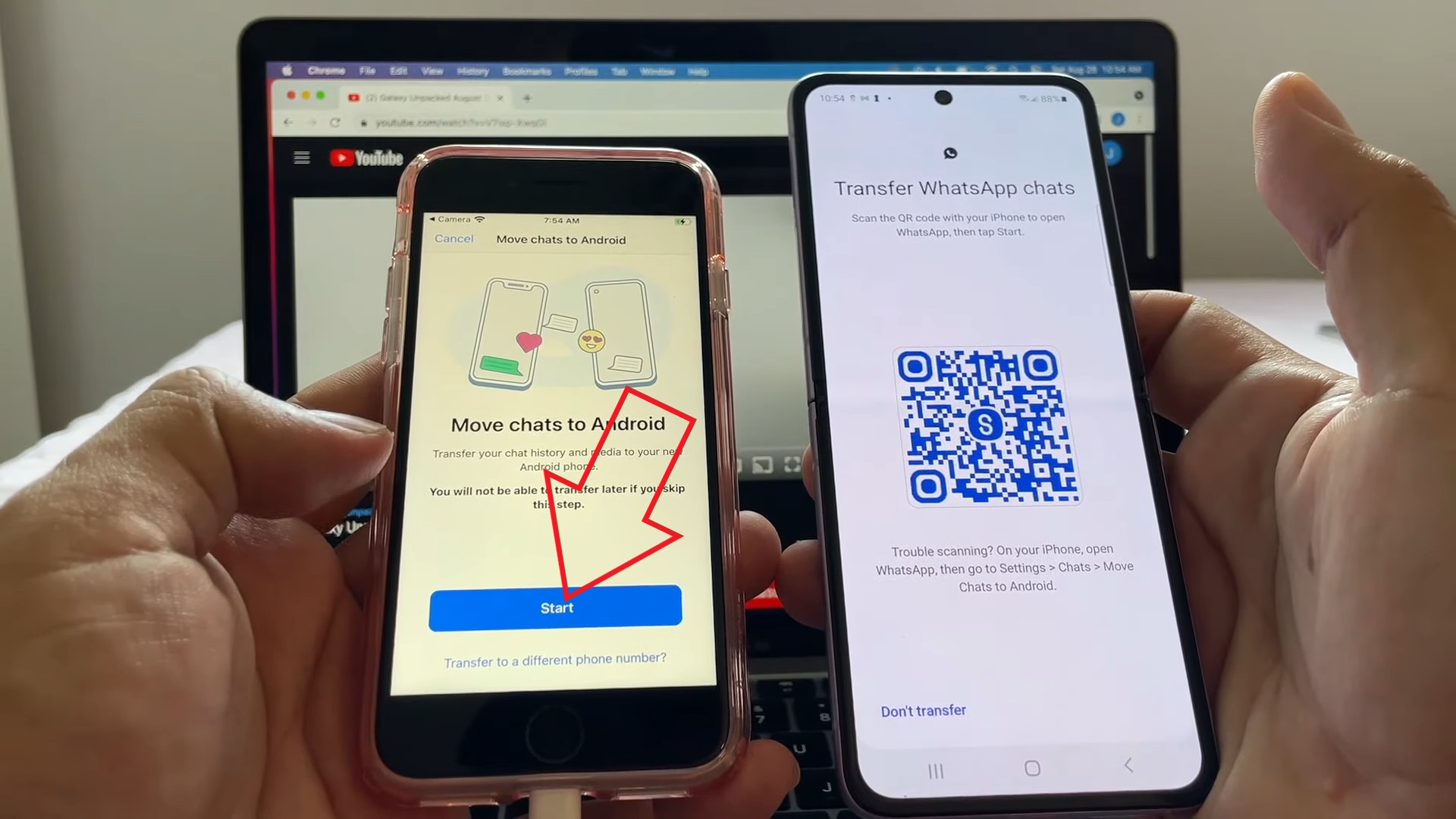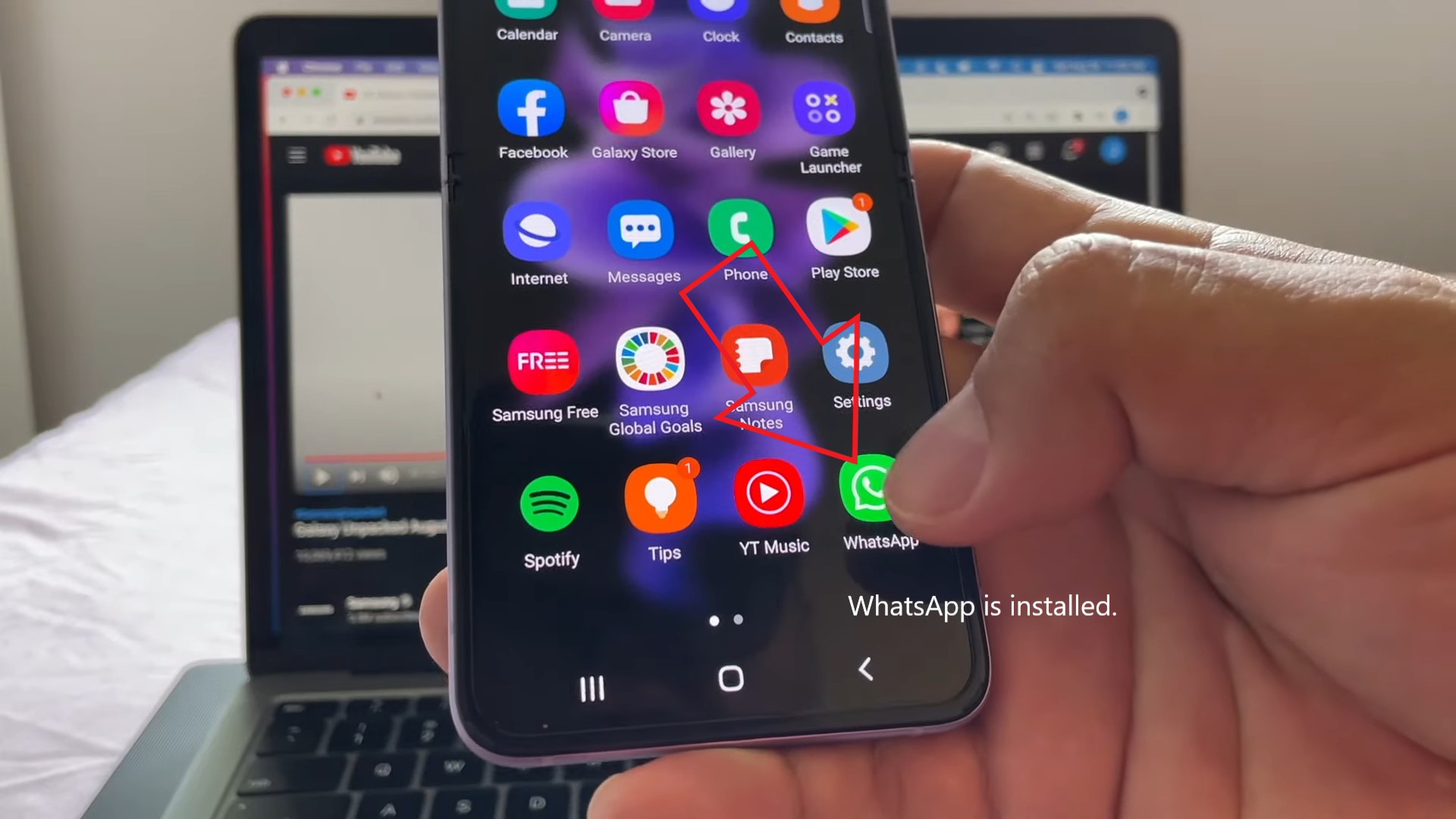Quick Answer
- Here’s a step-by-step guide on how you can move or transfer your WhatsApp chats from iPhone to Android officially, without paying for any third-party software.
- Open the Camera on your iPhone and scan the QR code on the Samsung phone.
- This was all about how you can move or transfer your WhatsApp chats and data from Android to iPhone using the official chat migration feature.
After the announcement at the Samsung Unpacked event last month, WhatsApp is now finally rolling out the iOS to Android chat migration feature. It’s currently available on iPhones and selected Samsung smartphones. Here’s a step-by-step guide on how you can move or transfer your WhatsApp chats from iPhone to Android officially, without paying for any third-party software.
Related | 2 Ways to Know How Many WhatsApp Groups You Are Part Of
Transfer WhatsApp Chats from iPhone to Android
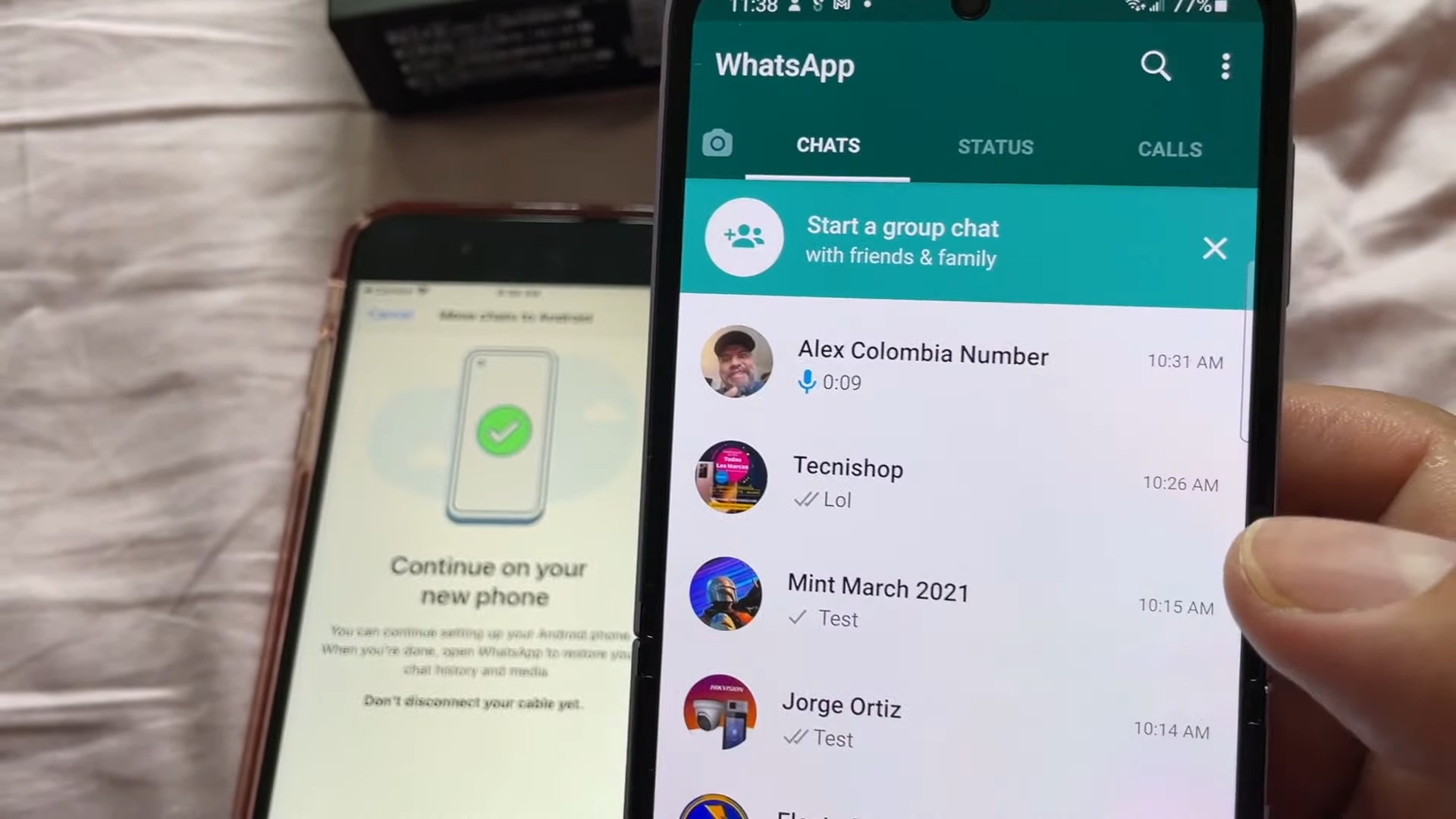
Earlier, migrating WhatsApp from iPhone to Android was a big headache. This is because Android backs up WhatsApp chats to Google Drive. Whereas on iOS, the backups go to iCloud. Both have different formats and are noninterchangeable.
Users had no choice but to use third-party tools and even pay for them. However, it seems to be changing with WhatsApp’s new chat migration feature. Currently, one can migrate data from iOS to certain Samsung Android phones.
For now, Samsung smartphones running Android 10 or above and Samsung Smart Switch app version 3.7.22.1 or higher will support the chat history migration from iPhones. Other requirements and steps are given below.
Requirements
- Samsung phone with Android 10 and Smart Switch 3.7.22.1.
- An iPhone.
- WhatsApp 2.21.160.17 or higher on iOS.
- WhatsApp 2.21.16.20 or higher on Android.
- A USB-C to Lightning Cable (included in the box with newer iPhones).
Step 1- Connect iPhone and Android via Cable
- Unlock your Samsung phone and connect it to your iPhone using a USB Type-C to Lightning cable.
- You’ll get a notification on the Samsung device to “Choose an app for USB devices.”
- Select Smart Switch and click Just Once.
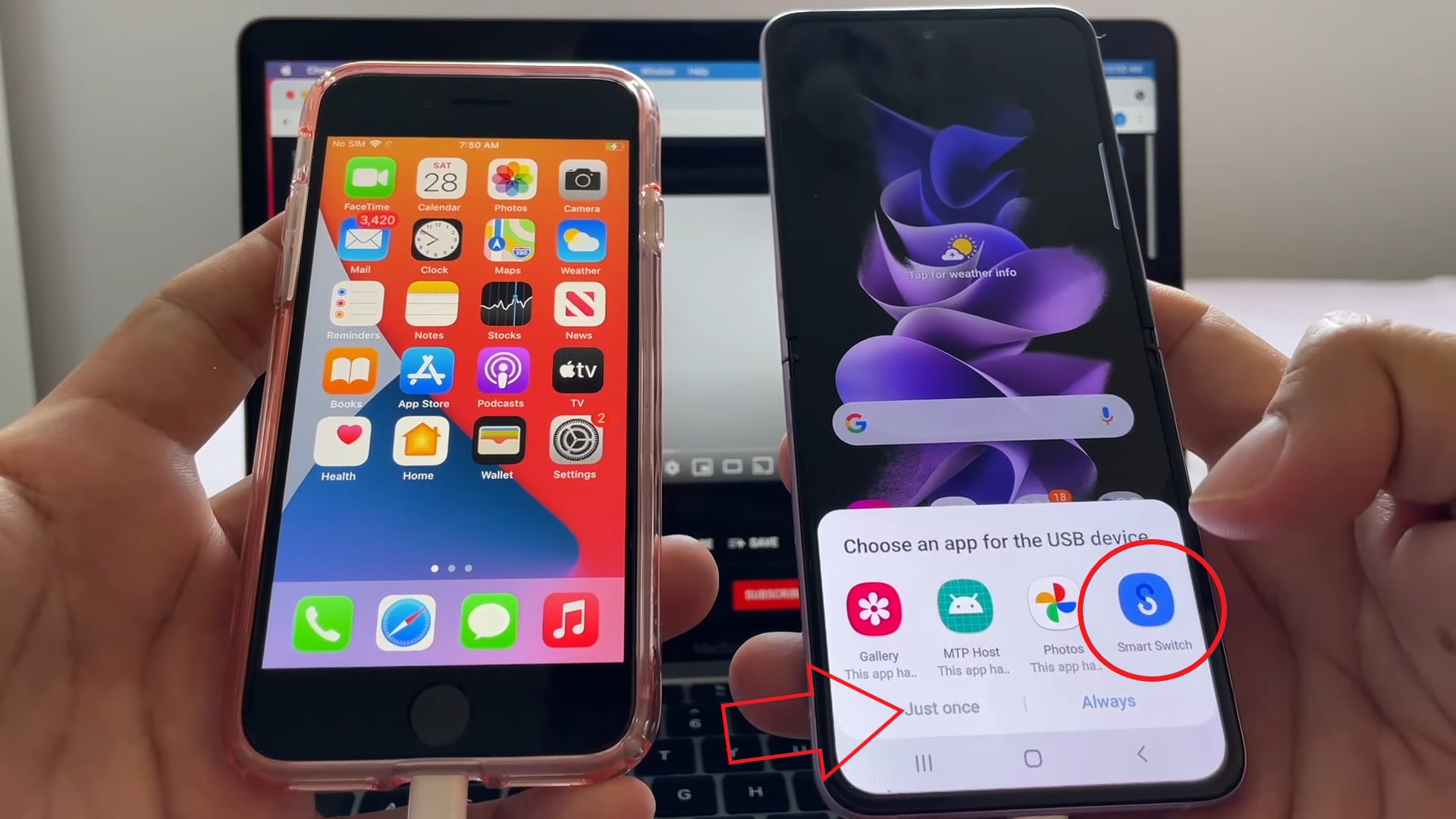
- It’ll now ask you to check your iPhone. Click on Trust to allow access on iPhone.
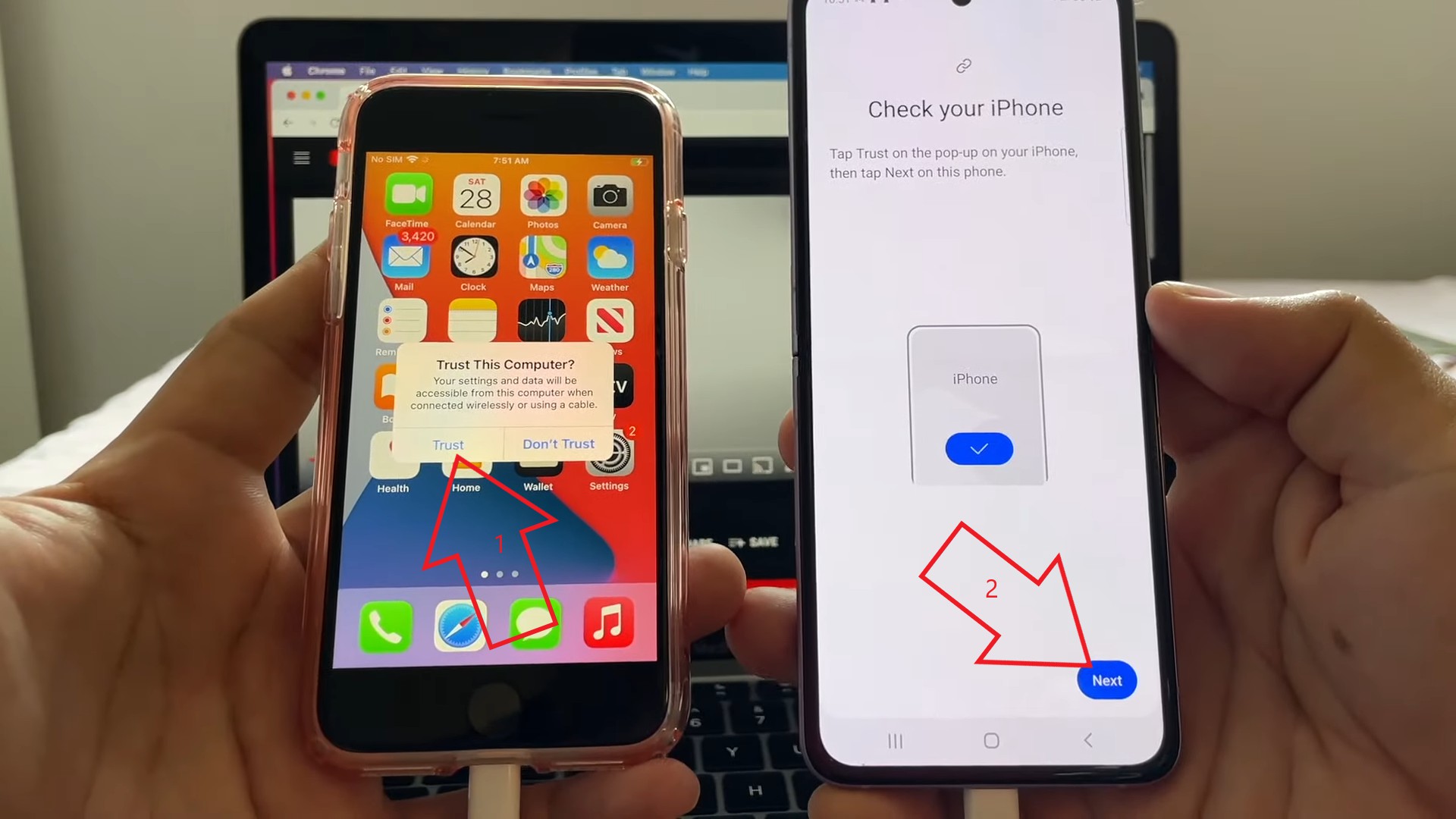
- Click Next on the Samsung phone.
Step 2- Select Data to Transfer
- Wait for Smart Switch to search the data for transfer.
- Once done, it’ll show you everything that can be pulled up from the iPhone, including calls, messages, apps, images, videos, and more.
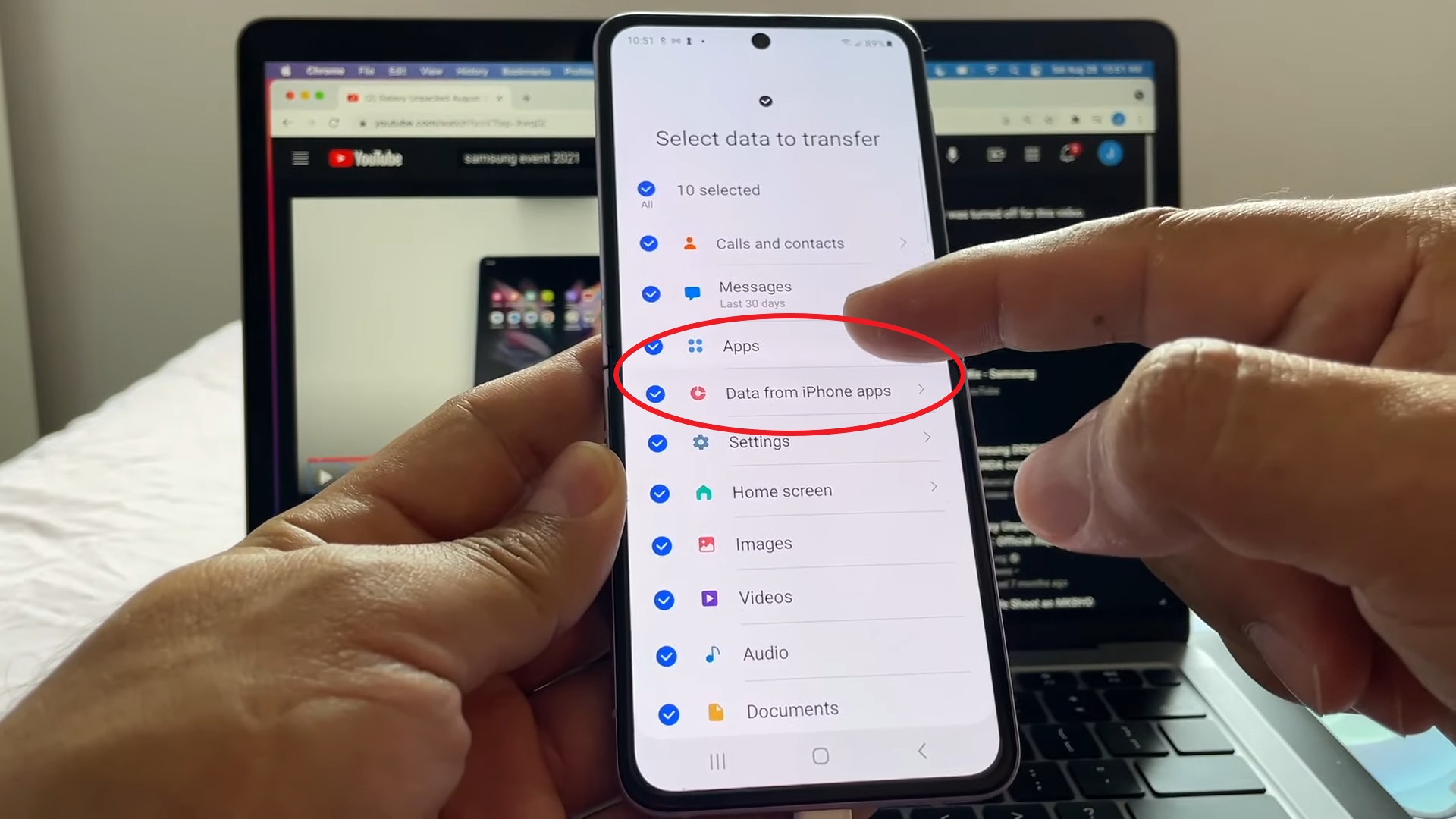
- Select Apps and Data from iPhone Apps (and any other data you’d like to migrate).
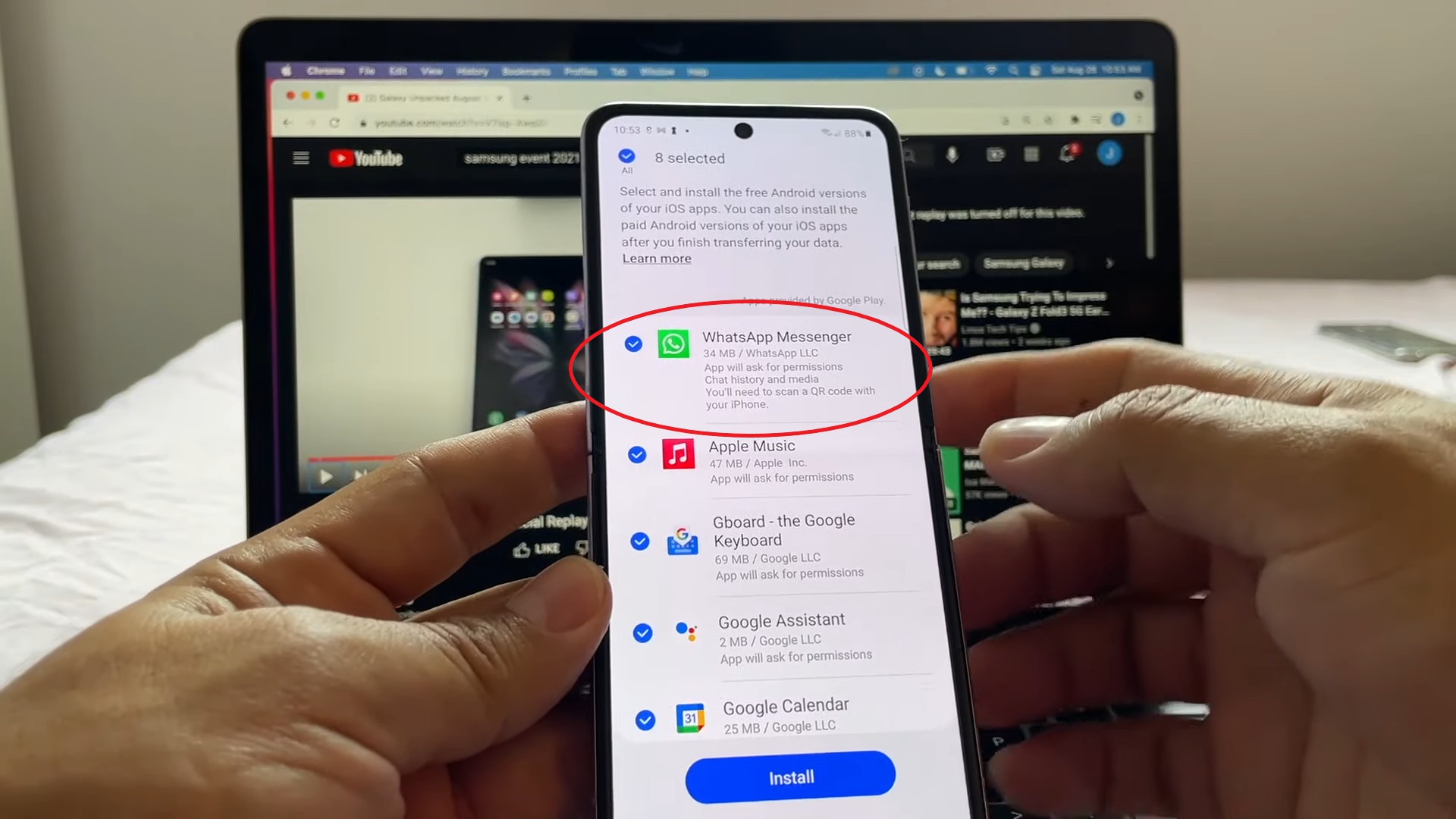
- Once it shows the list of apps on iPhone, make sure WhatsApp is selected and click on Install.
Step 3- Scan QR Code
- Smart Switch will now display a QR code to transfer WhatsApp chats.
- Open the Camera on your iPhone and scan the QR code on the Samsung phone.
- An Open in WhatsApp prompt will appear after scanning the QR. Tap it.
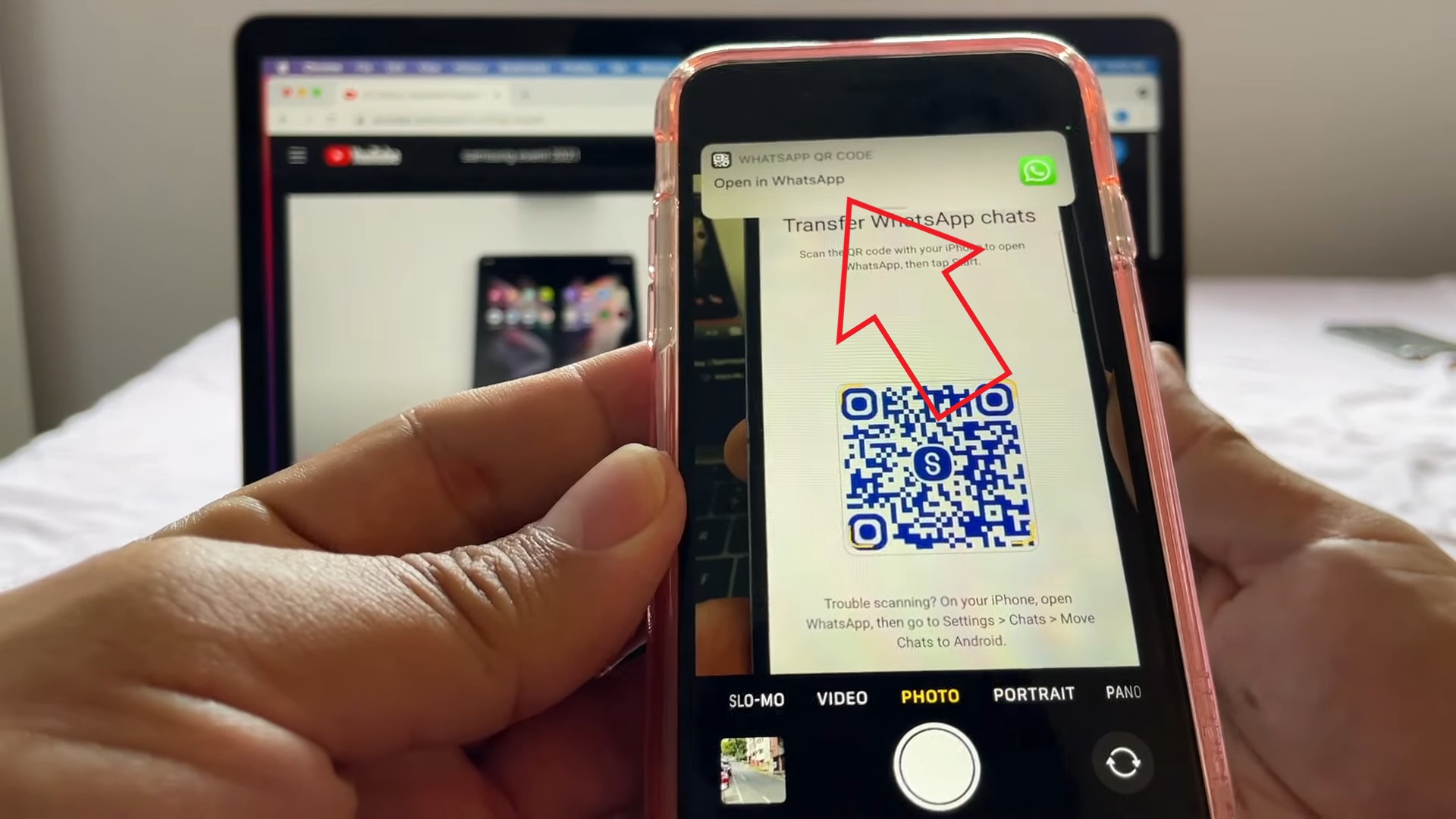
- This will bring you to the ‘Move Chats to Android’ window on your iPhone.
Step 4- Start WhatsApp Transfer from iPhone to Android
- In the ‘Move Chats to Android’ screen on iPhone, click on Start.
- It’ll now say “Continue on your new phone” and begin the data transfer.
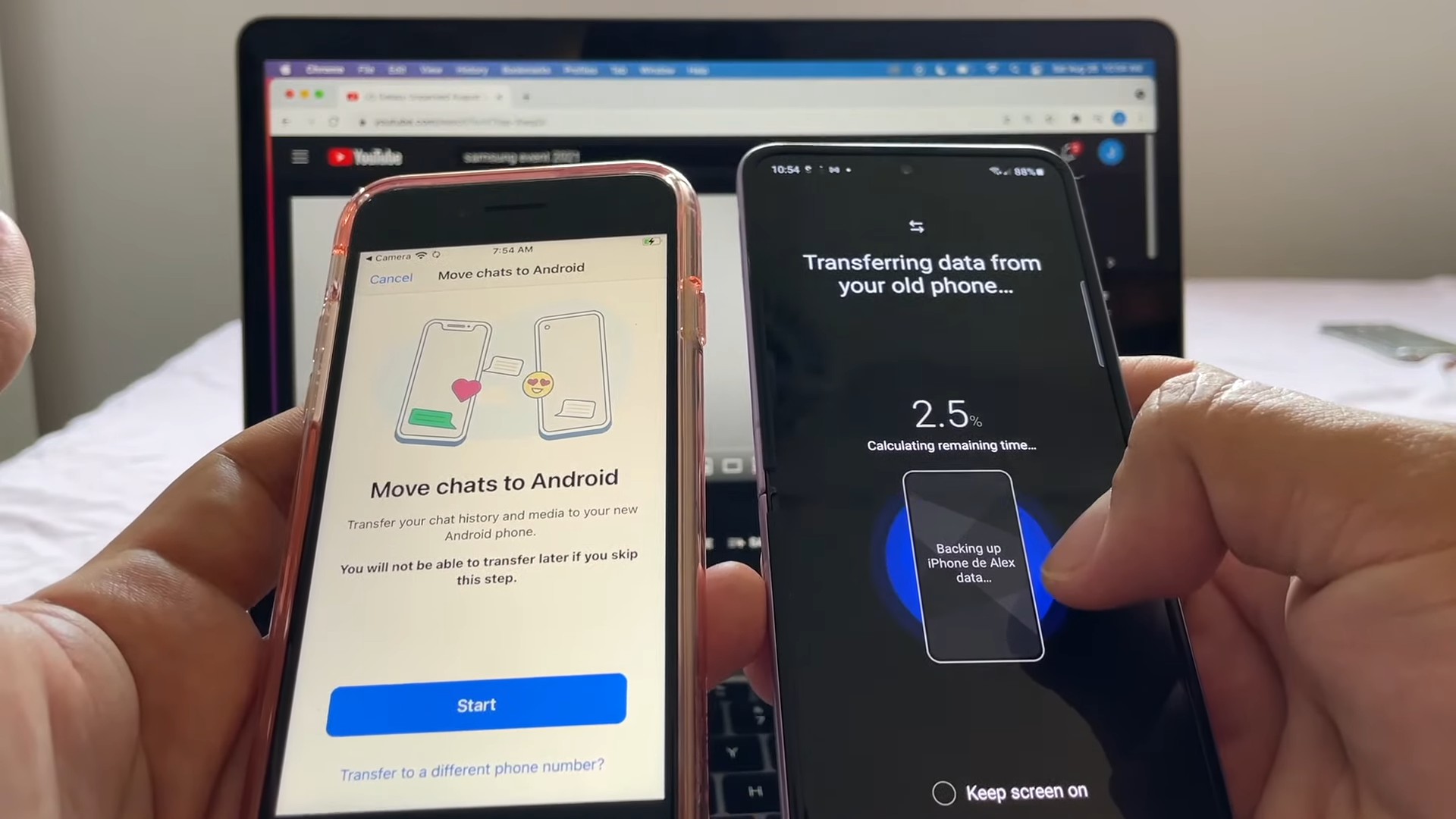
- You’ll be able to see the progress on the Samsung phone. Make sure to keep the screen on and do not disconnect the cable.
- Then, click on Go to the Home screen on the Samsung phone.
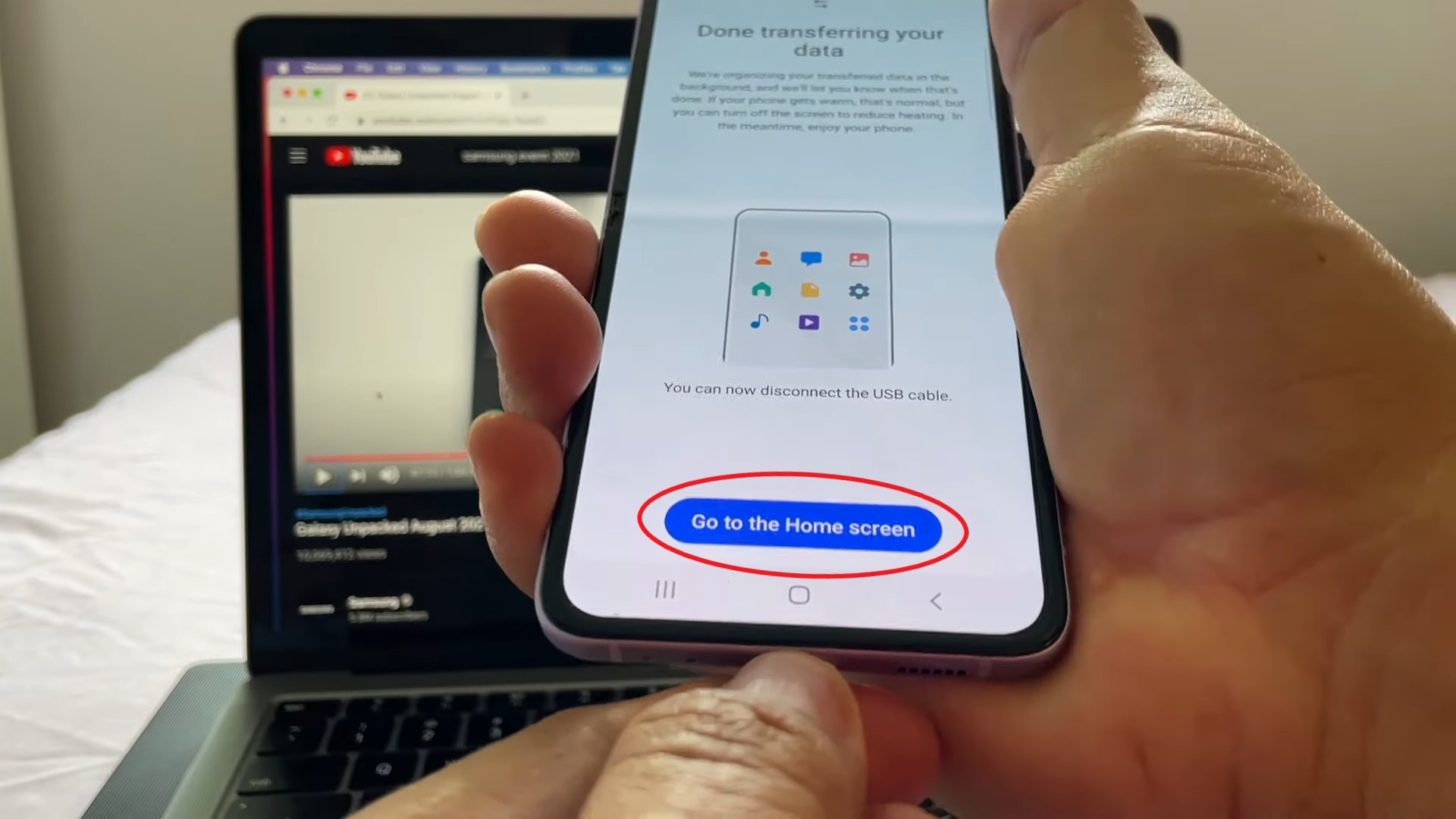
- Wait for it to organize your transferred data.
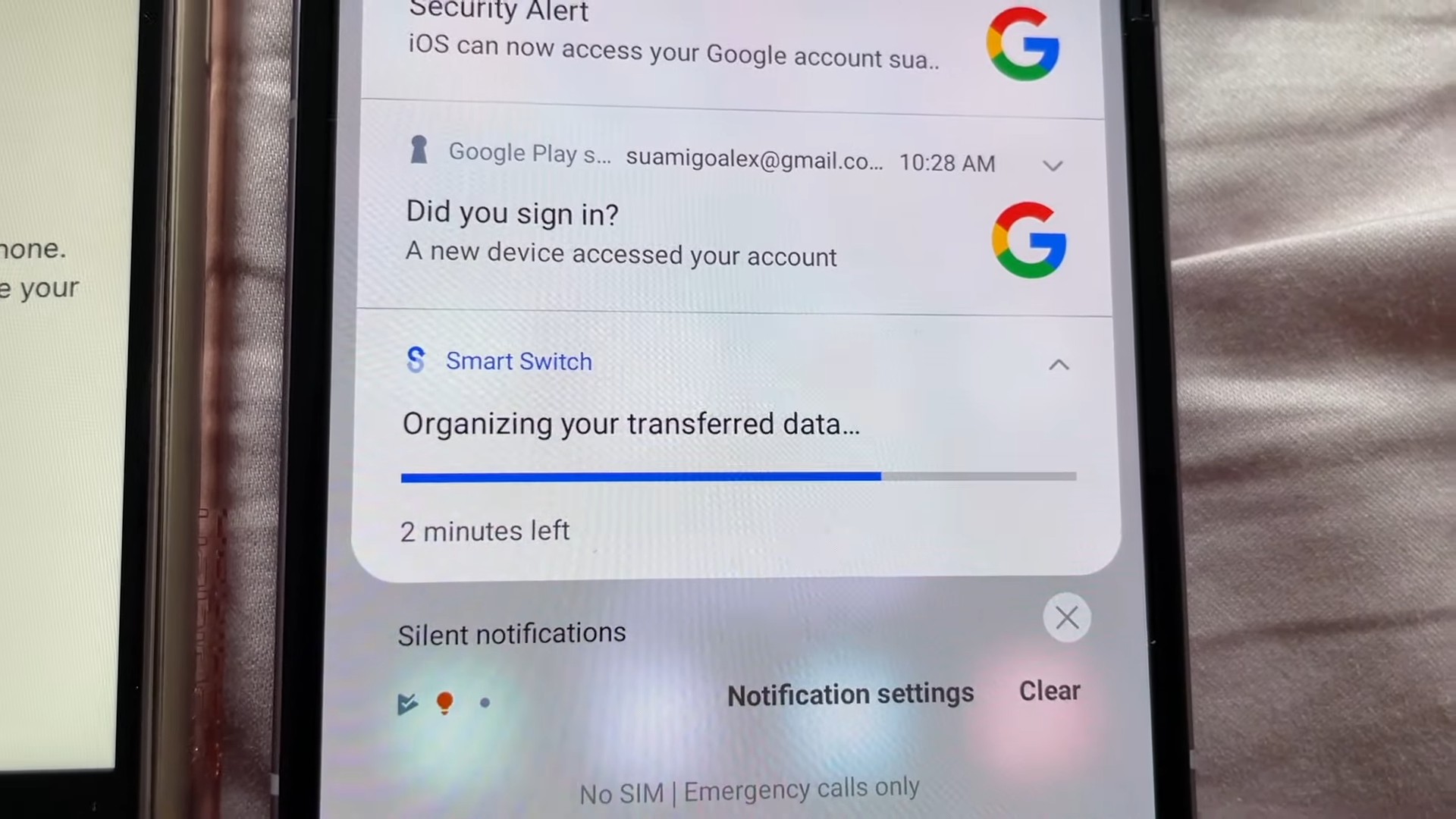
- You can check the progress in the notification panel.
Step 5- Open and Setup WhatsApp
- WhatsApp will be automatically installed on your Android phone.
- Open it and sign in with your mobile number.

- You’ll land on the ‘Importing chat history’ page. Click on Start.
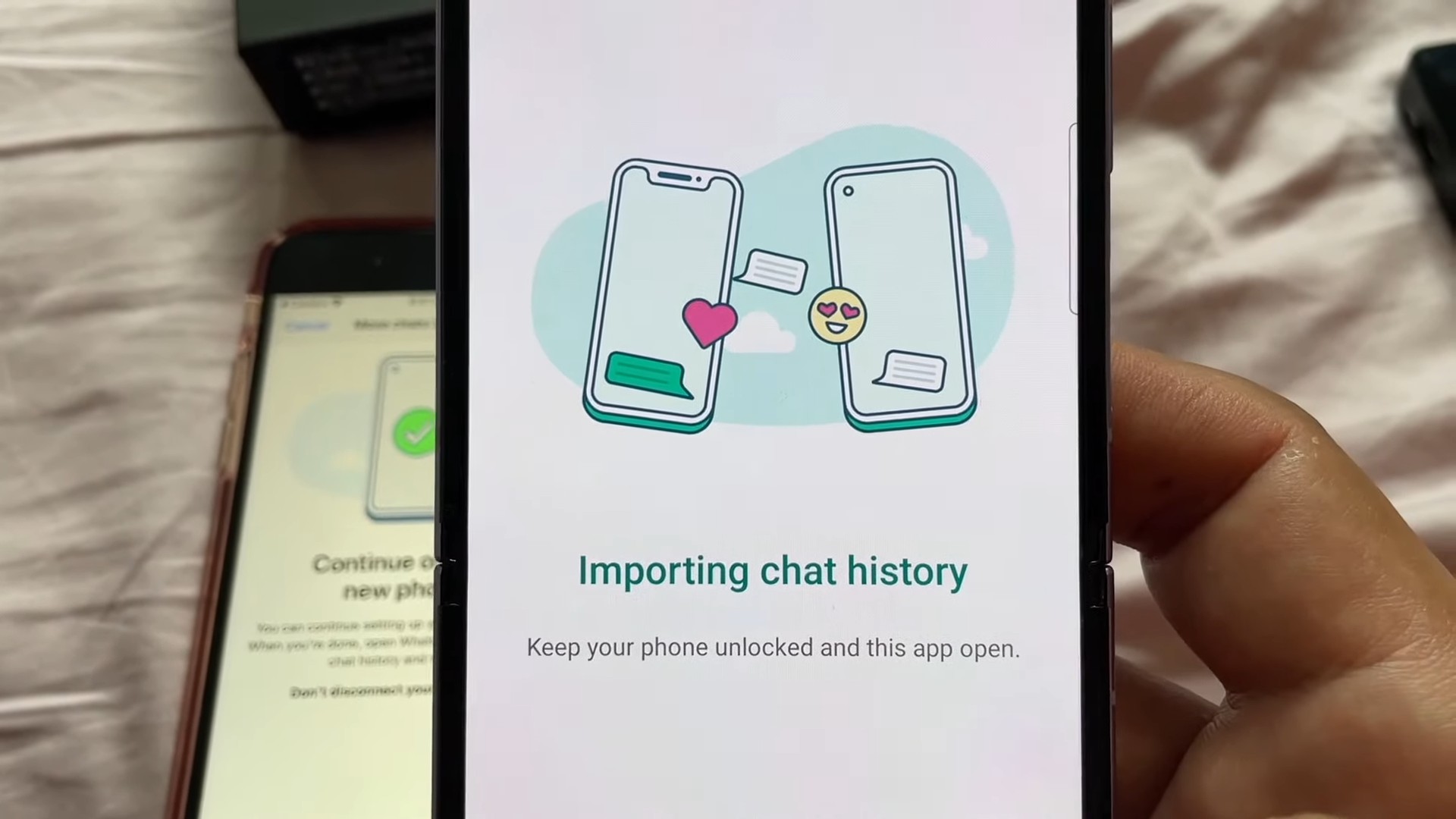
- Allow permissions for contacts and files. Wait for it to import the chat history.
- Once you see the “Import complete” message, click on Next.
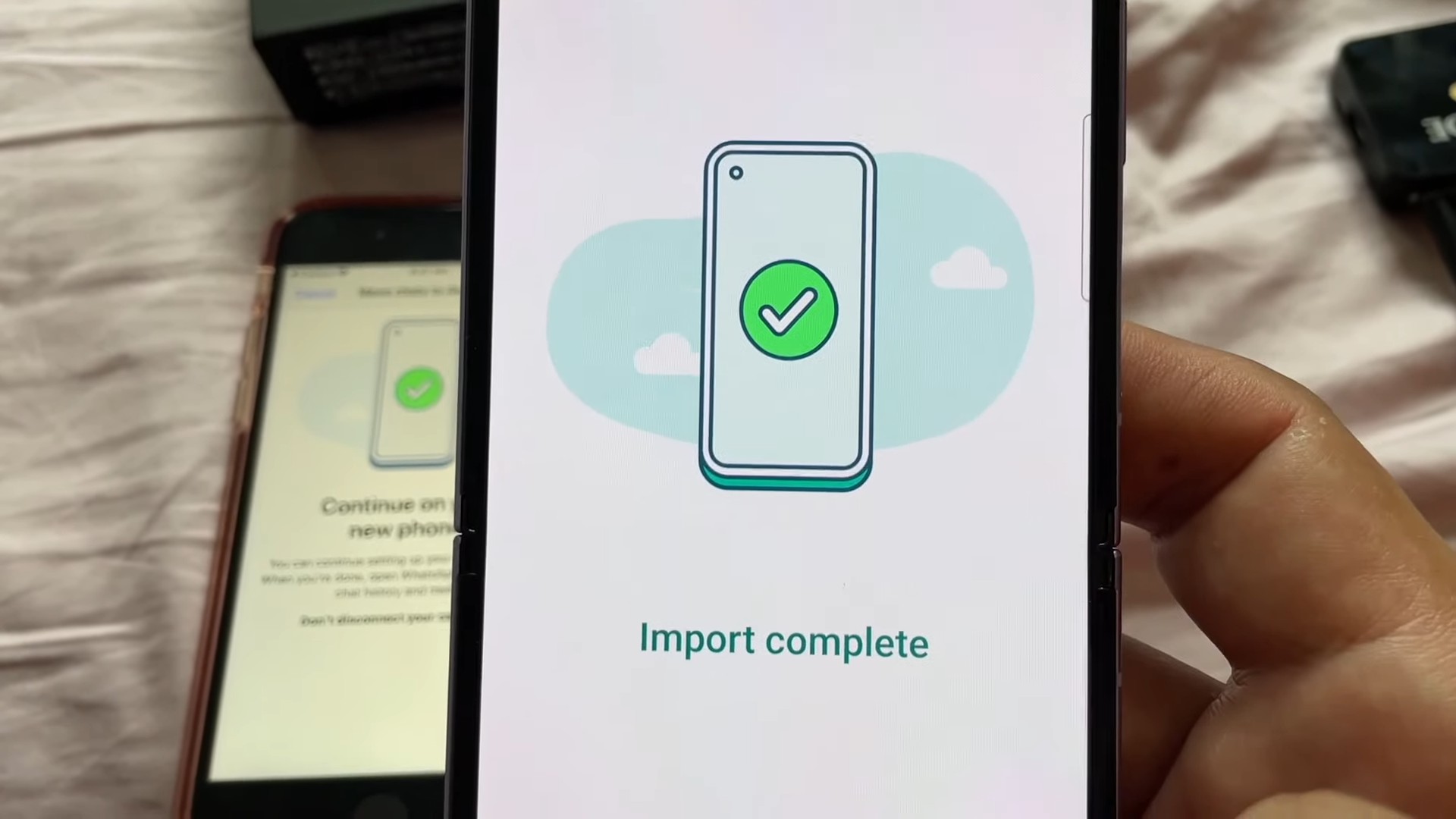
- Enter your name, and you’re good to go.
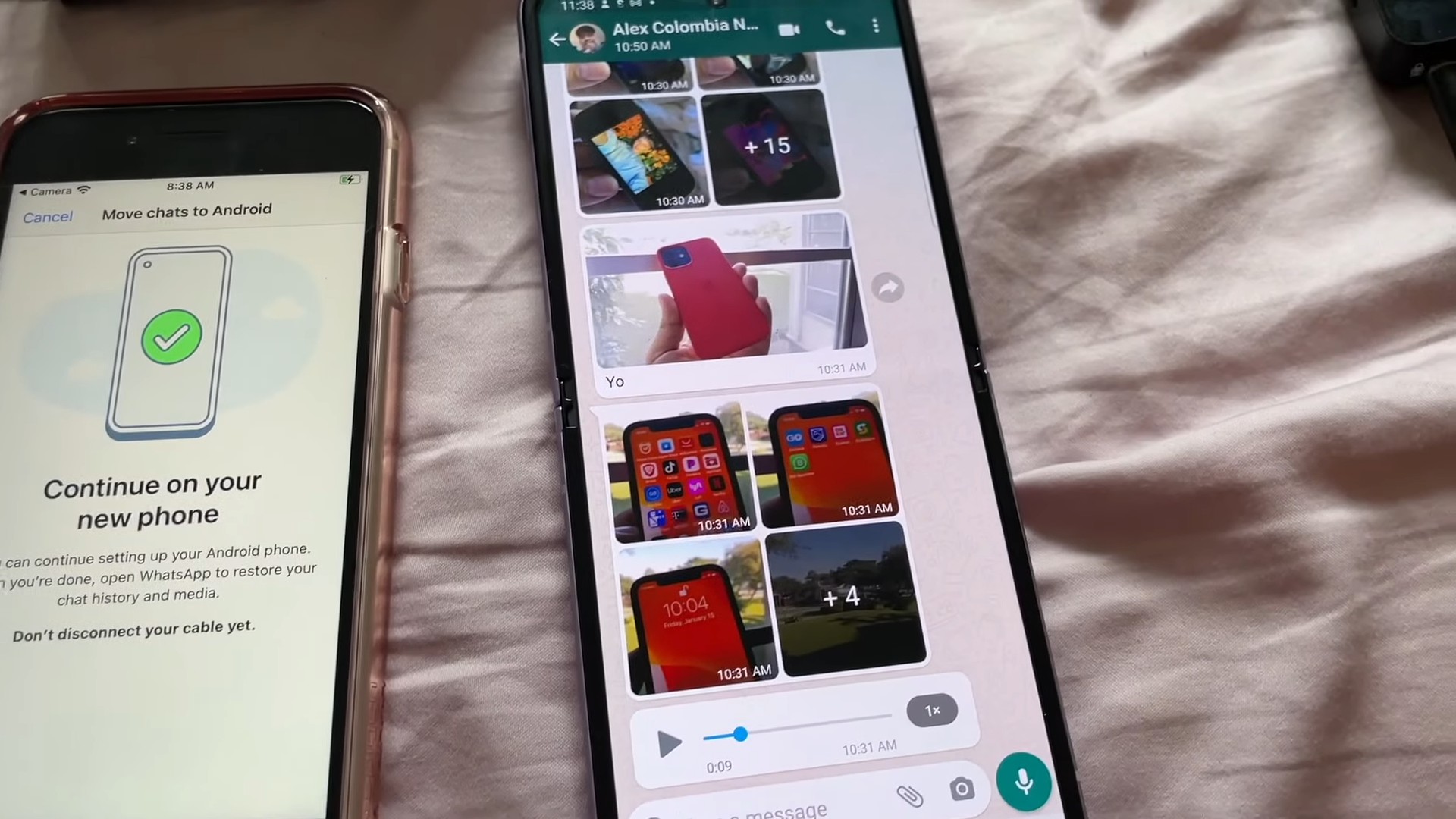
You can now use WhatsApp on your Android phone with the chat history from your iPhone. All the WhatsApp messages and chat data, including photos and videos, have now been transferred to your Android phone.
To see the chat migration process in detail, check the YouTube video below:
Wrapping Up
This was all about how you can move or transfer your WhatsApp chats and data from Android to iPhone using the official chat migration feature. While this feature is currently available only on selected Samsung phones, we expect it to be available for other Android devices in the coming time. This would solve the problem of losing WhatsApp chats or paying for third-party tools when switching phones. Stay tuned.
You can also follow us for instant tech news at Google News or for tips and tricks, smartphones & gadgets reviews, join GadgetsToUse Telegram Group or for the latest review videos subscribe GadgetsToUse Youtube Channel.