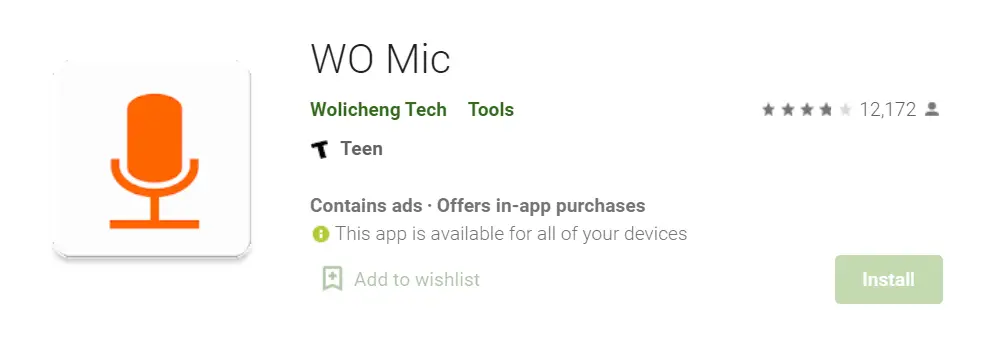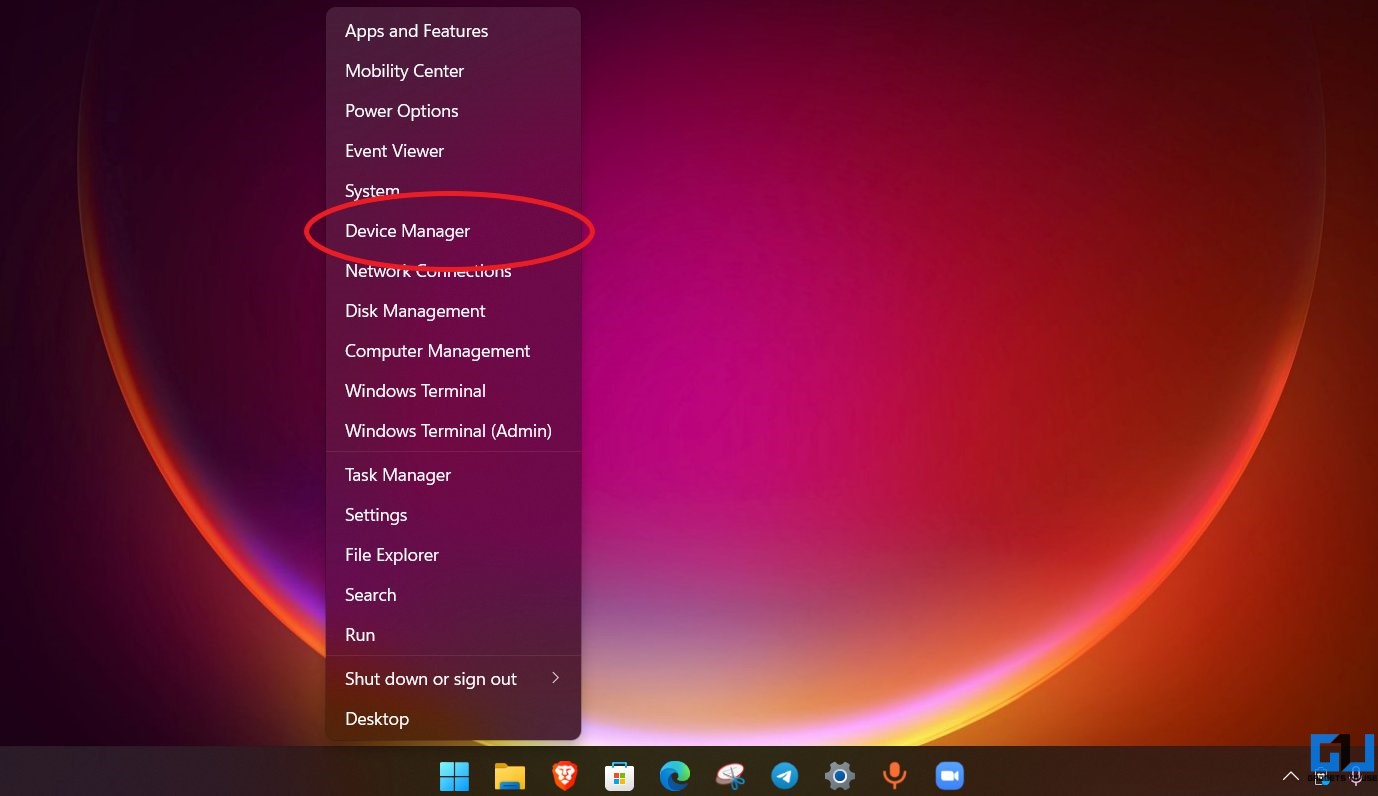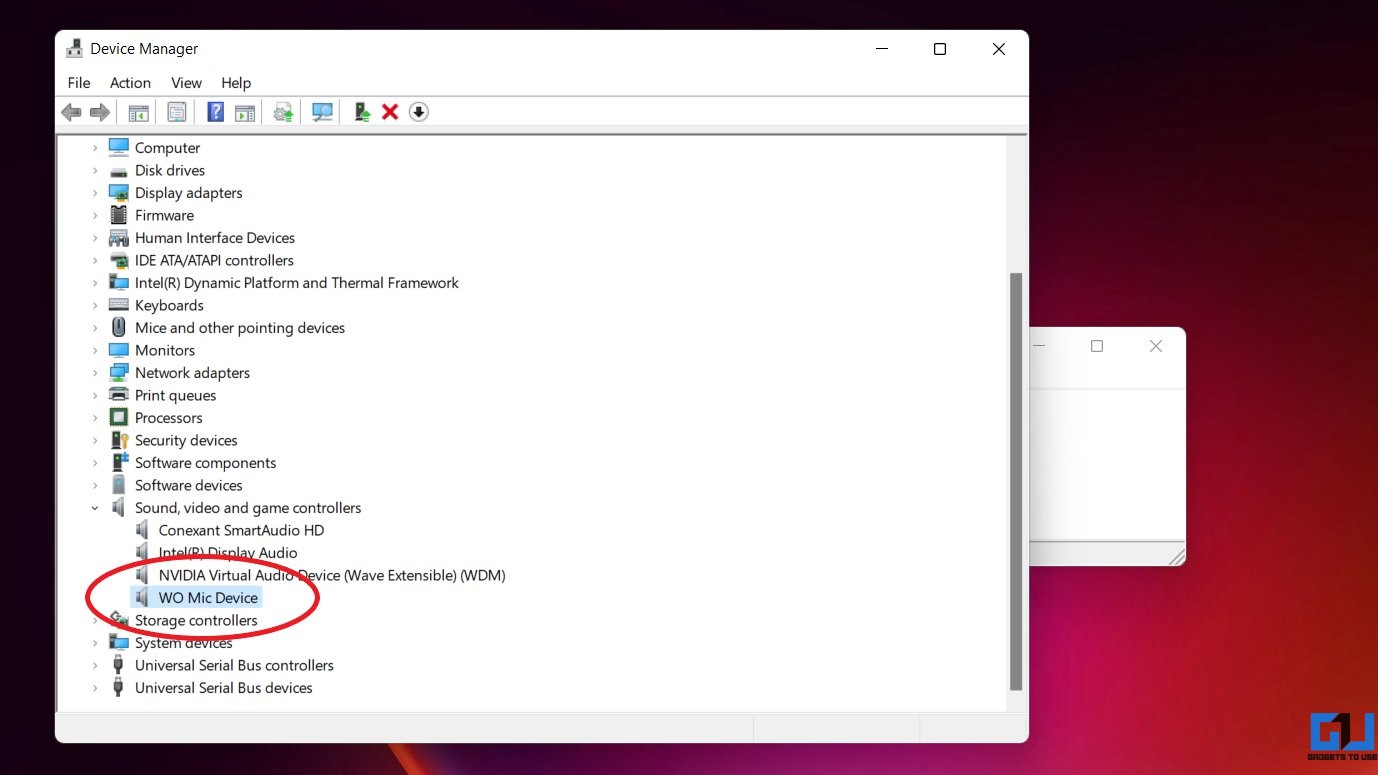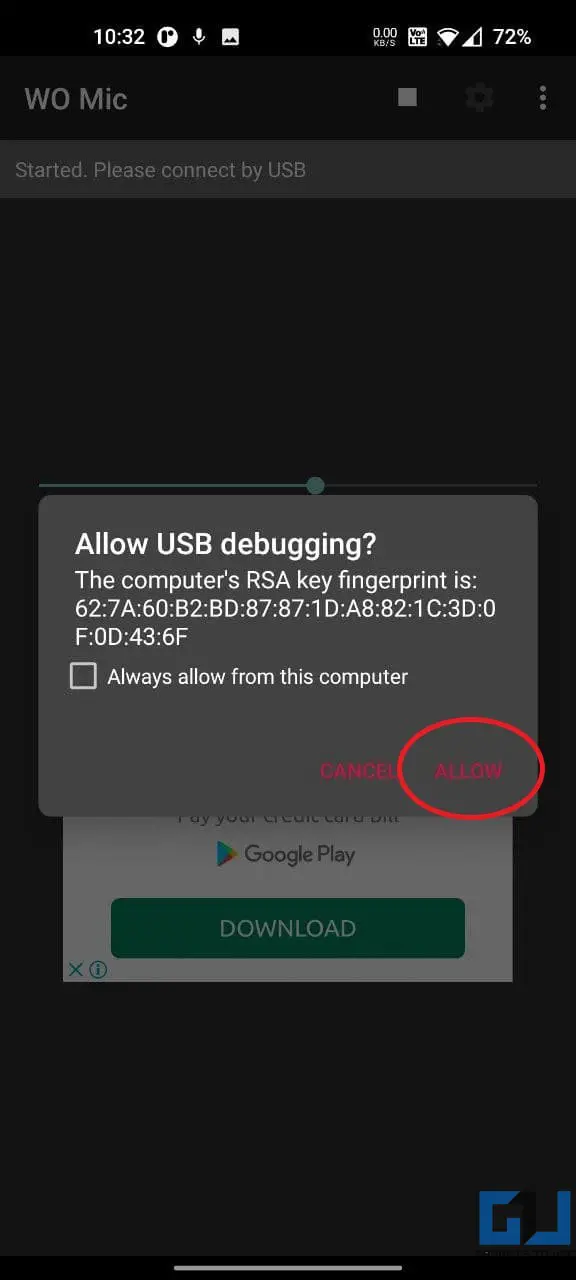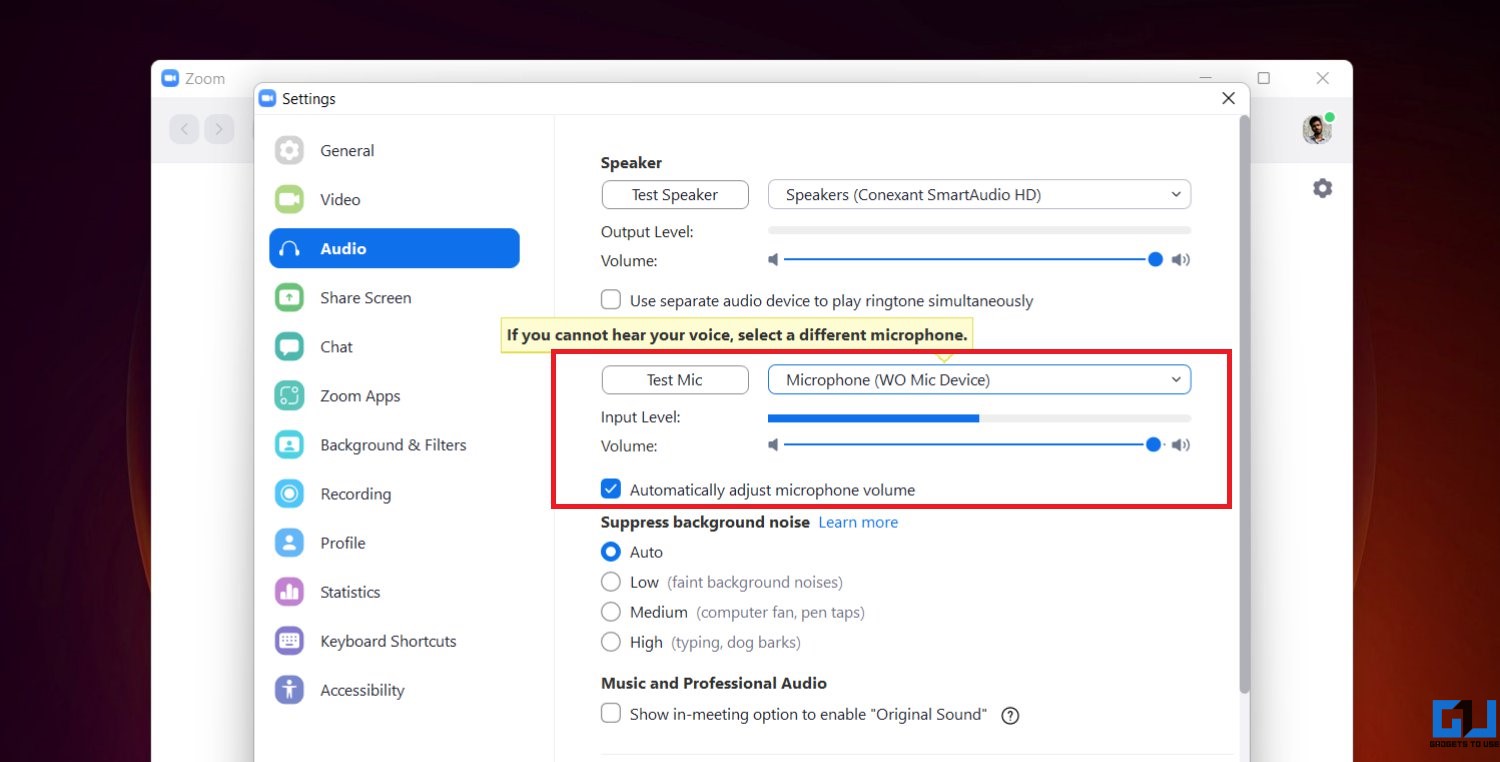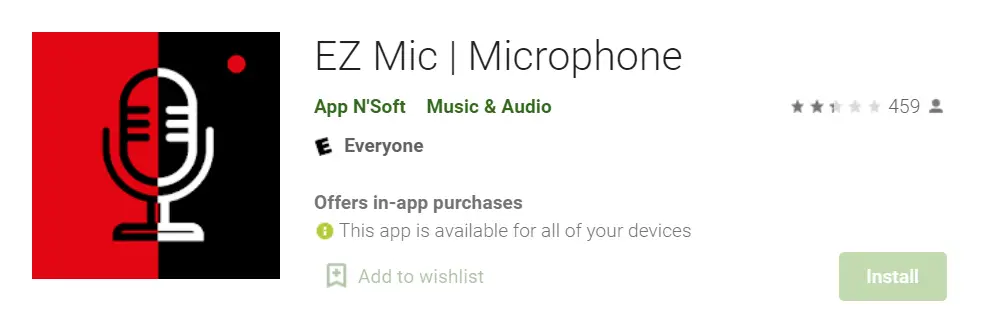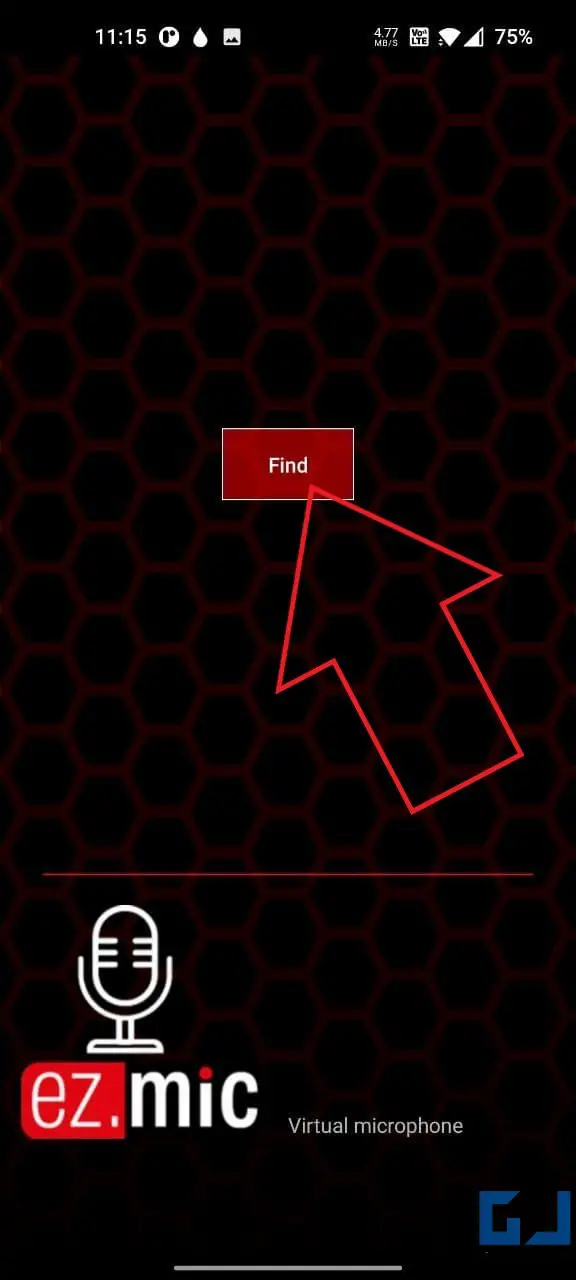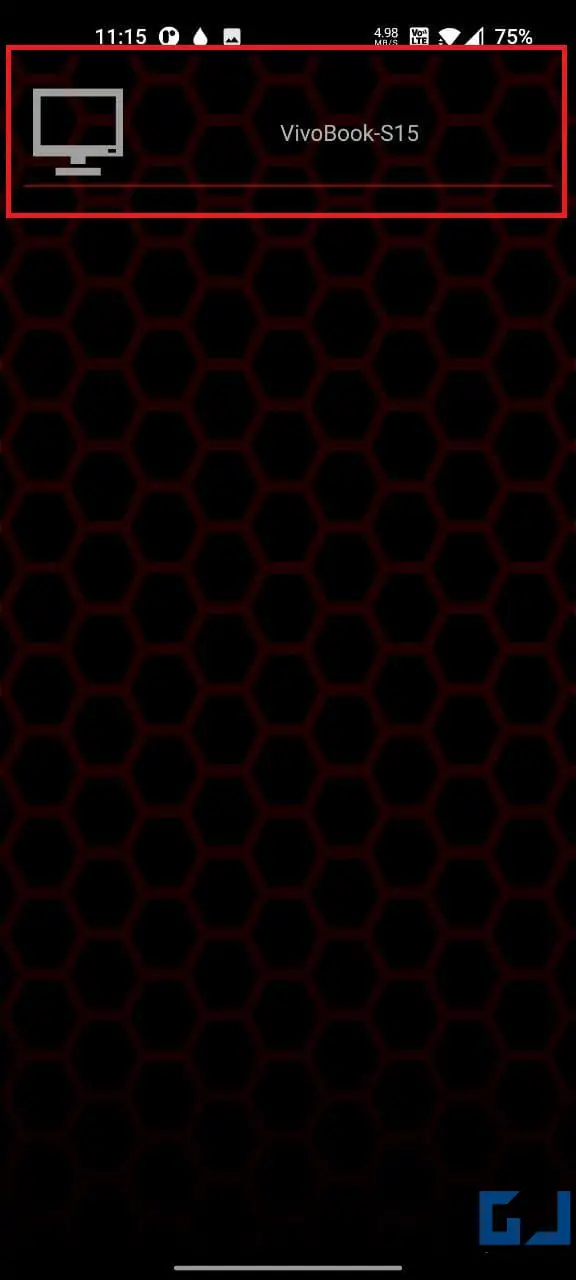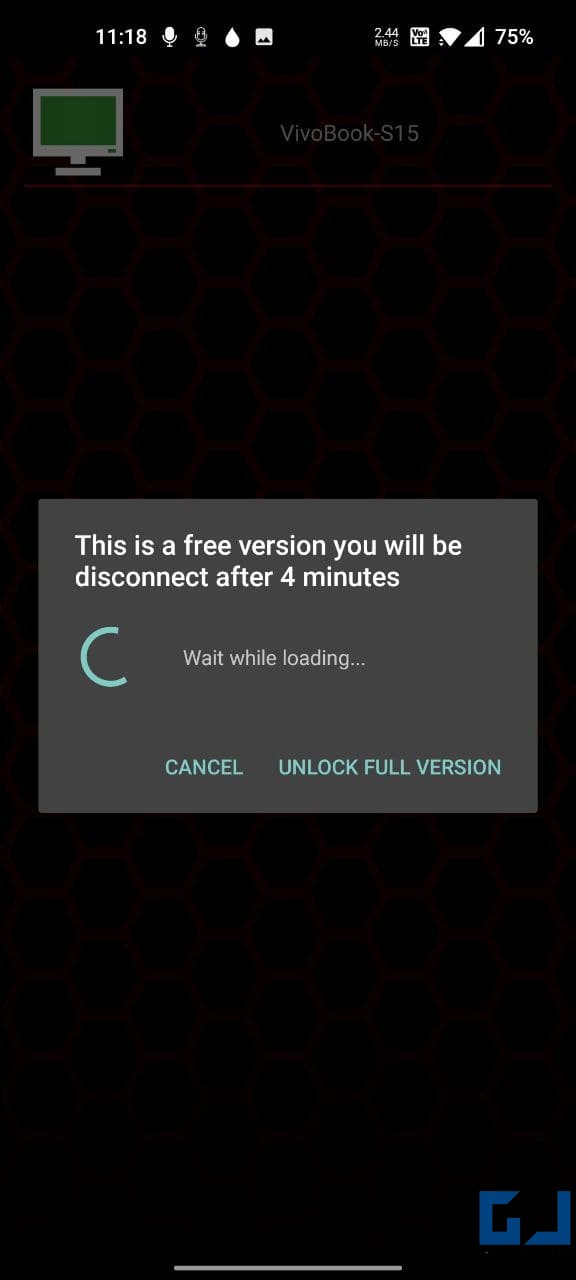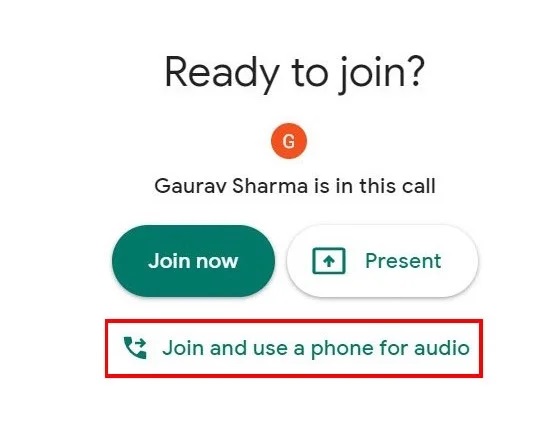Quick Answer
- On the Wo Mic app on the phone, tap the Play button at the top-right to start the server.
- Besides other use cases like audio recording, you can also use your phone as a mic or gaming on the PC.
- Turn on SoftAP on the phone and connect the PC to this AP.
If your computer does not have a mic, do not worry- you’re still in luck with your phone. Several free tools can make your Android phone function as a full-fledged microphone for a laptop or desktop. In this article, let’s look at three easy ways to use an Android phone as a mic for your PC.
Related | Remove Background Noise in Zoom, Google Meet, and MS Teams
How to Use Android Phone as Mic for PC
Most modern Android phones have good-quality microphones and can easily be used as the go-to mic for online video classes or work meetings. Besides other use cases like audio recording, you can also use your phone as a mic or gaming on the PC. All you need is a tool that can stream audio from your phone’s mic to your PC.
1. Using Wo Mic
WO Mic is a popular tool that can turn your phone into a microphone for your computer. It’s completely free and can be used by anyone with the steps given below.
Step 1- Install WoMic on Phone and PC
- To begin with, download and install the Wo Mic desktop client on your PC.
- Then, install the Wo Mic Android app on your phone from Google Play Store.
- Open the Wo Mic app on your phone and PC.
Step 2- Verify Wo Mic Device Is Working
Step 3- Connect the Phone
- Connect your phone to the PC via USB cable. Make sure USB debugging is enabled.
- On the Wo Mic app on the phone, tap the Play button at the top-right to start the server.
- Grant the permission if prompted.
- On the Wo Mic desktop client, click on Connection > Connect.
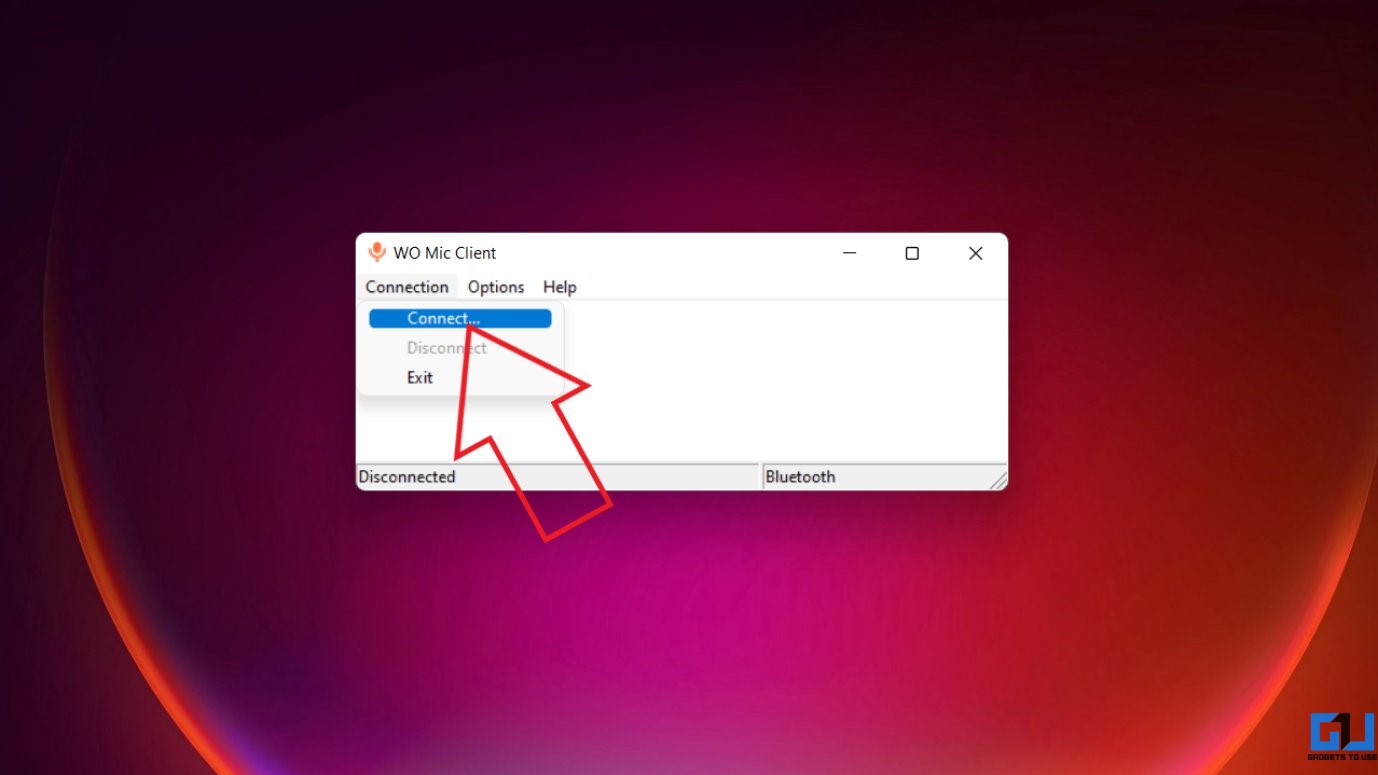
- Then, select USB and click on Connect again.
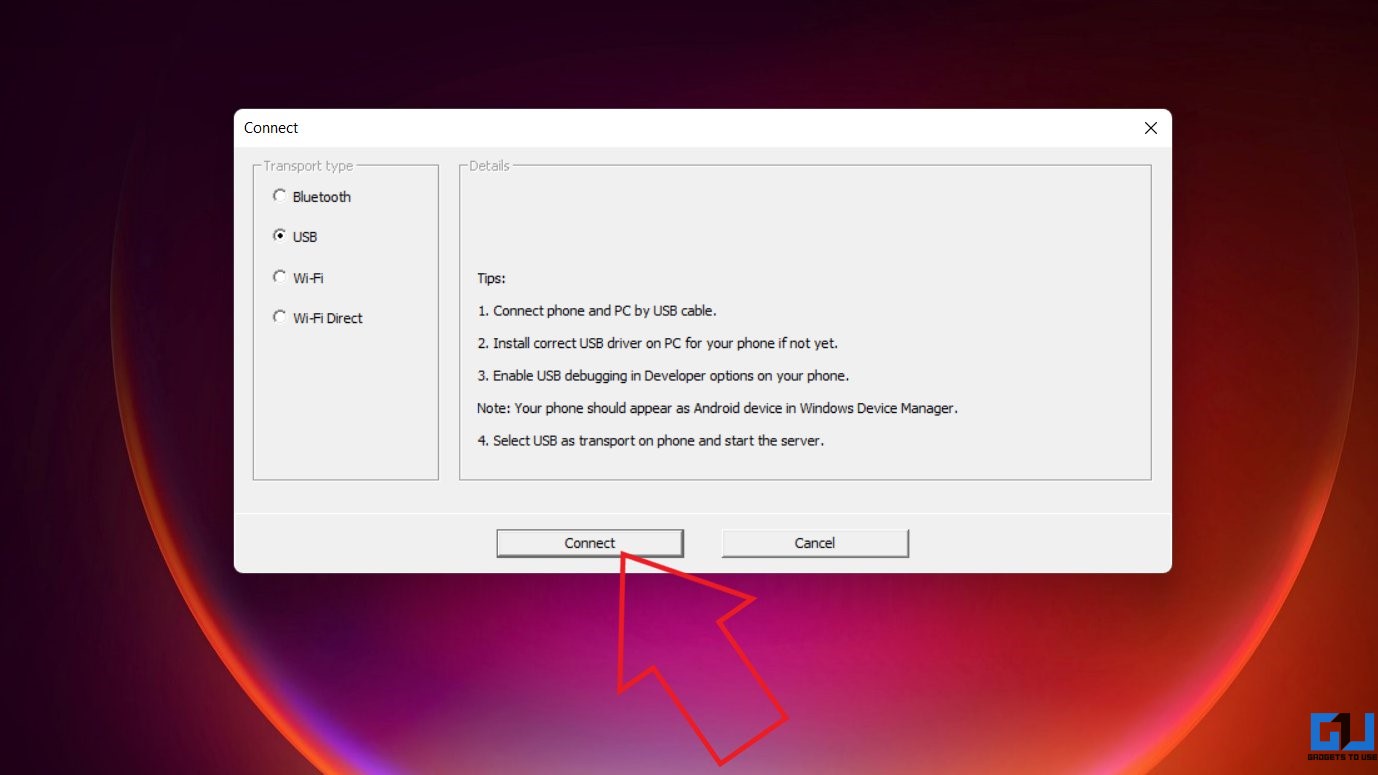
- If prompted, accept USB debugging authorization on your phone.

- If the connection fails, try again.
Step 4- Check if Your Phone is Working as Mic
- The Wo Mic app should now start streaming the audio from your phone’s mic to your PC.
- You can check the same in any recording or calling app.
- Alternatively, click Options in the Wo Mic desktop app. Select Play in Speaker.
- If everything’s fine, you can hear sound captured by the phone’s microphone. Make sure your PC isn’t on mute.
Connect Wirelessly
You can connect Wo Mic with your phone via other channels given below.
- Bluetooth: Pair your phone with the computer if you haven’t done that. Turn on Bluetooth on both phone and computer.
- Wi-Fi: Turn on Wi-Fi on both phone and computer and connect them to the same Wifi network or hotspot.
- Wi-Fi Direct: Turn on SoftAP on the phone and connect the PC to this AP.
You can change the connection method, control port, and audio source mic in Wo Mic app settings.
2. Using EZ Mic
EZ Mic is another free software that lets you use your Android or iPhone as a microphone with the PC. You can use it as an alternative to Wo Mic.
Step 1- Install EZ Mic on Phone and PC
- Download and install the EZ Mic desktop client on your Mac or Windows PC.
- Then, install EZ Mic mobile app on your Android phone.
- Open the app on your phone and PC.
- You’ll now see the EZ Mic app in the Windows notification area.
Step 2- Connect the Phone
- Make sure both your phone and PC are on the same Wifi network.
- On your phone, tap Find in the EZ Mic app.
- Please wait for it to find your PC.
- Tap your PC name once it appears.
- Allow permission to access the microphone if prompted.
- The PC icon should turn green once connected.
Step 3- Check if Your Phone’s Mic is Working on PC
To check if your phone’s mic is working on PC, you can try using any recording software or calling apps. However, there’s another method too, given below:
- Open Control Panel on your PC.
- Here, click on Hardware and Sound.
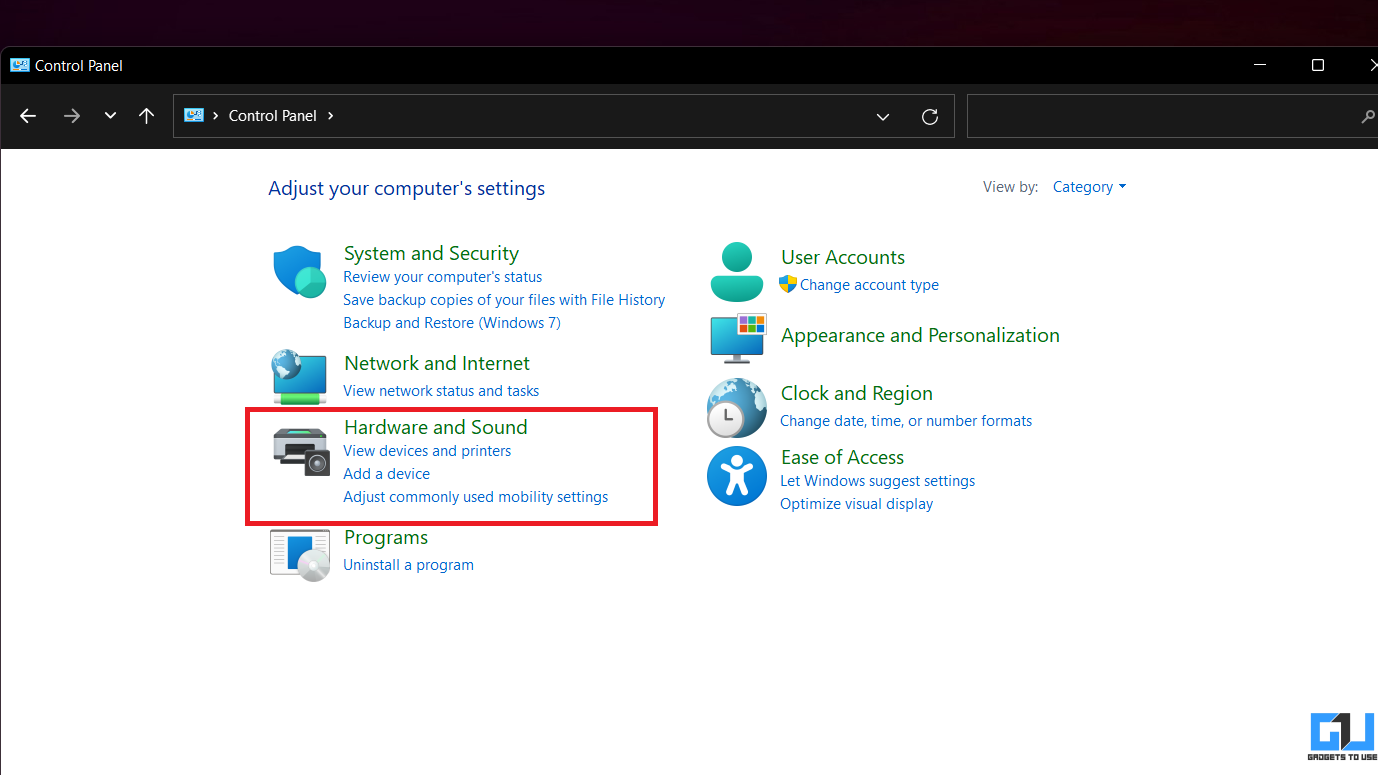
- Select Manage audio devices under Sound.
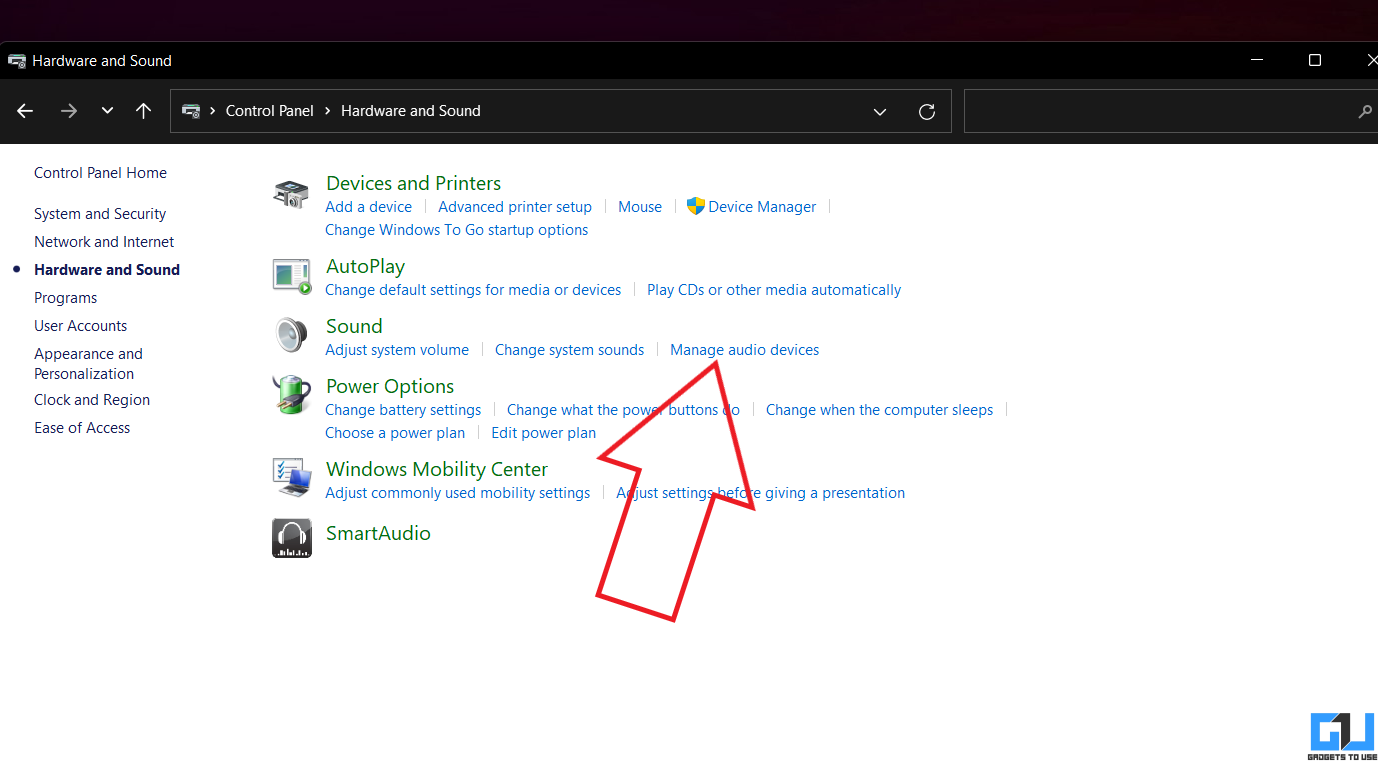
- Go to the Recording Tab.
- Here, click double-click the EZ Microphone.

- Go to the Listen tab.
- Check the box for Listen to this device and hit Apply.
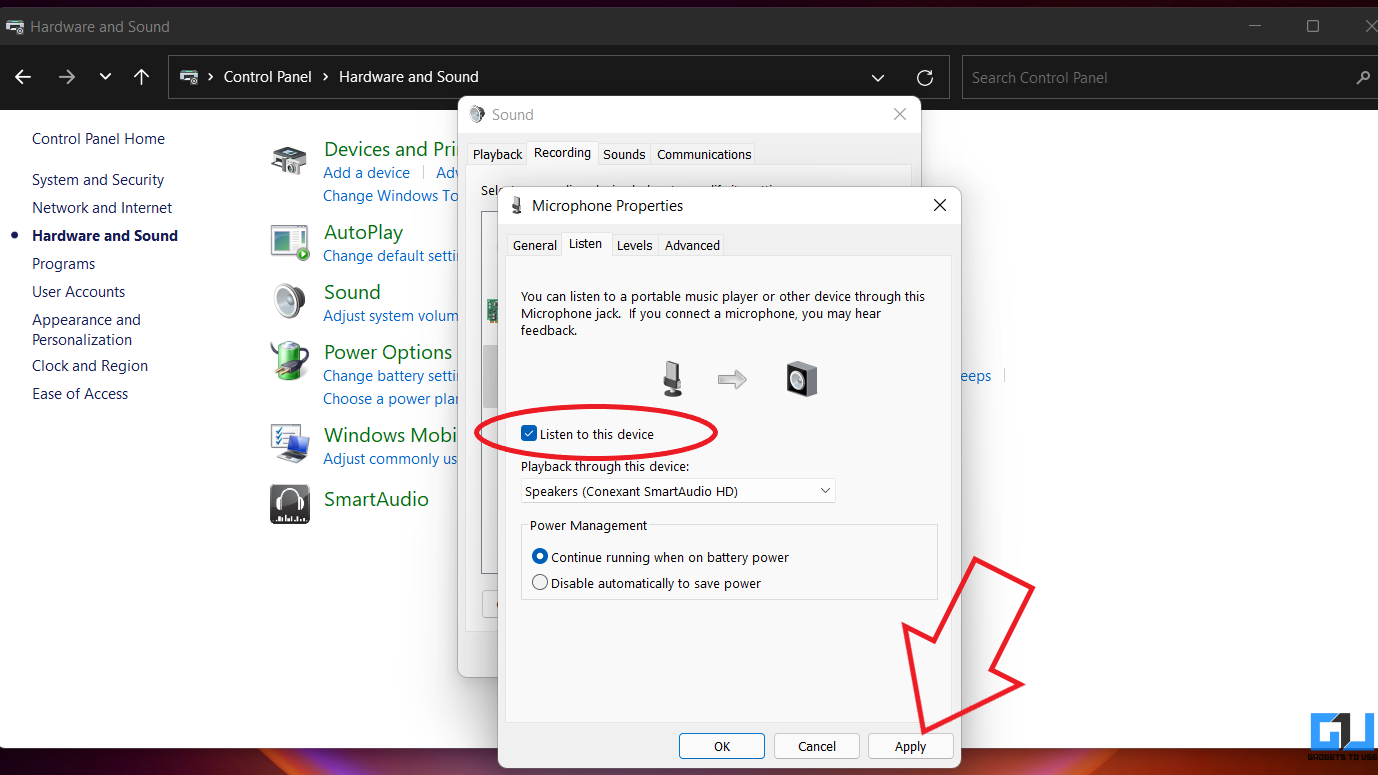
- You shall now be able to hear the voice captured by the phone on PC.
- This means that the phone is working fine as the input mic for the PC.
If you experience lag, check the connectivity. Also, open the task manager on your PC and set EZ Mic and related services to high priority.
Note: The free version of EZ Mic disconnects every four minutes. You’ll have to reconnect it again, which could be tiresome. If you ever plan to buy the premium version, make sure that the software is working fine on all your devices.
3. On Video Call Platforms like Google Meet, Zoom
Popular video calling platforms like Google Meet, Microsoft Teams, and Zoom let you join in via your phone’s audio. This gives you an alternative option for using the phone as a mic with a desktop or laptop for video calls.
Zoom lets you call yourself to join audio by phone or manually dial in the meeting. Similarly, on Google Meet, you can use the join audio over the phone call, be it before joining or during the meeting.
Here’s the detailed guide on using a phone as a speaker and mic for Google Meet.
Wrapping Up
These were three easy ways to use your Android phone as a mic for the PC. For me, Wo Mic worked the best as it’s easy to set up and can be connected over USB or wireless channels. Anyways, the other ways should serve as good enough alternatives if it doesn’t work properly. Do let me know your experience in the comments below.
You can also follow us for instant tech news at Google News or for tips and tricks, smartphones & gadgets reviews, join GadgetsToUse Telegram Group or for the latest review videos subscribe GadgetsToUse Youtube Channel.