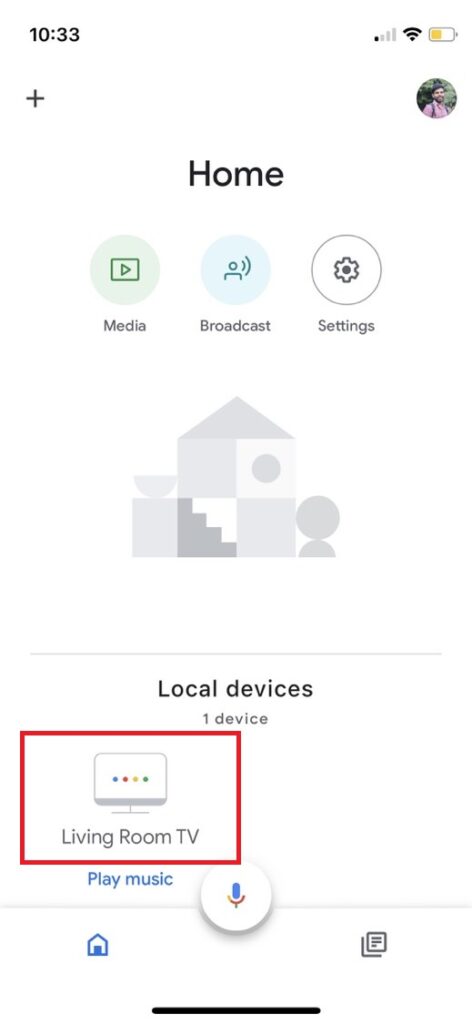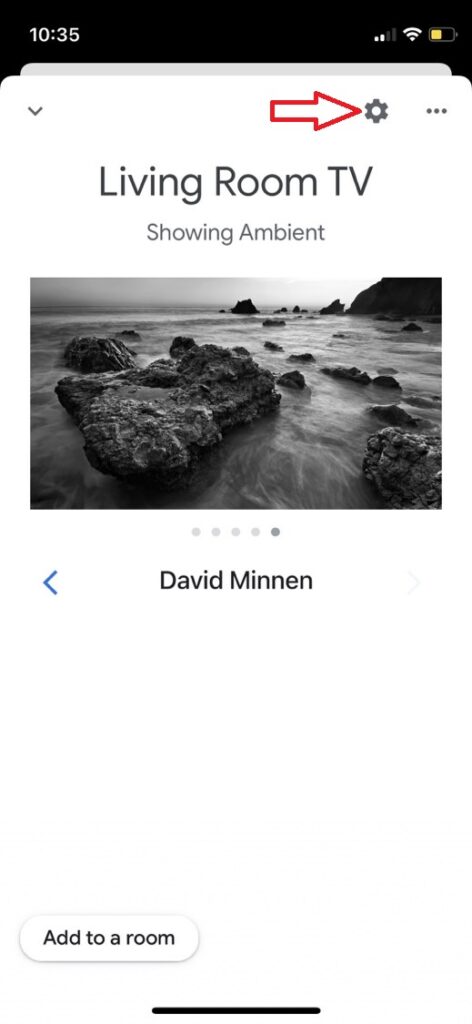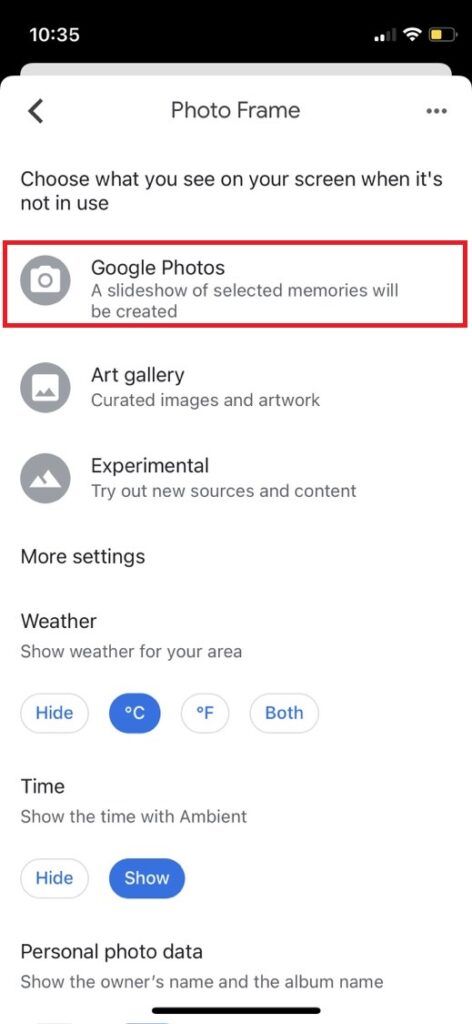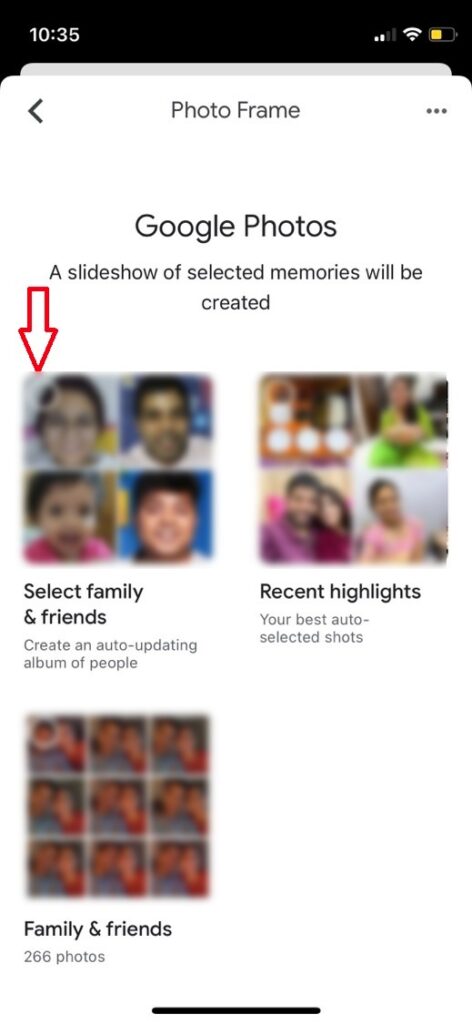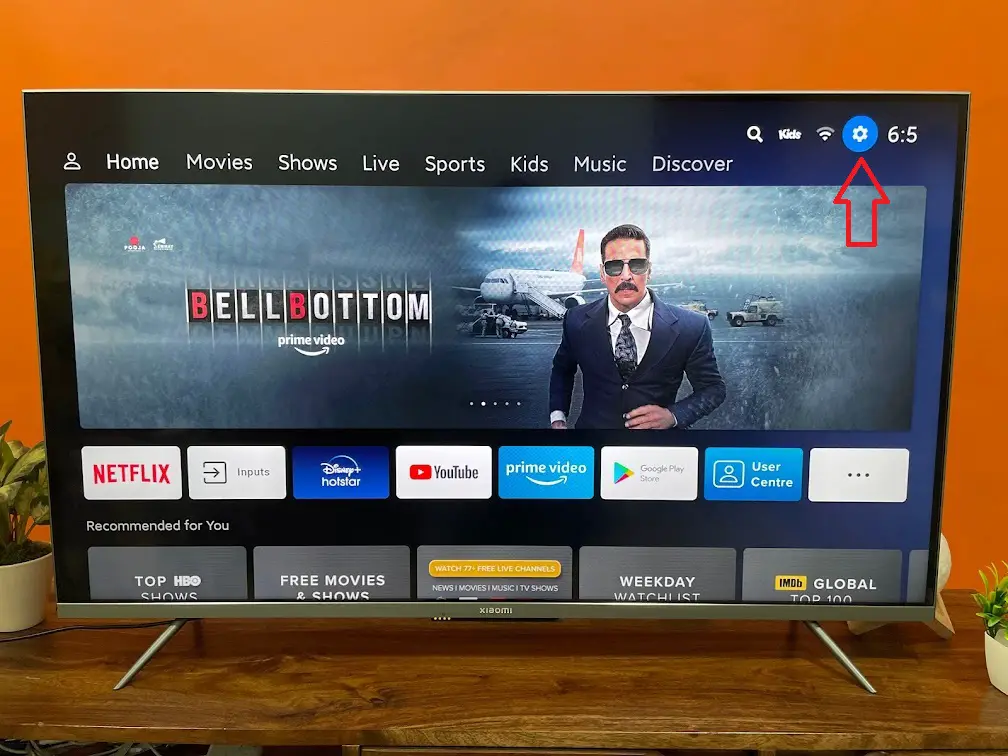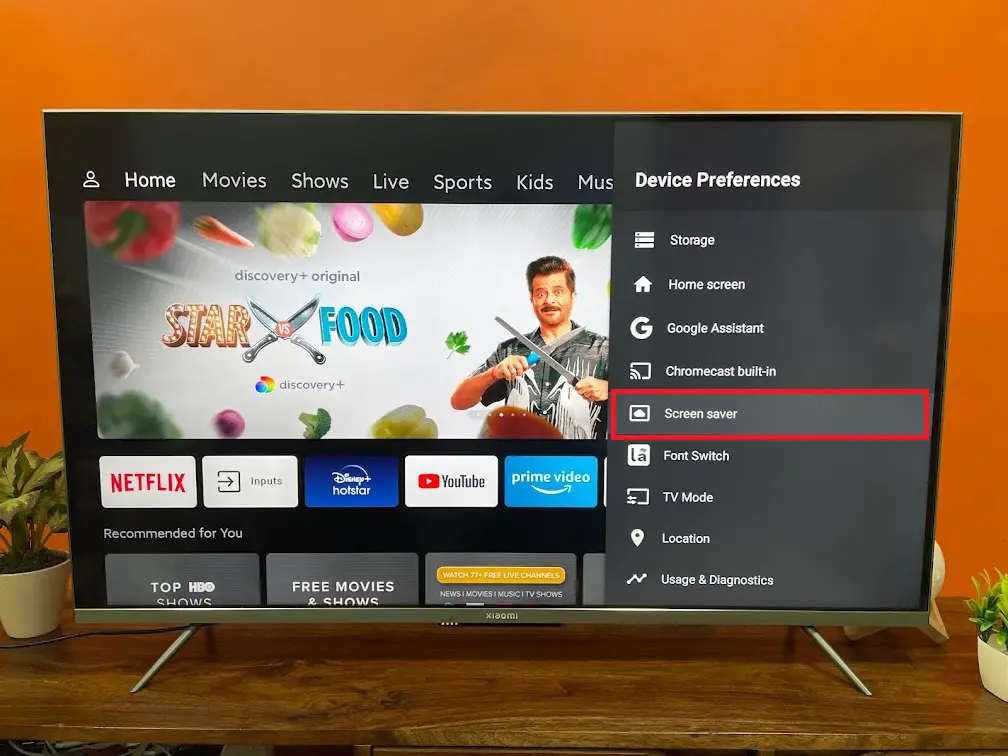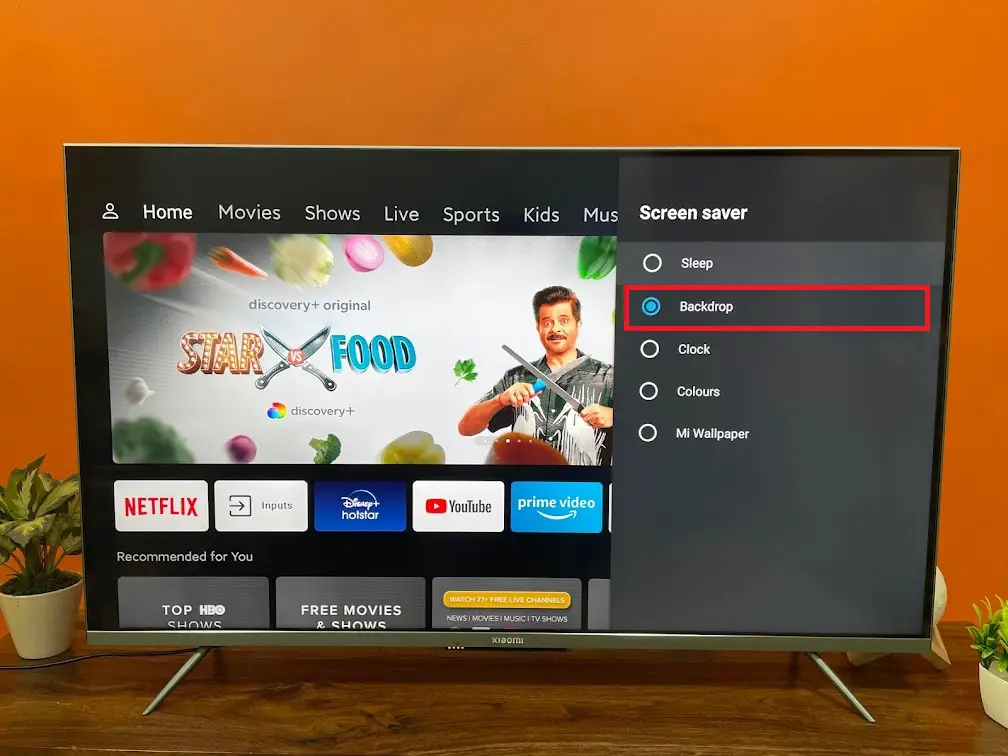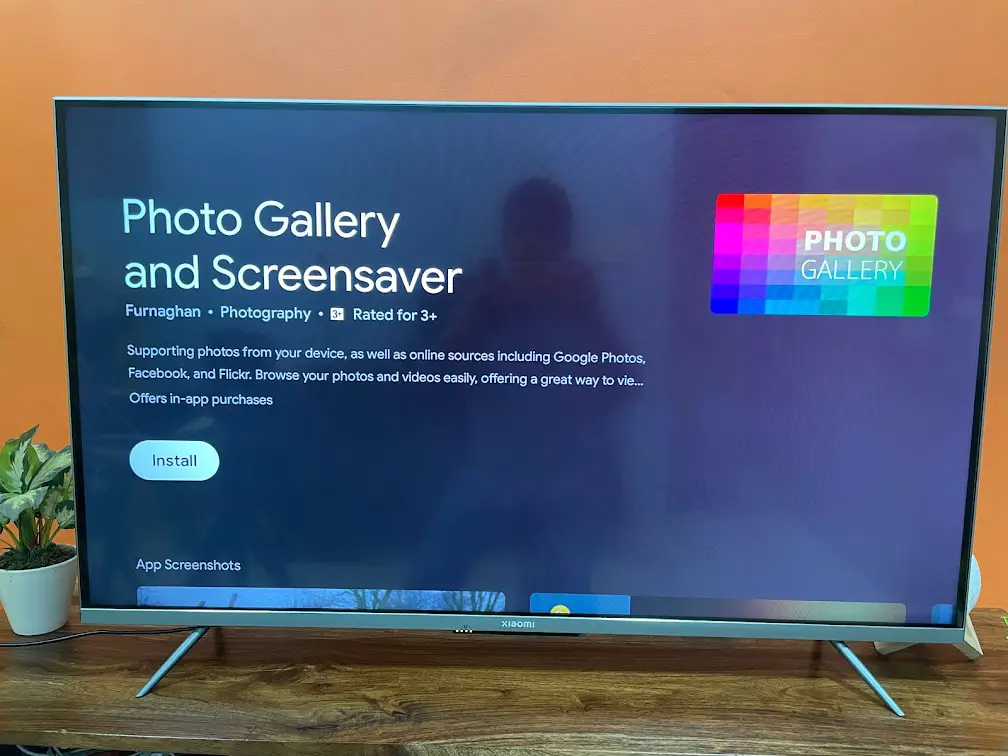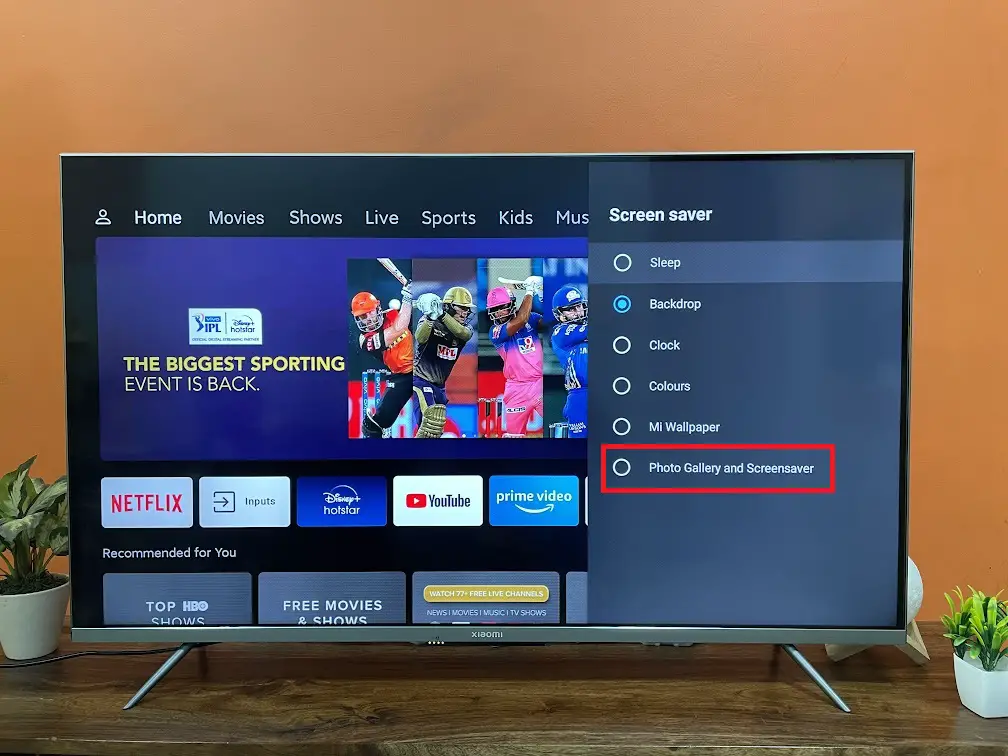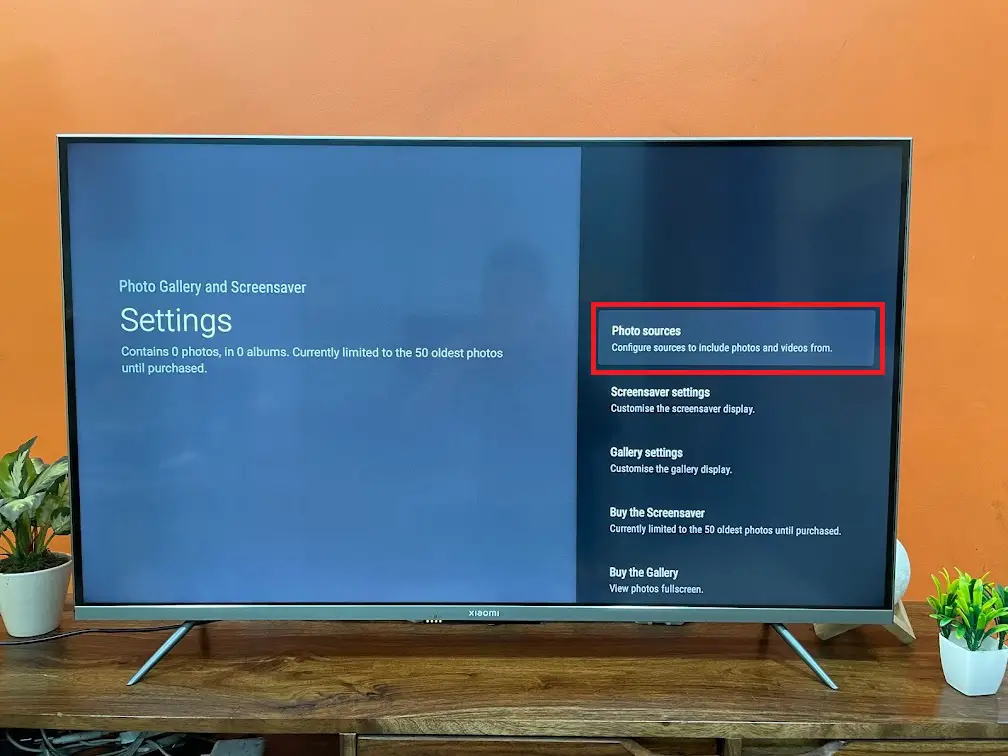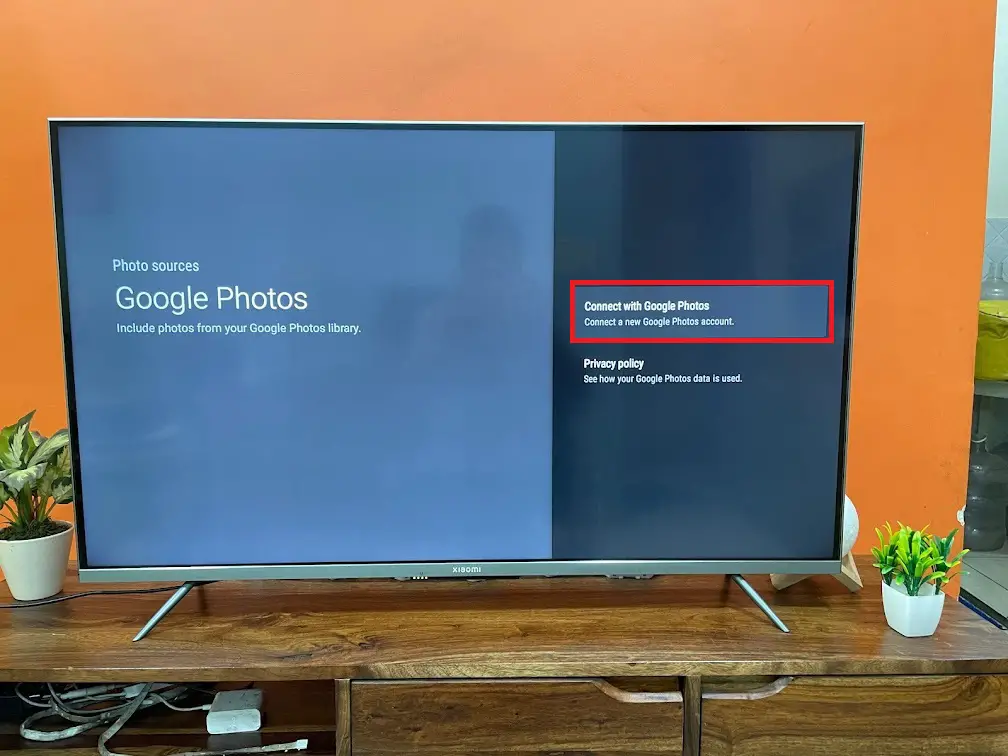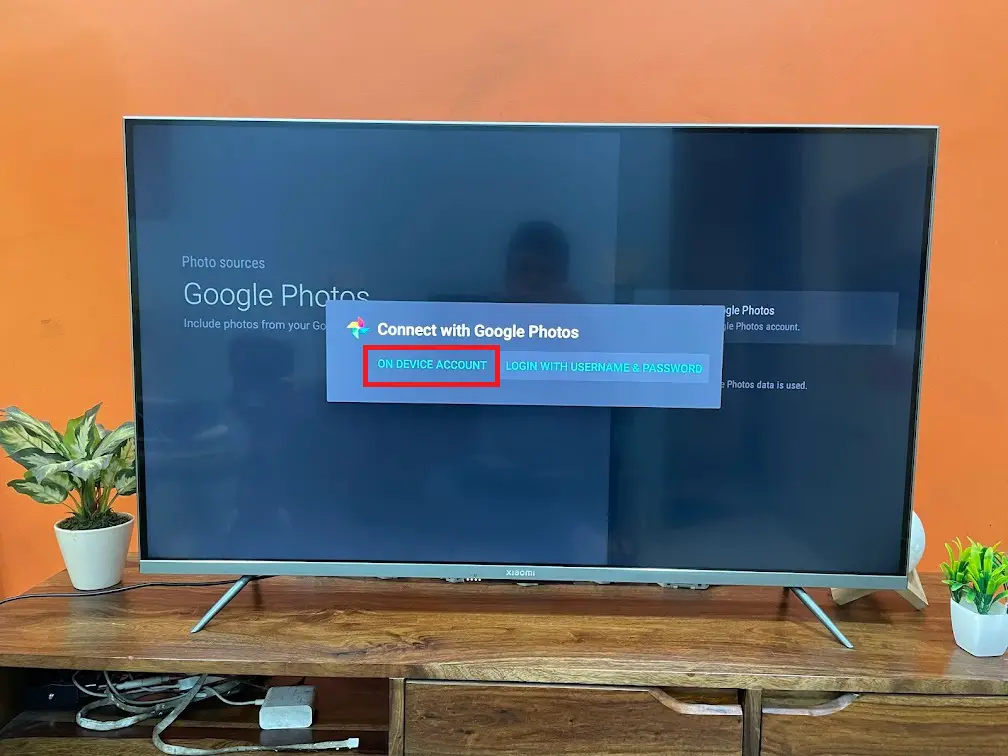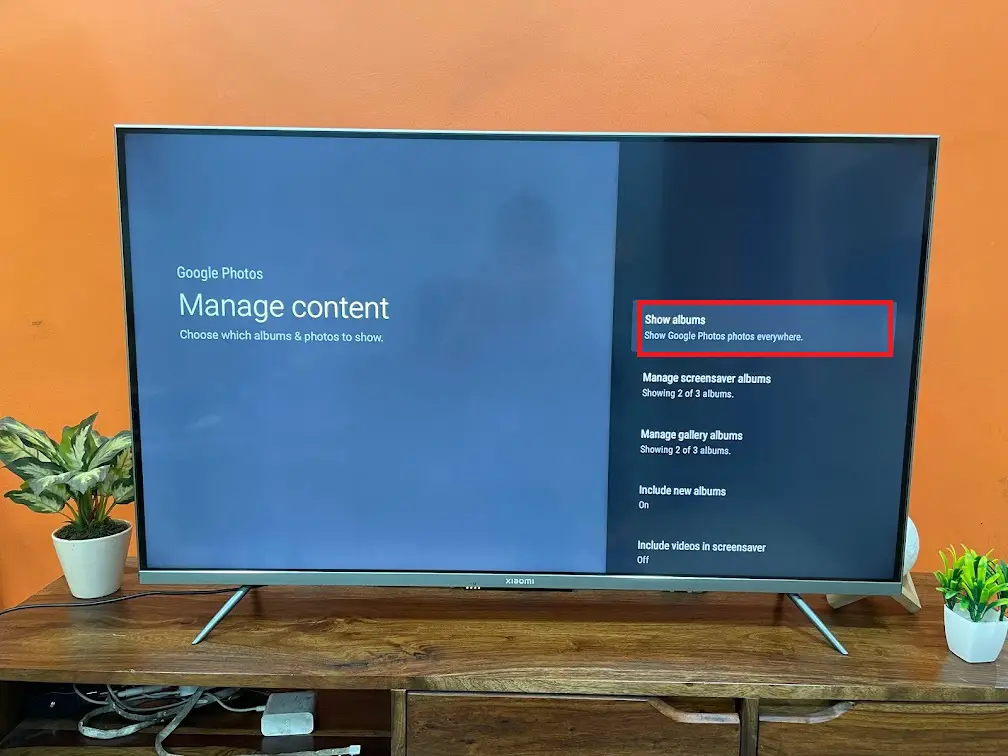Quick Answer
- There are a lot of third-party apps available on the Play Store that you can use to change the screen savers on your TV.
- Either you can use any third-party app available in the Play Store or use Google Home App to use your photos as a screen saver.
- In this tutorial, we’ll show you how to display your photos as a screen saver on Android TV.
If you own an Android TV, you might know how the screen saver works on TV. When you’re not watching anything, after some time of inactivity it starts showing random photos from Google along with time and weather. If you want to change these screensavers on your TV, you can do this as Android TVs are somehow customizable like smartphones. In this tutorial, we’ll show you how to display your photos as a screen saver on Android TV.
Also, read | 2 Ways to Set Password Lock on Any Android TV
Change Screen Saver on Android TV
There are two ways to change screen savers on your Android TV. Either you can use any third-party app available in the Play Store or use Google Home App to use your photos as a screen saver.
Use Google Home App
Google offers to cast as well as changing TV’s screensaver using its Home app on smartphones. Download the Google Home app from the Play Store on your phone and set it up following the on-screen instructions.
Now, before starting make sure your phone and TV are connected to the same WiFi and your account is logged in on both devices.
1. Open the Google Home app on your phone.
2. Select your Android TV device.
3. Now, at the top right tap the Settings icon and then tap on “Ambient mode” under Device settings.
4. Here, you will see different options for showing on your TV. Choose “Google Photos”.
5. That’s it, you can then select the album you want to display on your TV.
Also, make sure your phone has the Google Photos app signed in with the same account and backup is turned on.
If your screen saver doesn’t start appearing on the TV, you can tweak some settings on your TV. Here’s how:
1. Go to the Android TV home screen.
2. At the top right corner, select “Settings”.
3. Select “Device Preferences” and then “Screen Saver”.
4. Again tap on the Screen saver and then select “Backdrop”.
That’s it. You can also change here other settings like time to start screen savers, and when do you want to put your TV to sleep.
Use third-party apps
There are a lot of third-party apps available on the Play Store that you can use to change the screen savers on your TV. However, if you want to display your photos from apps like Google Photos, Facebook, etc, you should use “Photo Gallery and Screen Saver”.
Follow the steps below to use this app to change screen saver and display your pictures:
1. Open Play Store on your TV and search for this by typing “Screen saver”. When this app appears, install it.
2. After you install the app, it’s time to set the screen saver. Select the “Settings” icon at the top right of the Home screen.
3. Next, select “Device Preferences” and scroll down and select “Screen Saver.”
3. On the next menu, select “Screen Saver” from the top again and select the screen saver app you just downloaded.
4. You can then start displaying screen saver by clicking on “Start Now”.
5. After this, you will have to choose the options to select from the app that will automatically open. Select “Photo Sources”.
6. On the next page, select “Connect with Google Photos”.
7. Then you will have to select the Google Photos account, choose “On Device Account”.
8. Lastly, you can manage the albums that you want to display on your TV by clicking on “Manage Content” and then “Show Album”.
That’s it. When you are done selecting the album, your photos will start appearing on your TV screen. The time to display can also be changed from the screen saver settings mentioned above.
Also, you can upload your photos directly to the app when you install it, by the option “Add photos”. This way you won’t have to set it up later.
This was all about how you can display your photos as a screen saver on your Android TV. Tell us in the comments which of these methods work for you the best.
You can also follow us for instant tech news at Google News or for tips and tricks, smartphones & gadgets reviews, join GadgetsToUse Telegram Group or for the latest review videos subscribe GadgetsToUse Youtube Channel.