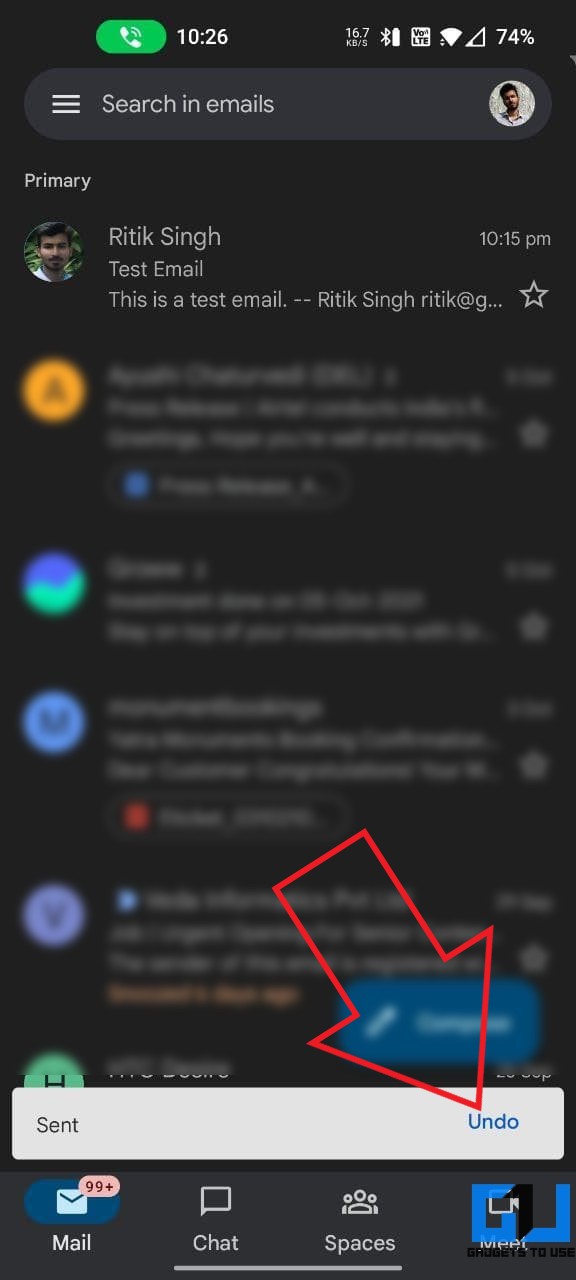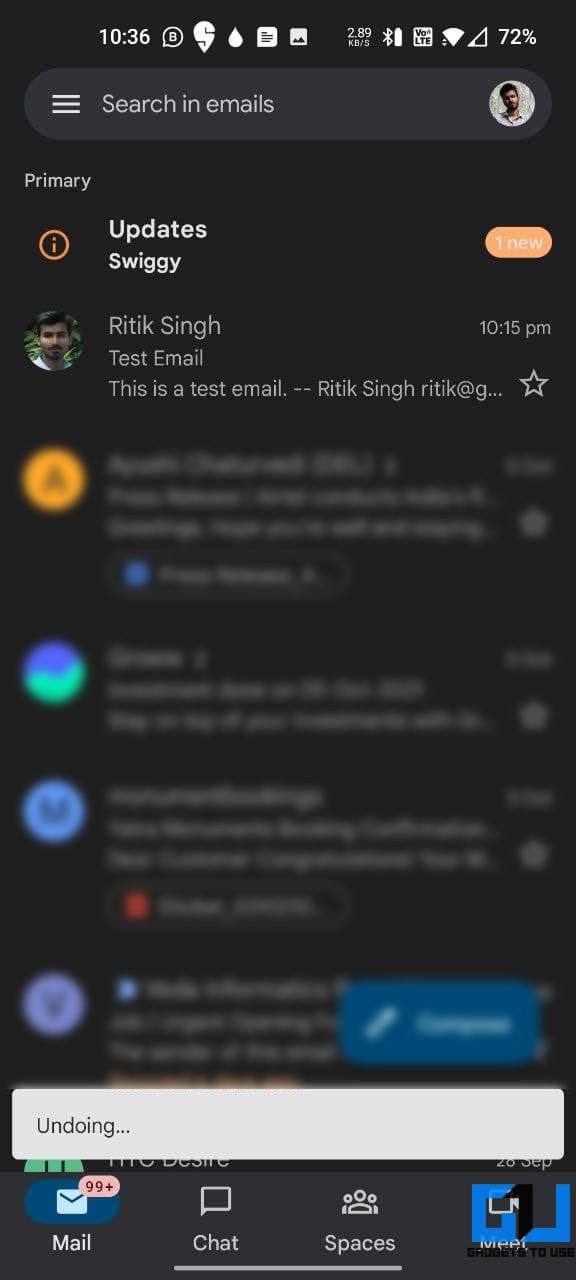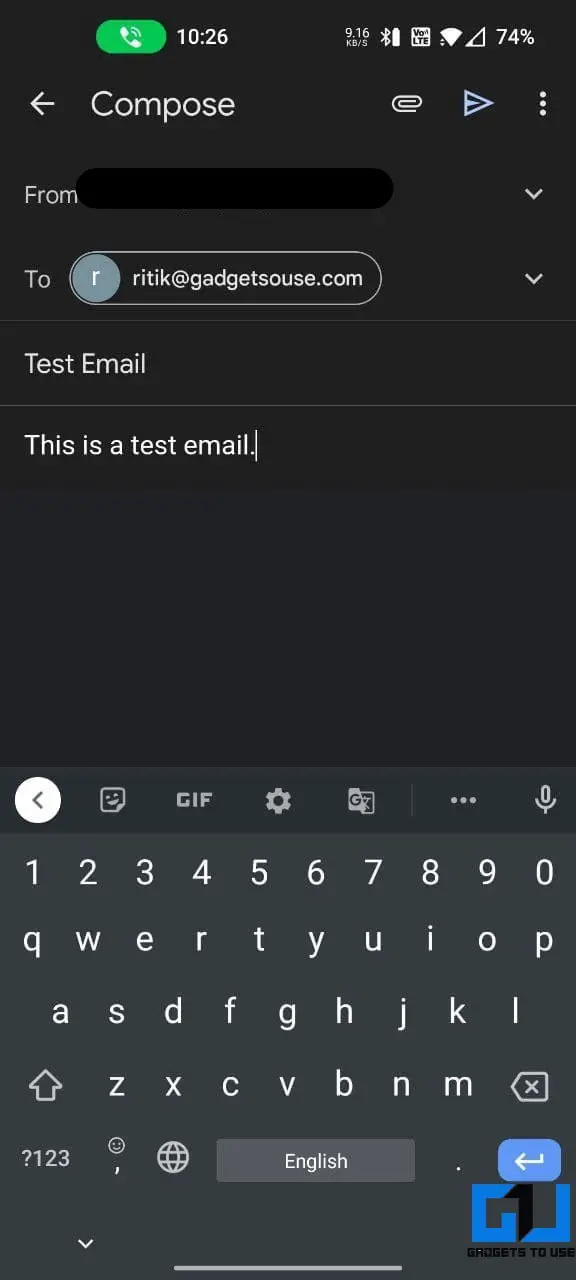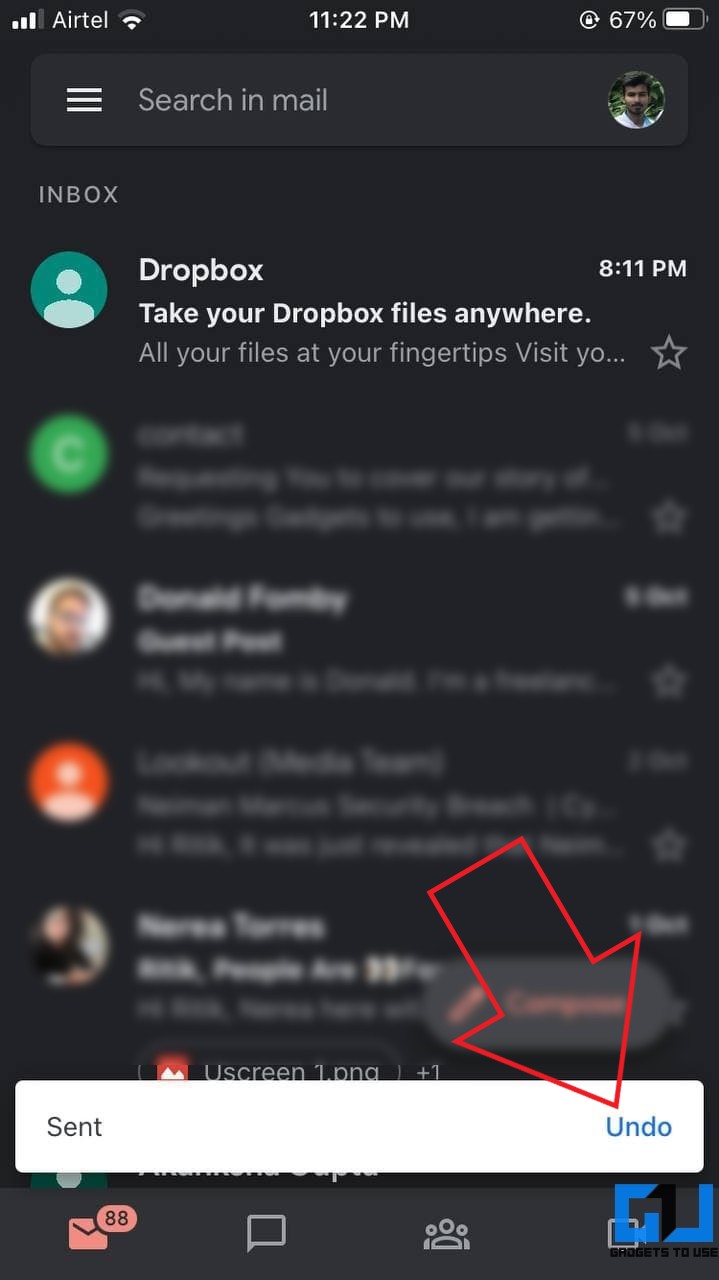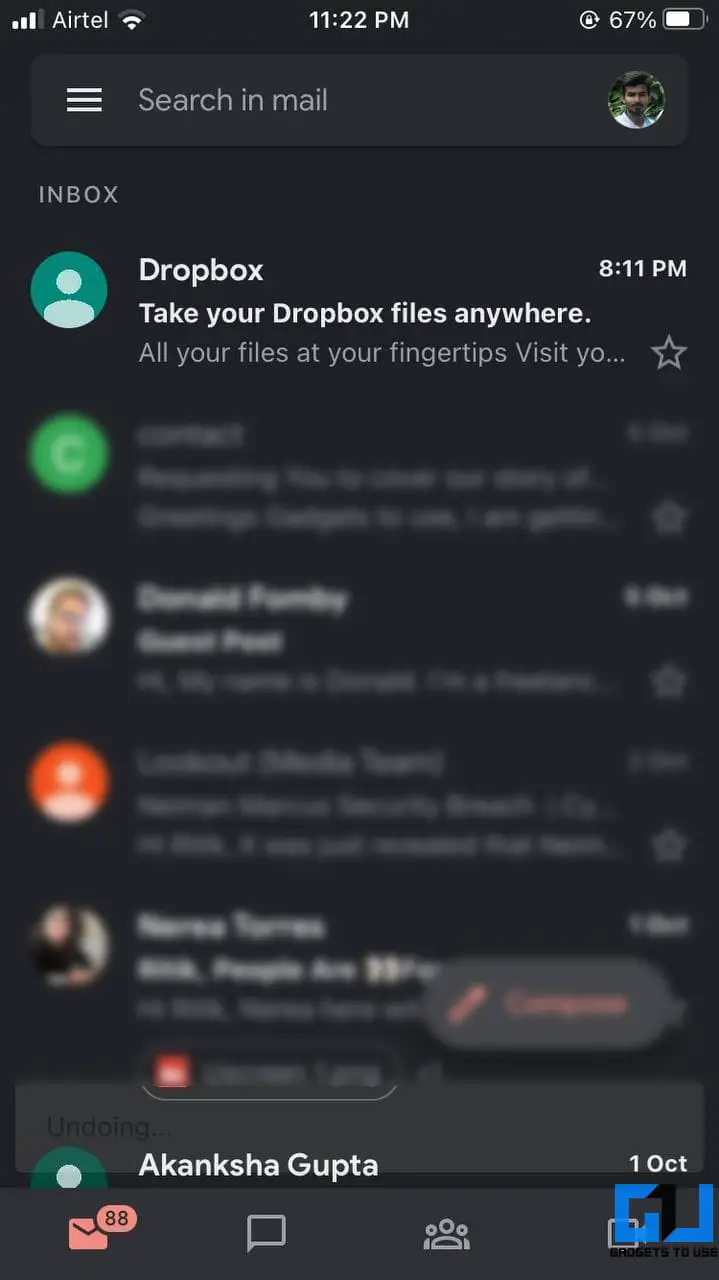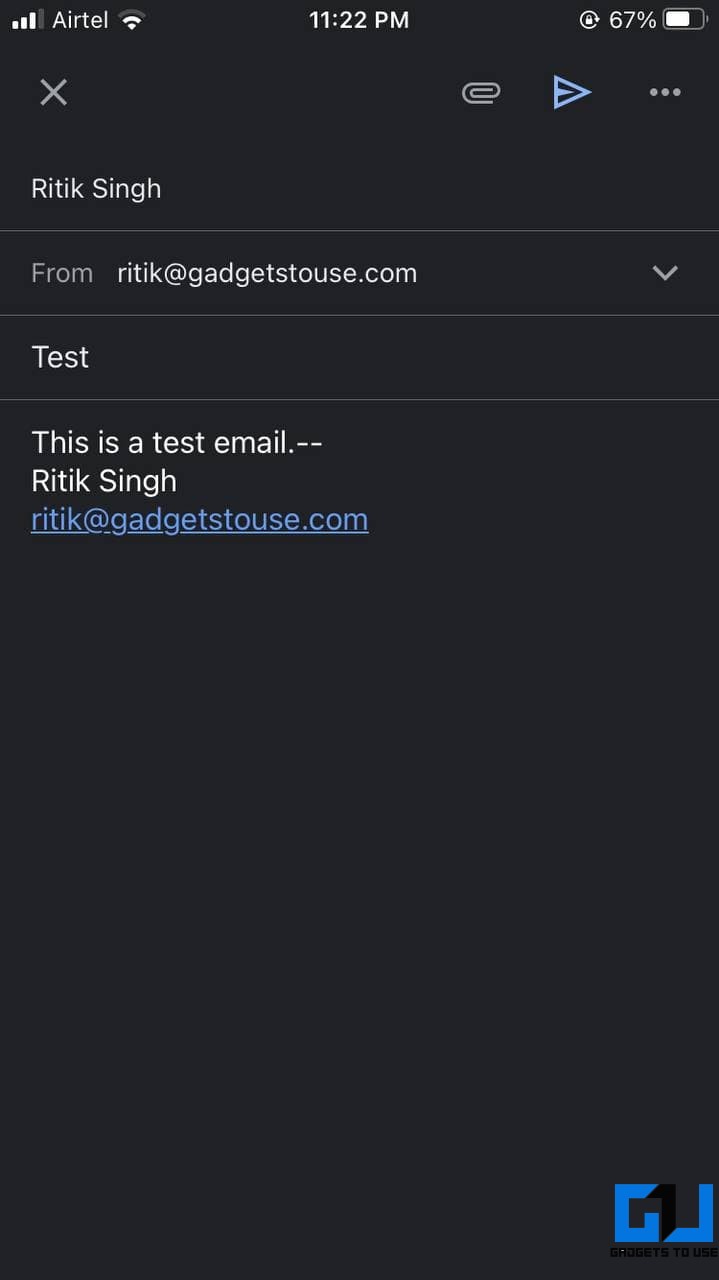Quick Answer
- At times, you may want to recall an email if you’ve made a mistake, forgot to mention something, or sent the email to the wrong person altogether.
- In this article, let’s have a look at different ways to unsend an email in Gmail on PC, Android, or iPhone.
- This was a quick guide to unsend a mistakenly sent email in Gmail on Android, iOS, or PC.
At times, you may want to recall an email if you’ve made a mistake, forgot to mention something, or sent the email to the wrong person altogether. Thankfully, Gmail does allow you to undo send emails within a specific time limit. In this article, let’s have a look at different ways to unsend an email in Gmail on PC, Android, or iPhone. Besides, we’ve also discussed how you can recall an email after 30 seconds.
Related | How to Turn off Conversation Thread View in Gmail
How to Unsend or Recall an Email in Gmail
With Undo Send feature in Gmail, you can recall an email within 5, 10, 20, or 30 seconds of sending it. What it does is delay the email by holding on to it for a few seconds before it’s sent. In the meantime, you can rethink and unsend your email if needed.
By default, it works for 5 seconds but can be stretched to a maximum of 30 seconds in Gmail settings. Below is the step-by-step guide to unsend emails in Gmail on PC, Android, and iOS. Read on.
1. Undo Send an Email in Gmail Web on PC
- Open Gmail web in your browser.
- Compose an email and click on Send once you’re done.
- As soon as you send the email, you’ll see a pop-up at the bottom left with options to View and Undo the message.
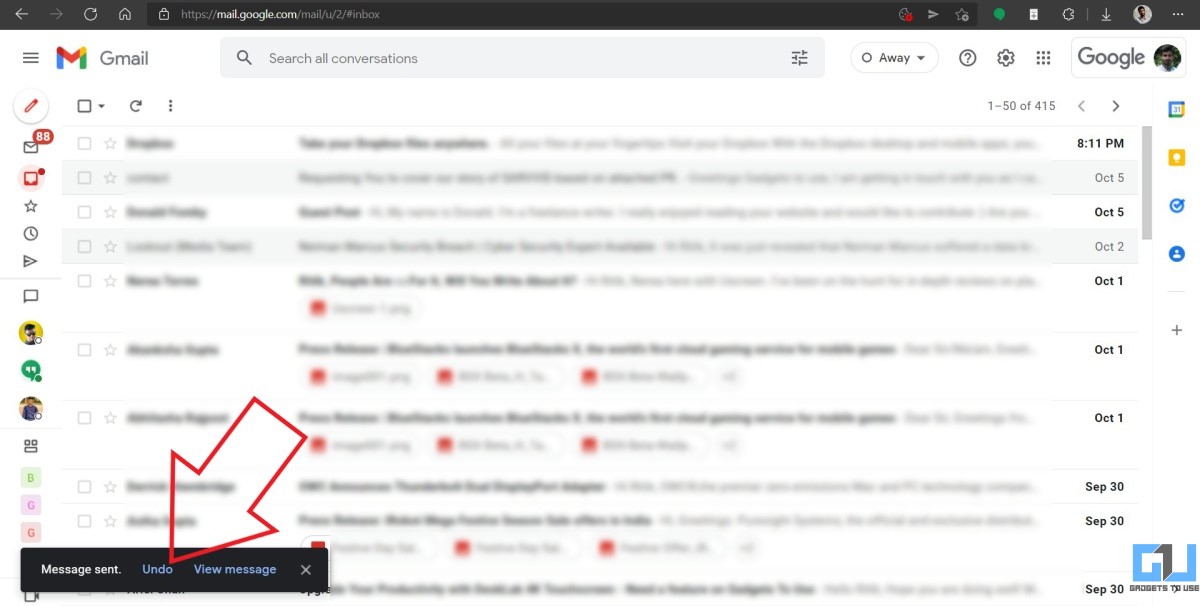
- Click on Undo to recall back the email.
- The email will be retracted back to the drafts section.
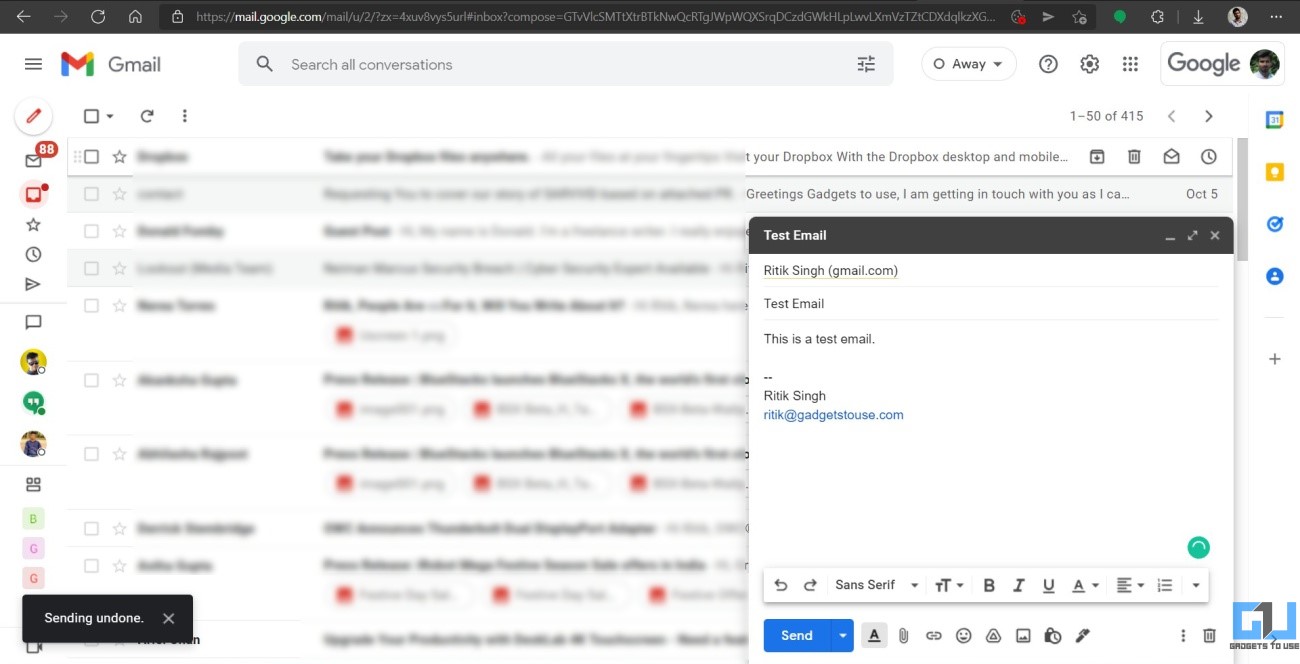
The option will automatically disappear after a few seconds. So make sure you’re quick with your decision. We’ve also mentioned how you can tweak and increase the time limit to 30 seconds below.
2. Unsend Email in Gmail for Android
- Open the Gmail app on your Android phone.
- Compose and send an email as usual.
- Upon sending the email, it’ll take you to the default conversation view.
- Click on Undo at the message bar at the bottom.
- It will take you back to the draft screen to edit and resend or discard the email.
3. Unsend Email in Gmail for iPhone/ iPad
- On iPhone or iPad, open the Gmail app and send an email.
- Right after sending an email, you’ll see the message sent with the option to Undo.
- Click on it to instantly recall your email back to the drafts.
- You get only five seconds to recall the message, after which the option will disappear.
Change the Time You Have to Recall an Email
Gmail lets you change the amount of time you have to recall a message. You can tweak it to 10, 20, or even 30 seconds based on how much delay you can afford in sending emails, as follows:
- Open mail.google.com in your browser.
- Click on the gear icon at the top right corner.
- Select See all Settings.
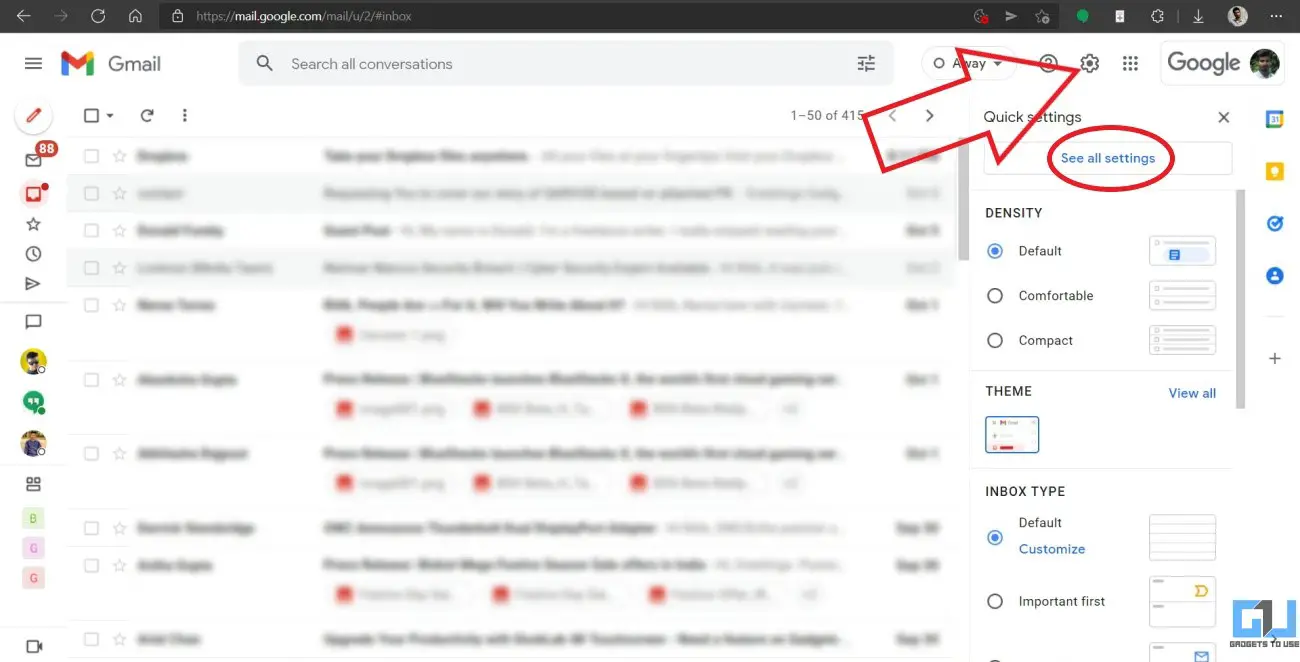
- In the General tab, scroll down to the Undo Send option.
- Click the drop-down menu next to it and select between 5, 10, 20, or 30 seconds as per your requirements.
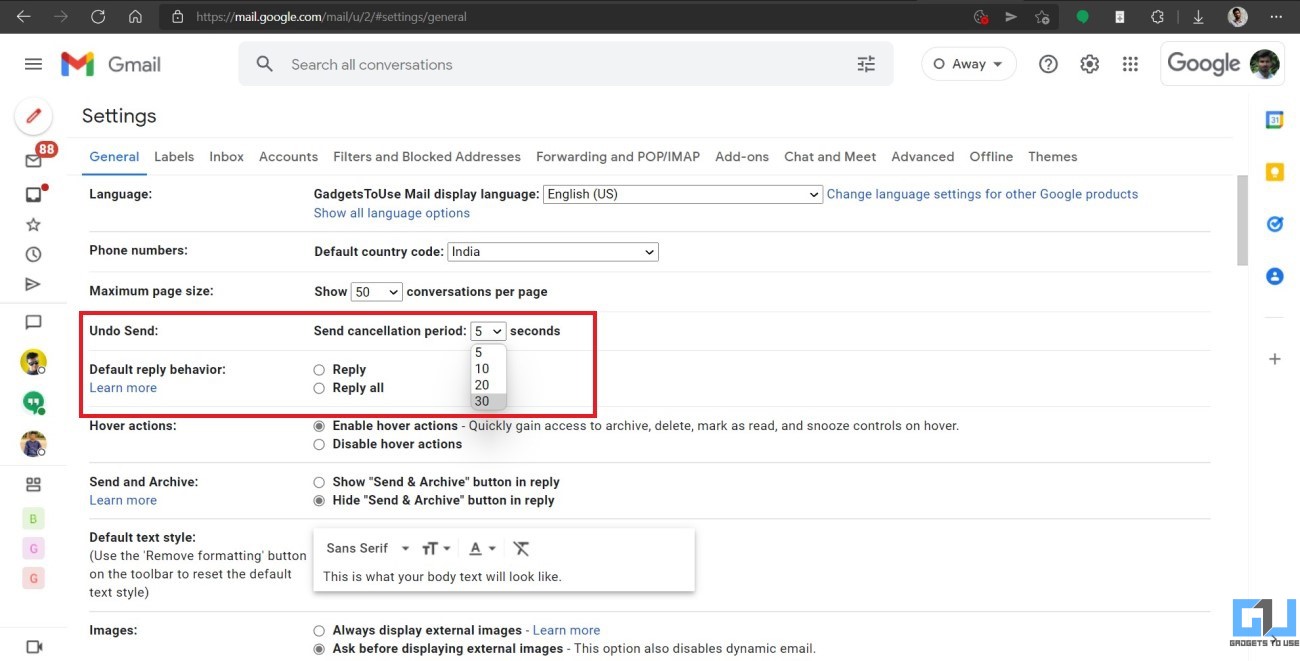
- Hit Save Changes at the bottom and close the settings.
Recall an Email Even After 30 Seconds
Unfortunately, you cannot recall an email after 30 seconds in Gmail as that’s the maximum allowed delay in settings. However, you can send the email in the confidential mode, where it will automatically expire after a set time.
You can set an email to expire after one day, one week, one month, and so on. Once the email is delivered, all its contents will automatically expire after the set time. You can also recall the email earlier by removing access manually.
Here’s in detail about how to send confidential emails in Gmail.
Wrapping Up
This was a quick guide to unsend a mistakenly sent email in Gmail on Android, iOS, or PC. Besides, we’ve also discussed how to recall an email even after 30 seconds in Gmail. I hope this helps people who tend to make mistakes while sending emails. Anyways, do you find it helpful? Let me know in the comments below. Stay tuned for more such articles.
You can also follow us for instant tech news at Google News or for tips and tricks, smartphones & gadgets reviews, join GadgetsToUse Telegram Group or for the latest review videos subscribe GadgetsToUse Youtube Channel.