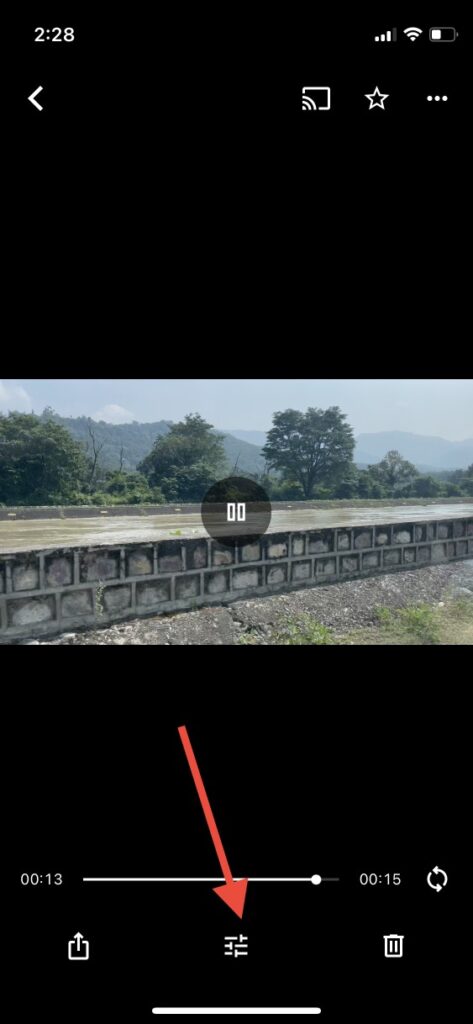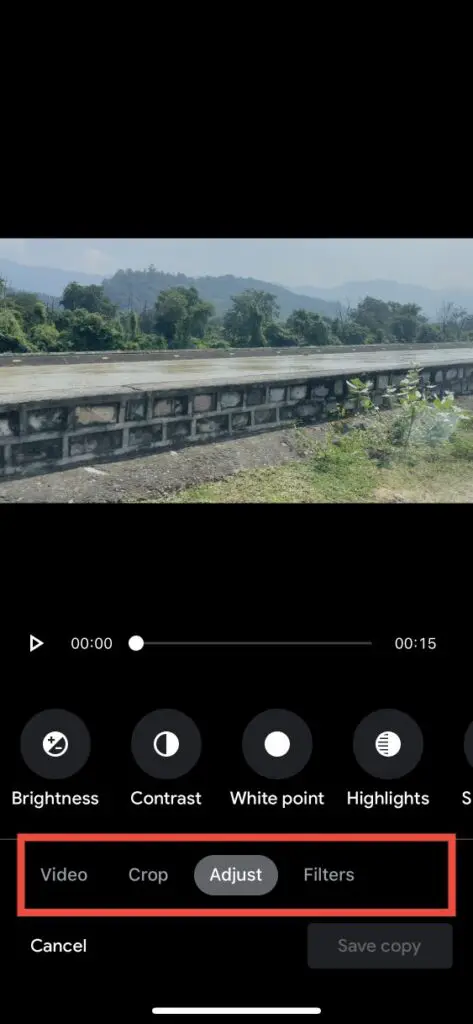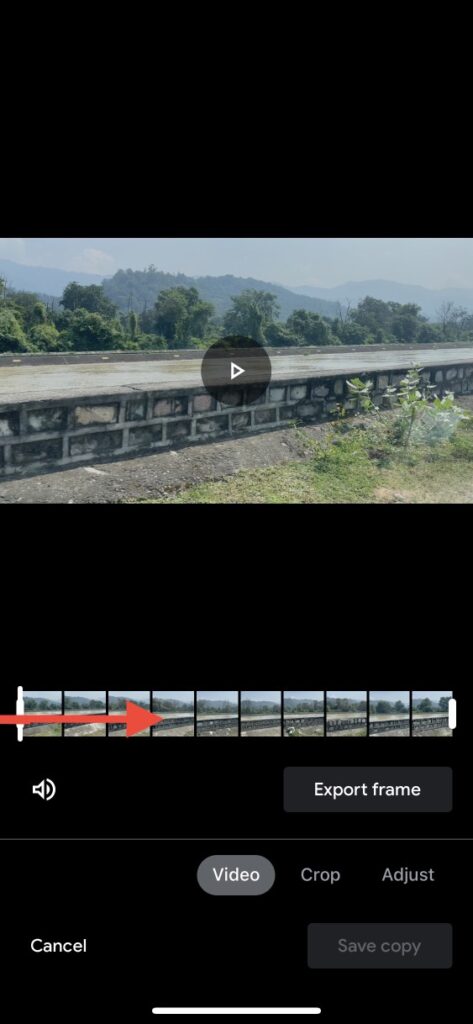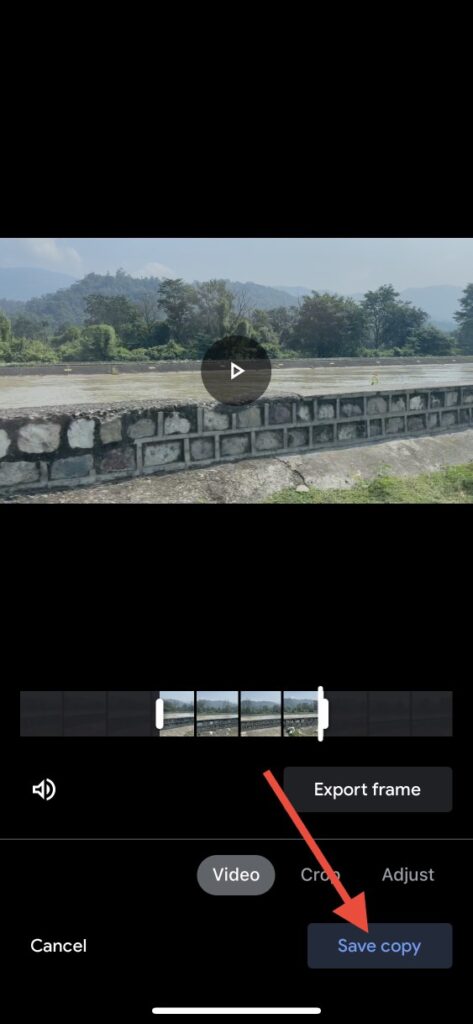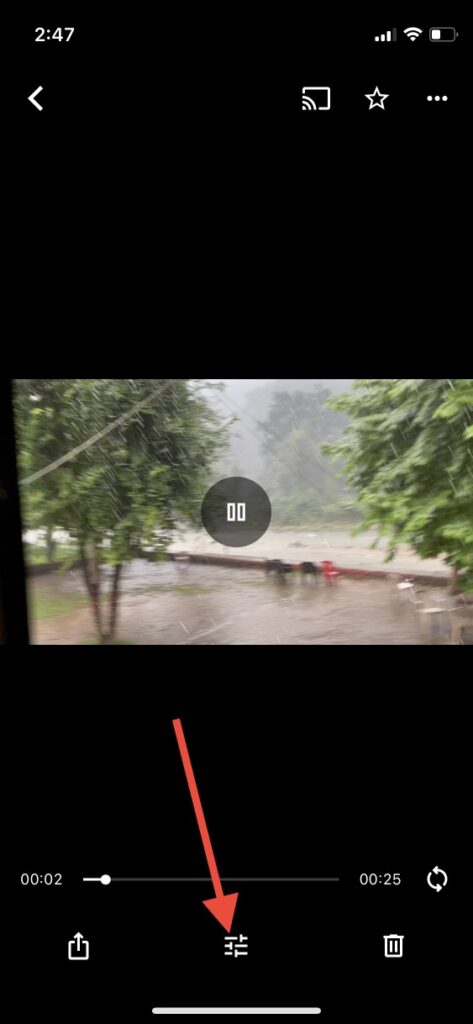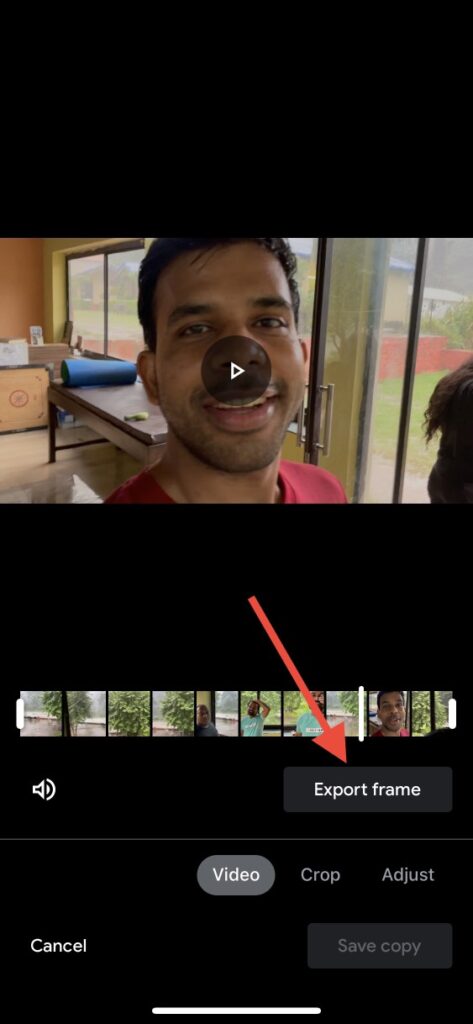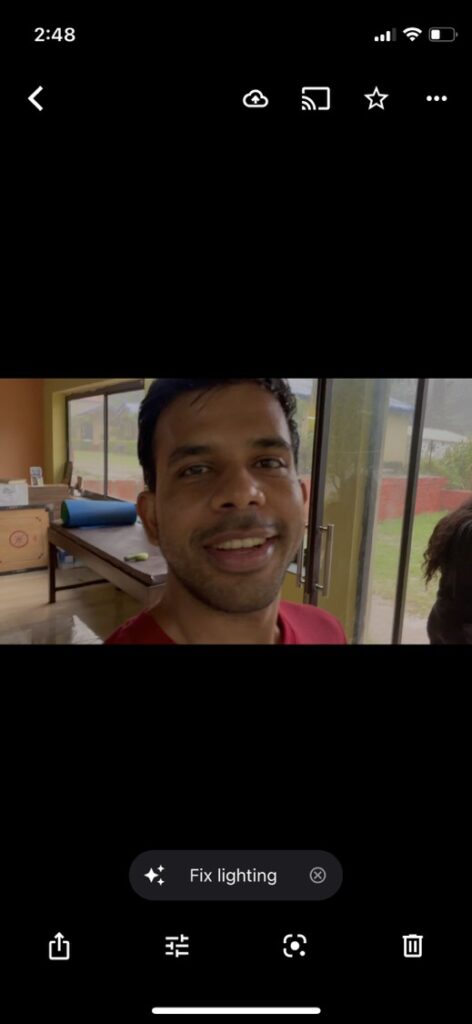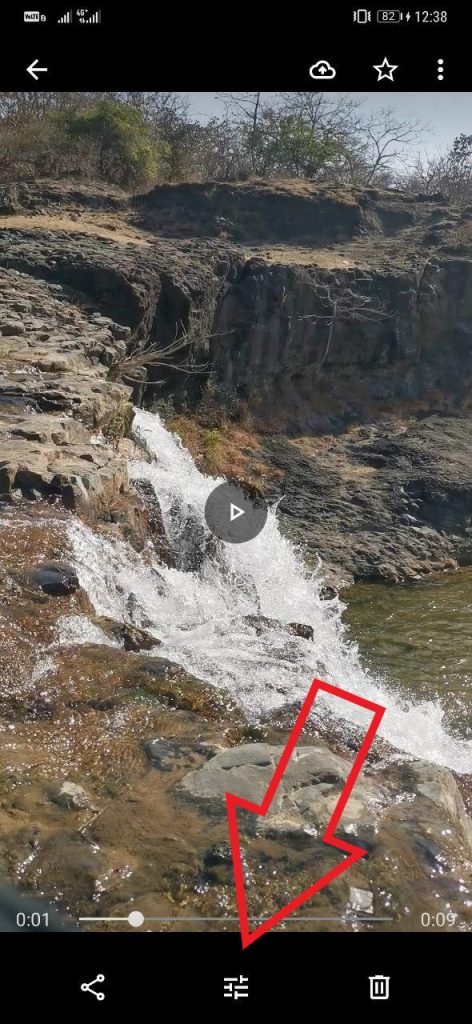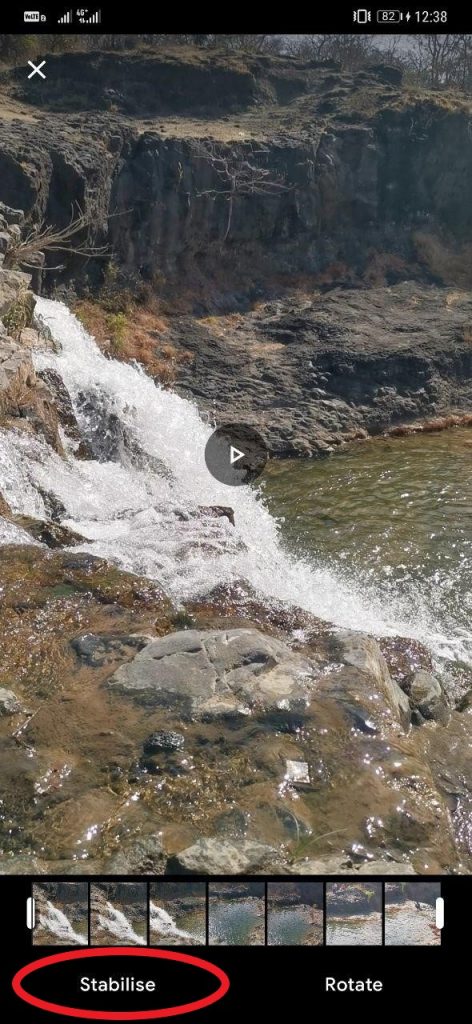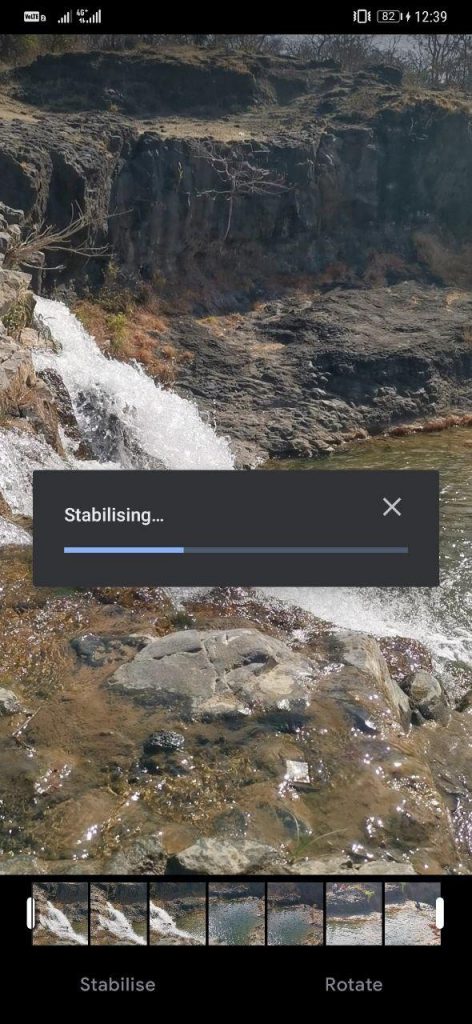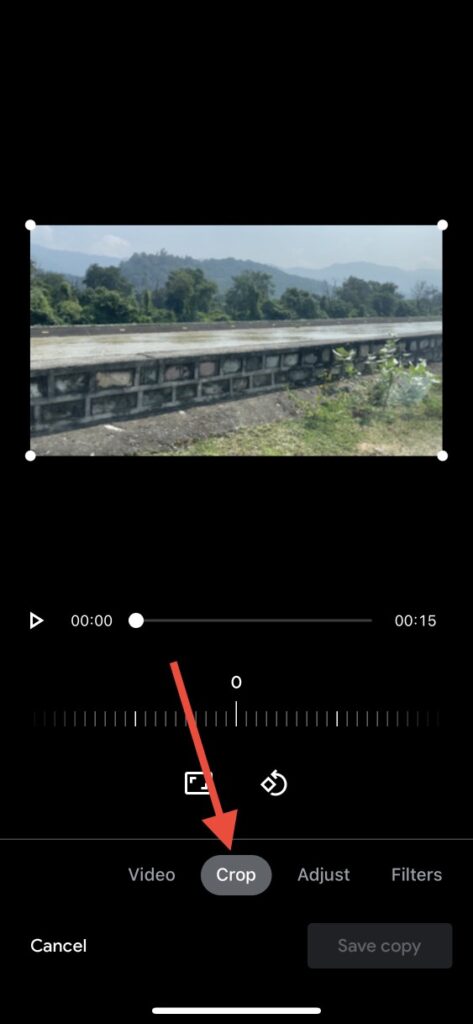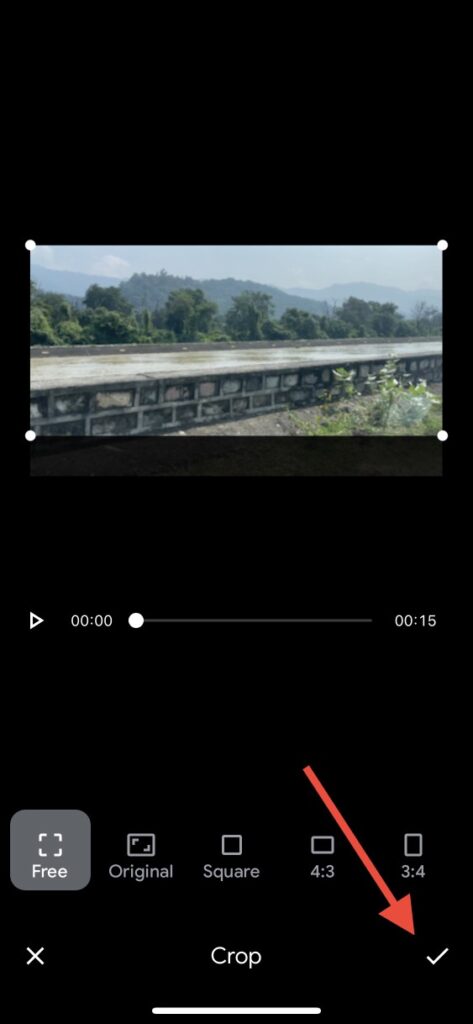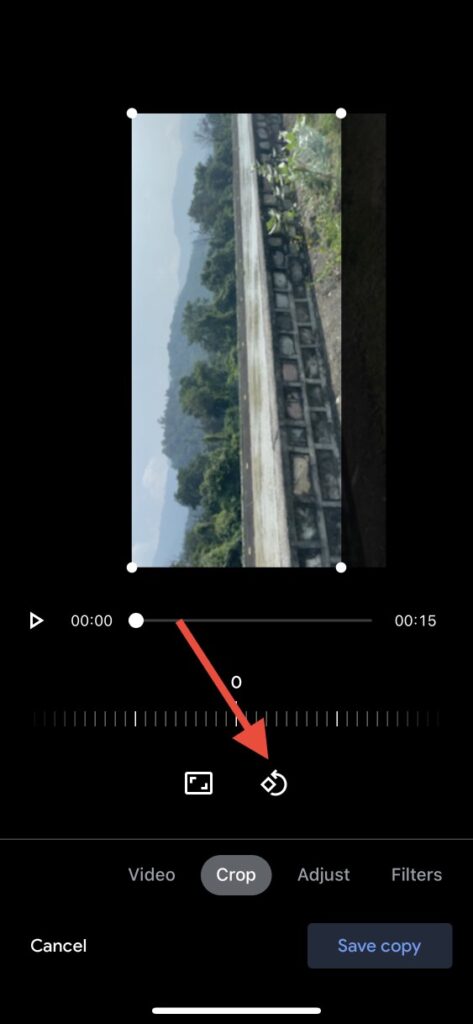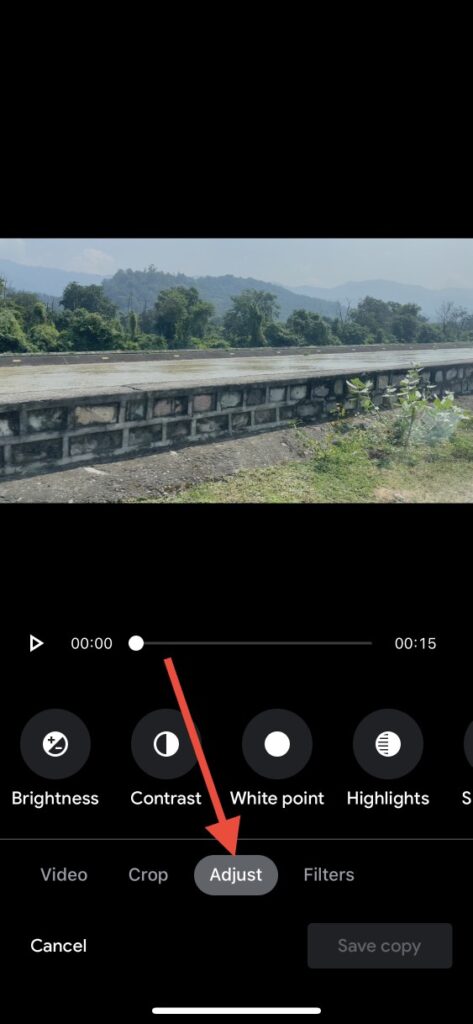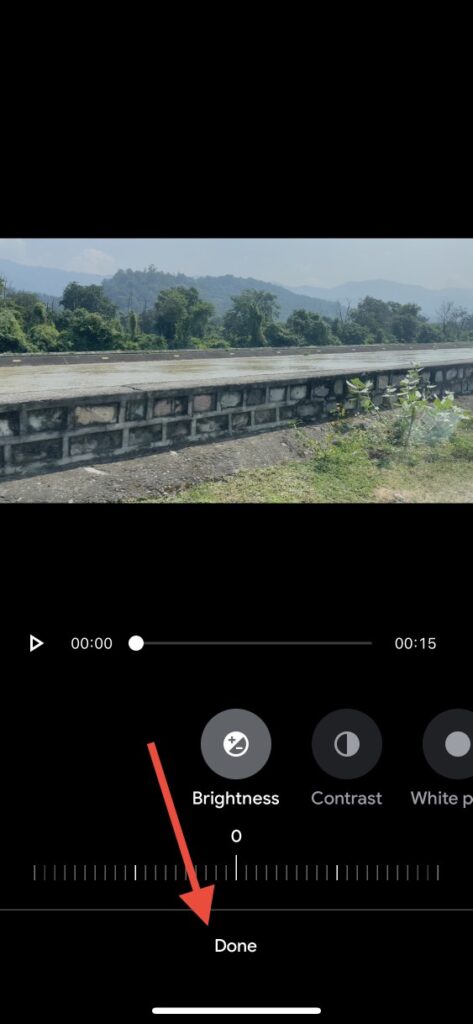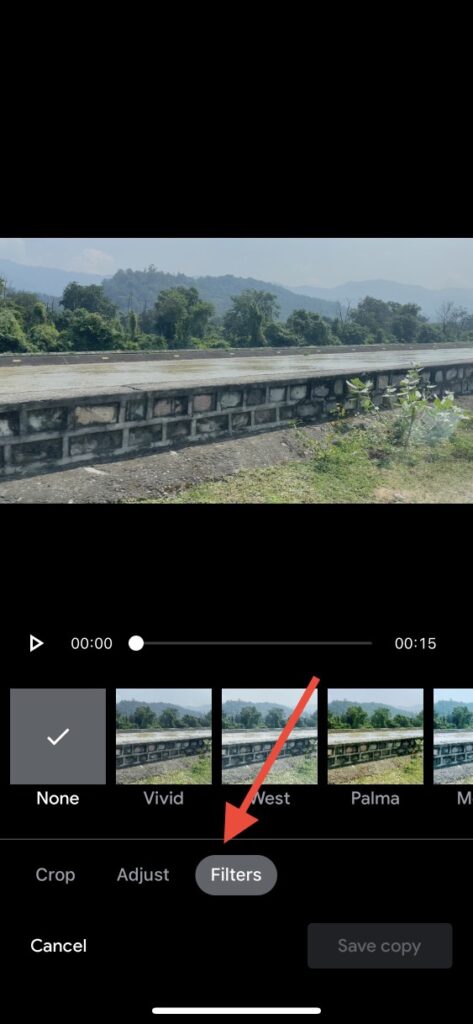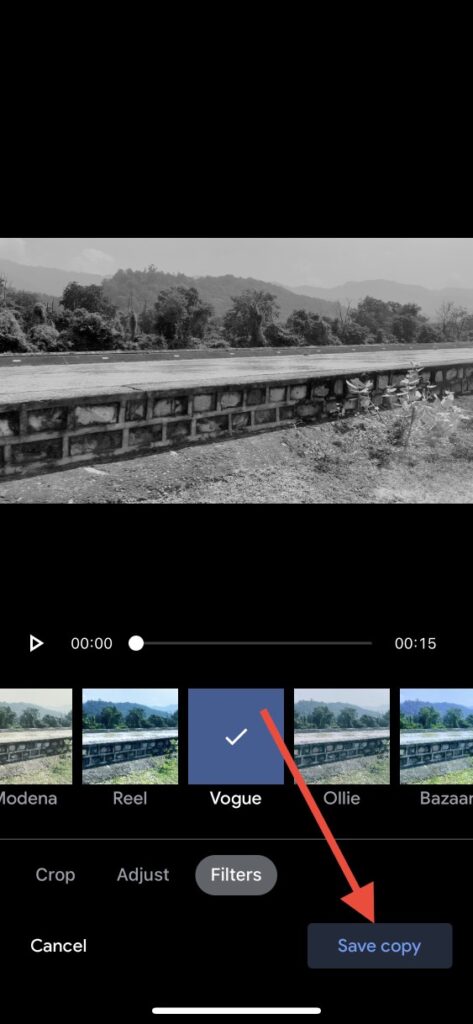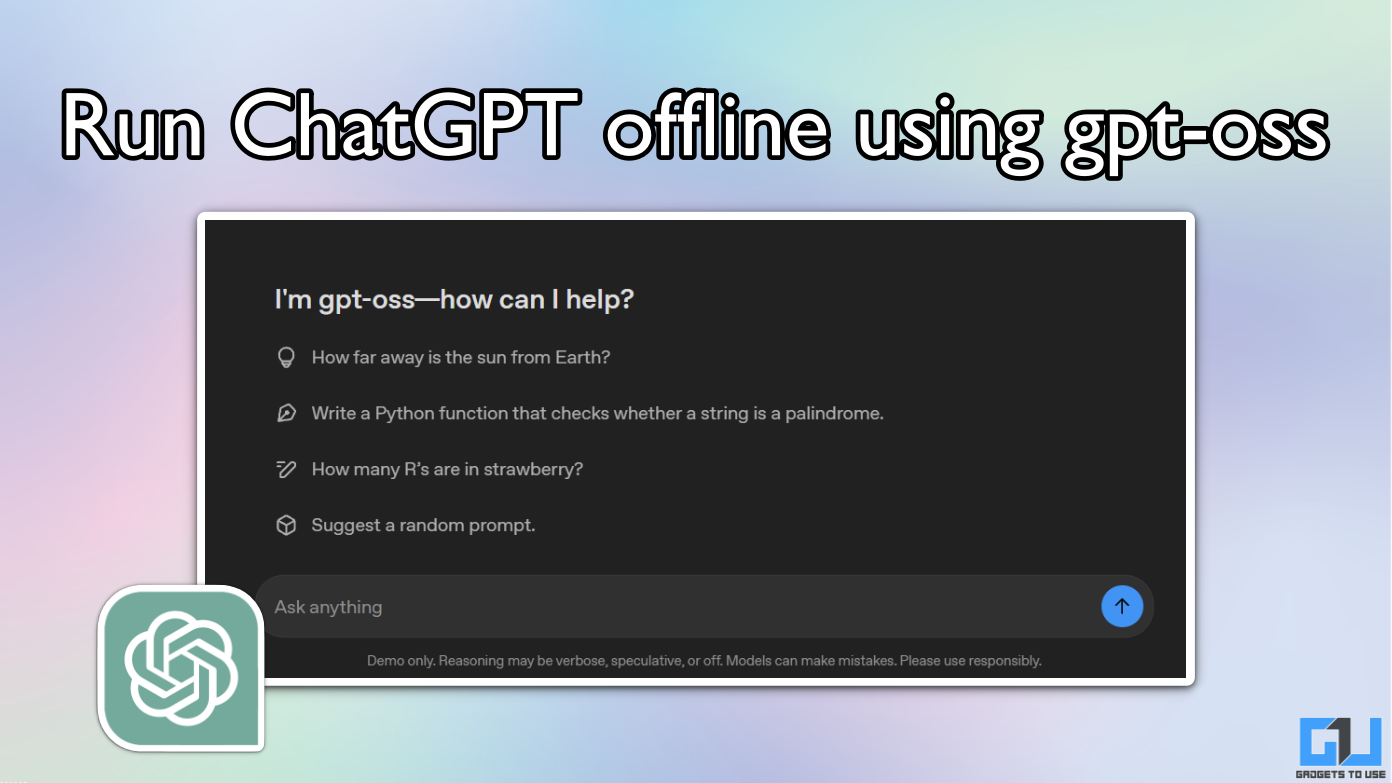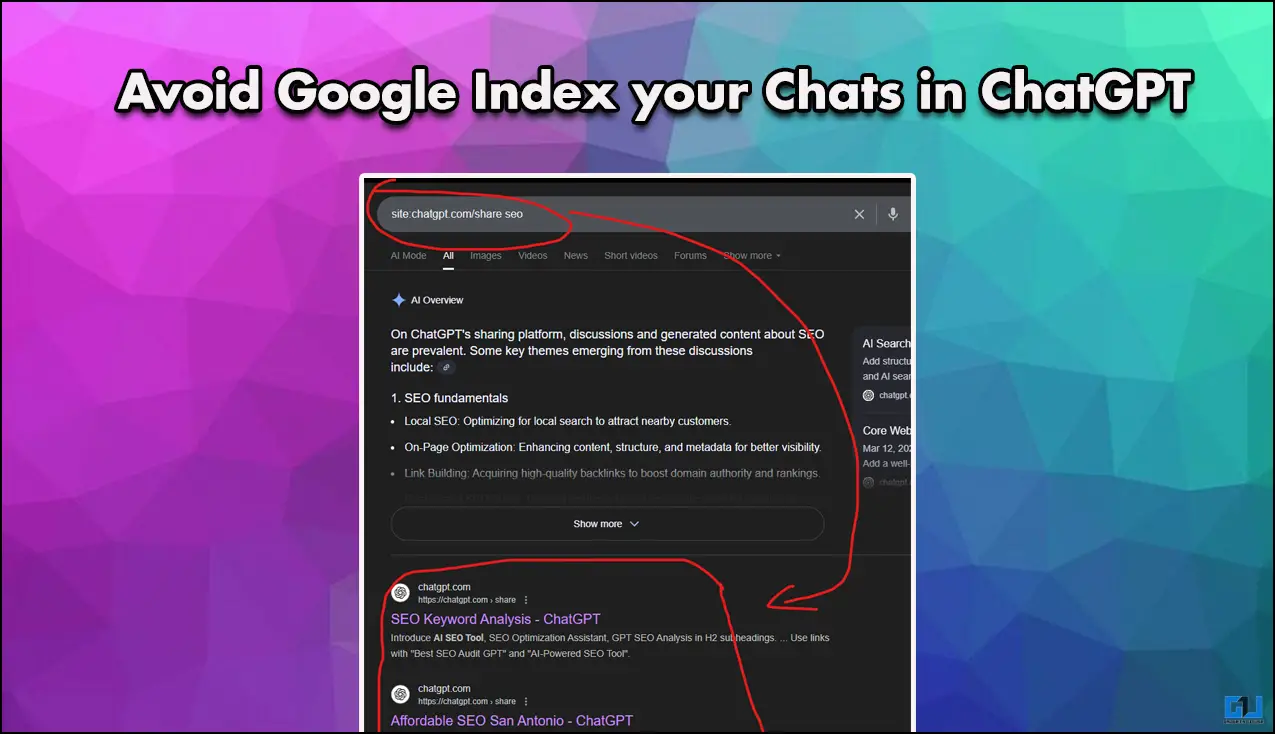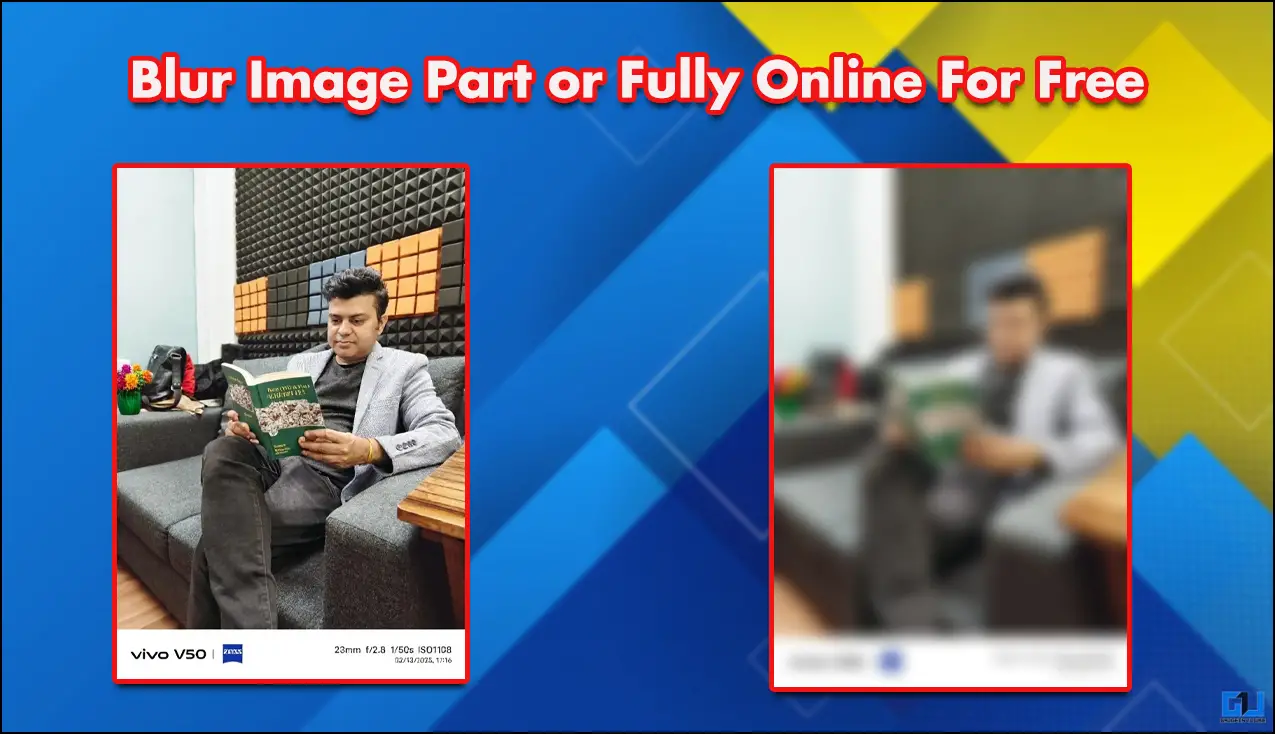Quick Answer
- If you want to export another frame or image, just play the video and pause it at the spot from where you want to take the image.
- If you want to crop some parts from your video or rotate it to change orientation, you can do this just like you do for images.
- If your phone doesn’t have OIS or EIS support in the camera, and still you don’t want your videos to be shaky, you can fix this problem in Google Photos.
If you are looking for an easy-to-use tool to edit your vacay videos right on your mobile, Google Photos is the one for you. If you are unaware, Google, back in February released new video editing tools for Google Photos, which already has some cool photo editing features. So, today, I am going to explain how you can edit videos in Google Photos on your mobile.
Also, check | 12 Best Google Photos Tips and Tricks You Must Know (2021)
Google Photos Video Editing Tips and Tricks
Google introduced more than 30 controls in Photos to edit your videos. These controls include trimming, stabilizing, rotating videos, as well as cropping, adding filters, and changing brightness, contrast, saturation, etc.
Before starting, you should know that the new video editor in Google Photos is available for free for all Android and iOS devices.
Steps to open the video editor
To get started with this new video editing tool:
1. Open Google Photos and select a video.
2. Now tap the “Edit” icon (as shown in the screenshot) at the bottom of the screen to open the editor.
3. You will see all editing tools in the bottom menu categorize into different options including:
- Video: Trim, mute, stabilize, and export frames as image files.
- Crop: Crop, rotate, and horizontal adjustment.
- Adjust: Brightness, contrast, white point, warmth, skin color, etc.
- Filters: Apply Google Photo filters to videos.
- More: “Markup” tool to draw or write on your videos.
Trim your videos
If you want to change the length of your video or want to trim it. Here’s what you can do:
1. Open that video in Google Photos and tap on the edit icon below it.
2. Now, from the bottom menu, you will see the “Video” option.
3. Here, you will see all the frames of the video in a bar. You can just adjust the slider from left and right to trim the video length.
Lastly, tap on “Save copy” to save the trimmed video.
Export images from videos
As you can see in the above screenshots, there is an option called “Export frame” below the frame timeline of the video. If you want to take out a photo from your video, this option can help you. Here’s how:
1. Open Google Photos and select a video from which you want to export an image.
2. Tap on the edit icon and on the first page you will see “Export frame”.
3. Tap on it and Google will export the frame that is currently on your screen and save it on your phone.
If you want to export another frame or image, just play the video and pause it at the spot from where you want to take the image.
Stabilize videos
If your phone doesn’t have OIS or EIS support in the camera, and still you don’t want your videos to be shaky, you can fix this problem in Google Photos. Here’s how to stabilize videos in Google Photos:
1. Open Google Photos and select a video that you want to stabilize.
2. Tap on the Edit button from the bottom menu.
3. Now, on the first video option, you will see the Stabilizer icon next to it.
4. Tap on it and Google stabilizes the video automatically.
You can tap “Save copy” to save the stabilized video.
Crop or rotate your videos
If you want to crop some parts from your video or rotate it to change orientation, you can do this just like you do for images. Google Photos video editor also has the cropping tool. Here’s how to crop or rotate a video:
1. Open Google Photos and select your video.
2. Tap on the edit button and then from the bottom menu select Crop, next to Video.
3. Now, you can crop the video as per your needs, or by selecting a specific aspect ratio.
Also, if you want to rotate it, just tap on the rotate icon.
Also, read | 3 Apps To Rotate, Crop, and Trim Videos on Android or iPhone for Free
Adjust brightness and other settings
If you want to adjust brightness and other things like contrast, skin tone, warmth in your video, you can do this in Google Photos too. Know the steps below:
1. Open Google Photos and select the video.
2. Now open the editor menu and tap on Adjust from the bottom menu.
3. This menu has all the features that you can adjust, including Brightness, Contrast, White points, Black points, Saturation, Warmth, Skin Tone, and Blue Tone, etc.
4. Tap on anyone and adjust from the given bar and then tap on Done.
Apply filters to your videos
You can also apply filters to your videos if you don’t like the original lighting much. Here’s how to go to filters in Google Photos:
1. Open Google Photos and select your video.
2. Now, open video editor and form the bottom menu, tap “Filter”.
3. Here, from the various filters available choose one of your likings and apply it to your video.
After that, you can save a copy of your original video with this filter. The filters available in Google Photos are Vivid, West, Metro, Blush, and Black & White effect, etc.
Draw or Write on your videos
Last but not least, you can also draw or write over your video using Google Photos editor. Just like the case on images, you can use a pen or highlighter tool and doodle on the video.
1. Open Google Photos and then choose a video.
2. Simply click on the Edit icon below and from the menu choose Markup.
3. Now select Pen or Highlighter and your preferred color.
That’s all, now make some doodles on your video. Unfortunately, whatever you write or draw on your video will be applied throughout the video.
So this is how you can edit videos in Google Photos on your phone. In case, you forgot to make a video during your time on holiday, you can still create movies with your photos using Google Photos.
For more Google Photos tips and tricks, stay tuned!
You can also follow us for instant tech news at Google News or for tips and tricks, smartphones & gadgets reviews, join GadgetsToUse Telegram Group or for the latest review videos subscribe GadgetsToUse Youtube Channel.