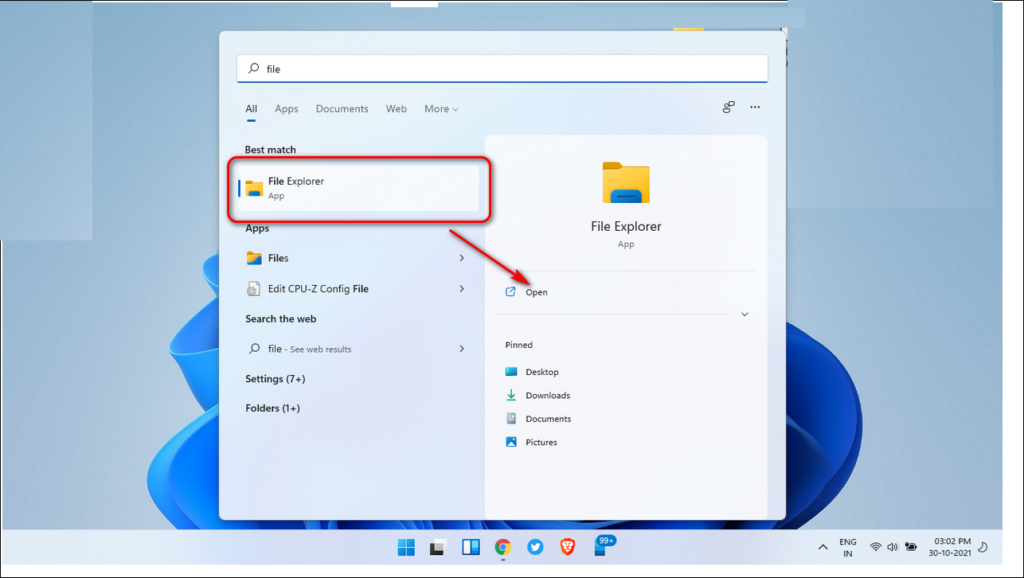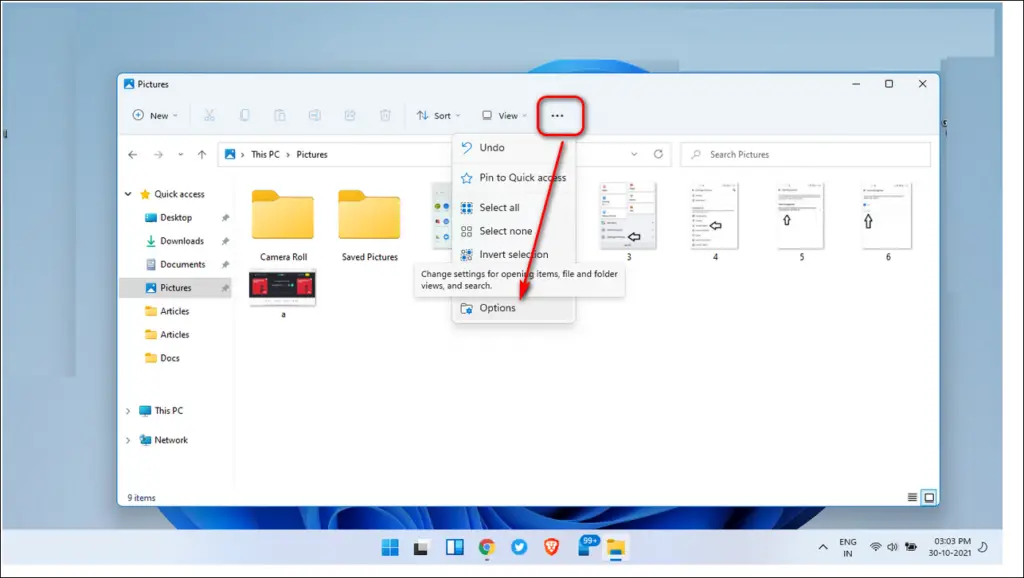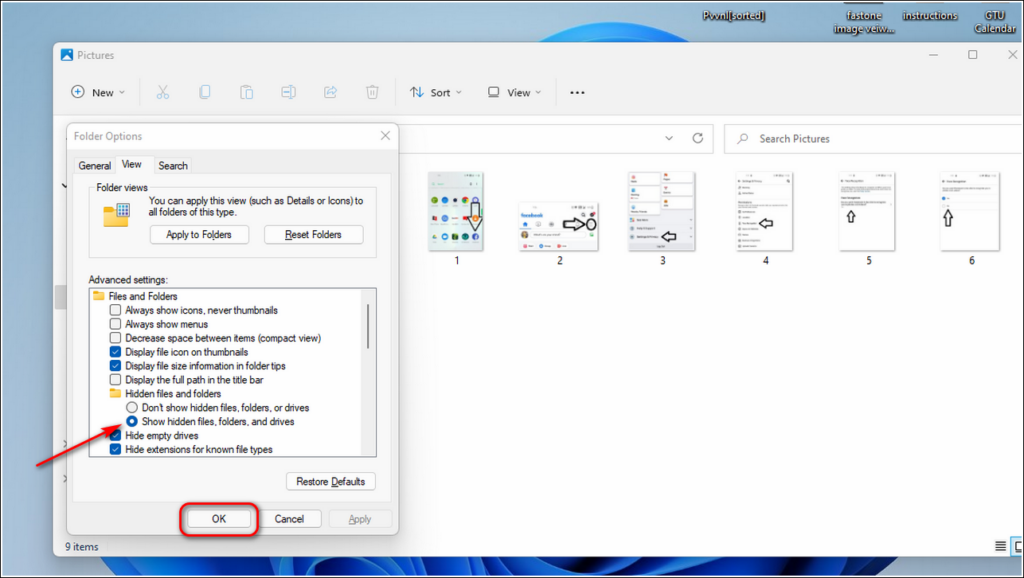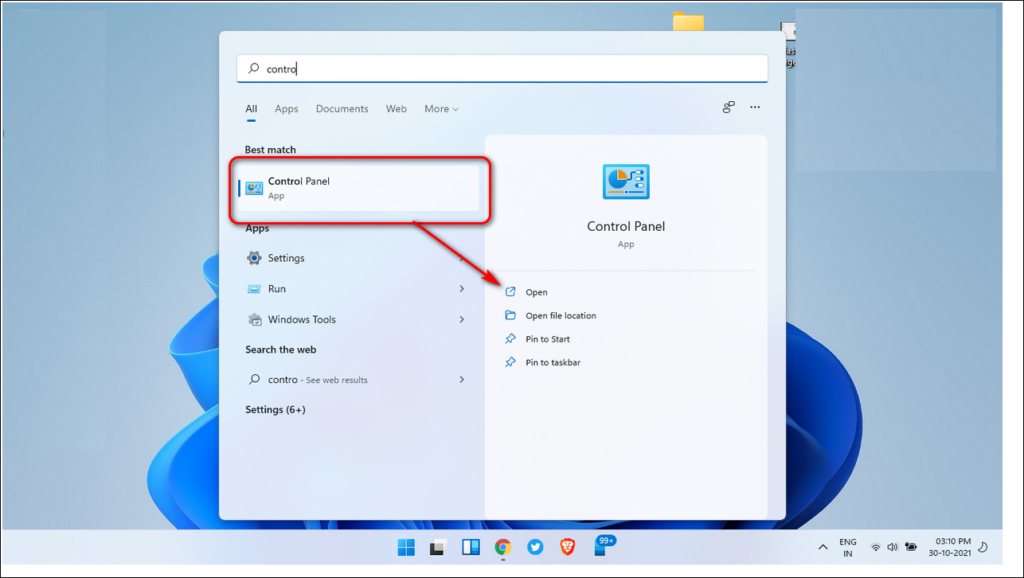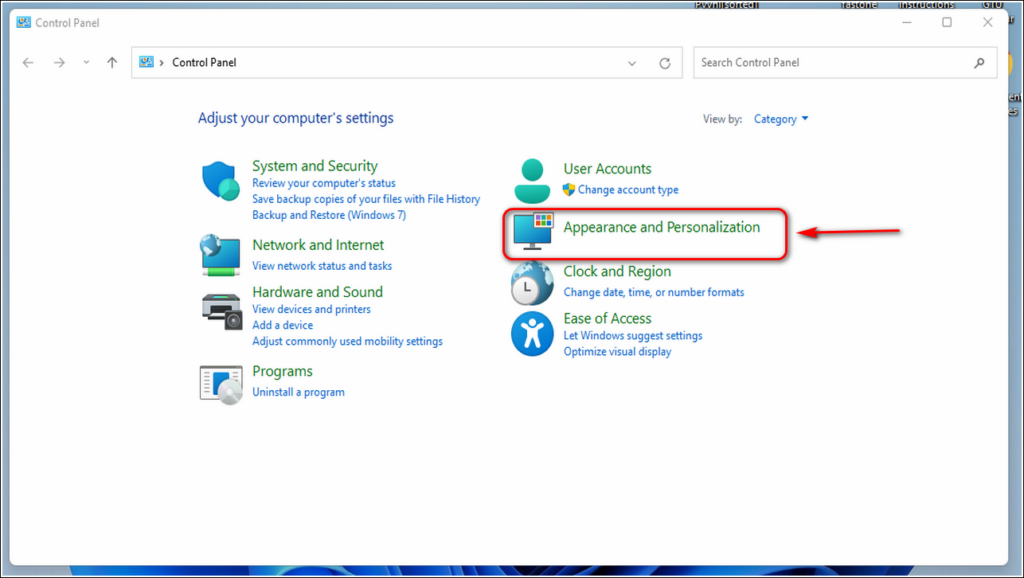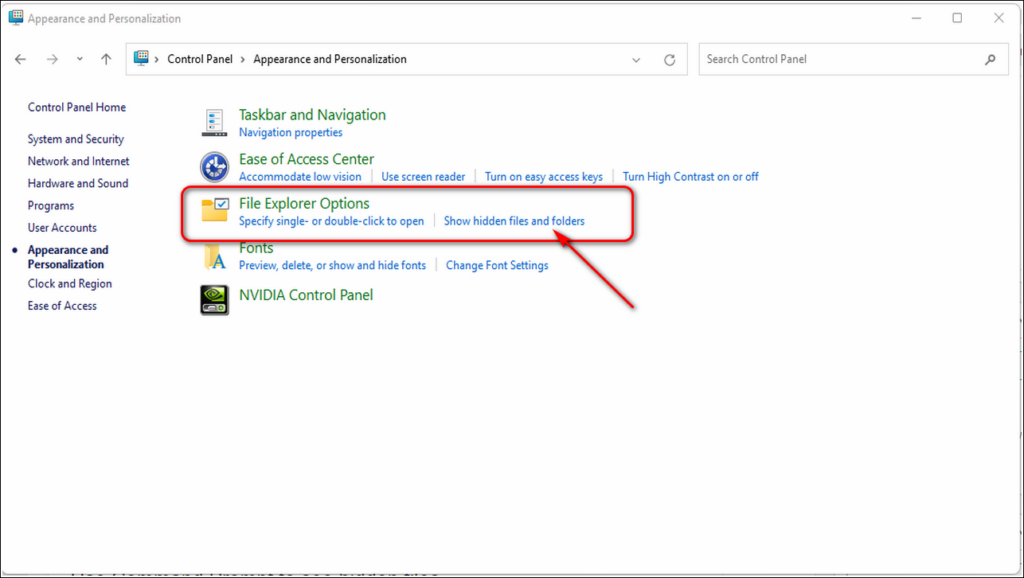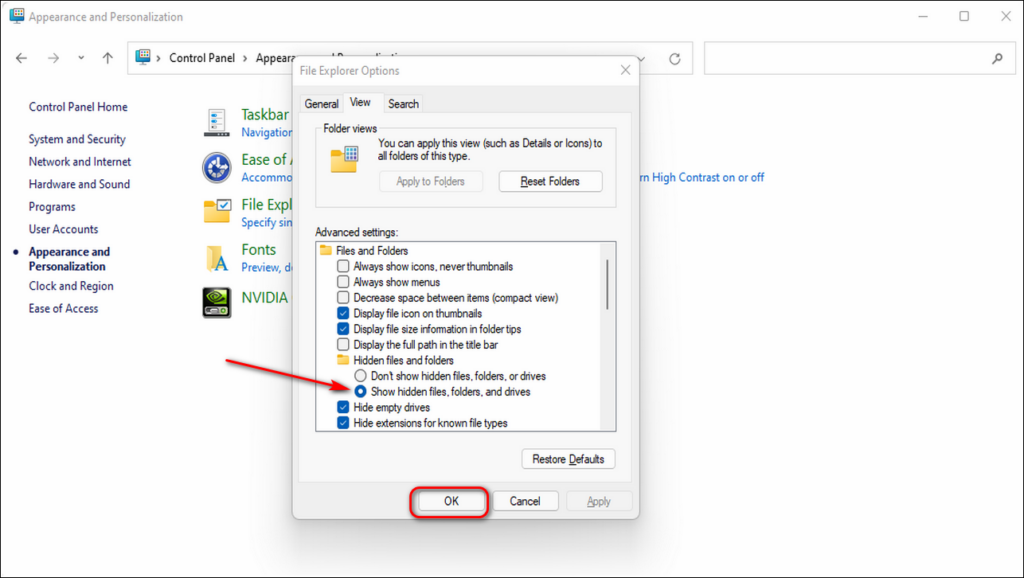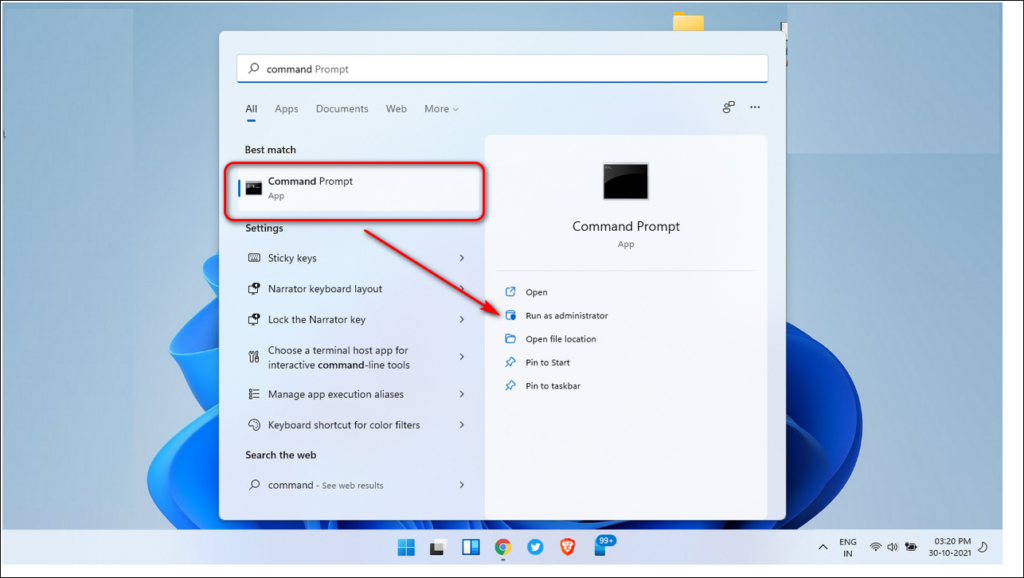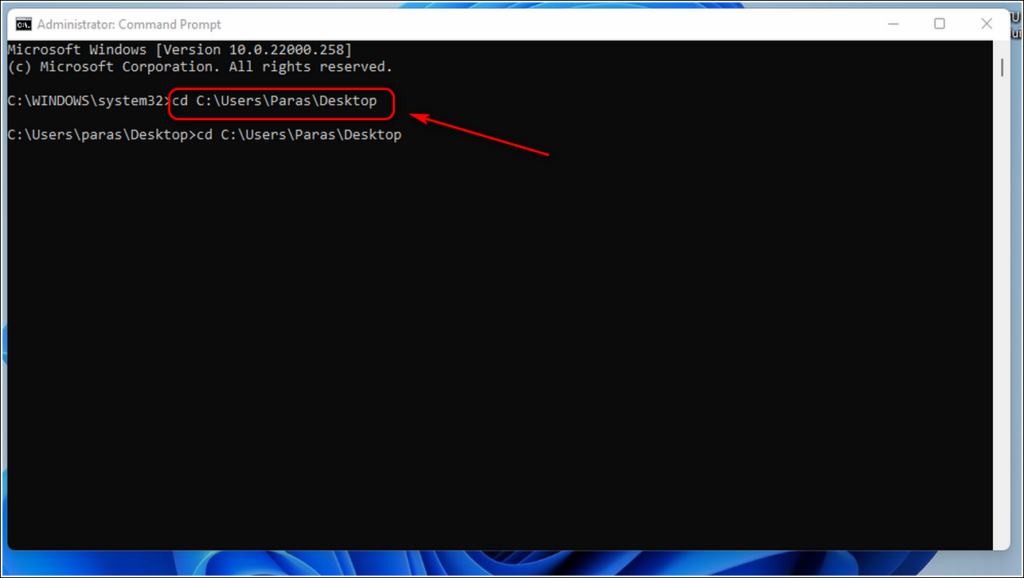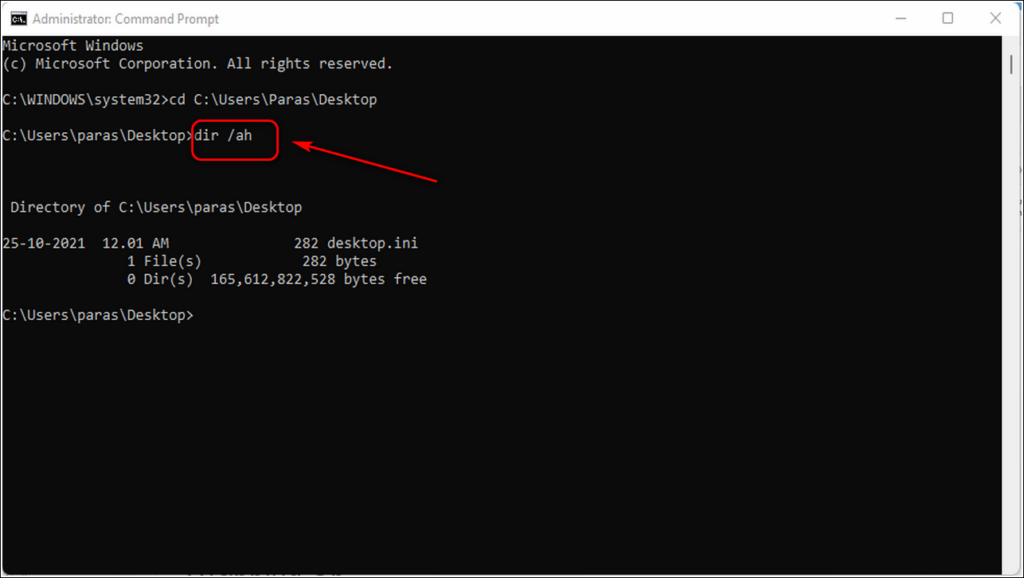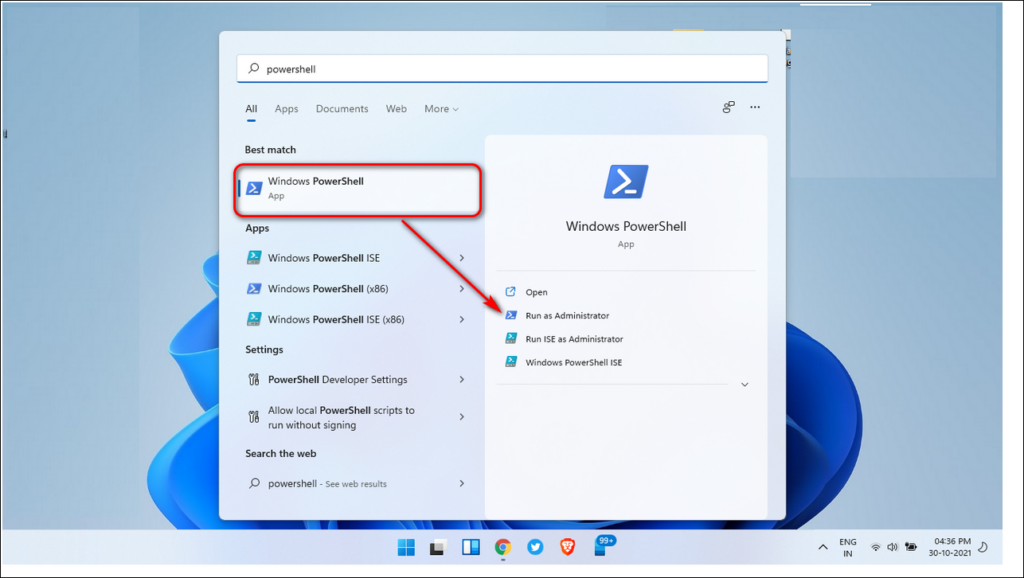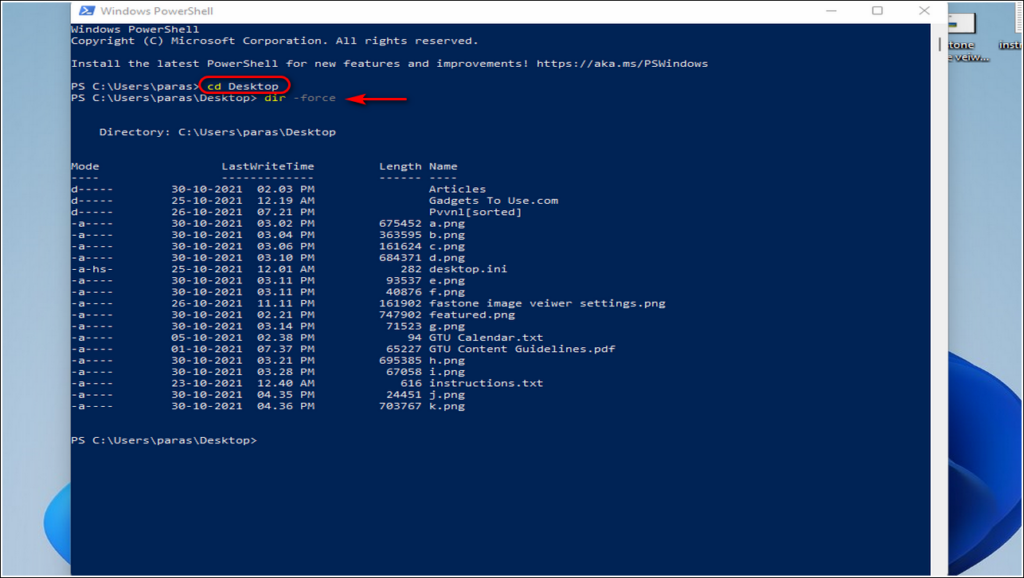Quick Answer
- You can use the command prompt application present in Windows 11 to access the files and folders that are hidden.
- However, if you need to access them, you can follow these 4 ways to show hidden files and folders in Windows 11.
- In this article, you have learned 4 ways to show hidden content including files, folders, and drives in the Windows 11 system.
Windows 11, by default, hides certain system and app files/folders like its predecessors. This ensures that the user doesn’t accidentally delete important files belonging to the system whose absence would make it unstable. However, if you need to access them, you can follow these 4 ways to show hidden files and folders in Windows 11. Additionally, you can learn to fix widgets on your Windows 11 PC if they are not working properly.
Also, Read| 2 Ways to check Laptop’s Battery Health in Windows 11
Ways to Show Hidden Files and Folders in Windows 11
Follow these 4 easy methods to easily see hidden data in your Windows 11 system.
Use File Explorer to uncover Hidden files/folders
File Explorer is an application inside the Windows system which is used to access the entire file system. You can use this app to view all the hidden items that are present in the system. Follow these simple steps to do the same.
- Press the Windows button, search for ‘File Explorer and open it.
- Click on the three-dot icon in the navigation bar and choose Options.
- Navigate to the View tab and turn on Show hidden files, folders, or drives.
- Click on Apply and then OK to process the changes.
Disable Hidden Files from Control Panel
Windows 11 offers you the ability to make the hidden content visible from the Control Panel itself. Follow these easy steps to make the hidden files visible.
- Press the Windows button and search for the control panel to open it.
- Click on Appearance and Personalization.
- Locate File explorer Options and click on Show Hidden files and folders.
- Turn on Show hidden files, folders, or drives and apply the changes by pressing OK.
Use Command Prompt to see hidden files
You can use the command prompt application present in Windows 11 to access the files and folders that are hidden. Using this method, you can easily locate and see the hidden content present in your current working directory. Follow these simple steps to achieve the same.
- Press the Windows Button and search for Command Prompt.
- Click on Run as administrator to launch the application as administrator.
- Navigate to the directory/folder in which you want to see all the hidden files. For instance, we are navigating to the desktop using cd C:\Users\[Username]\Desktop command.
- Type dir /ah to see all the hidden files and folders.
Use Windows PowerShell to uncover Hidden items
- Press the Windows button and search for PowerShell.
- Click on Run as Administrator to launch the Windows PowerShell with administrator privileges.
- Navigate to the required directory in which you want to see all the hidden data.
- Type dir -force in the prompt shell and hit enter.
- All the files along with the hidden files will be visible to you.
Wrapping Up
In this article, you have learned 4 ways to show hidden content including files, folders, and drives in the Windows 11 system. If you’ve learned something new with this article, then hit the like button and share this with your friends. As always, stay tuned for more productive articles like this one.
You can also follow us for instant tech news at Google News or for tips and tricks, smartphones & gadgets reviews, join GadgetsToUse Telegram Group or for the latest review videos subscribe GadgetsToUse Youtube Channel.