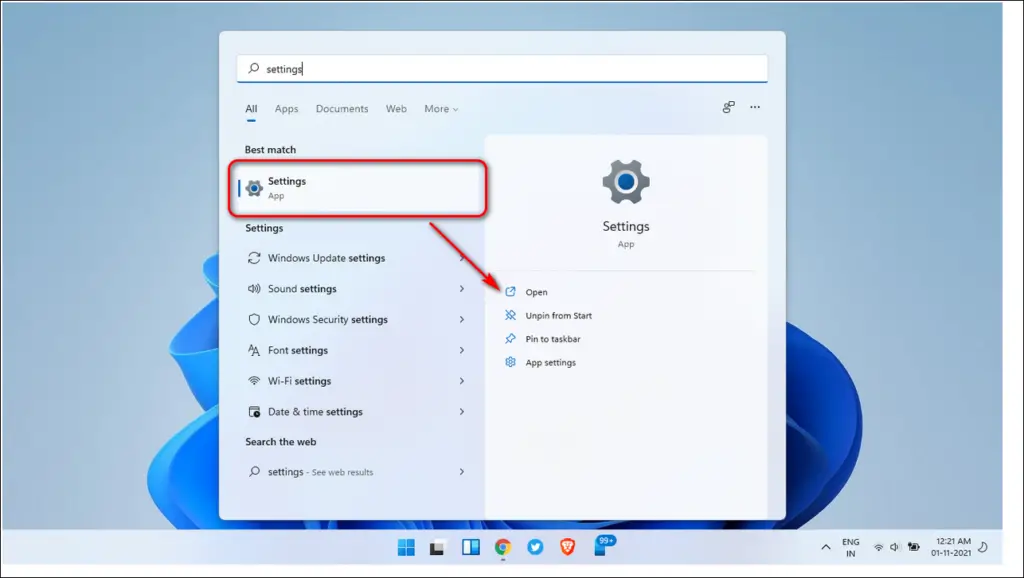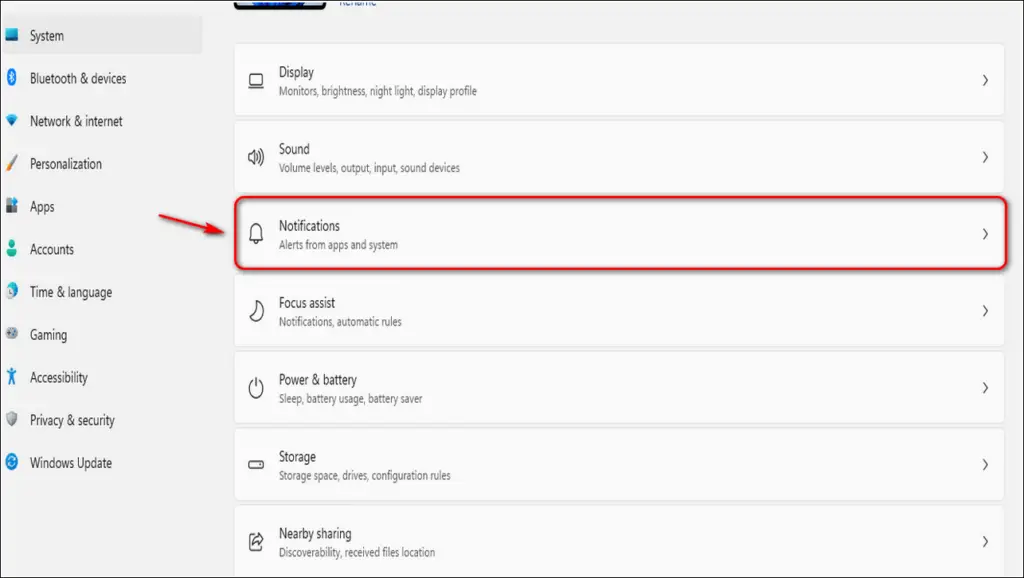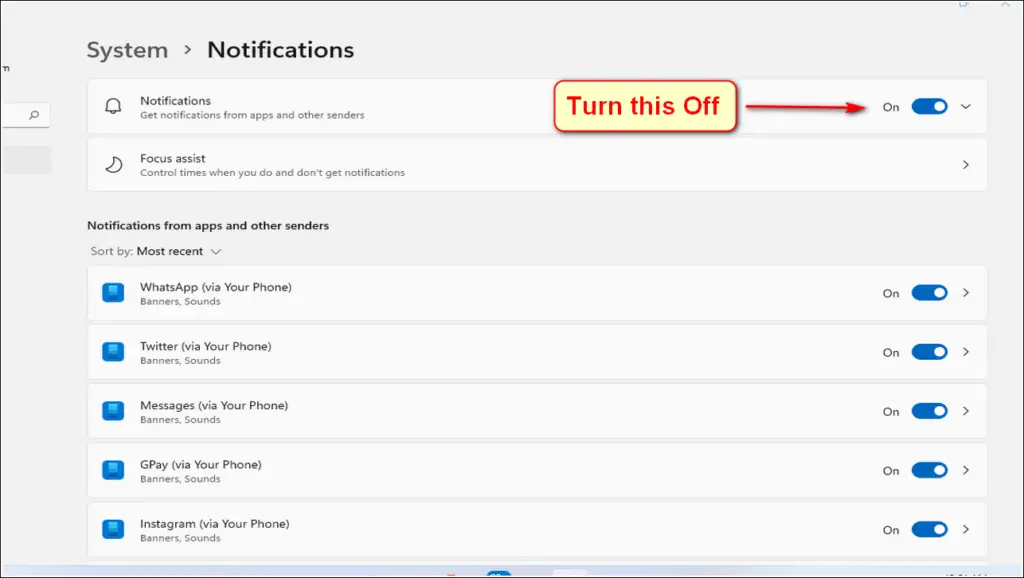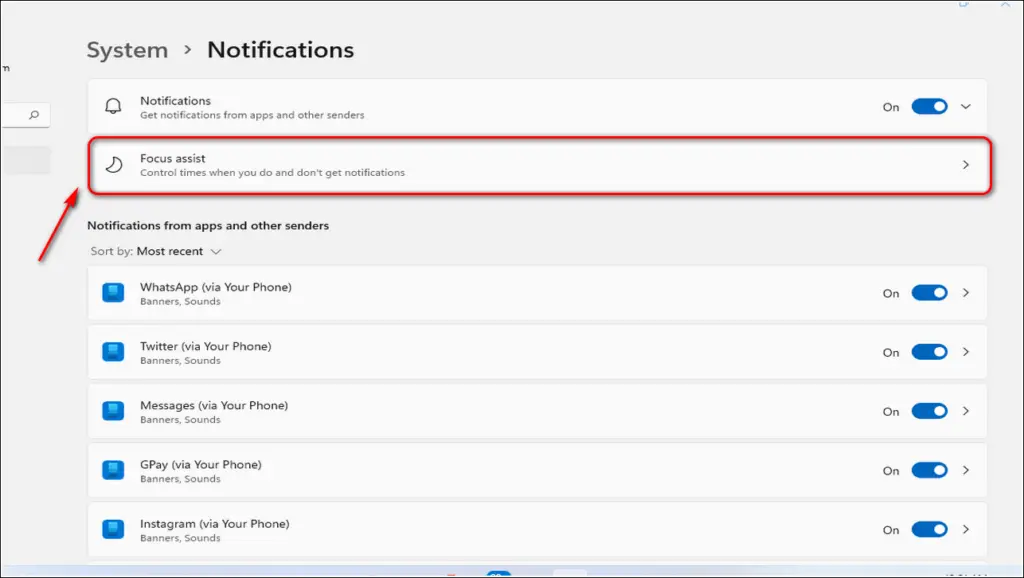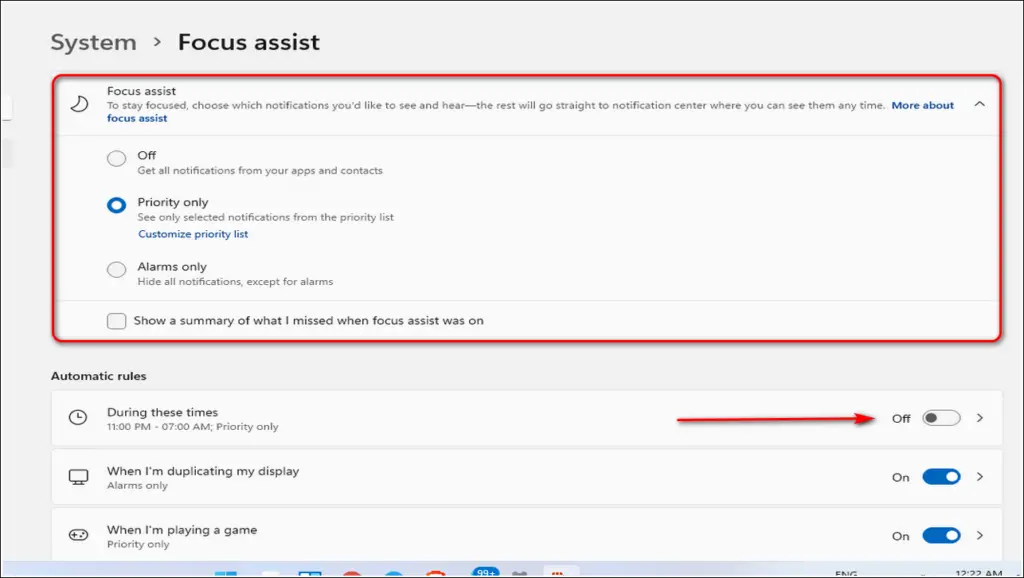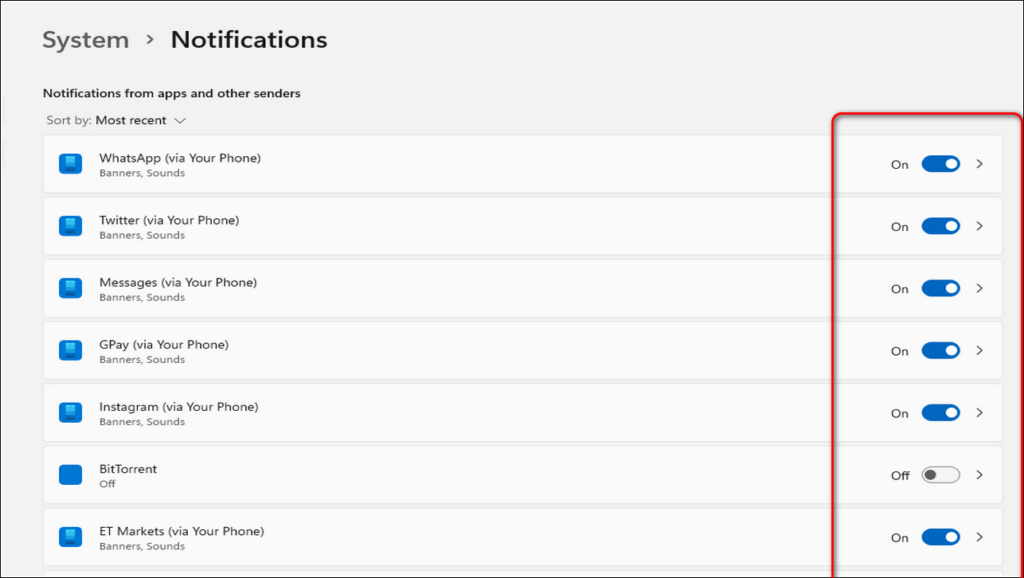Quick Answer
- Focus Assist is a special feature introduced from Windows 10 that allows you to avoid distracting notifications when you need to stay focused.
- With Windows 11, you can disable the entire notification panel but you can also turn off notifications for certain distracting apps.
- In this article, you have learned 2 effective ways to turn off notifications in Windows 11 system.
Windows 11 provides a seamless experience to its users when it comes to notifications. It provides a much refined and enhanced notification experience from its predecessor. However, having an endless streak of notifications can distract you from your work and produce unnecessary interruptions. In this article, you will learn 2 ways to turn off notifications in Windows 11. Additionally, you can also learn to auto-silence notifications on your smartphone.
Also, Read| 5 Ways to block Popup Notifications, Full-screen Ads on your Android Phone
Ways to Turn Off Notifications in Windows 11
Disable Notifications from System Settings
Windows 11 allows you to turn off notifications for all apps and services from its Settings Panel. Follow these simple steps to disable it in your system.
- Press the Windows Button, Search for Settings App and open it.
- Navigate to Notifications.
- Toggle Off the Notifications Button to turn off notifications in your system.
- You can also uncheck specific notifications from appearing in the notification panel.
Control your Notifications using Focus Assist
Focus Assist is a special feature introduced from Windows 10 that allows you to avoid distracting notifications when you need to stay focused. You can additionally set the time to activate this feature. Follow these easy steps to turn off distracting notifications using Focus Assist.
- Open the Settings app in your system.
- Navigate to Notifications.
- Click on Focus Assist.
- Customize the notifications that you want to receive and the ones that needed to be turned off.
- Additionally, set the time to automatically turn on Focus Assist Mode in Windows 11.
Bonus: Disable Notifications for Selected Apps
With Windows 11, you can disable the entire notification panel but you can also turn off notifications for certain distracting apps. You can manually uncheck the notifications for certain apps from the settings app. Follow these simple steps to do the same.
- Open the Settings app in your Windows 11 system.
- Click on Notifications.
- Scroll down to locate the app whose notifications needed to be turned off.
- Toggle off the button for the specific app to avoid notifications.
Wrapping Up
In this article, you have learned 2 effective ways to turn off notifications in Windows 11 system. If you’ve found this article useful, then hit the like button and share this among your friends to help them stay focused. Stay tuned for more such informative articles.
You can also follow us for instant tech news at Google News or for tips and tricks, smartphones & gadgets reviews, join GadgetsToUse Telegram Group, or for the latest review videos subscribe GadgetsToUse Youtube Channel.