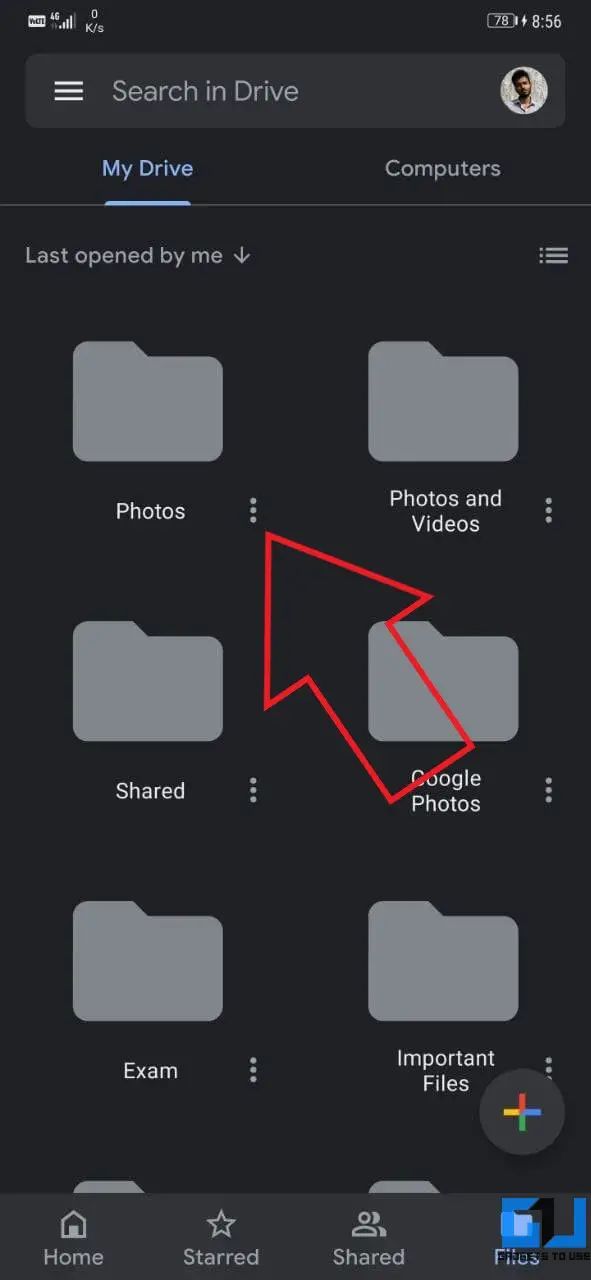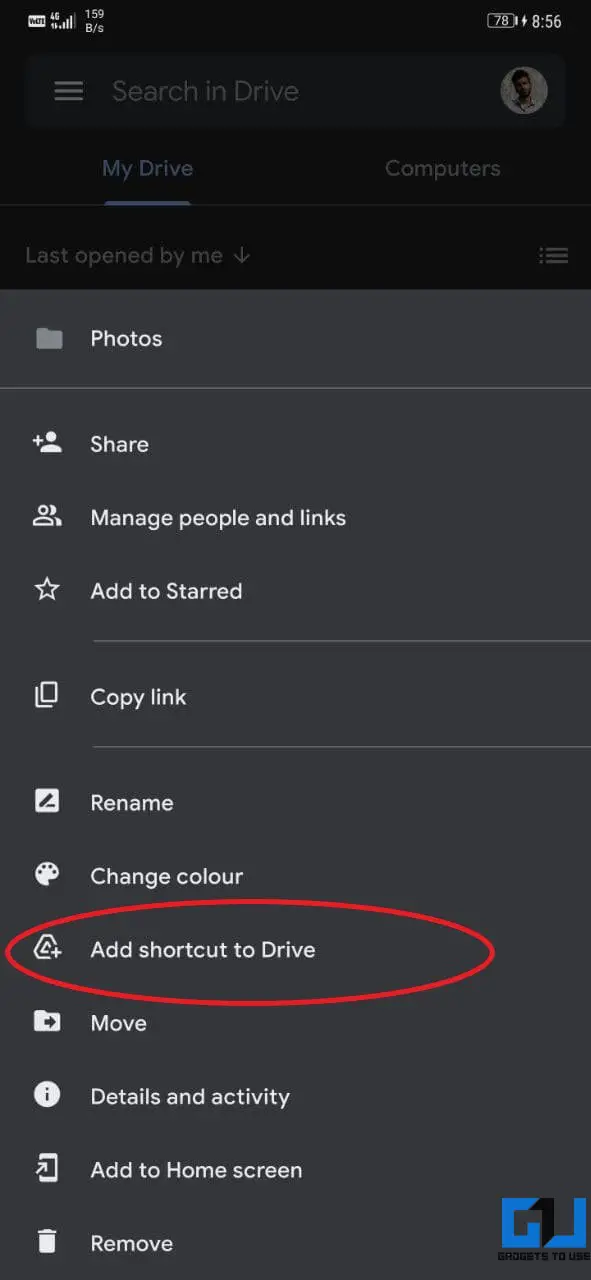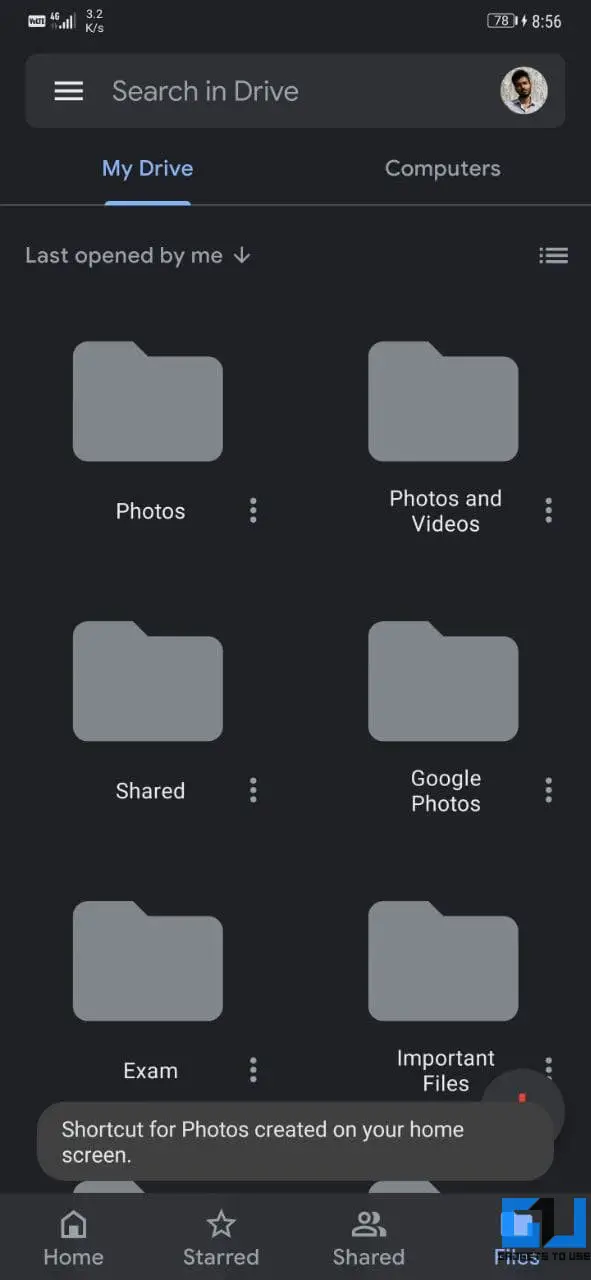Quick Answer
- All you need to do is open the Drive app and head to the file or folder you want to place on the home screen.
- The easiest way to create quick shortcuts to Drive folders or files on the desktop is by dragging the URL on the desktop.
- Adding a Google Drive shortcut to the home screen on iPhone or Android is way easier than on a desktop.
People use Google Drive for hosting files to keep backups or share them with others. Plus, files from Google Docs, Google Sheets, and Google Slides are automatically stored on the Drive. For users who work daily with these Drive files, creating desktop shortcuts could be a handy way to access them faster. However, there’s no direct option to add a home screen shortcut in Drive. Anyways, we do have some workarounds to create a desktop shortcut for Google Drive files and folders on Mac and Windows PC. Read on.
Also, Read | 3 Ways to Create Custom Shortcut to Anything on Android
Create Google Drive File or Folder Desktop Shortcut on Mac or Windows PC
Method 1- Drag the Drive File or Folder URL to Desktop
The easiest way to create quick shortcuts to Drive folders or files on the desktop is by dragging the URL on the desktop. It works on Microsft Edge, Google Chrome, and most other browsers with ease.
- Launch your web browser and open drive.google.com.
- Head to the Google Drive file or folder you want to create a shortcut for.
- Resize the browser window, so that browser and desktop are visible on the same screen.
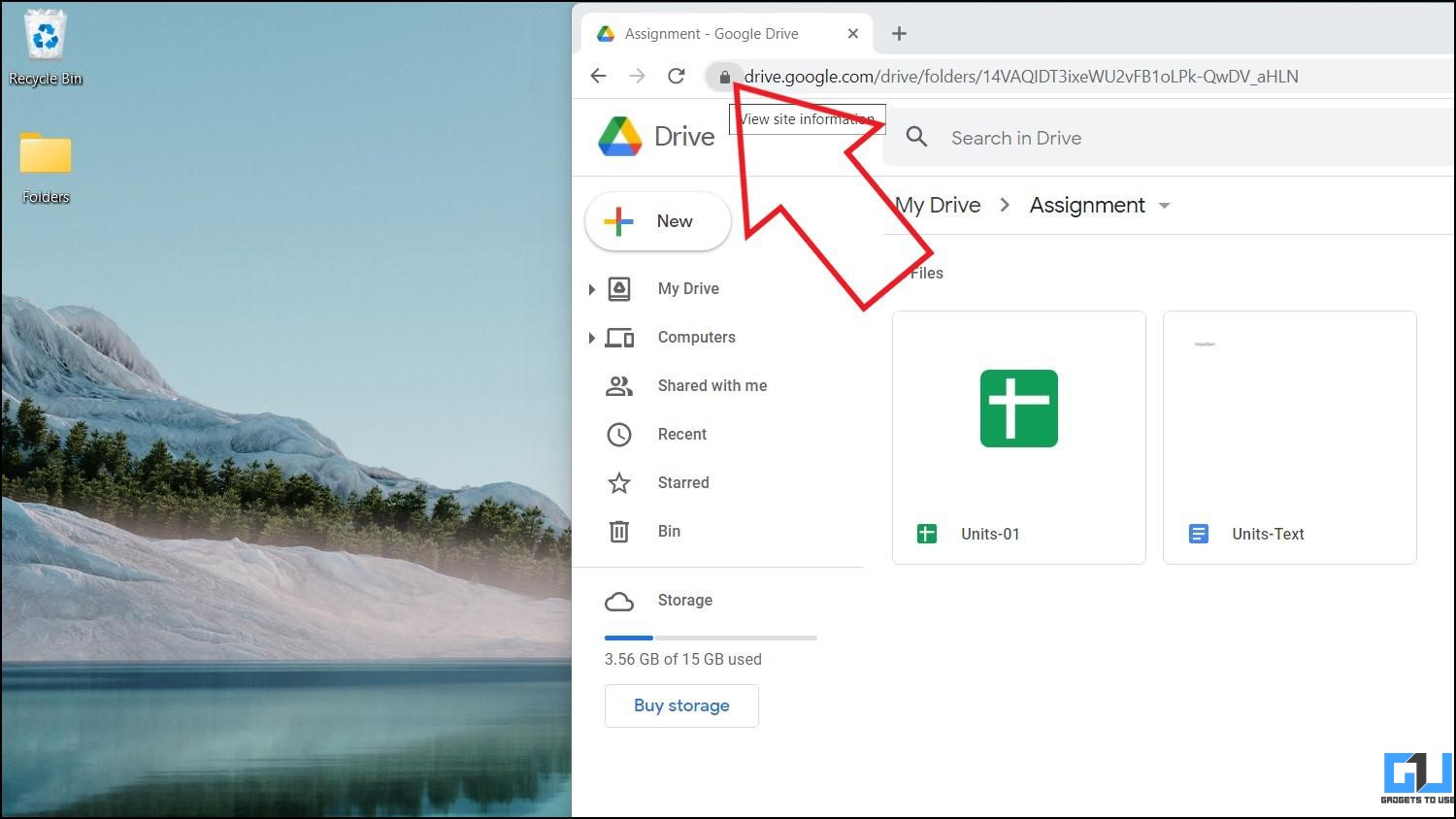
- Click on the lock icon next to the full webpage URL.
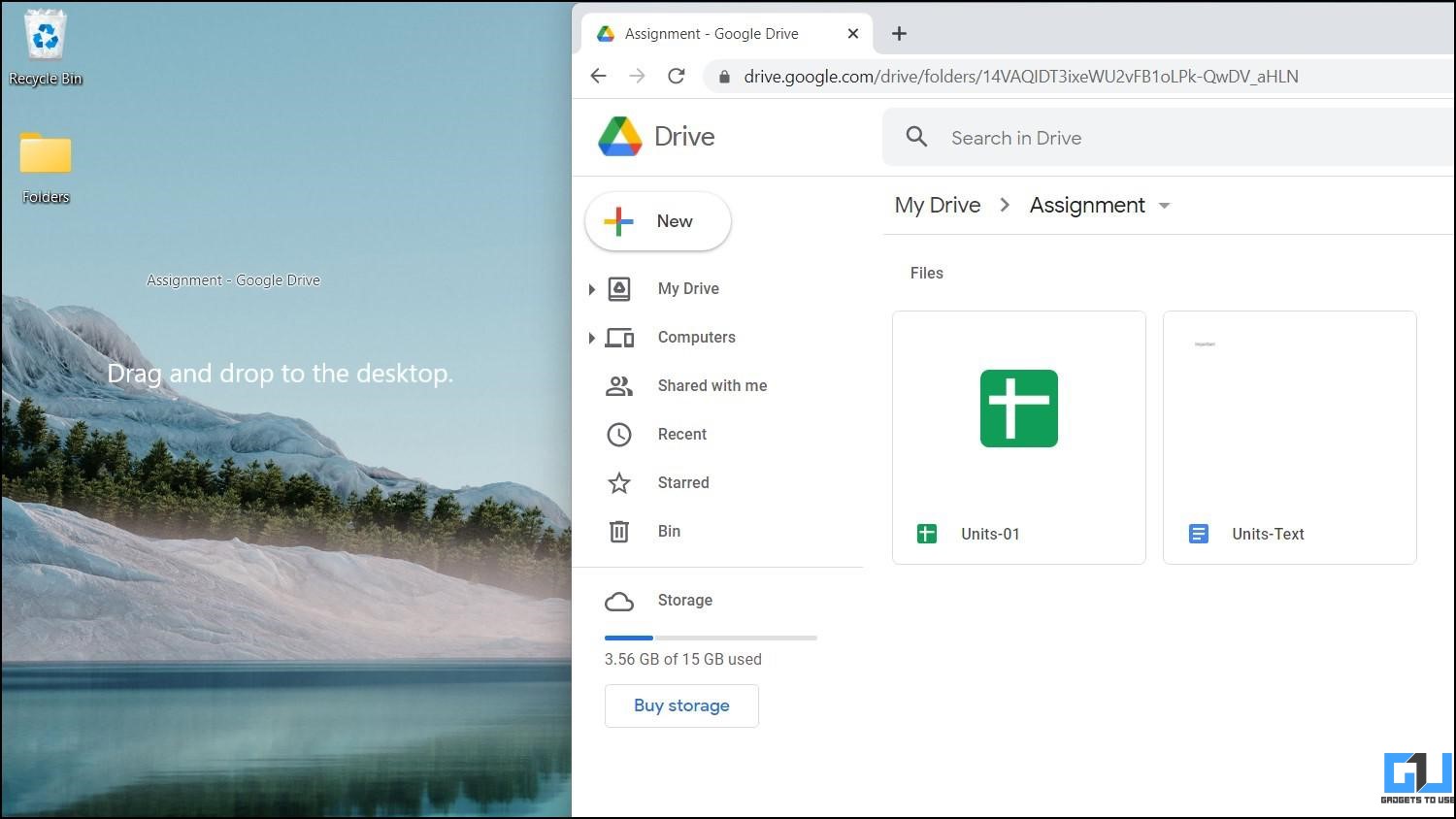
- Keep holding the left click and drag the URL to your desktop.
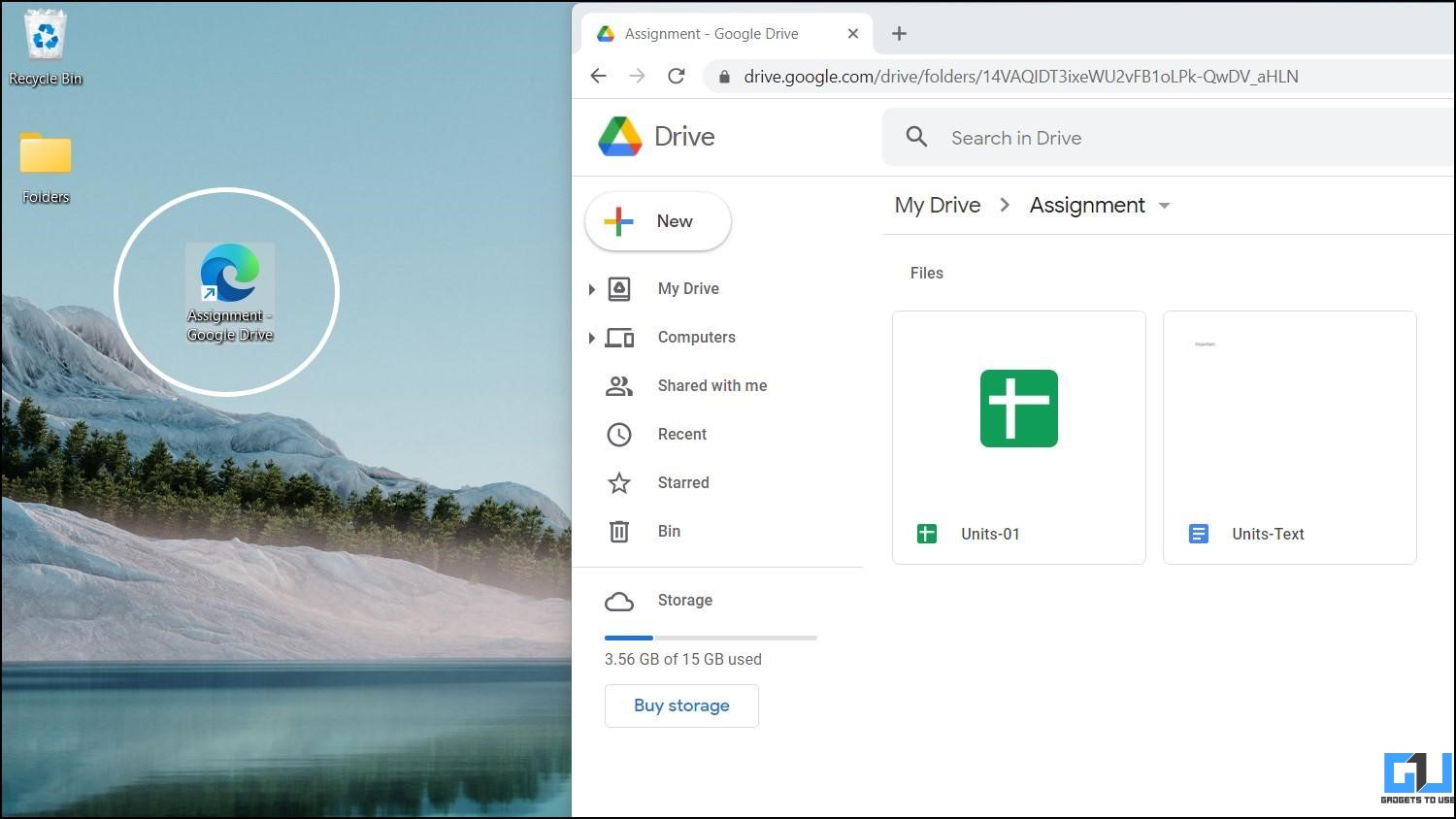
Dropping the URL on the desktop will create a shortcut. You can now rename it based on the file or folder. Clicking the shortcut will take you directly to the said Google Drive file or folder.
Related | 6 Working Ways to Fix Google Drive Storage Full Despite No Files
Method 2- Create Google Drive Shortcut Using Chrome Apps
- Open Google Chrome on your Windows PC.
- Type and enter chrome://apps in the URL bar OR click the Apps icon in the bookmarks bar.
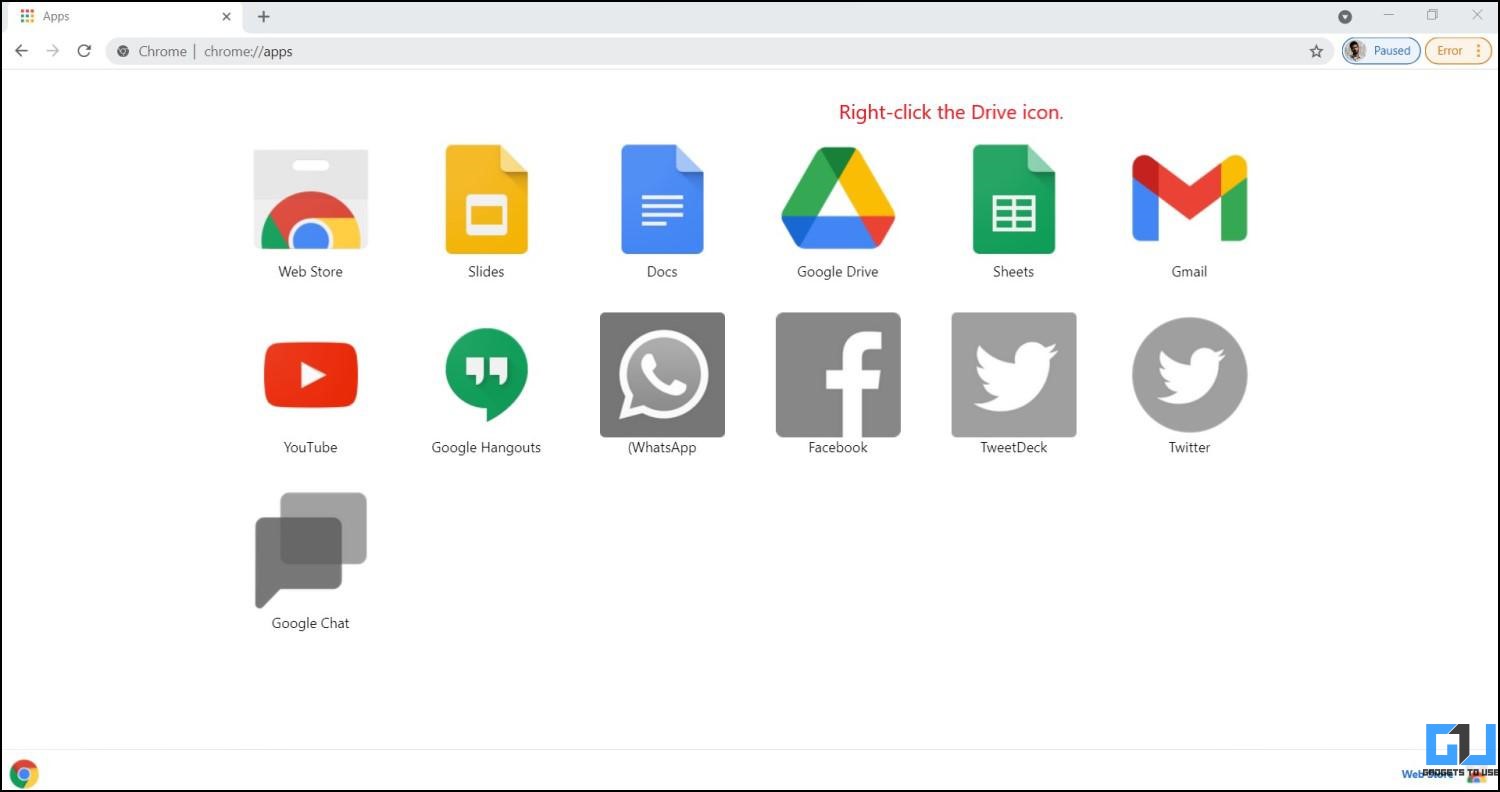
- Once the page loads, right-click on Google Drive and select Create Shortcuts.
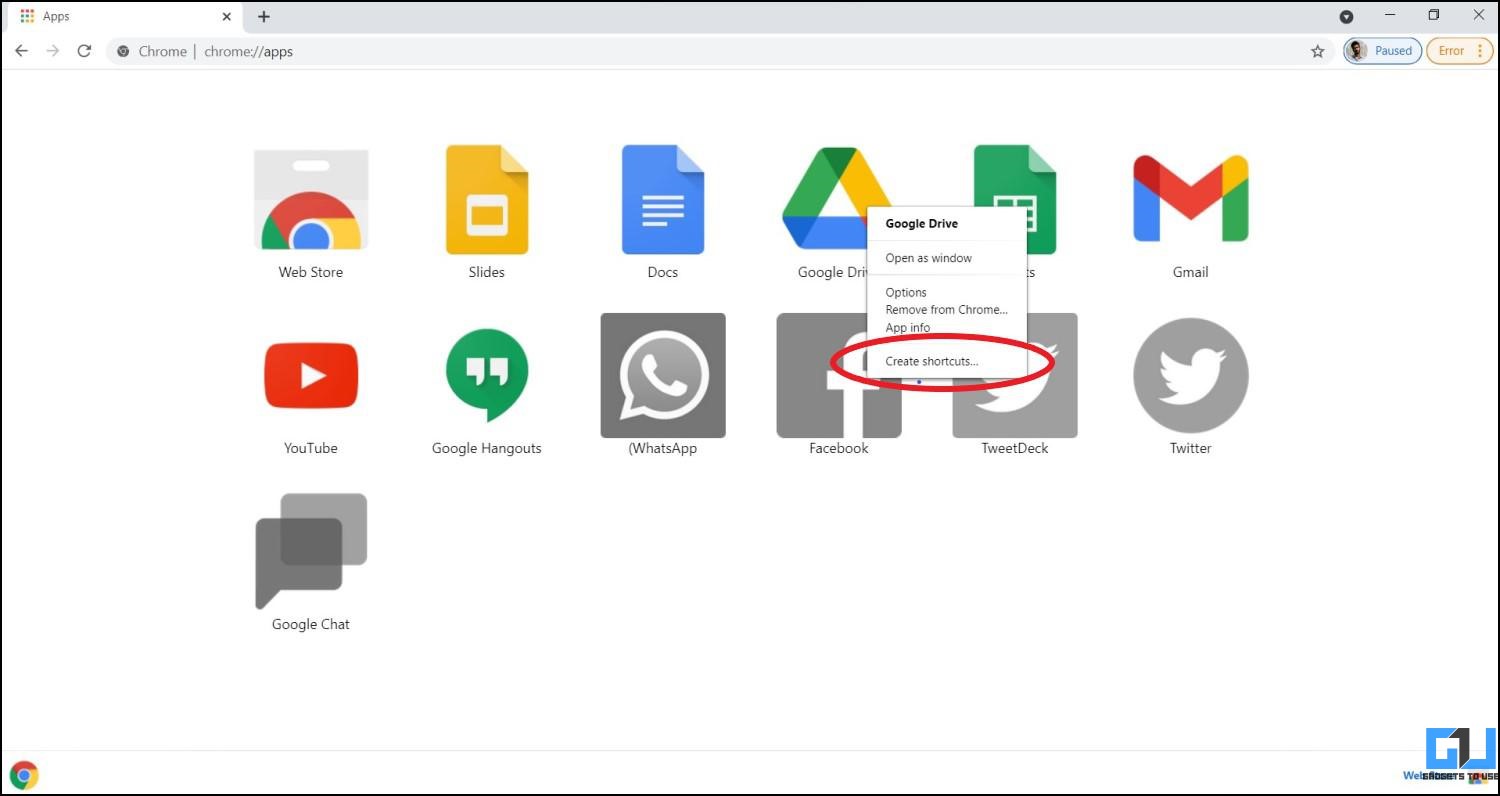
- Select whether you want the Drive shortcut only on the desktop or in the Start menu as well.
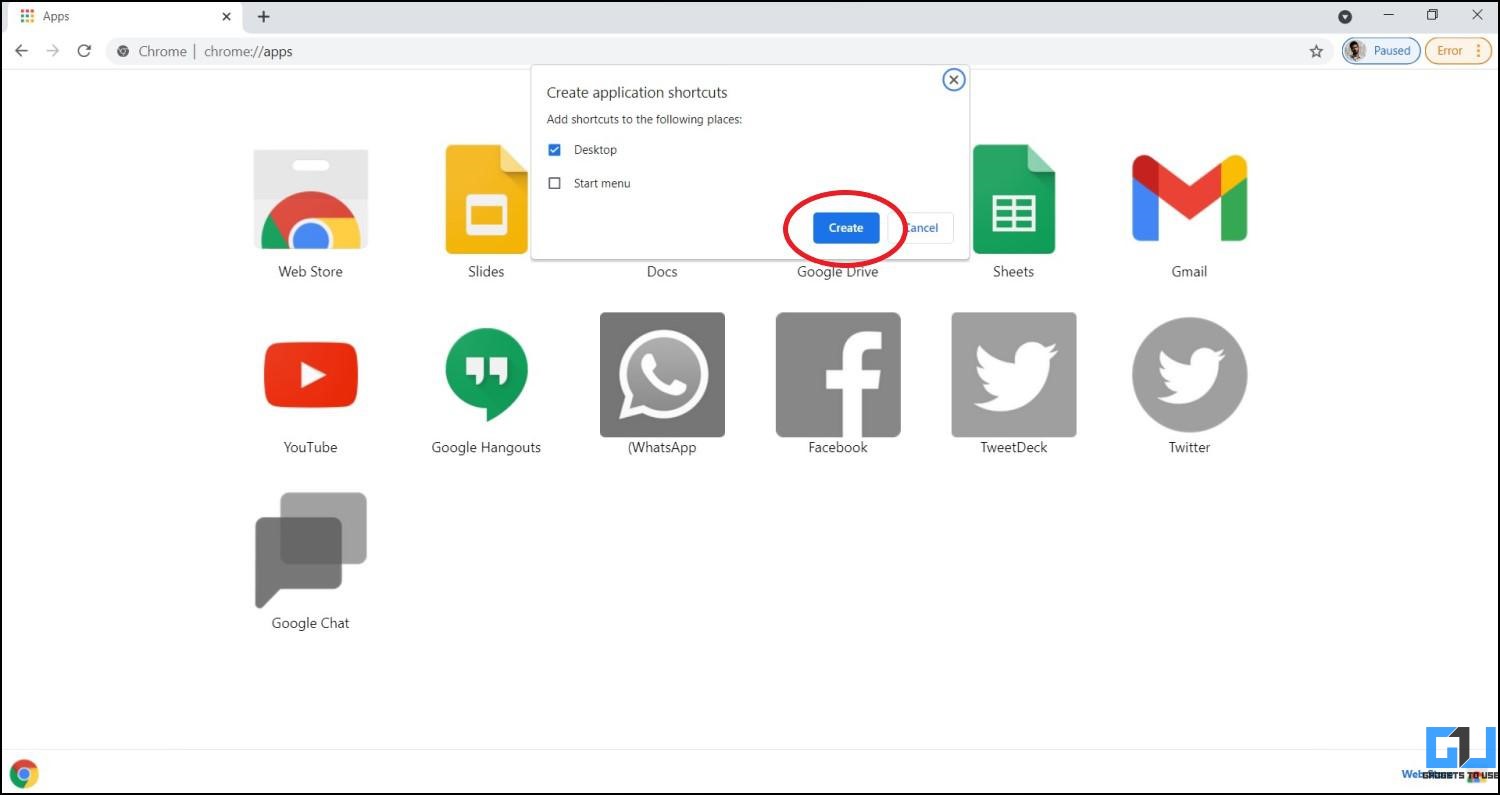
- Finally, click on Create.
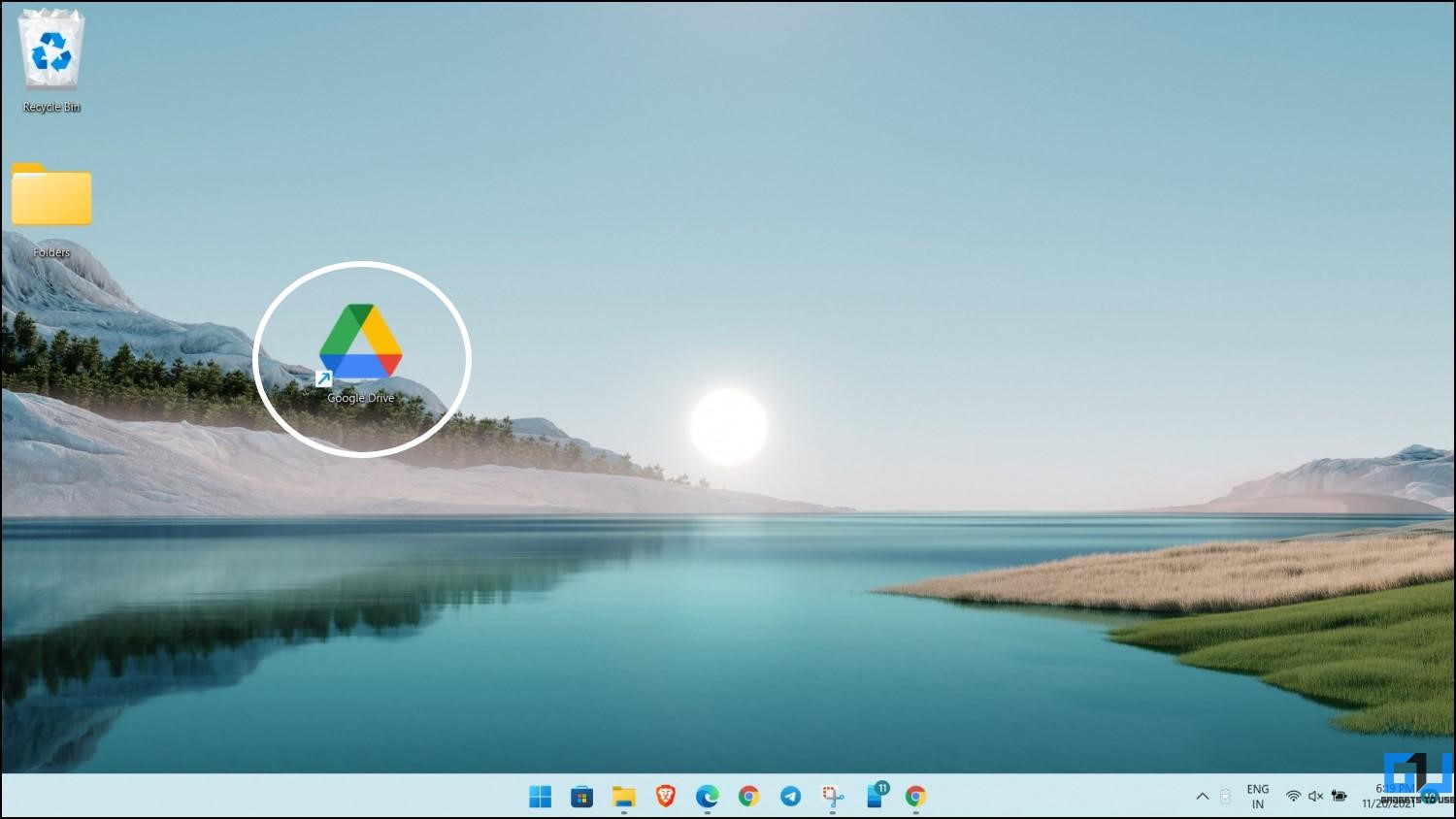
Doing so will create a shortcut to the Google Drive homepage on your PC’s desktop screen.
Method 3- Use Google Drive App for Desktop
Google Drive has a desktop client that lets you sync your files across all your devices. Once you install Google Drive on your PC, it will create a dedicated file stream where you can work with your Drive folders and files.
These files will always be synced with the cloud to let you have their latest version on another device. This also means that you can access the whole Google Drive directly in your file explorer or from the desktop. Here’s how to use it:
- Download and install the Google Drive app for desktop from the official website.
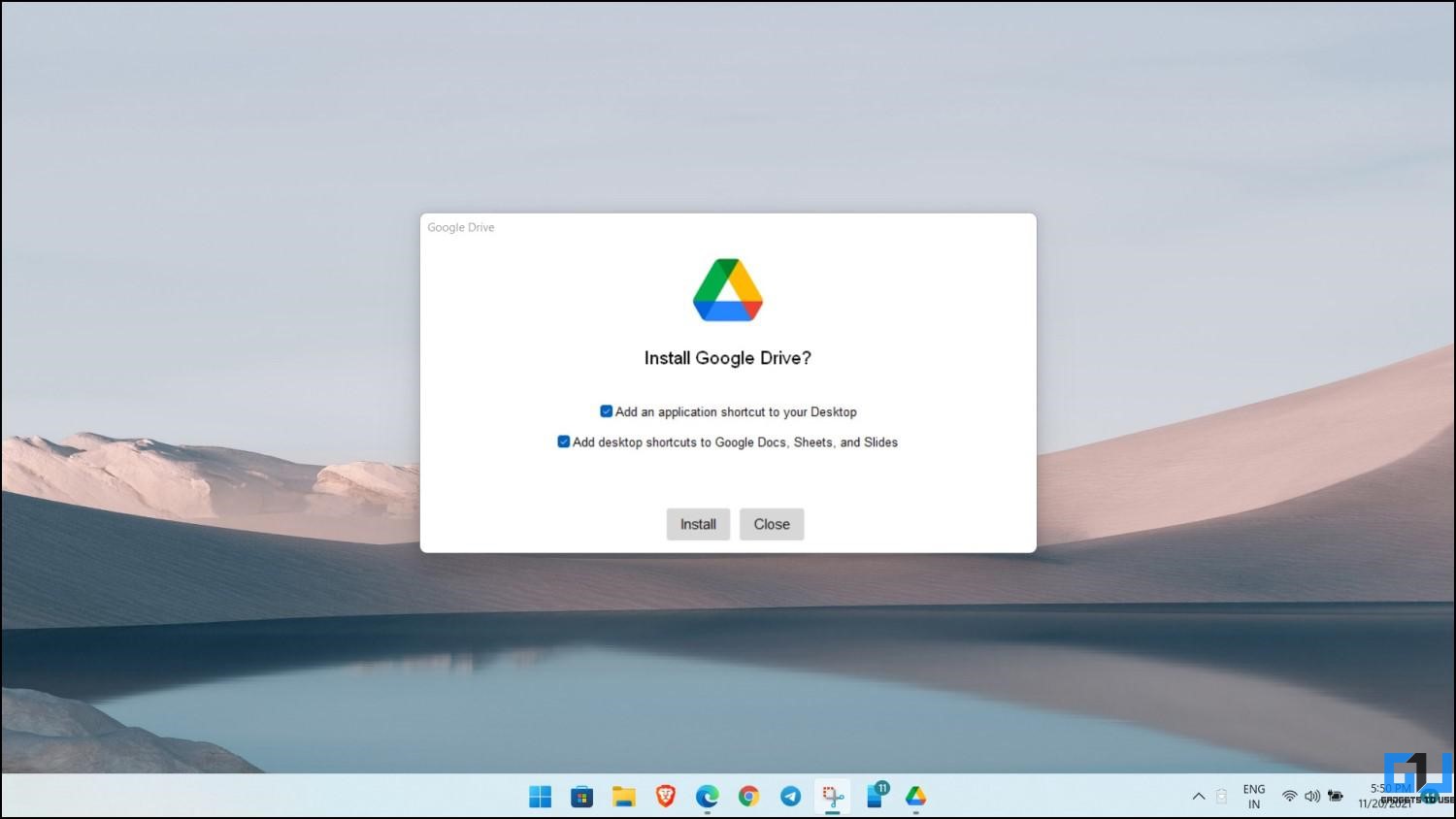
- During setup, log in to your Google account when prompted.

- It will now automatically create shortcuts for Google Drive, Google Docs, Google Sheets, and Google Slides on your desktop. You can use them to open the Drive filesystem or either of Google documents.
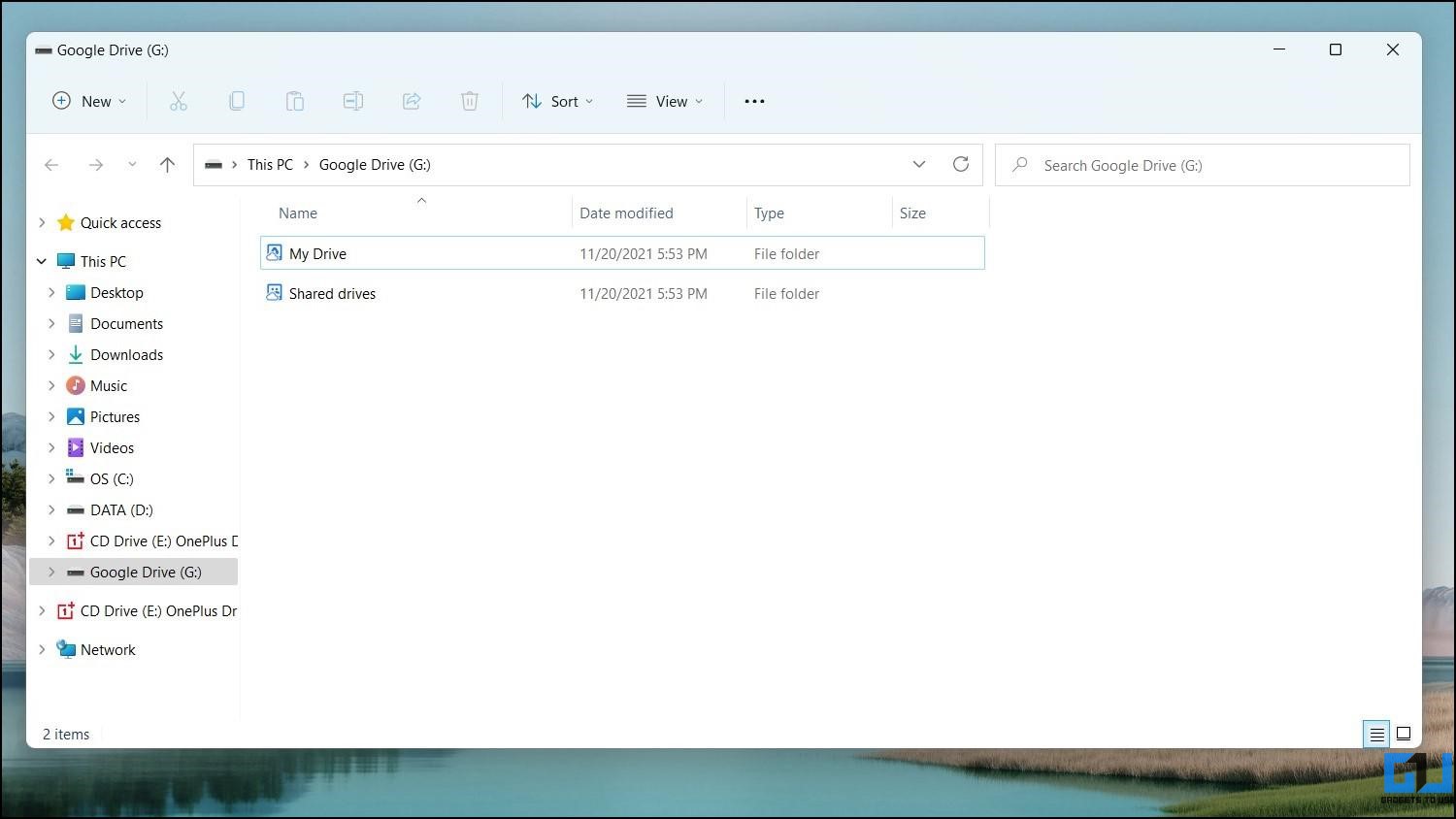
- To create shortcuts for particular files or folders on the desktop, open the Drive file stream, right-click the file or folder.
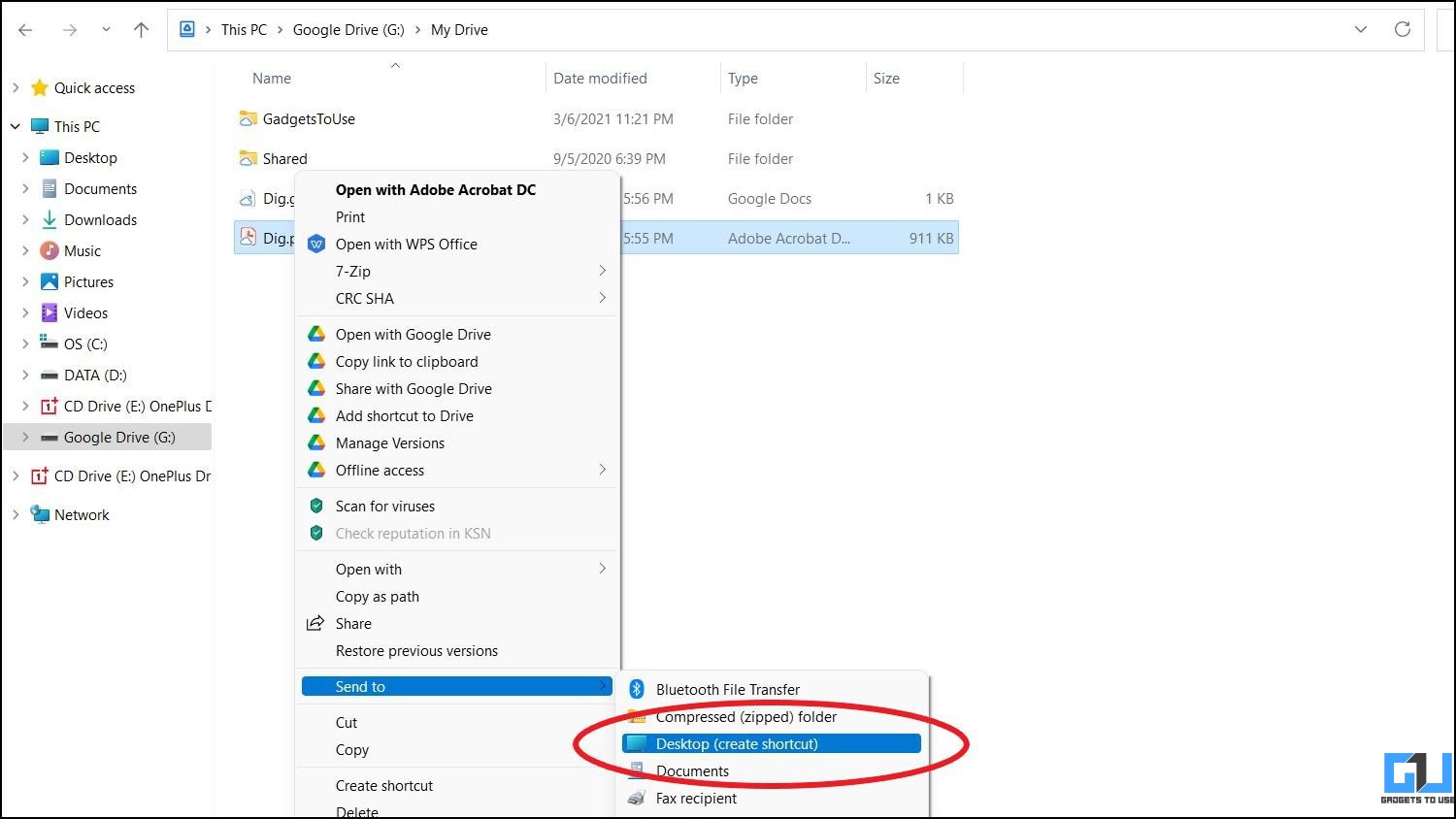
- Click on Send to > Desktop (create shortcut).
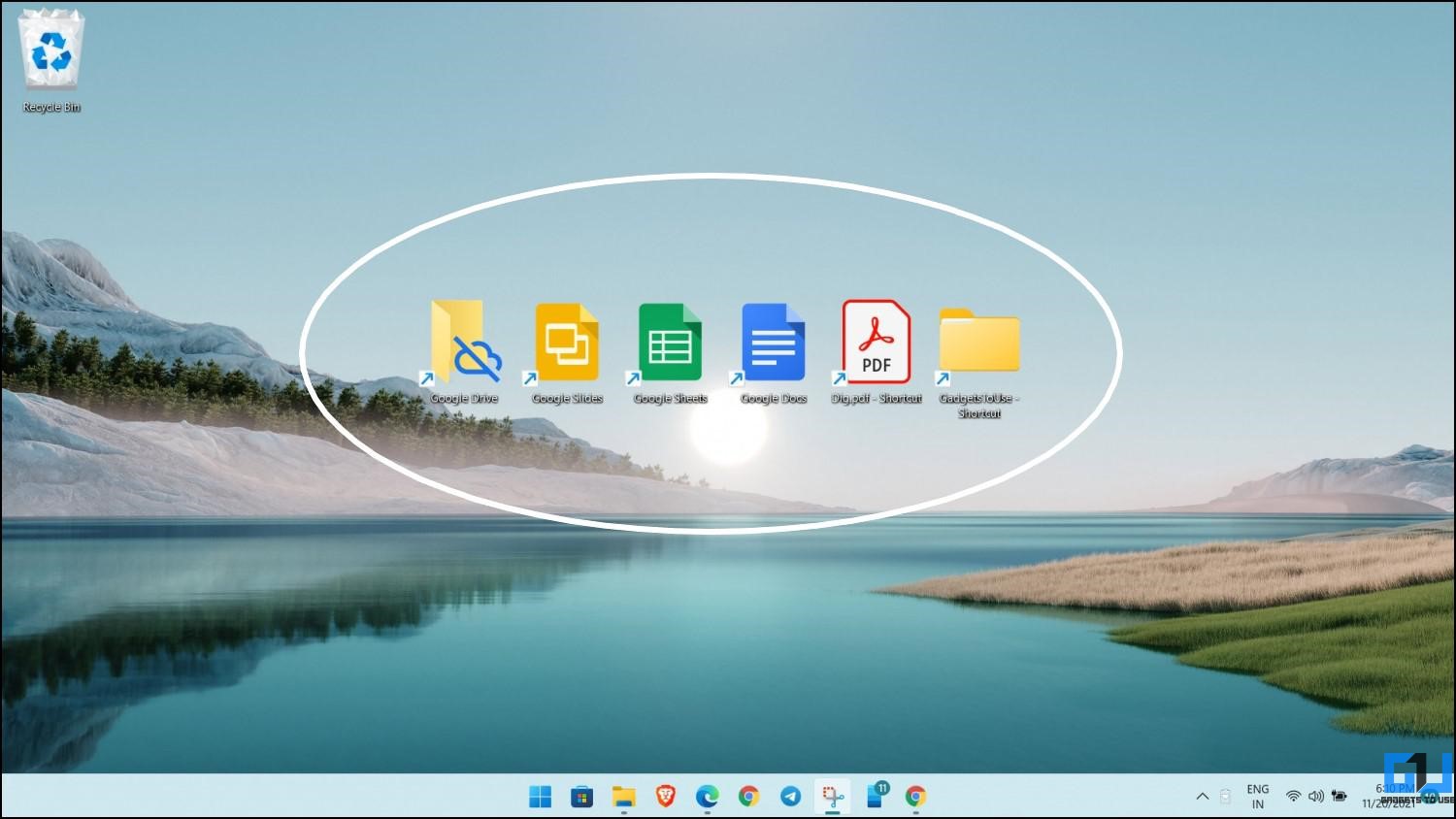
That’s it. You now have the shortcuts to full Google Drive, Google Drive documents like Sheets and Docs, and any other specific Drive files or folders on your computer’s desktop screen.
Bonus- Add Drive Shortcut to Your Phone’s Home Screen
Adding a Google Drive shortcut to the home screen on iPhone or Android is way easier than on a desktop. All you need to do is open the Drive app and head to the file or folder you want to place on the home screen.
Tap three-dots for the file or folder and click Add to Home Screen. The file or folder shortcut will be added to your Android phone’s home screen. For detailed instructions, check our guide on adding a Google Drive File/ Folder shortcut to the Android home screen.
On iPhone, you can open the Drive file link in Safari and Add to Home Screen using the option in the share menu.
Wrapping Up
This was all about how you can create a desktop shortcut for Google Drive files or folders on your Mac or Windows PC. I hope the steps are simple and easy to understand. By the way, which of the above methods do you find to be the most convenient? Let me know in the comments below. Stay tuned for more.
You can also follow us for instant tech news at Google News or for tips and tricks, smartphones & gadgets reviews, join GadgetsToUse Telegram Group or for the latest review videos subscribe GadgetsToUse Youtube Channel.