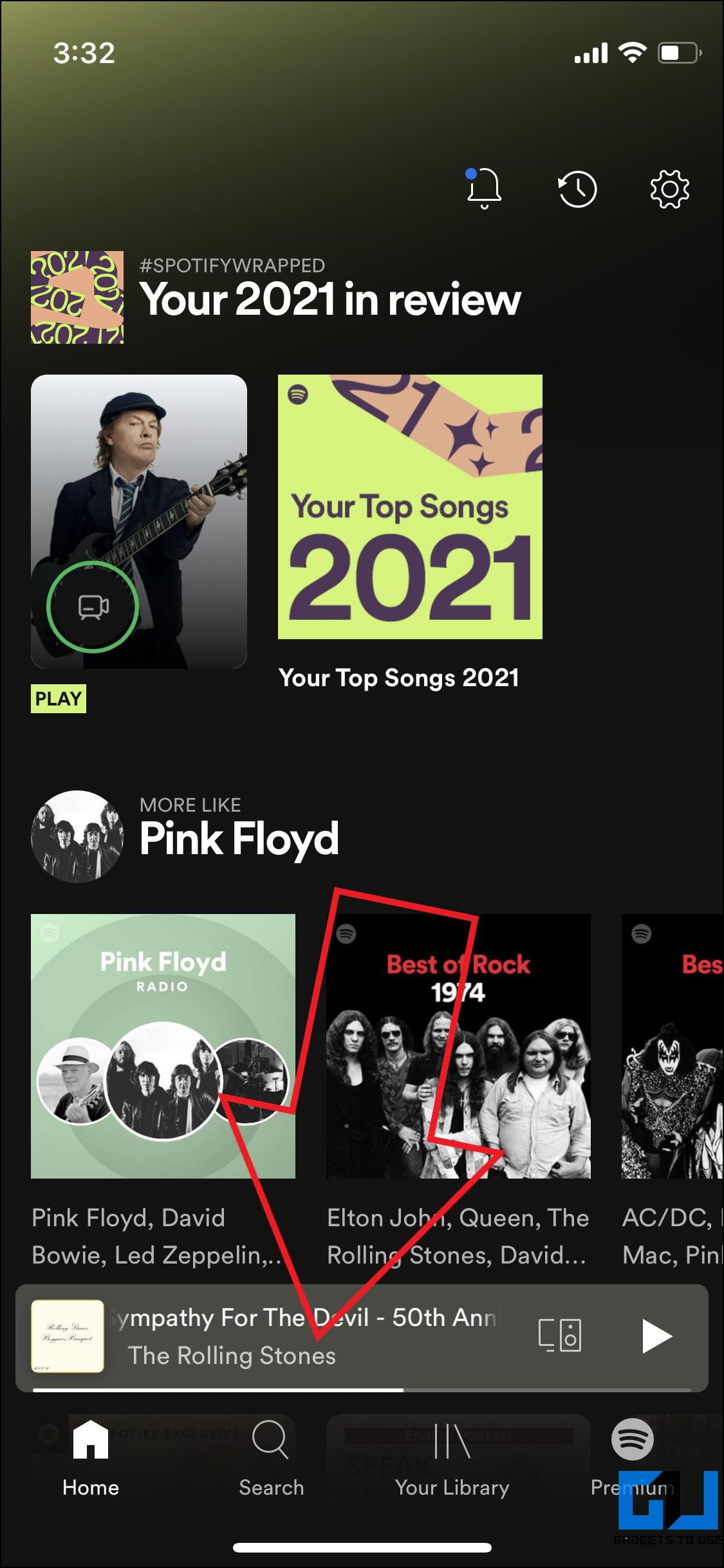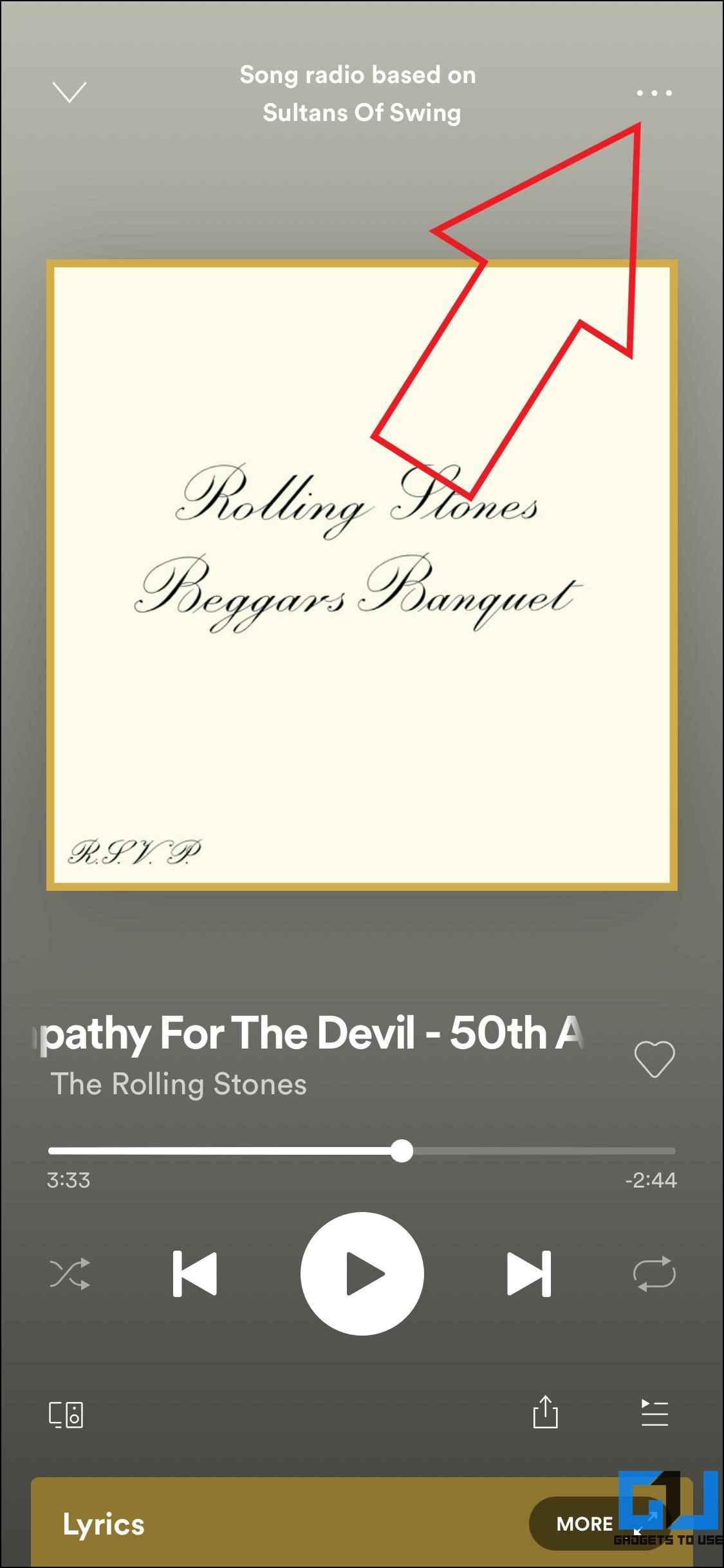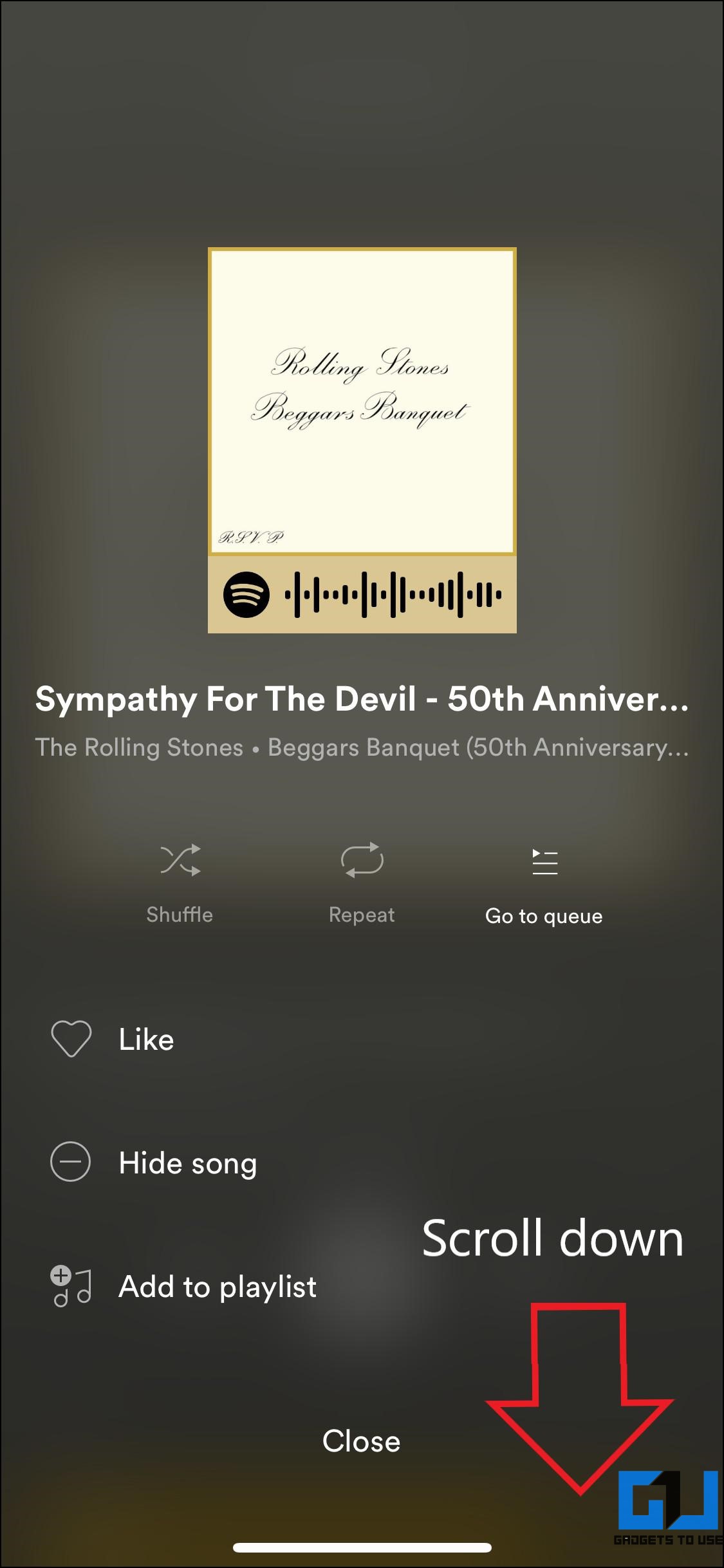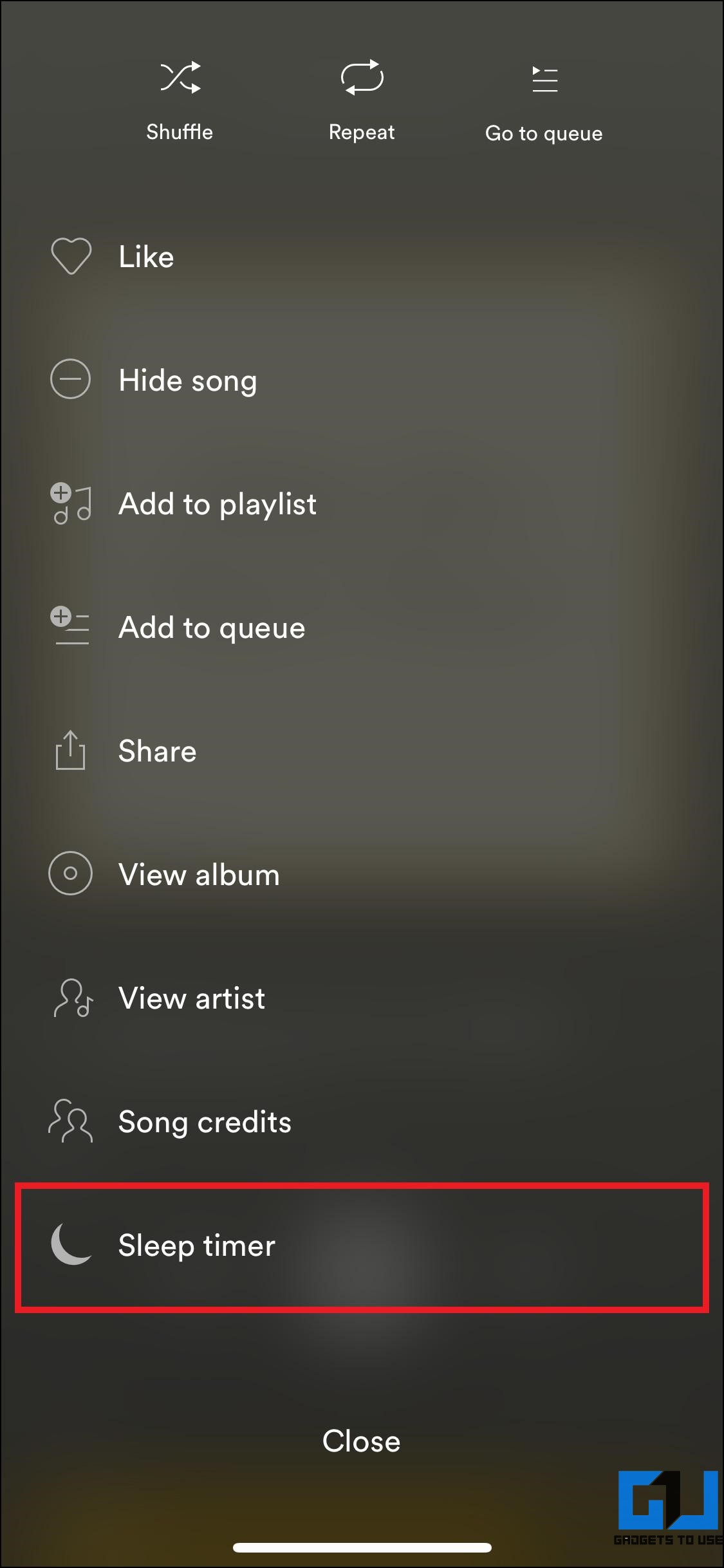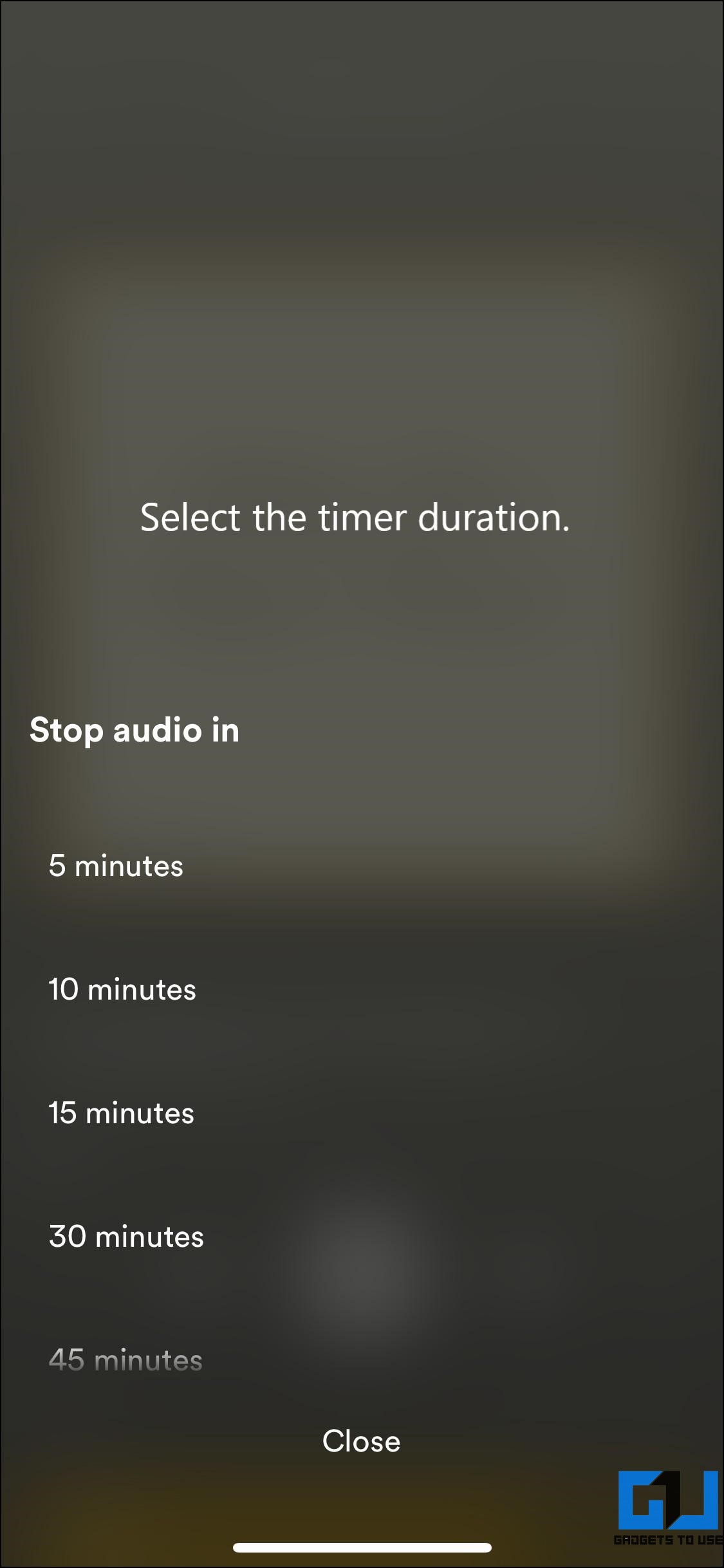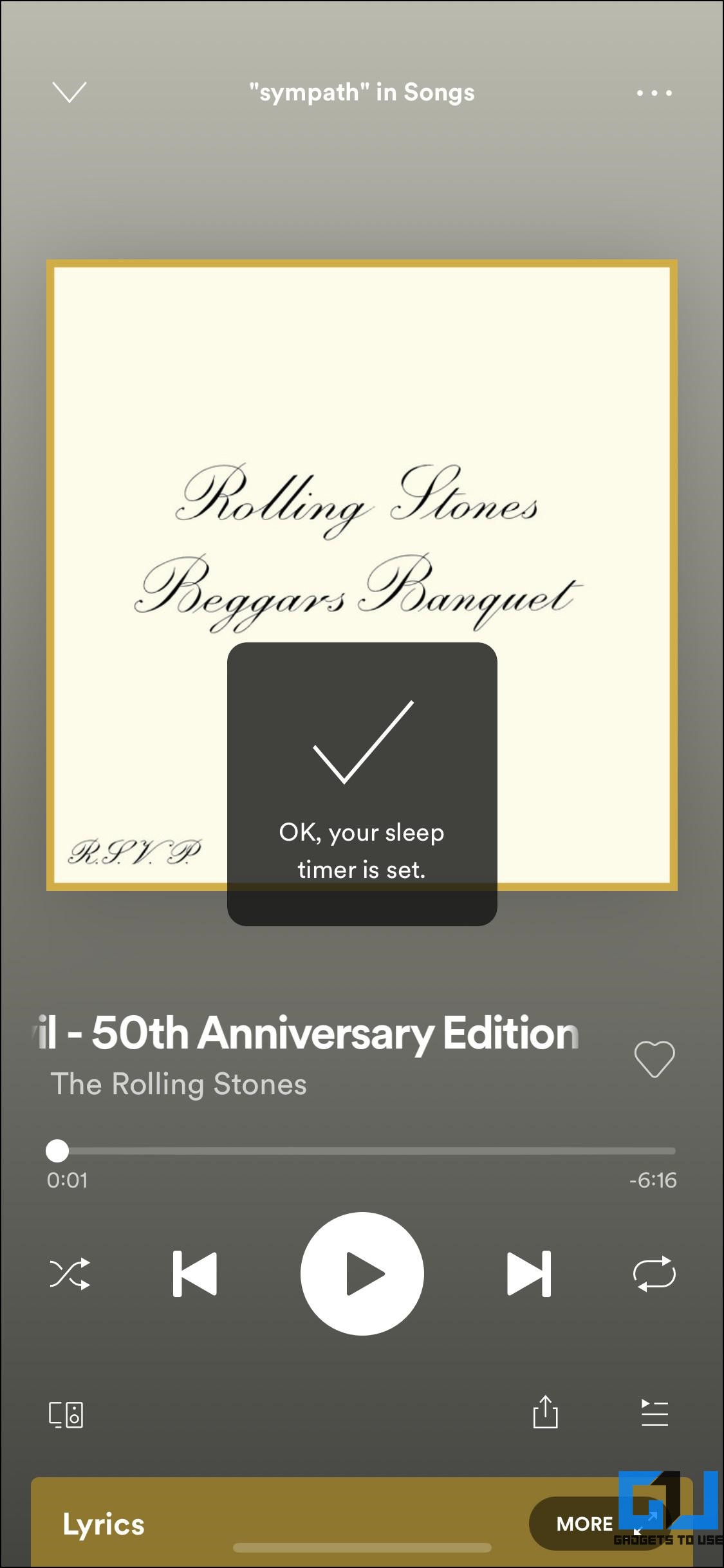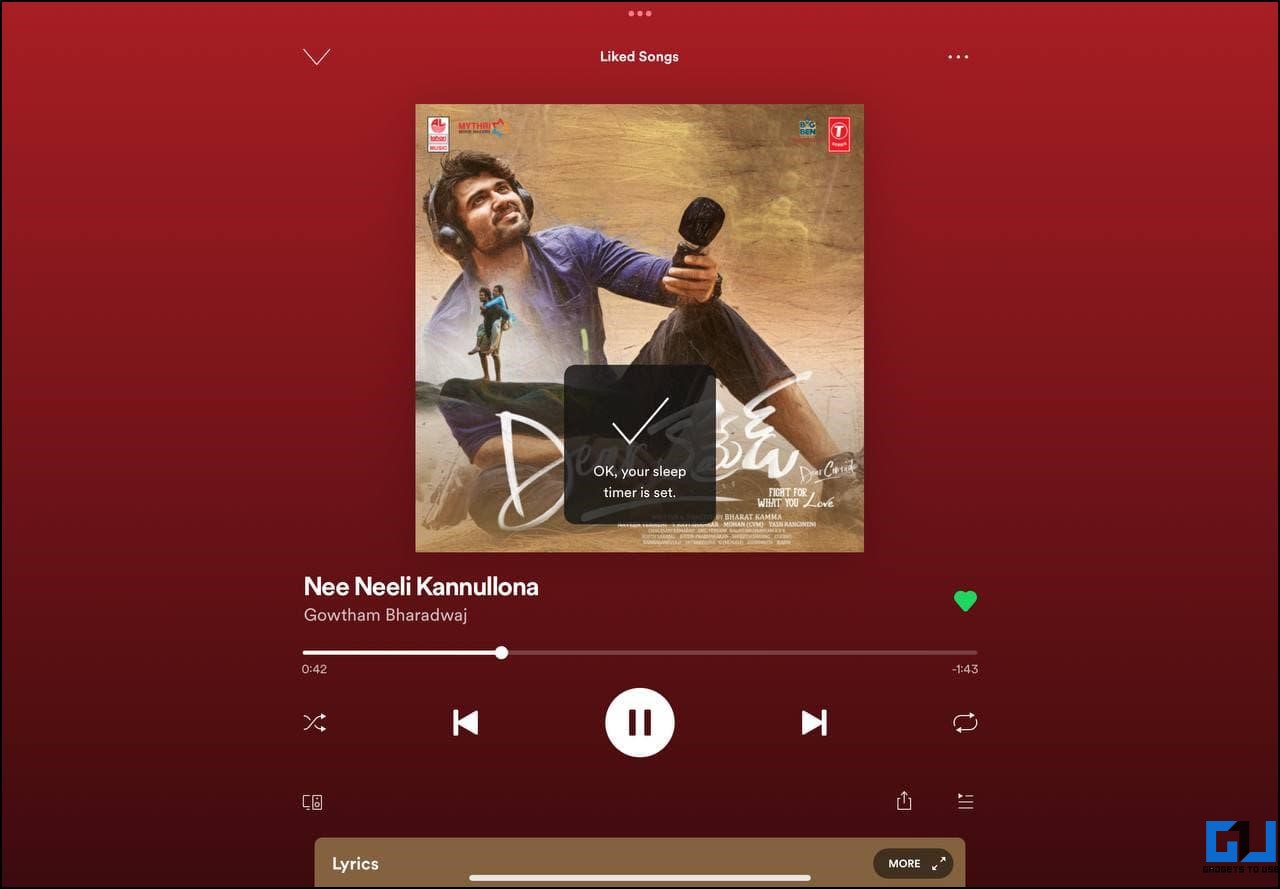Quick Answer
- If you prefer playing the music till you’re asleep but don’t want it to play the entire night, you can set a timer to stop the playback.
- This was all about how you can set up a Sleep Timer in the Spotify app for iPhone and iPad.
- If you’ve got an iPhone or iPad, here’s how you can set a sleep timer on your iOS device.
Spotify introduced the sleep timer feature back in 2019, available on both iPhone and iPad. Using it, users can set Spotify to automatically turn off and stop playing music after a set amount of time. If you’ve got an iPhone or iPad, here’s how you can set a sleep timer on your iOS device.
Related | 5 Ways to Fix Spotify Wrapped 2021 Not Working Issue
Set a Sleep Timer in Spotify on iPhone, iPad
The sleep timer in Spotify app can be very helpful for people who sleep to music. If you prefer playing the music till you’re asleep but don’t want it to play the entire night, you can set a timer to stop the playback.
This will save not only the device’s battery but also the mobile data if playing online. Initially, the feature was introduced on Android but soon released on the Spotify app for iPad and iPhone. Here’s how you can use it.
Steps to Use Spotify Sleep Timer On iPhone (iOS)
Like Android, it t’s quite easy to set and use a sleep timer in the Spotify app for iPhone, shown below.
- Open the Spotify app on your iPhone.
- Play any music or a podcast of your choice.
- Tap the music bar at the bottom to open the Now Playing screen, which shows the track’s artwork and controls.
- Here, tap the three-dot menu at the top right corner. OR if you’re on a podcast, tap the Moon icon near the bottom right.
- Select Sleep Timer from the available options.
- The “Stop Audio in” menu will open.
- Set the duration for the timer, and you’re good to go.
Steps to Use Spotify Sleep Timer On iPad (iPadOS)
Given the larger screen of the iPad, it can be confusing for some people to find and use the Spotify sleep timer. In that case, you can follow the steps below.
- Launch the Spotify app on your iPad.
- Play the music or podcast you want to listen to.
- Tap the track’s artwork at the bottom left corner to open the Now Playing screen.
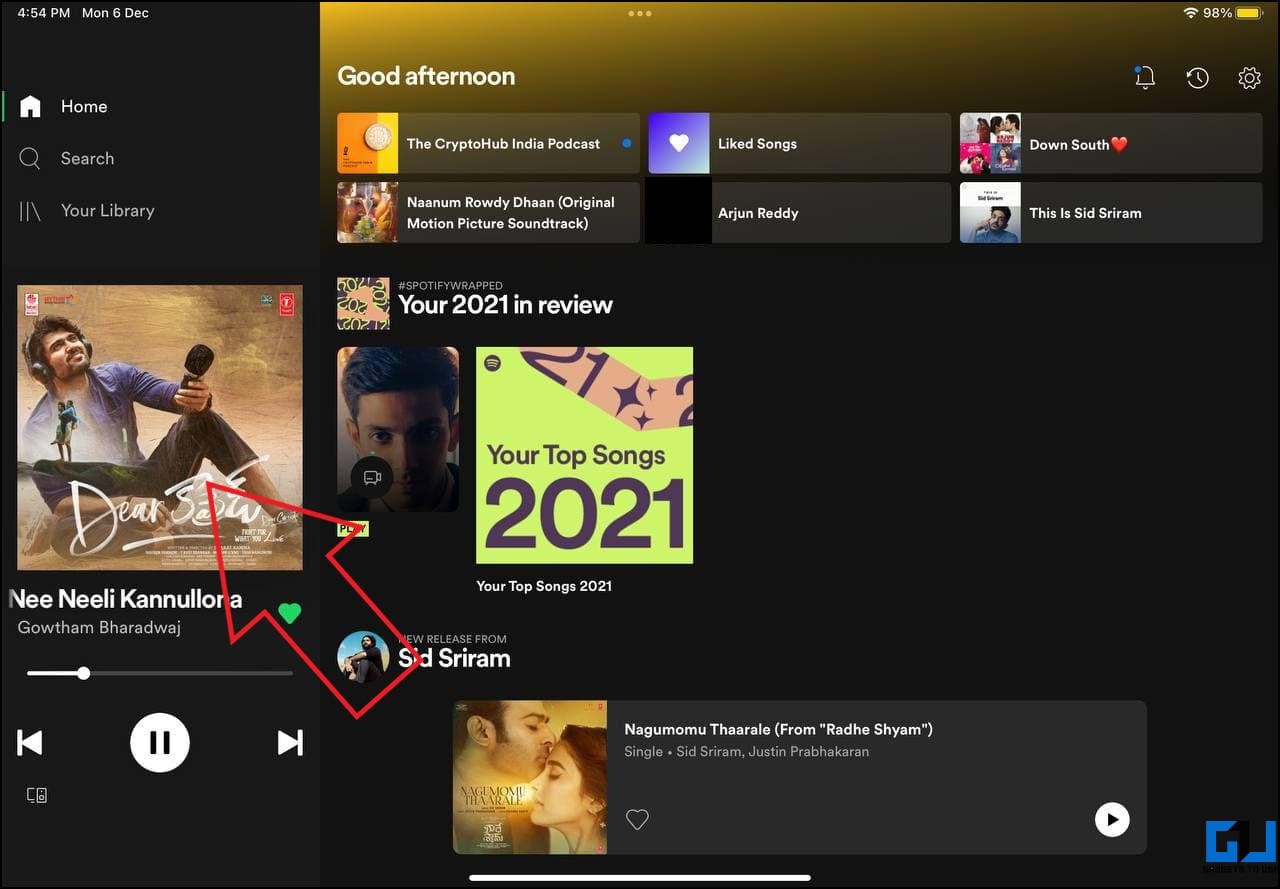
- Now, tap the three dots at the top-right corner of the screen. OR click the Moon icon if you’re listening to a podcast.
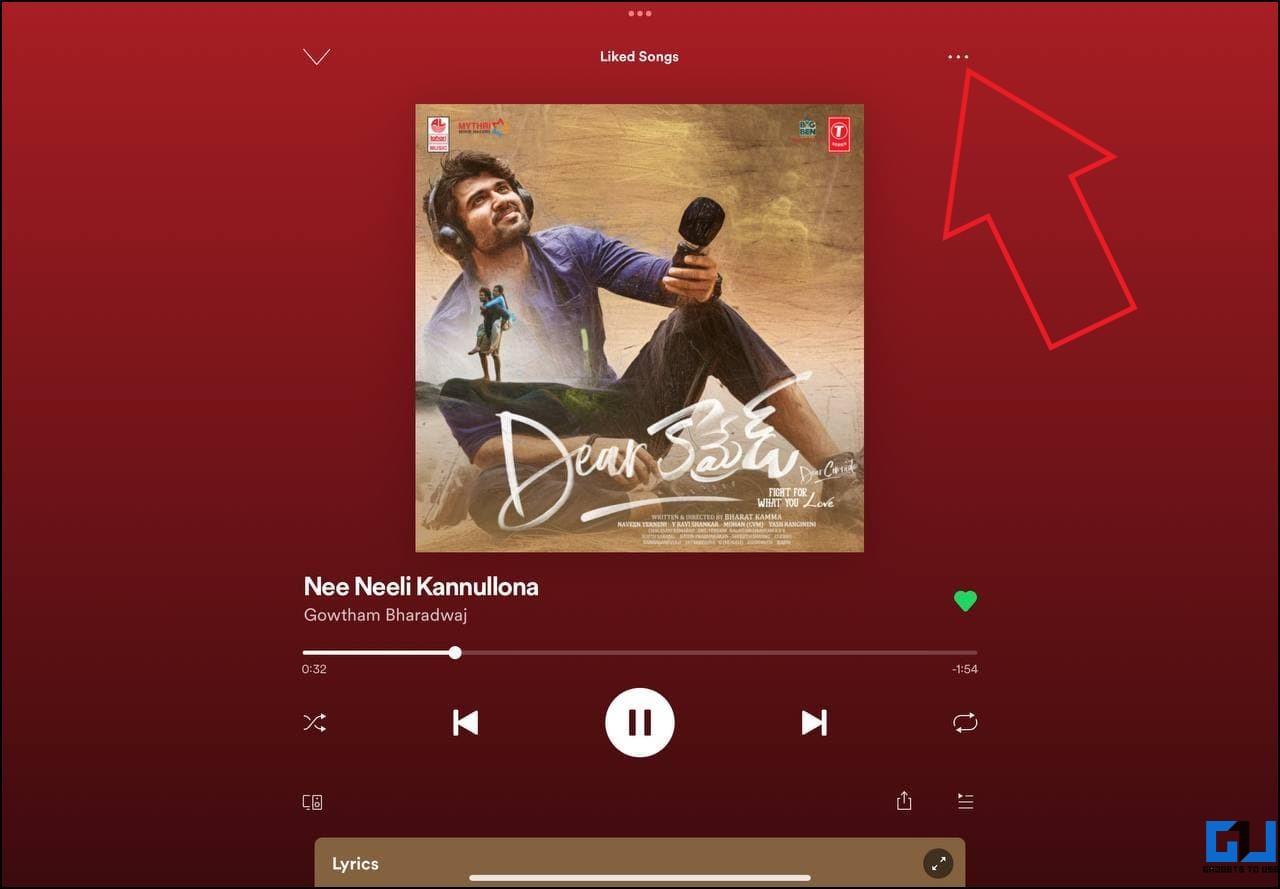
- Scroll down to the bottom of the menu and click on Sleep Timer.
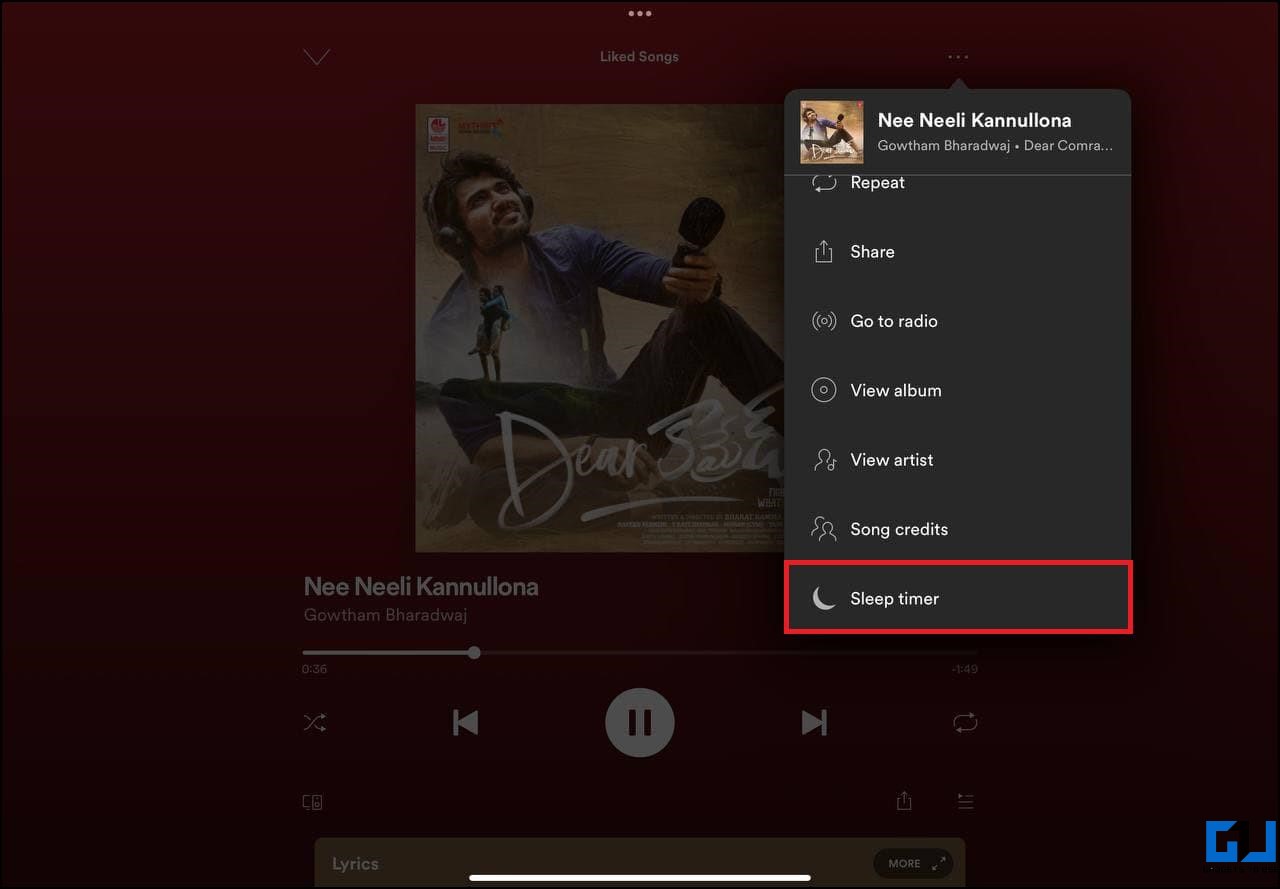
- Next, choose the time duration you want to set the timer for.
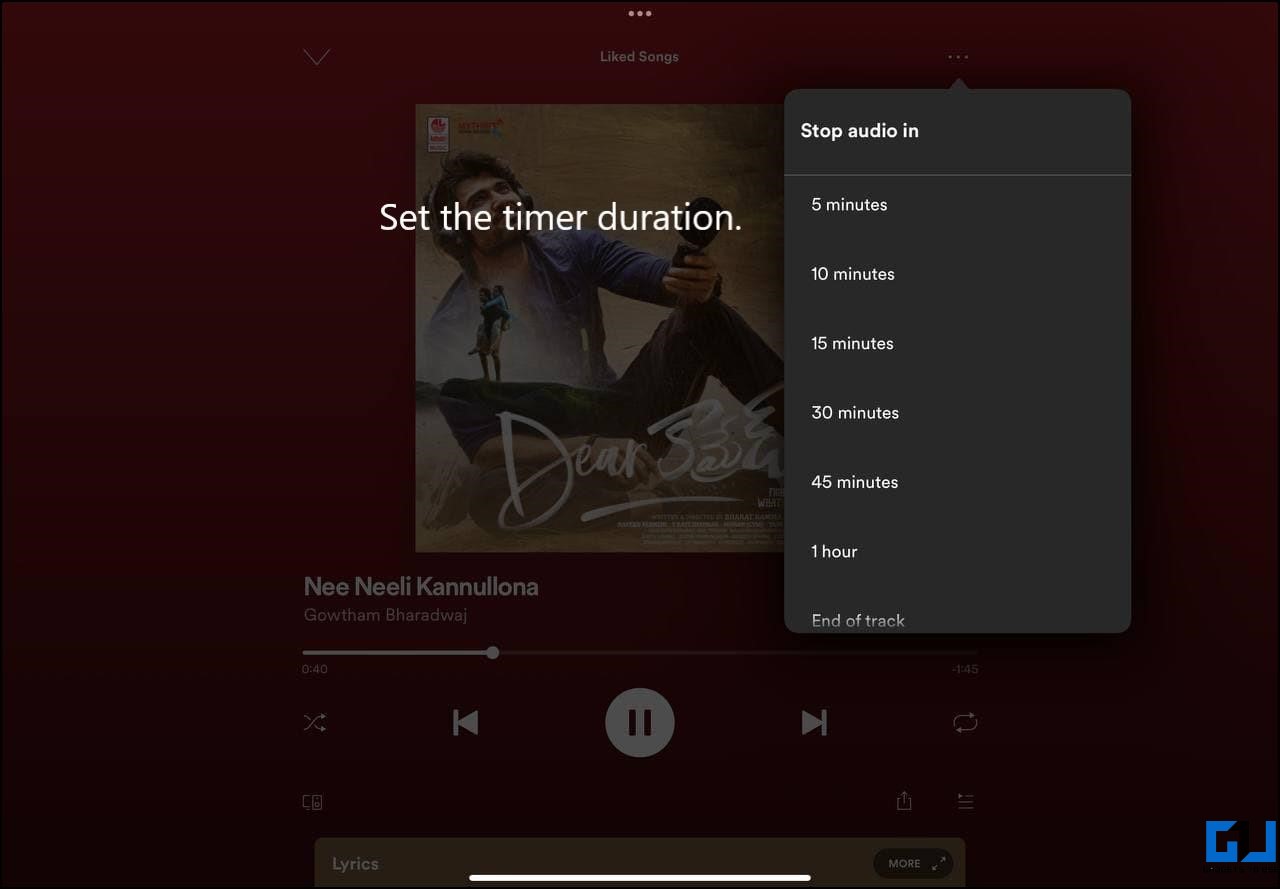
That’s it; you’ve now set a sleep timer for Spotify on your iPad. The same would be confirmed by an on-screen message saying, “OK, your sleep timer is set.”
Currently, Spotify lets you set a timer for 5 minutes, 10 minutes, 15 minutes, 30 minutes, 45 minutes, 1 hour, or End of track. As soon as the time is over, Spotify will turn off and stop playing the music.
No Sleep Timer on iPad?
If you cannot find the Spotify Sleep Timer option on you’re iPad:
- Make sure you’ve opened the three-dot menu from the “Now Playing” screen, which shows the album art and other music controls.
- Try scrolling down the options in the menu. Sleep Timer should be at the bottom.
- Update your Spotify app to the latest version if not already. Here’s Spotify on App Store.
Bonus- Turning Off or Changing the Sleep Timer Duration
Did you set a sleep timer but no longer want it? Or want to change the sleep timer duration? To do so, go to the “Now Playing” view, open the three-dot menu, and select Sleep Timer. Here, choose a new duration for the timer or tap Turn off timer to disable it.
Wrapping Up
This was all about how you can set up a Sleep Timer in the Spotify app for iPhone and iPad. I hope you can now set Spotify to turn off the music playback automatically after the desired time without any hassles. Anyways, will you be using it during bedtime or for anything else? Let me know in the comments below. Stay tuned for more.
You can also follow us for instant tech news at Google News or for tips and tricks, smartphones & gadgets reviews, join GadgetsToUse Telegram Group or for the latest review videos subscribe GadgetsToUse Youtube Channel.