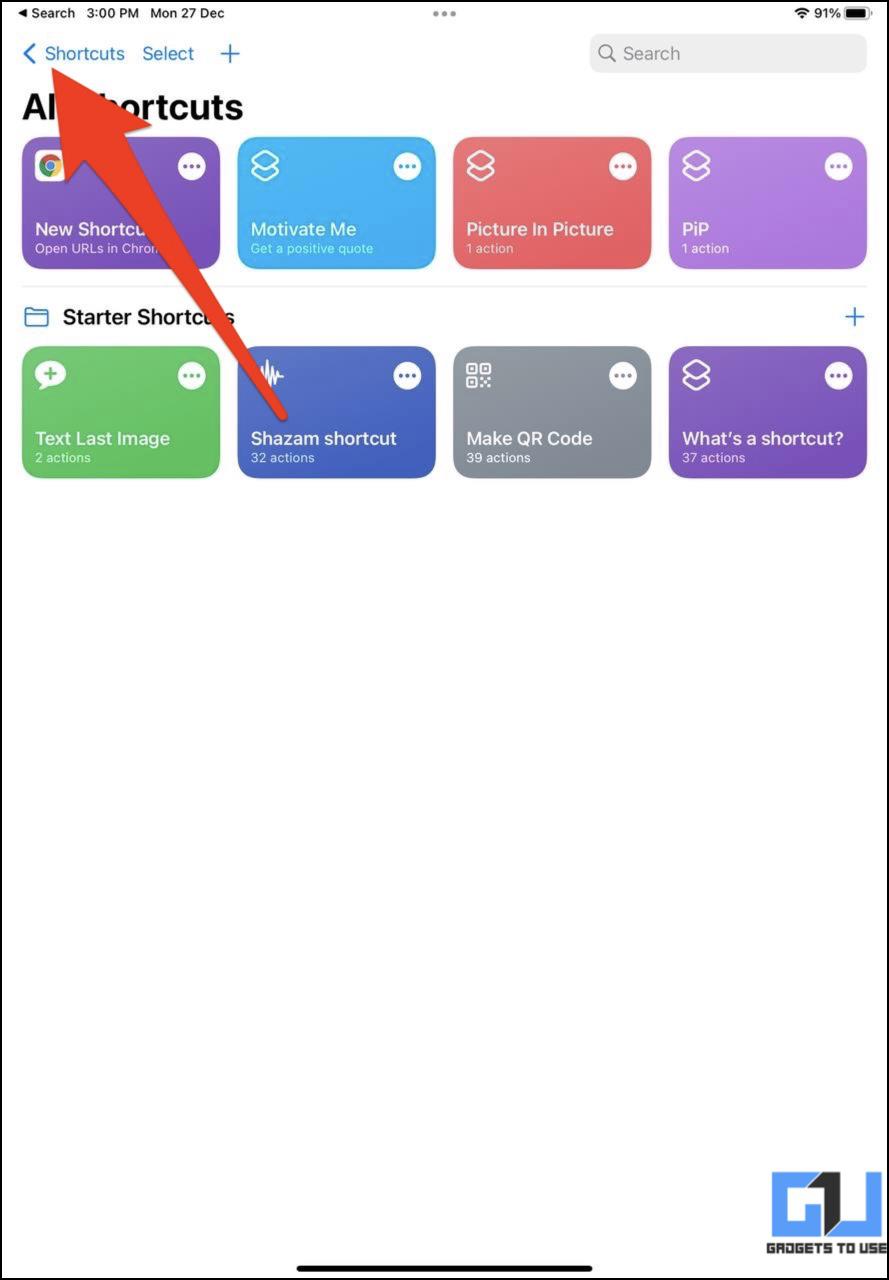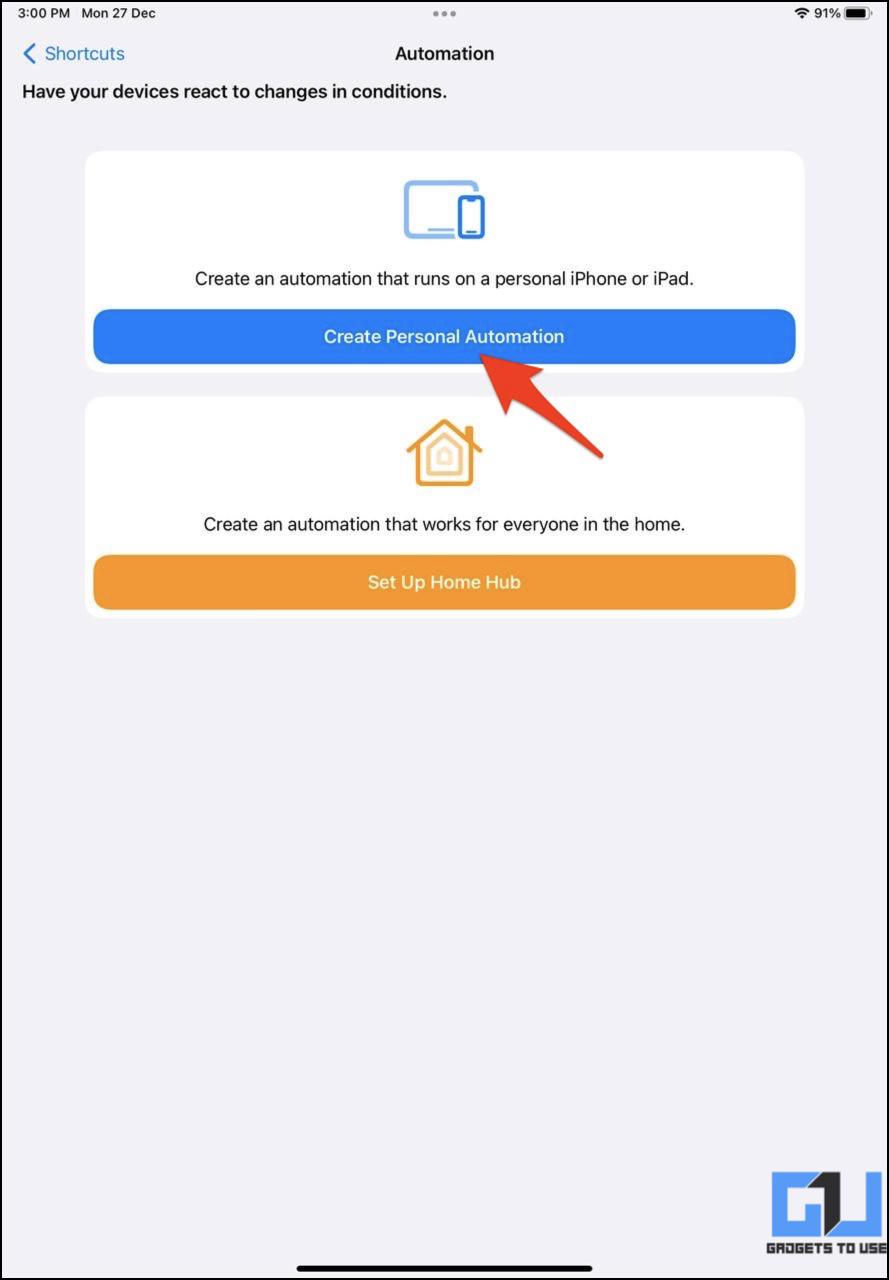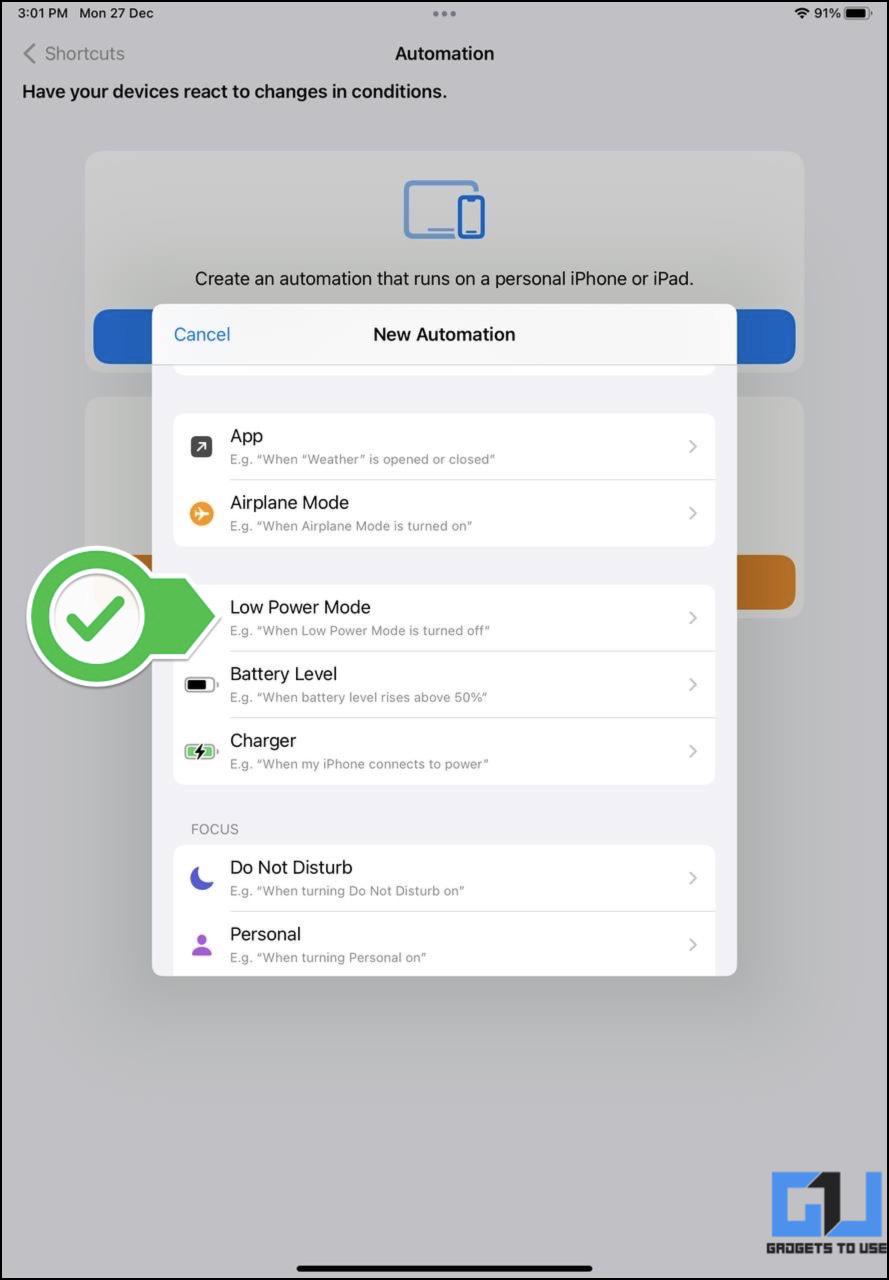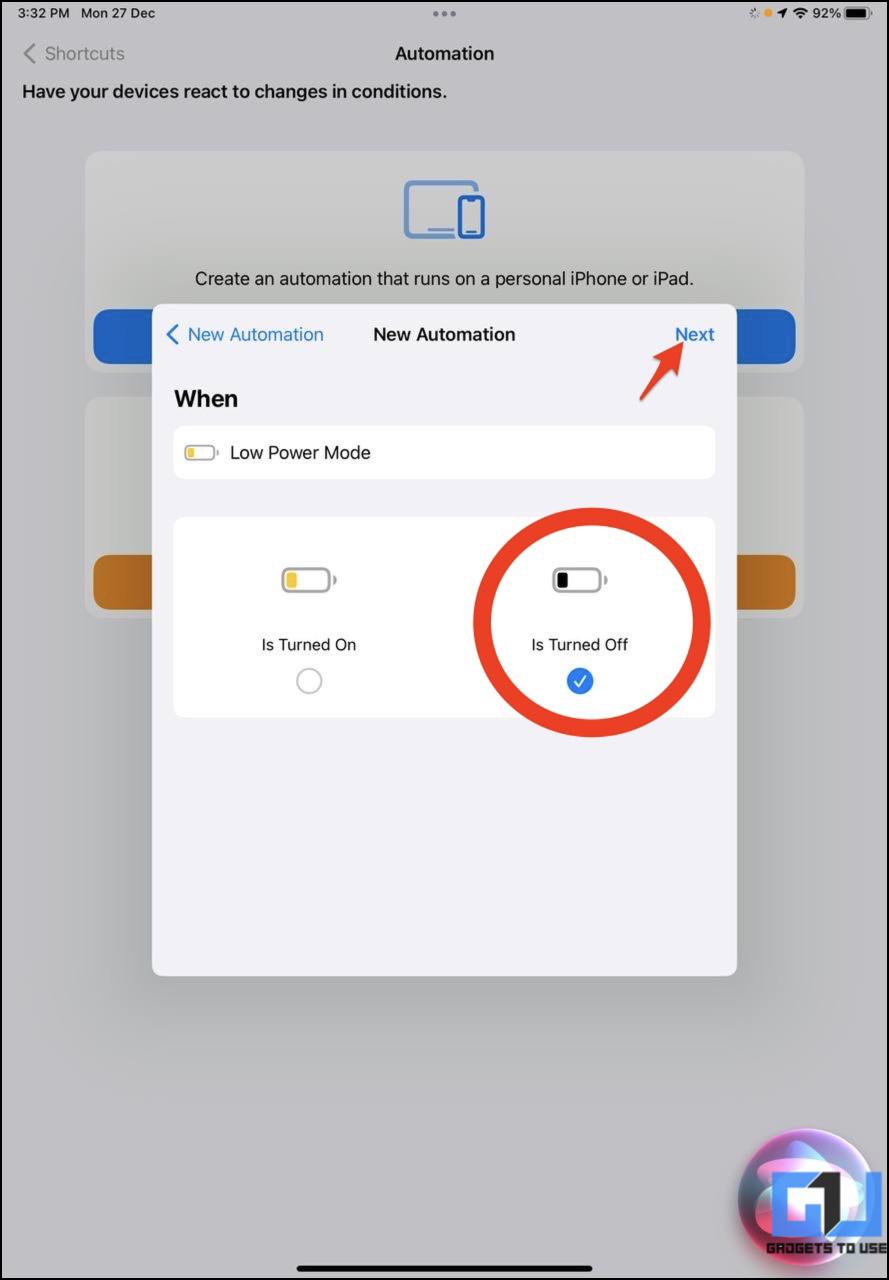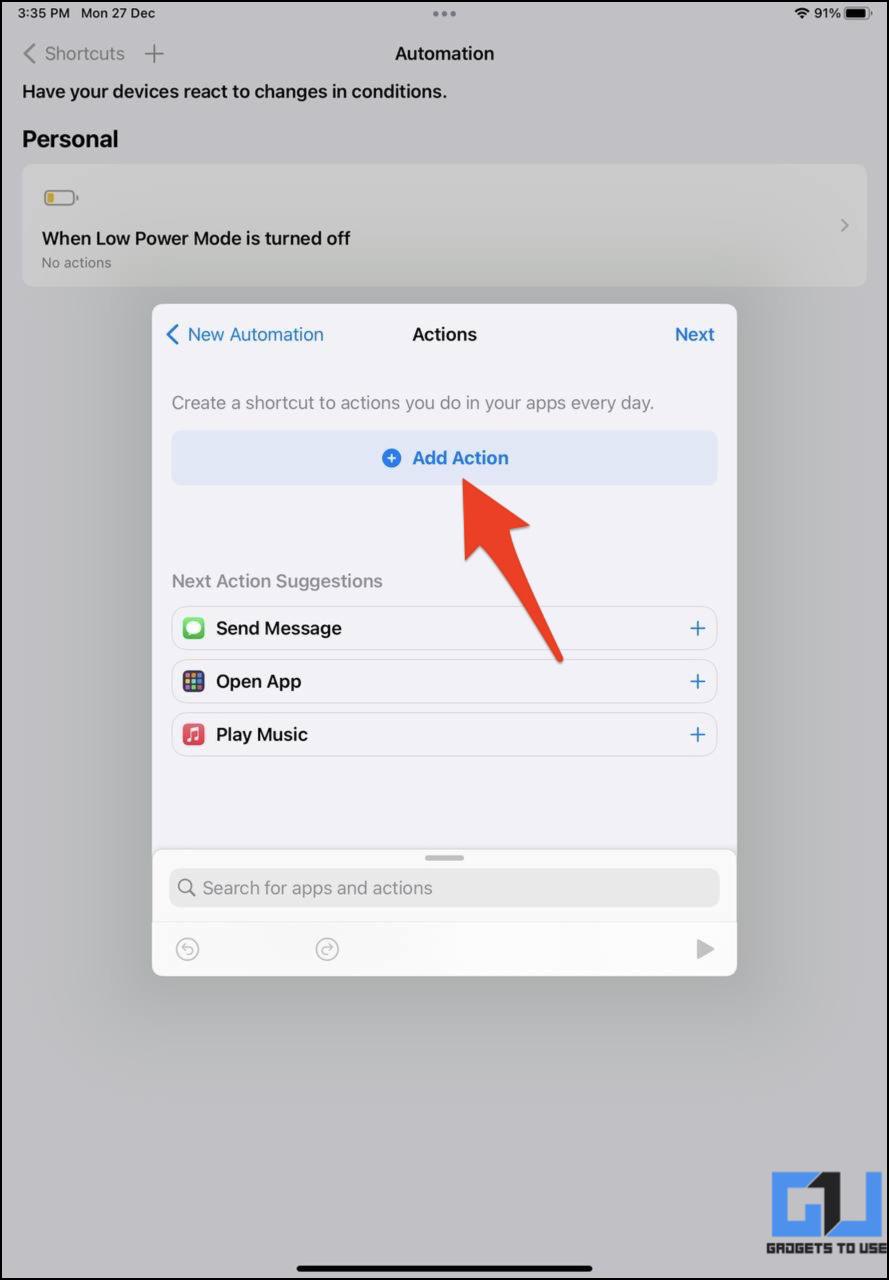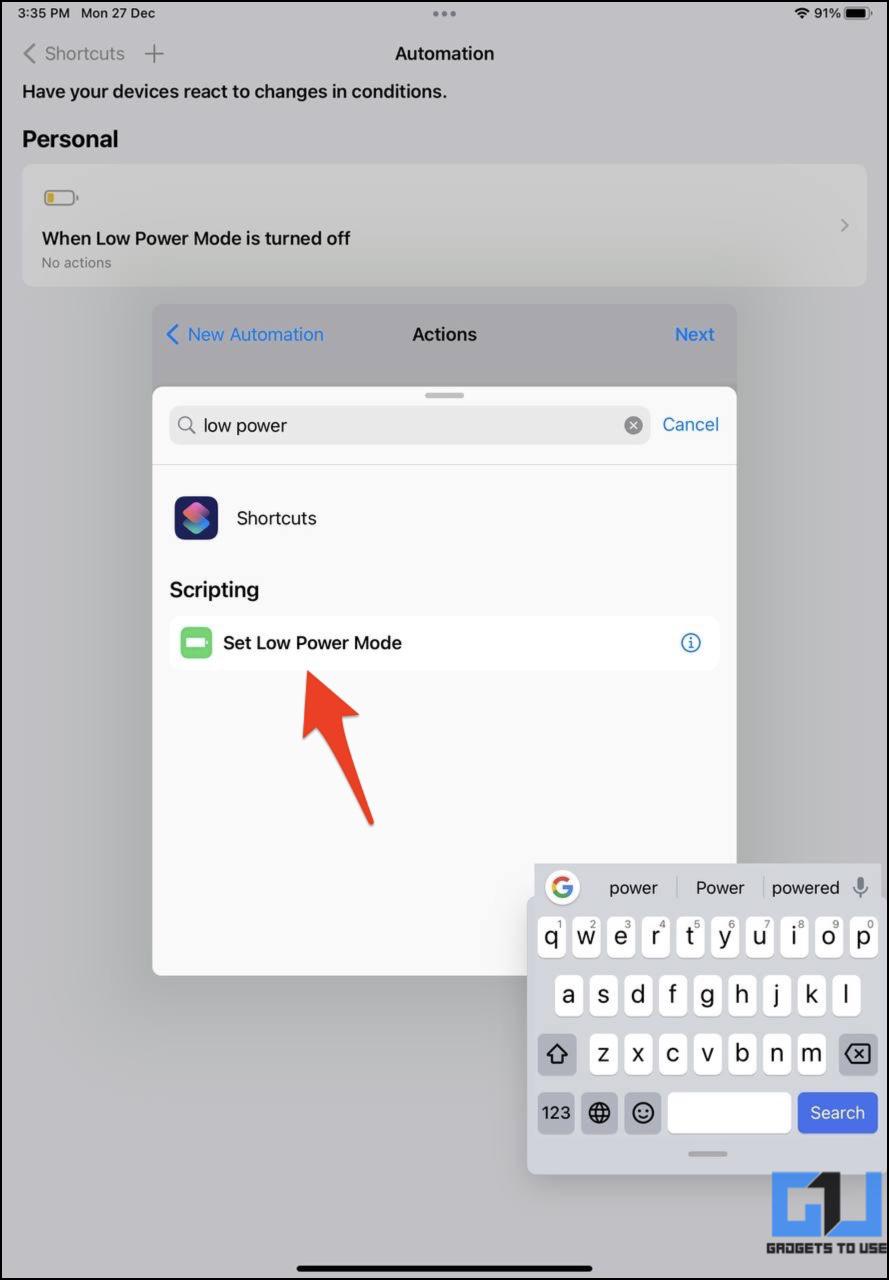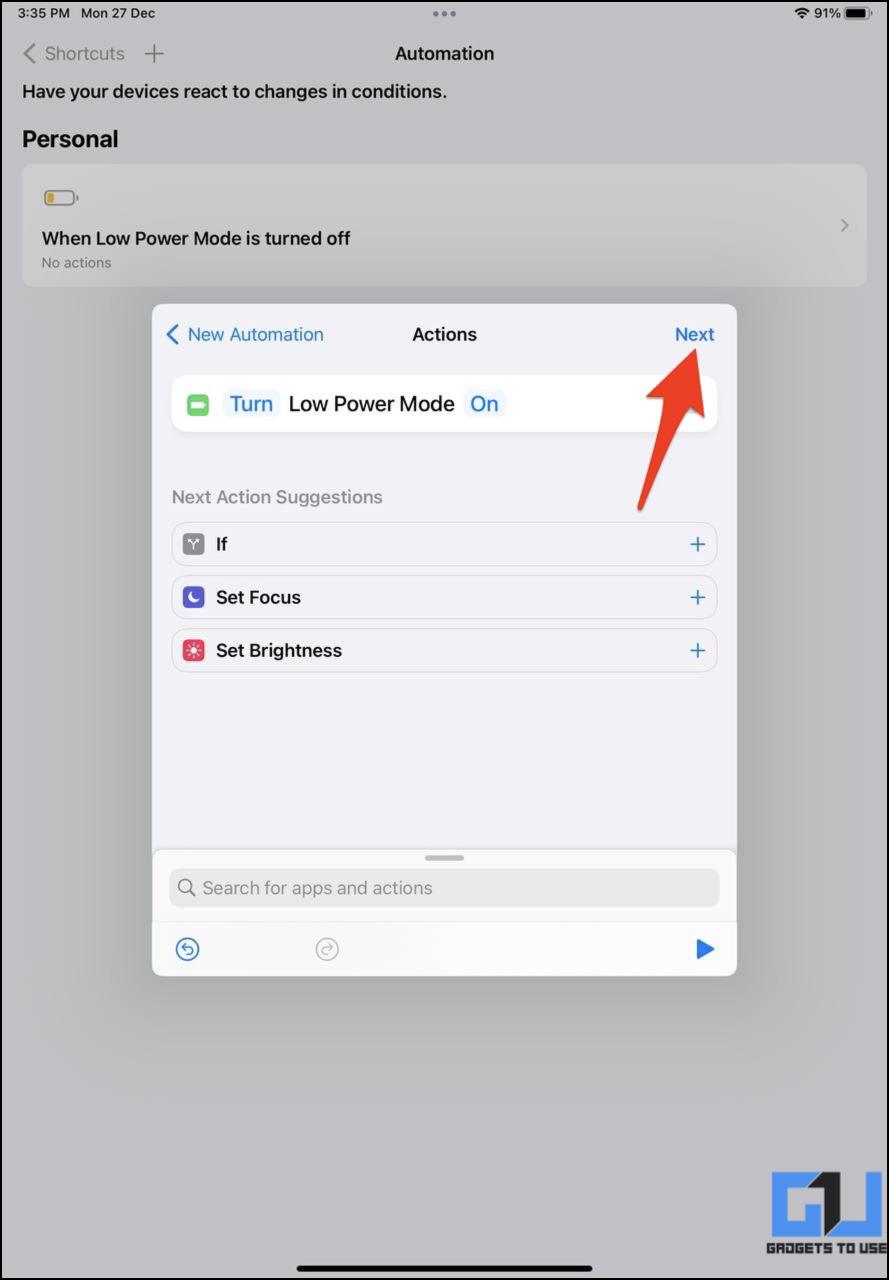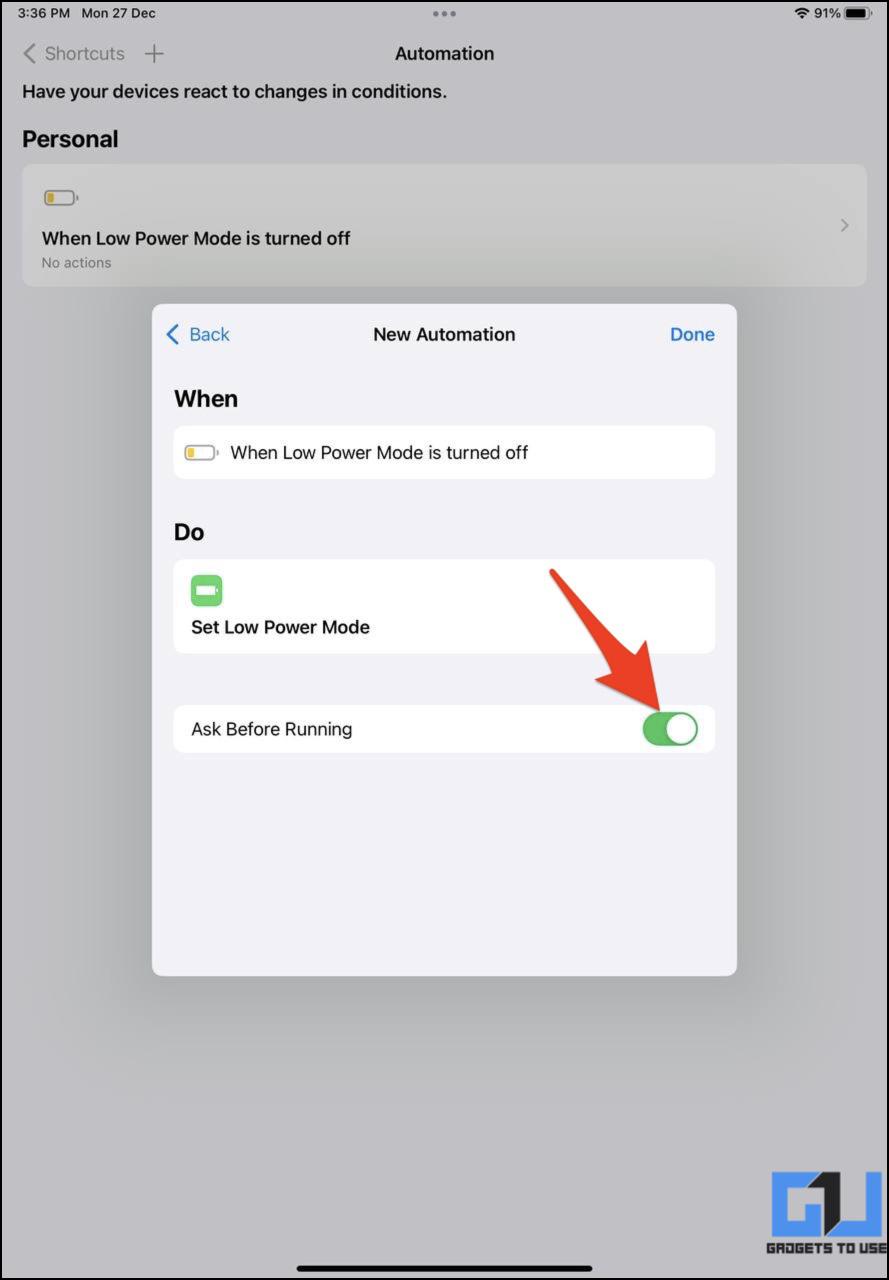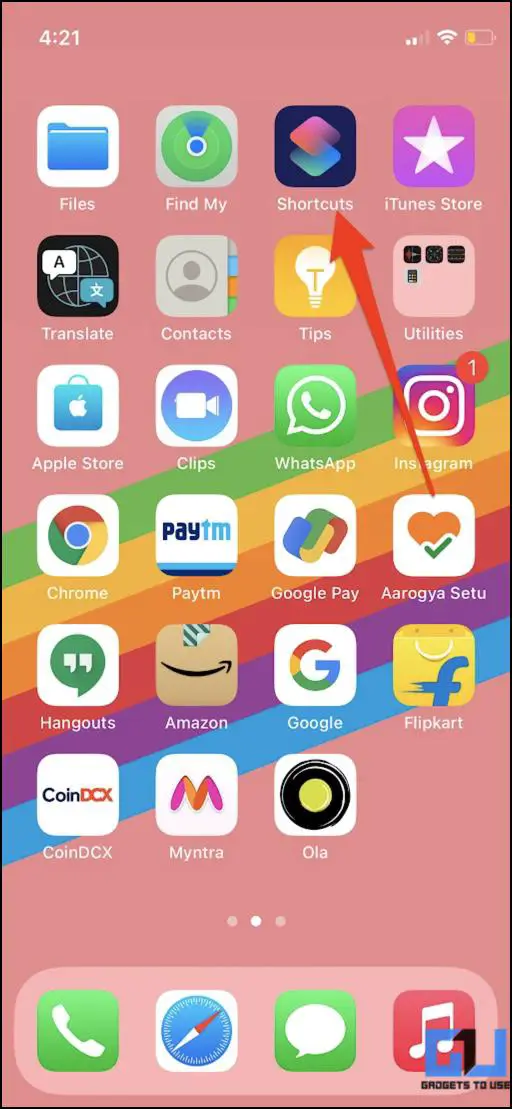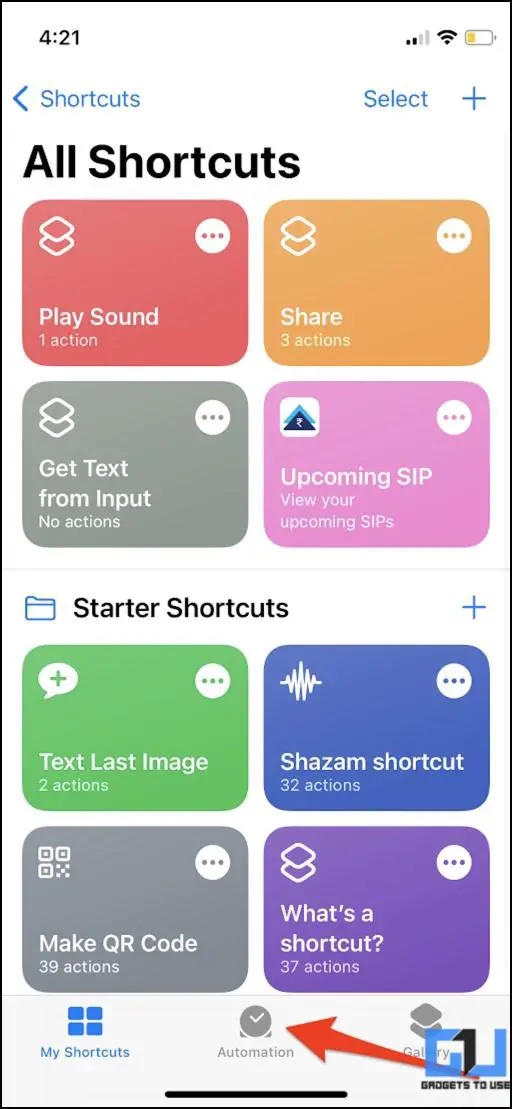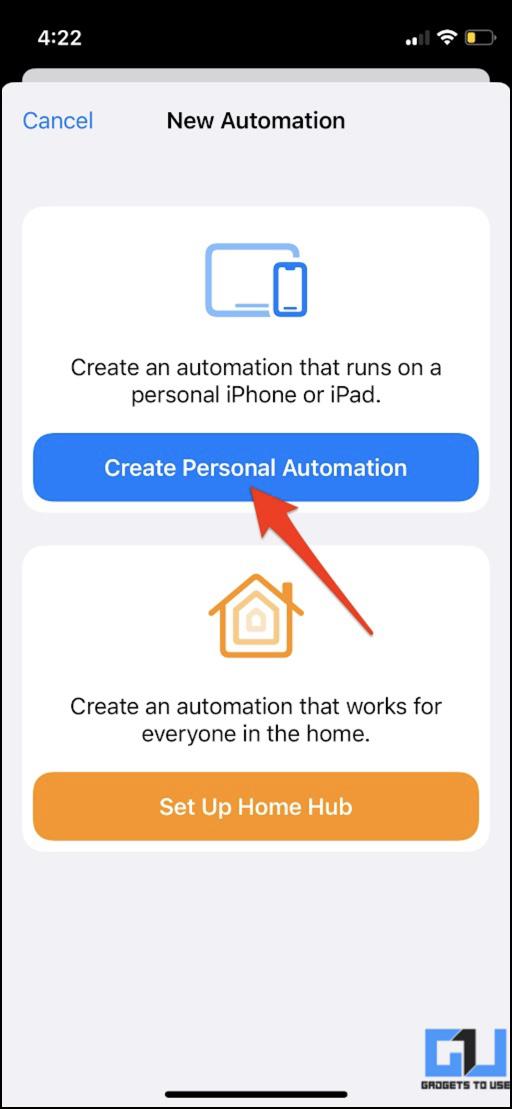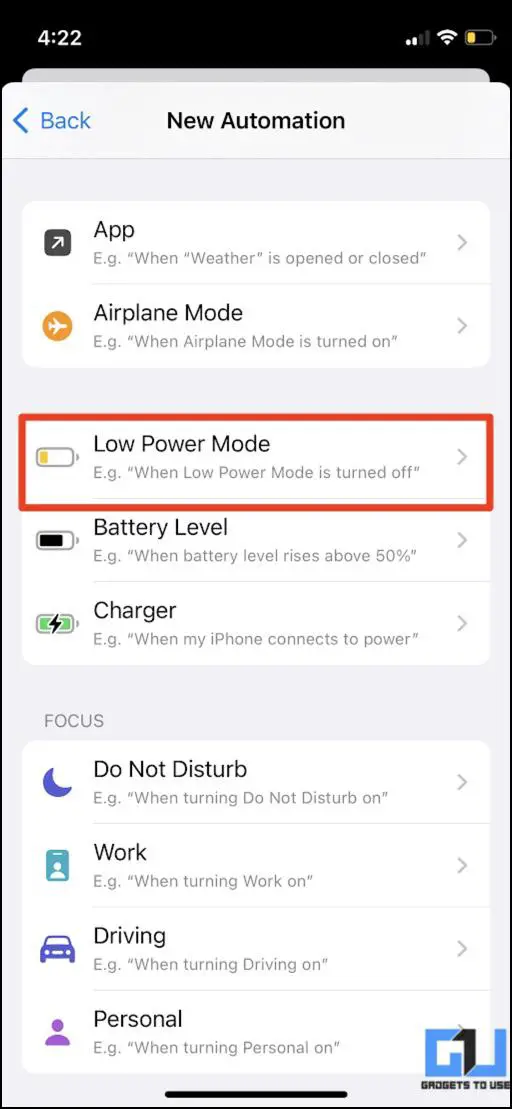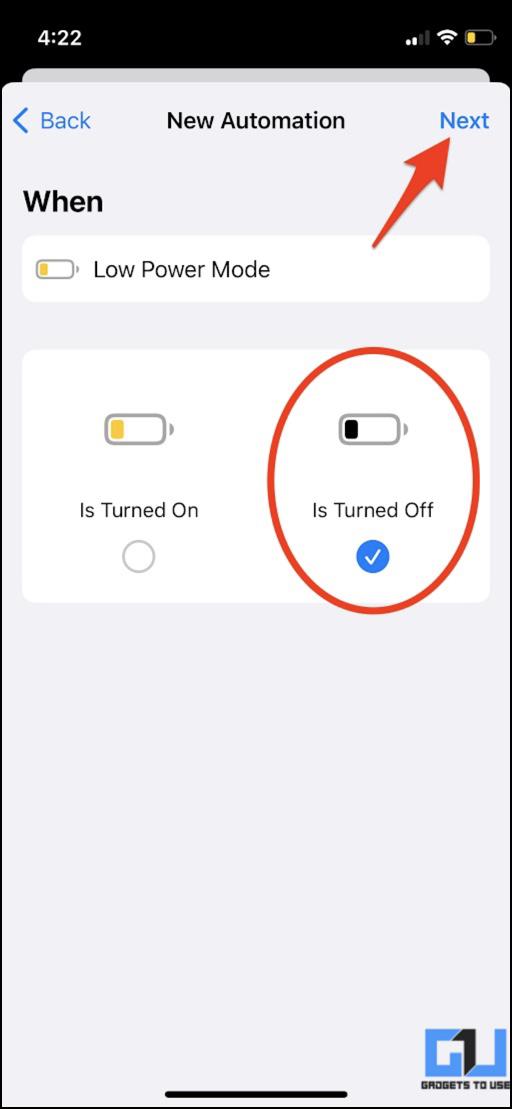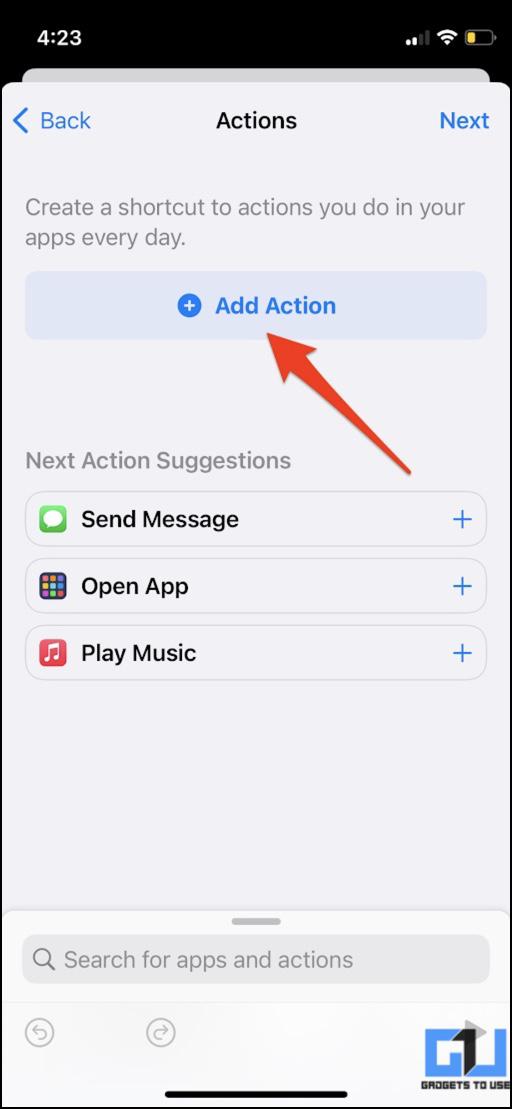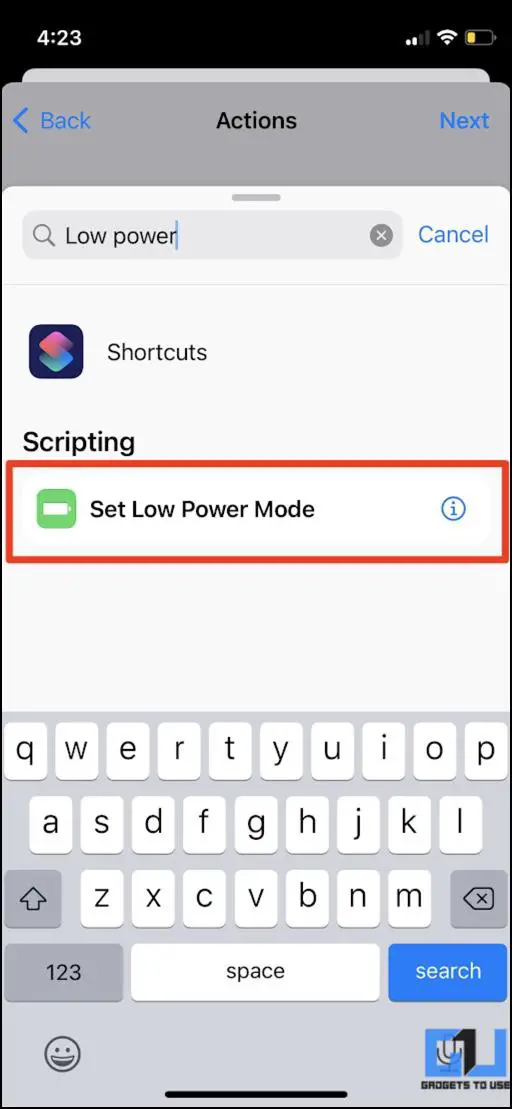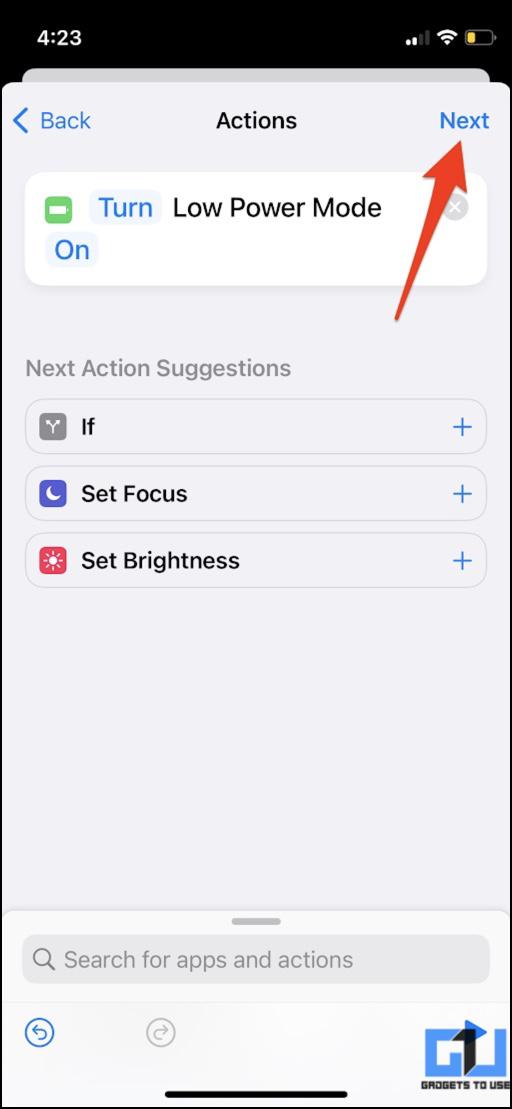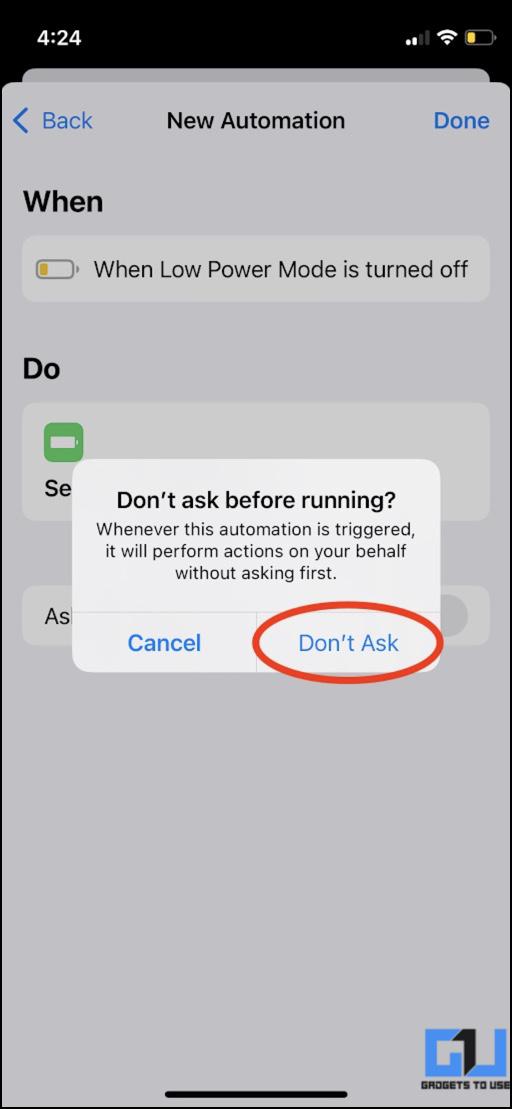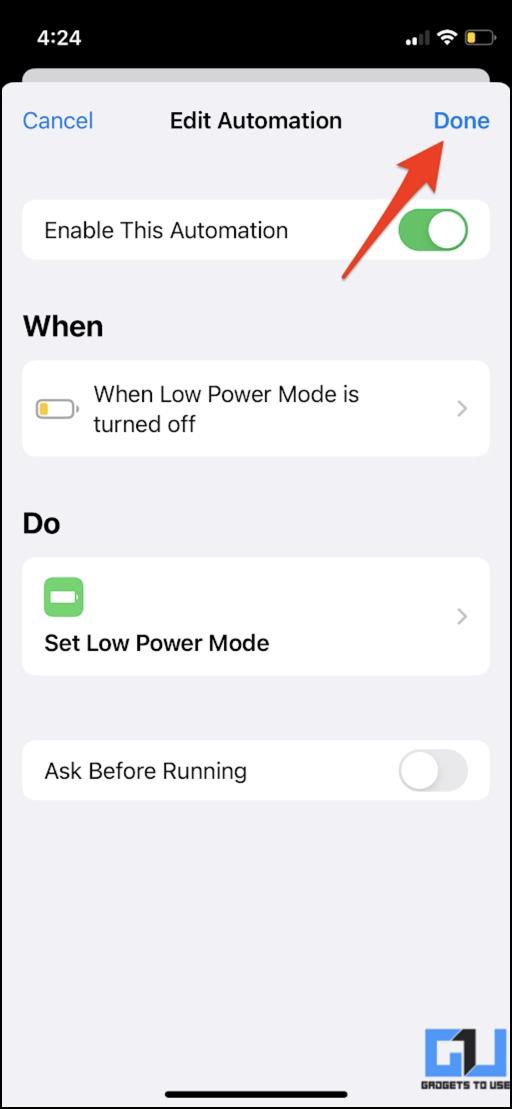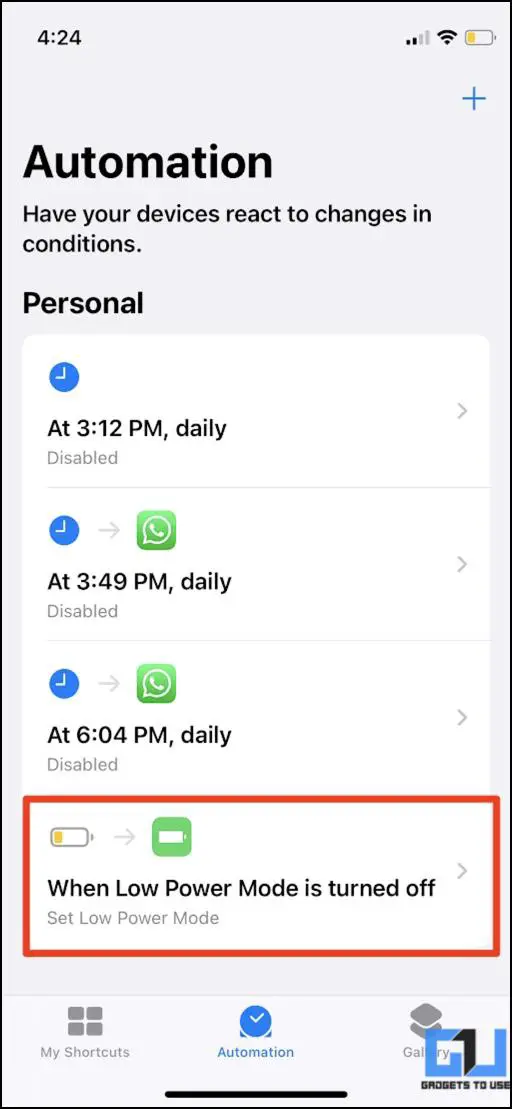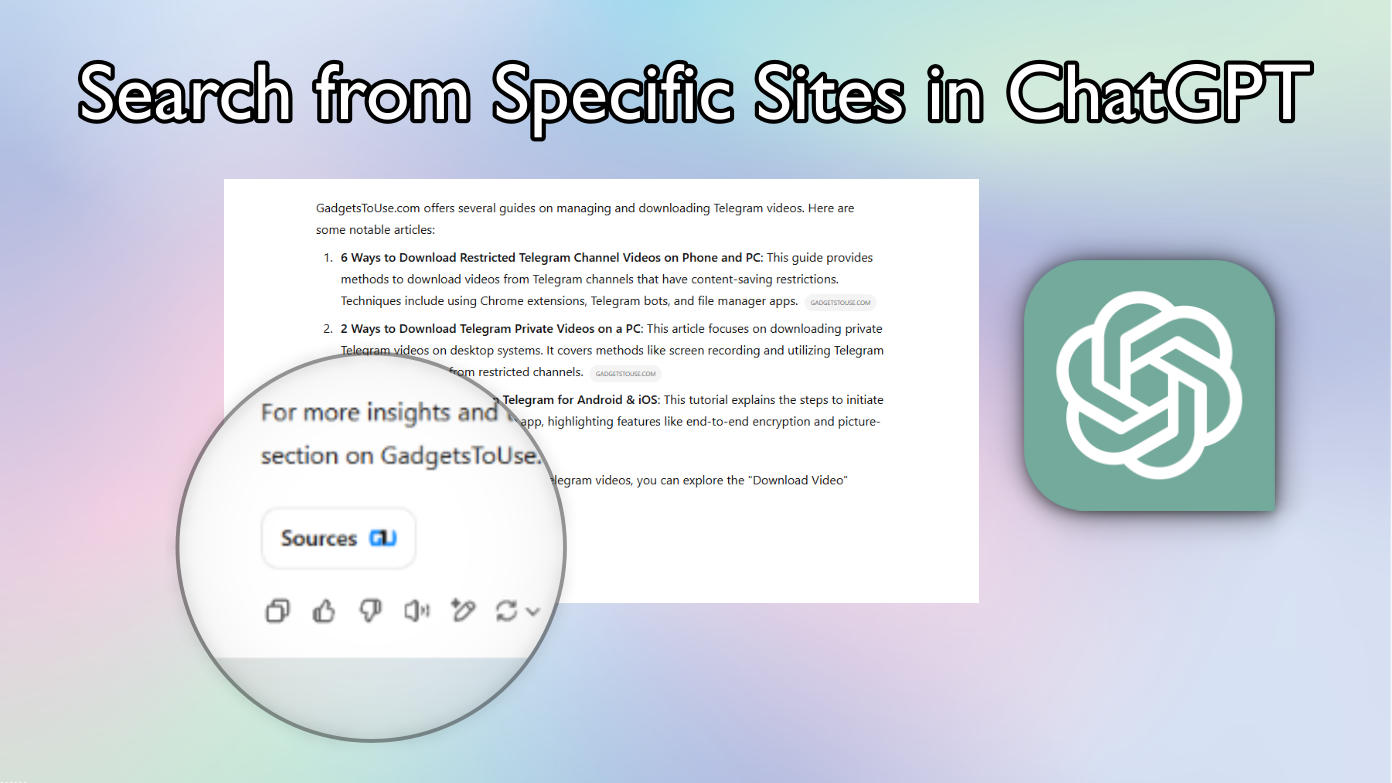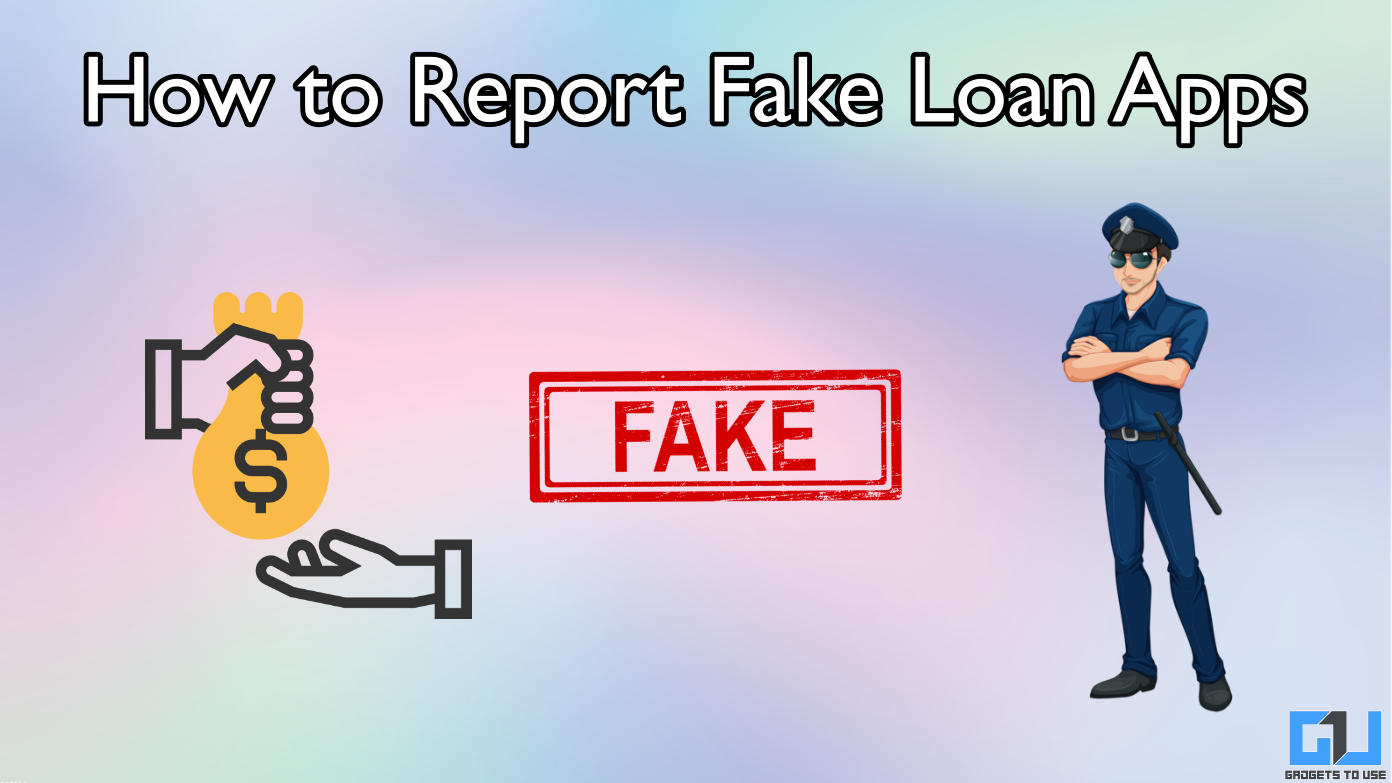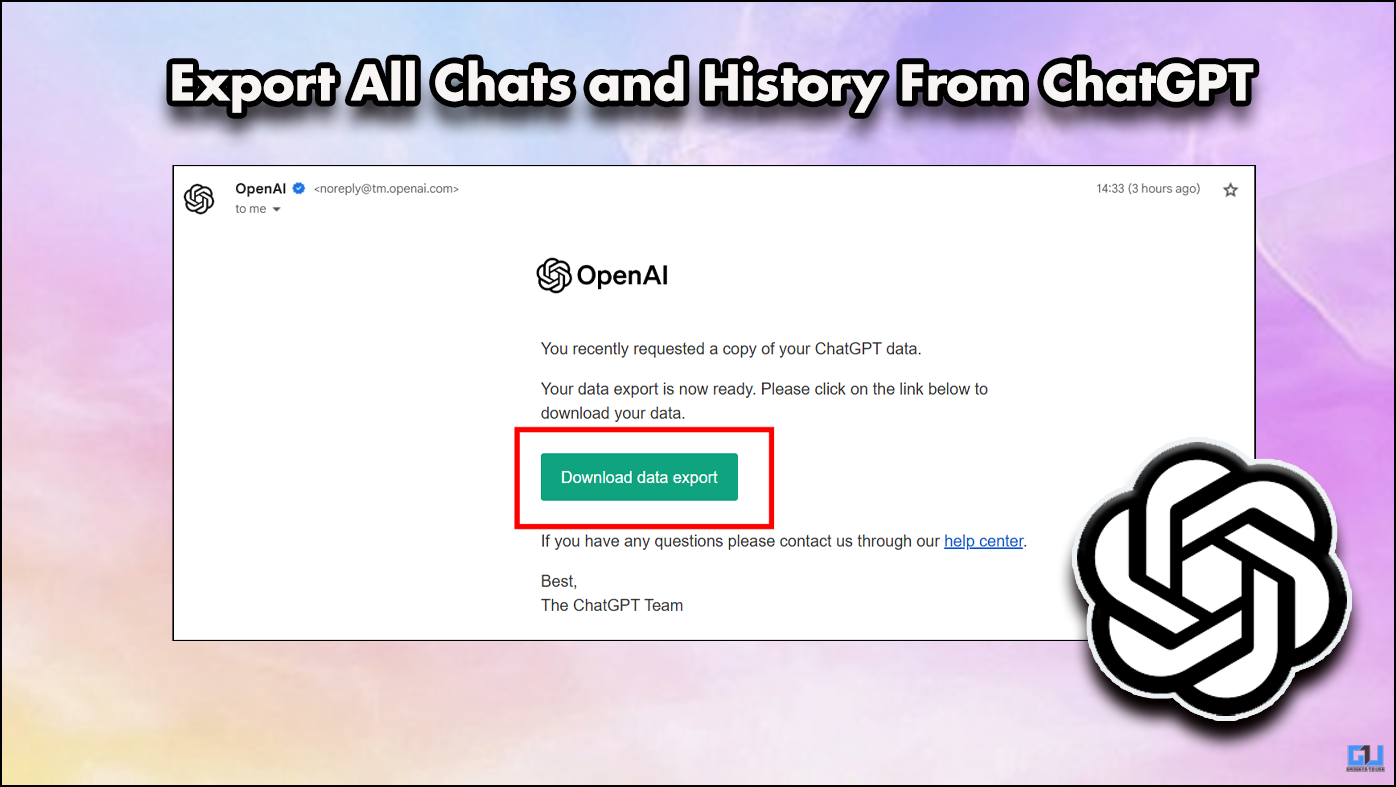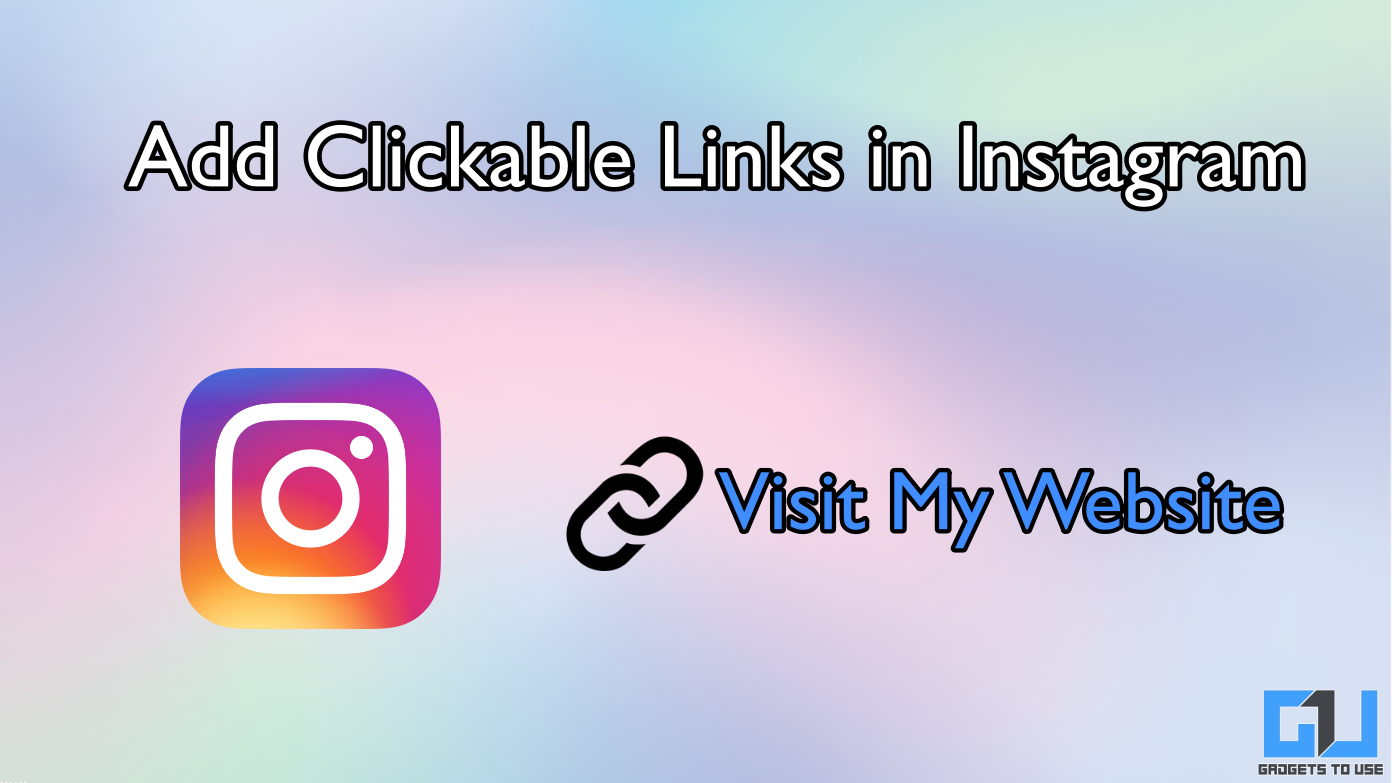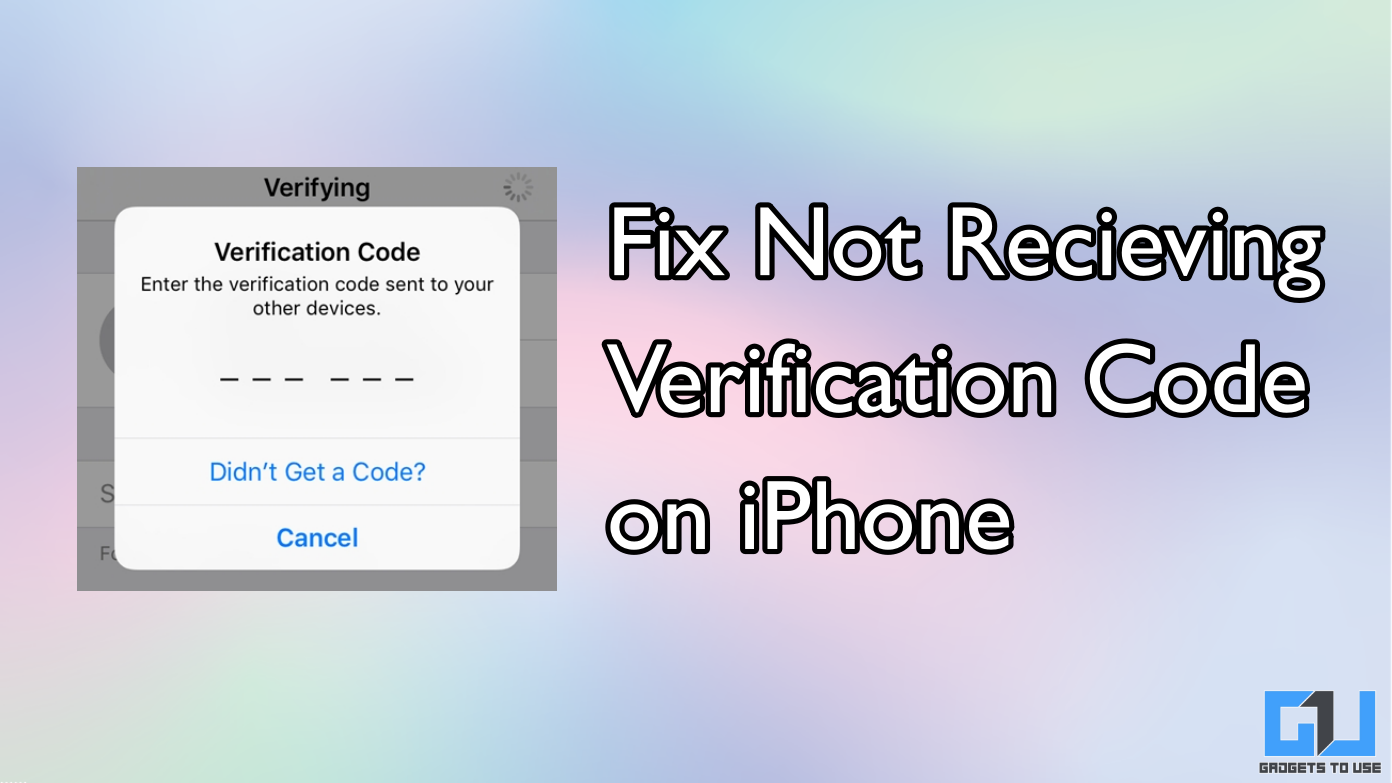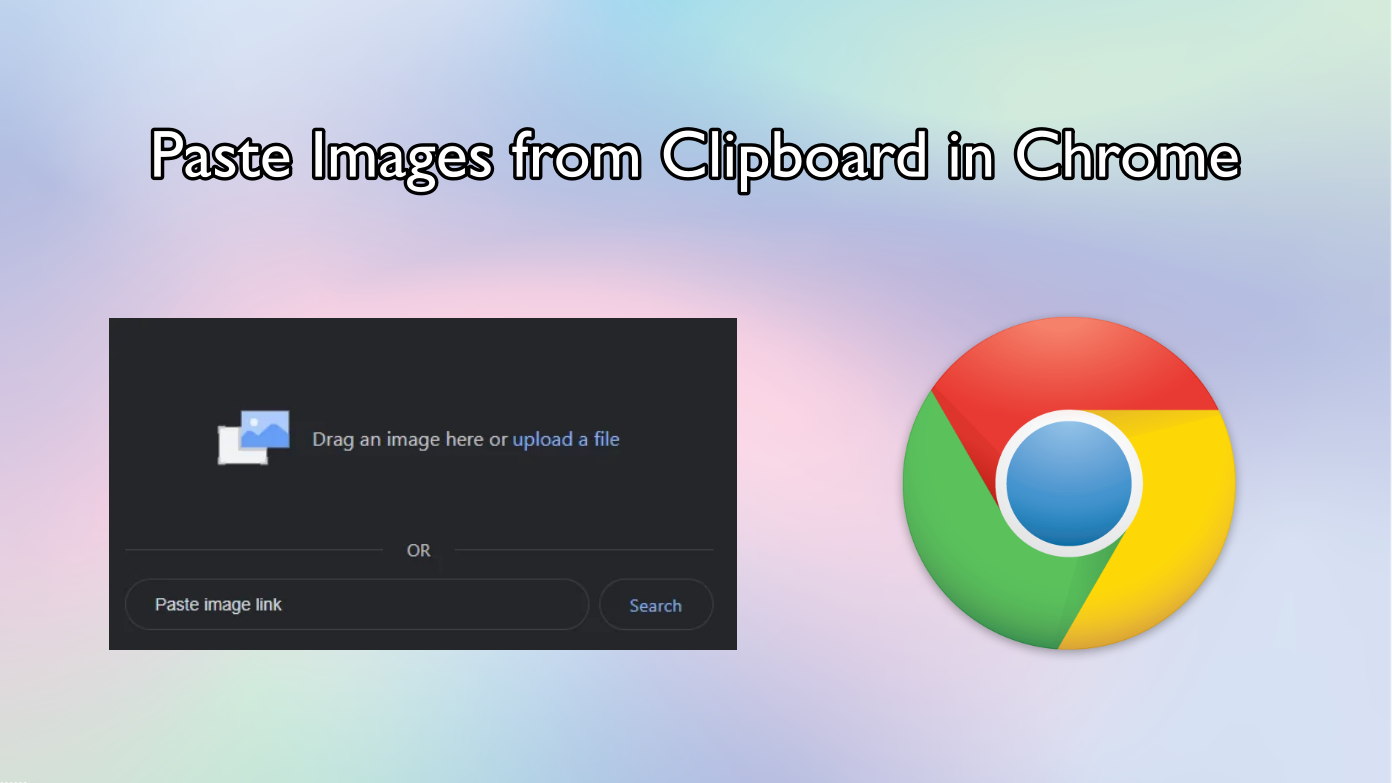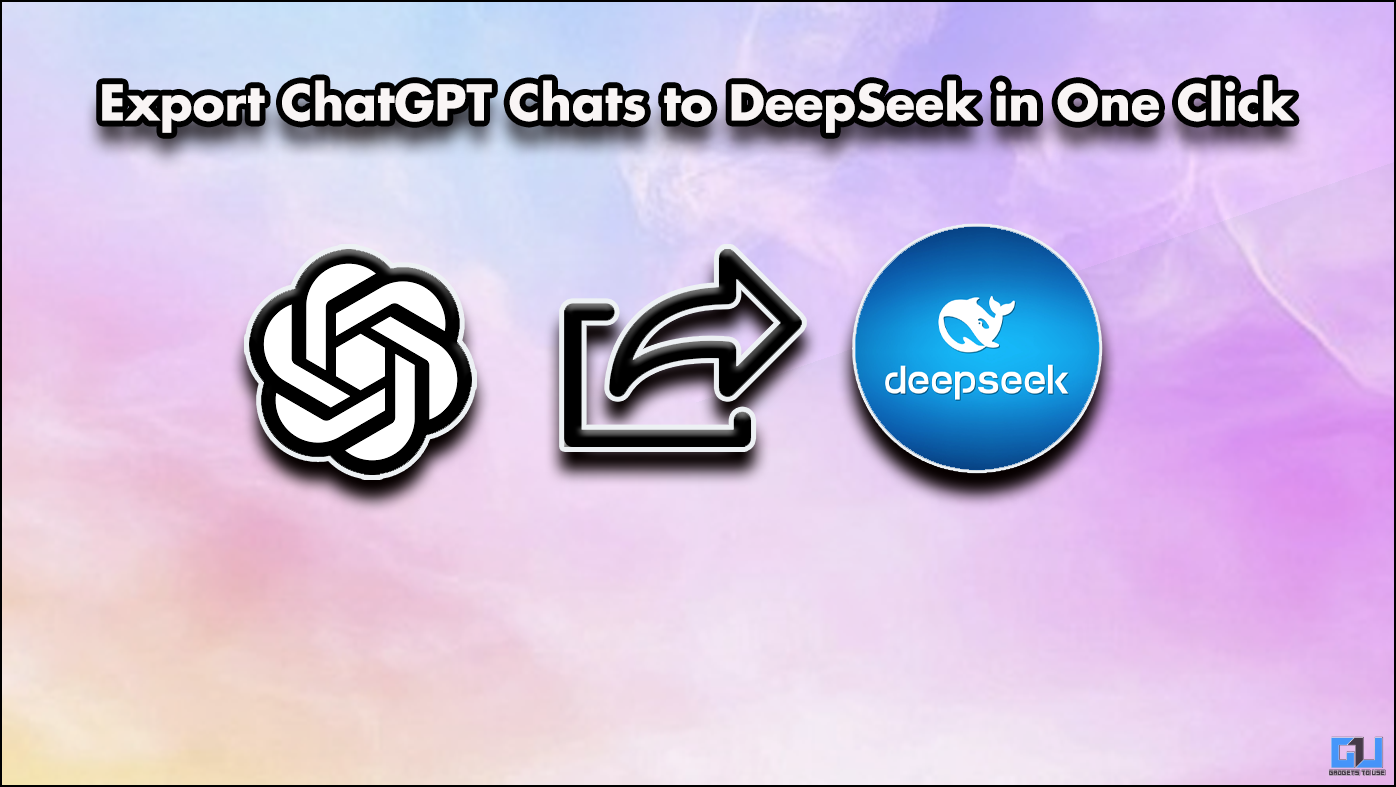Short Summary
- To get permanent low power mode on your iPad, you need to create an automation that automatically enables Low Power Mode when it is turned off by either iOS or you.
- From now onwards, whenever the Low Power Mode is turned off by either you or by iOS when the battery charges to 80%, this automation will automatically turn it back on.
- But what if you want to keep Low Power on all the time to get the maximum battery life possible.
The Low Power Mode helps iPhone or iPad last longer by reducing power consumption. By default, the Low Power Mode turns off automatically once the battery charges over 80%. But what if you want to keep Low Power on all the time to get the maximum battery life possible? Here’s how you can enable always-on Low Power Mode on your iPhone or iPad.
Table of Contents
ToggleRelated | How to Check MacBook or iPhone Battery Charge Cycle
Enable Always-On Low Power Mode On iPhone or iPad
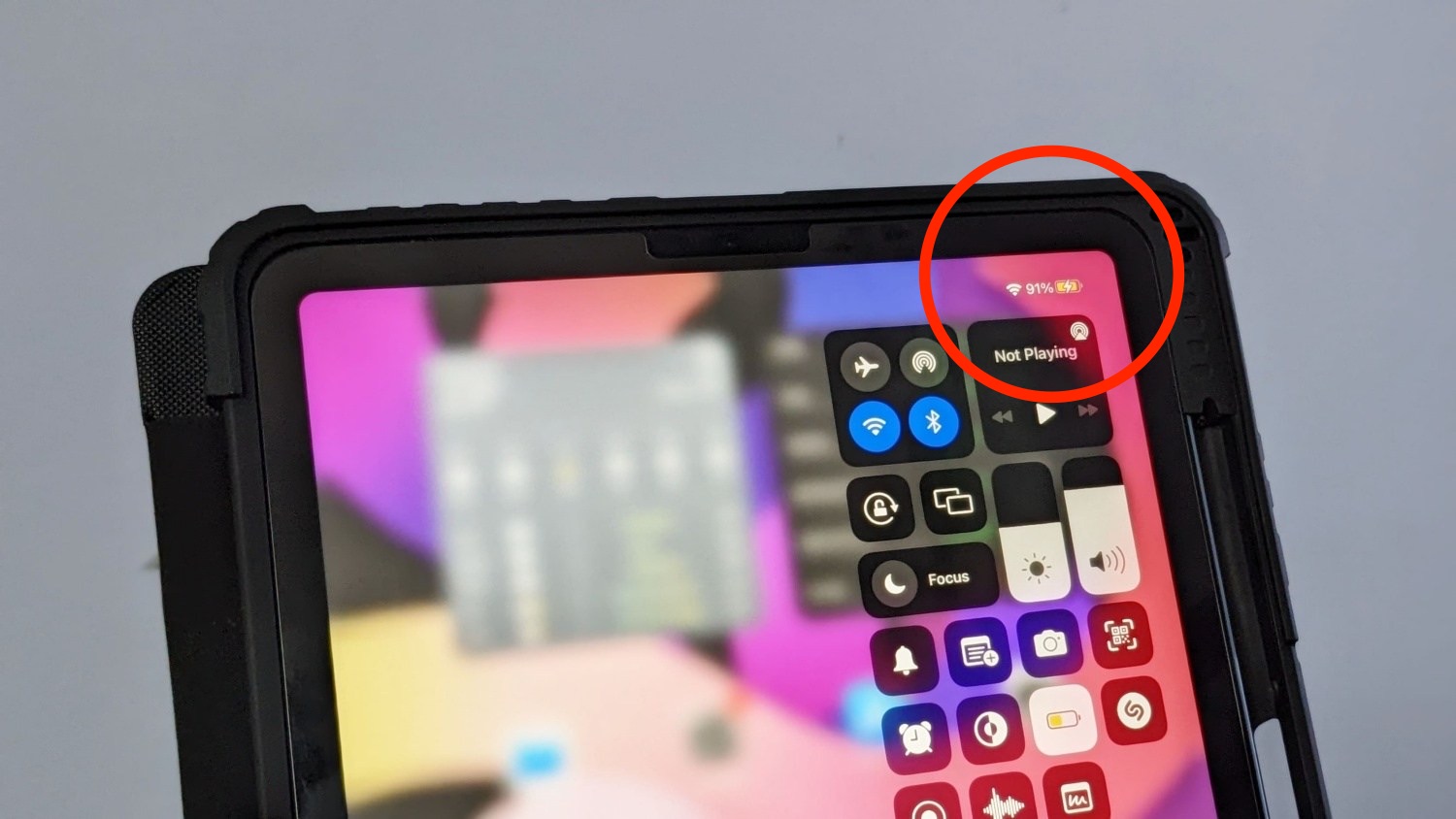 Starting iOS 13, Apple added a new app called Shortcuts on iPhone and iPad. Using it, you create personal automation to keep the Low Power Mode enabled forever. Read the detailed steps below.
Starting iOS 13, Apple added a new app called Shortcuts on iPhone and iPad. Using it, you create personal automation to keep the Low Power Mode enabled forever. Read the detailed steps below.
Permanent Low Power Mode On iPad (iPadOS)
To get permanent low power mode on your iPad, you need to create an automation that automatically enables Low Power Mode when it is turned off by either iOS or you. Check the steps in detail below.
1. Open the Shortcuts app on your iPad. Can’t find it? Search for “shortcuts” in Spotlight and click on it from the results. Or look for it in the App Library.
2. Tap the > menu at the top left corner. Select Automation.
3. Here, click on Create Personal Automation. If you have previously created automation, you’ll have to tap + first.
4. In the “New Automation” window, scroll down to Low Power Mode. Tap it.
5. Now, select Is Turned Off (Is Turned On should not be selected) and tap Next.
6. Then, click on Add Action.
7. A search panel will appear. Here, search for “low power.”
8. Click on Set Low Power Mode.
9. By default, it’ll say “Turn Low Power Mode On.” Leave it as it is and tap Next.
10. Disable the toggle for Ask Before Running. Click Don’t Ask when prompted.
11. Finally, tap on Done at the top right.
Permanent Low Power Mode On iPhone (iOS)
Similarly, you can enable always-on Low Power Mode on your iPhone, as shown below:
1. Open the Shortcuts app on your iPhone.
2. Select Automation at the bottom of the screen.
3. Now, click on Create Personal Automation.
4. Scroll down, select Low Power Mode.
5. Make sure only Is Turned Off is selected. Tap Next.
6. Click the Add Action button.
7. Search for “low power” and tap Set Low Power Mode from results.
8. Keep it as “Turn Low Power Mode On” and hit Next.
9. On the next screen, disable Ask Before Running and tap Don’t Ask to confirm.
10. Finally, click on Done at the top right.
The automation is now set. From now onwards, whenever the Low Power Mode is turned off by either you or by iOS when the battery charges to 80%, this automation will automatically turn it back on.
To get it in action, turn on Low Power Mode and turn it off. The Low Power can be turned on/ off from either the control center or via Settings > Battery > Low Power Mode. Doing so will trigger the always-on Low Power Mode automation.
Turn Off Low Power Mode Automation
Once you enable the always-on Low Power Mode, you won’t be able to disable it in the normal way. As soon as you disable it, the automation will trigger, turning it back on. If you want to get rid of the permanent low power Mode, you’ll have to disable the automation:
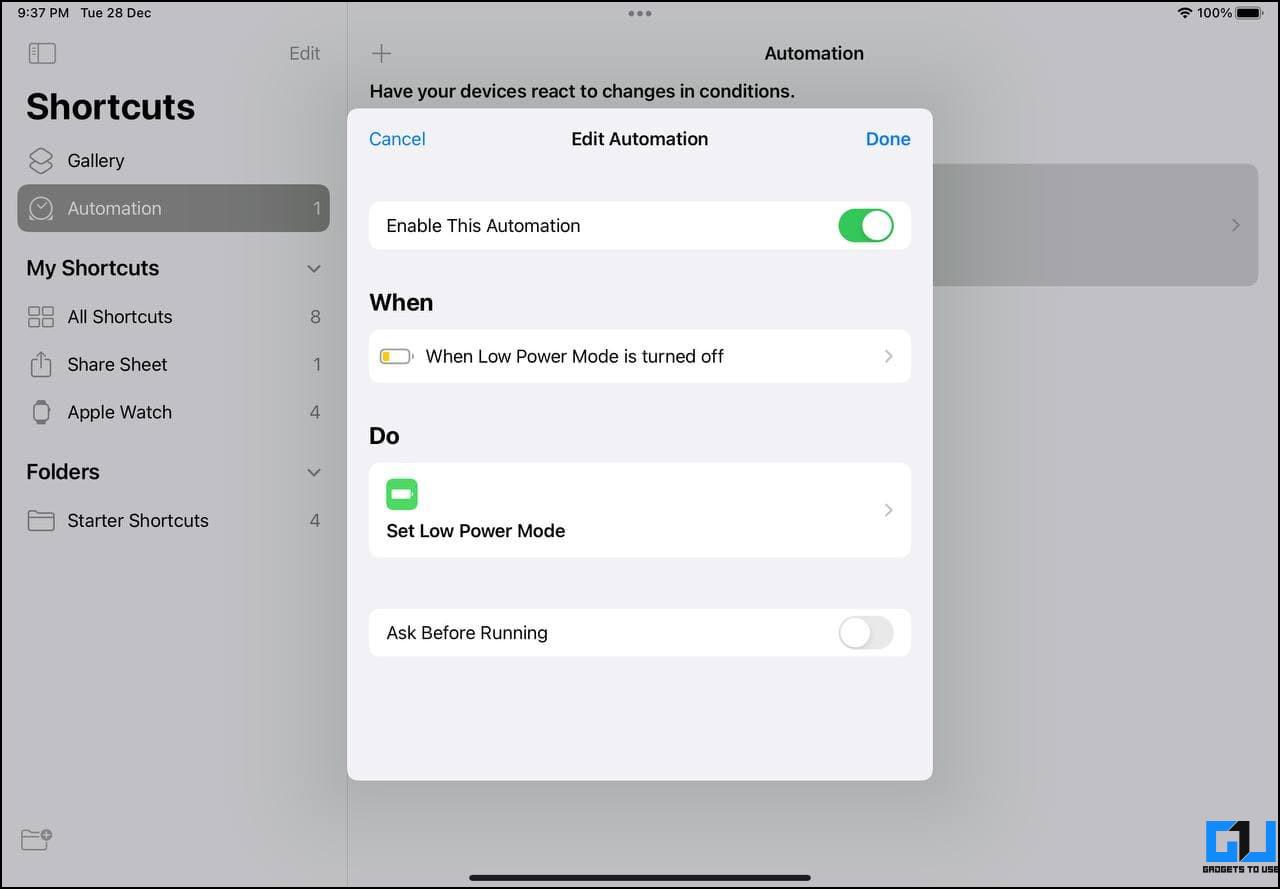 1. Open the Shortcuts app and head to the Automation section.
1. Open the Shortcuts app and head to the Automation section.
2. Tap the When Low Power Mode is turned off automation you created.
3. On the Edit Automation screen, switch off Enable This Automation. Tap Done, and you’re good to go.
The Low Power Mode will now start working normally on your iOS device.
What Happens When You Turn On Low Power Mode on iOS?
The Low Power Mode does several things to reduce your device’s overall power consumption like:
- Reduces the overall CPU and GPU performance
- Turns off automatic fetching of new email in the background
- Lowers down the screen brightness
- Stops automatic downloads
- Limits visual effects and animations
- Tones down the auto-lock time to 30 seconds
- Photos and videos won’t sync with iCloud
- The device will limit the 5G connectivity and more
Is It Ok To Keep iPhone or iPad on Low Power Mode All the Time?
As mentioned, the Low Power Mode limits many background activities on iOS. It also throttles down the CPU and GPU performance which may cause the device to feel slow at times, especially while running heavy apps or games.
If you can compromise on performance and other features like background sync, visual effects, and can manage with the lower screen brightness, then yes, you can keep using your iPhone or iPad on Low Power Mode all the time.
But again, this may hamper your overall experience with the device, which is why Apple turns it off automatically once the battery has enough charge.
Wrapping Up
This was all about how you can enable always-on Low Power Mode on your iPhone or iPad. I hope this helps you shell out the maximum battery life on your iOS device. Anyways, let me know your experience in the comments below. Stay tuned for more.
You can also follow us for instant tech news at Google News or for tips and tricks, smartphones & gadgets reviews, join GadgetsToUse Telegram Group or for the latest review videos subscribe GadgetsToUse Youtube Channel.