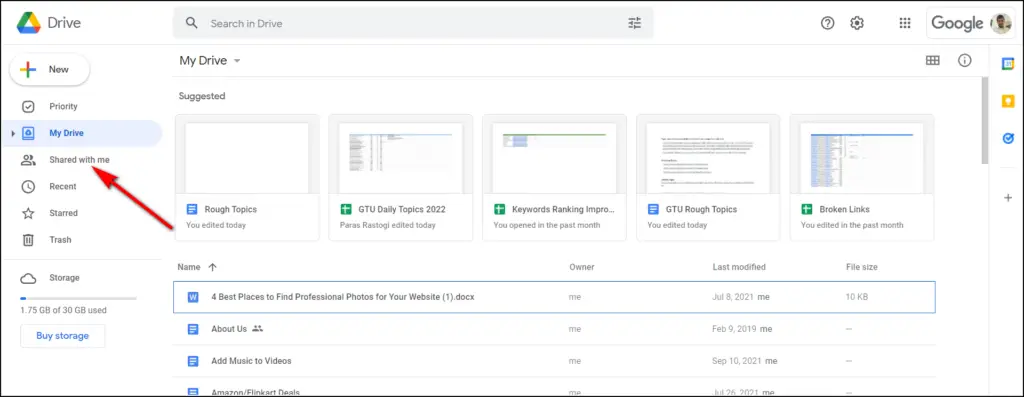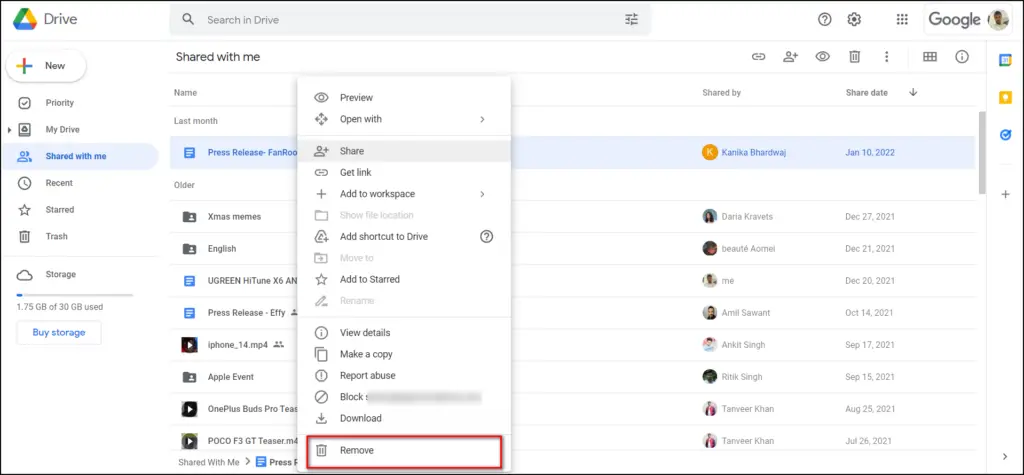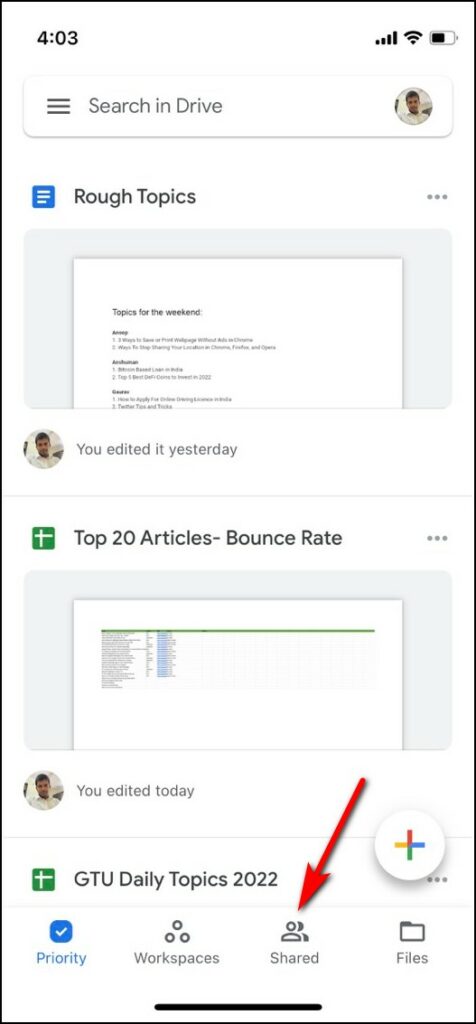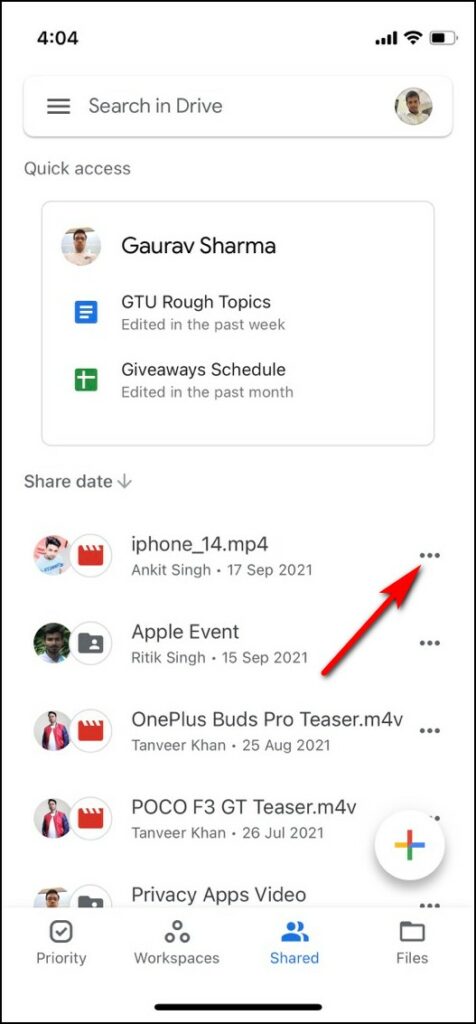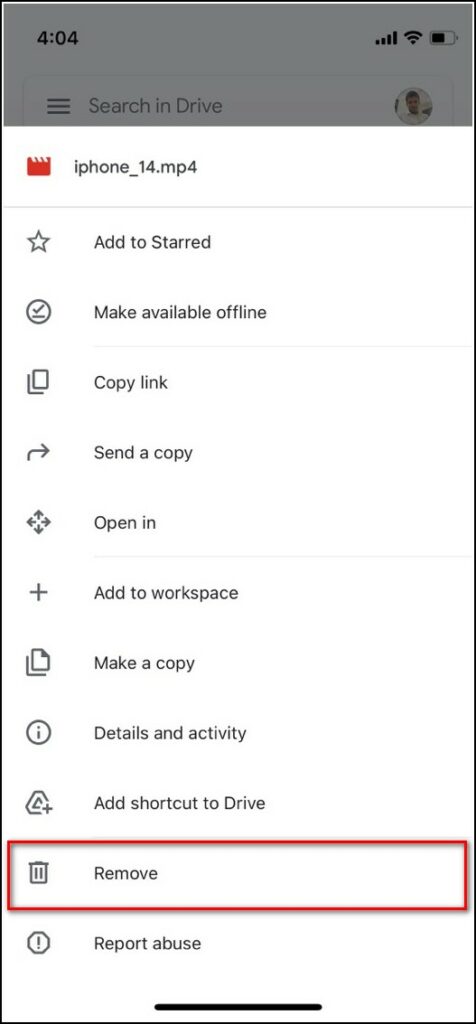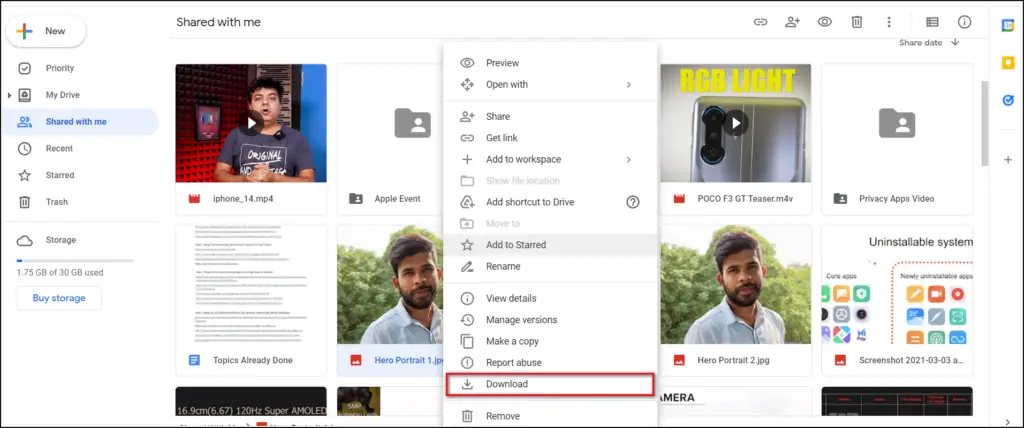Quick Answer
- Whenever you open a Google Doc or Sheet shared with you by others, it automatically saves in the “Shared with me” folder in your Drive.
- However, you can easily remove these files from Drive either on a PC or on a mobile phone.
- If you use the Google Workspace account for your official work, there might be many files and folders that are shared with you over Google Drive.
If you use the Google Workspace account for your official work, there might be many files and folders that are shared with you over Google Drive. This not only adds more clutter to your Drive but also troubles you when you are trying to find something of your own. So it is better when the work is done, you remove that shared file or folder. In this tutorial, I’ll tell you two ways to remove the “Share with me” folder from Google Drive.
Also, read | Fix Low Google Storage, Delete Large Files in Google Photos, Drive, and Gmail
Ways to Remove ‘Shared with me’ Folder From Google Drive
Whenever you open a Google Doc or Sheet shared with you by others, it automatically saves in the “Shared with me” folder in your Drive. However, you can easily remove these files from Drive either on a PC or on a mobile phone.
Using Google Drive Web on PC
1. Go to the Google Drive website on your PC browser.
2. Now sign in to your Google account.
3. Once you’re signed in, click on “Shared with me” from the left sidebar menu.
4. Here, you will find all the shared files with you with the owner’s name and date. It will include all types of files like PDFs, videos, Sheets, etc.
5. Now, right-click on a file that you want to remove from your Google Drive.
6. Click on “Remove” on the menu that opens.
That’s all, the file will be removed from your drive and you can remove all other files like this.
Using Google Drive App On Mobile
You can also remove shared files using Google Drive mobile apps as well.
1. Download and install the Google Drive app on your phone.
2. Open the app and tap on the “Shared” tab from the bottom.
3. After that, tap on three dots next to the file that you want to remove.
4. From the menu, tap on “Remove” and then confirm.
Some Frequently Asked Questions
Q. What happens after you remove shared files and folders from Google Drive?
A. Once you delete these files and folders from your Drive, the following things happen:
- When you open a file that you have removed, it will again show up in the Shared with me section.
- These files will also continue to appear in the search results on your Drive.
- The owners of these files and other collaborators will also have access to these files.
Q. How can I download ‘Shared with me’ files and folders before deleting them?
A. Follow the steps below:
- Go to Google Drive on the web and select the “Shared with me” tab.
- Now right-click on a file that you want to download.
- Select Download to use this file offline. You can also select Make a copy to use it online only.
Q. Can I stop someone from sharing files with me on Google Drive?
A. Yes, there is an option to block users on Google Drive. Read our guide on how to block someone in Google Drive.
So this was all about how you can remove “Shared with me” files and folders from your Google Drive and make your drive less cluttered. For more such tech tips, stay tuned!
You can also follow us for instant tech news at Google News or for tips and tricks, smartphones & gadgets reviews, join GadgetsToUse Telegram Group, or for the latest review videos subscribe GadgetsToUse Youtube Channel.