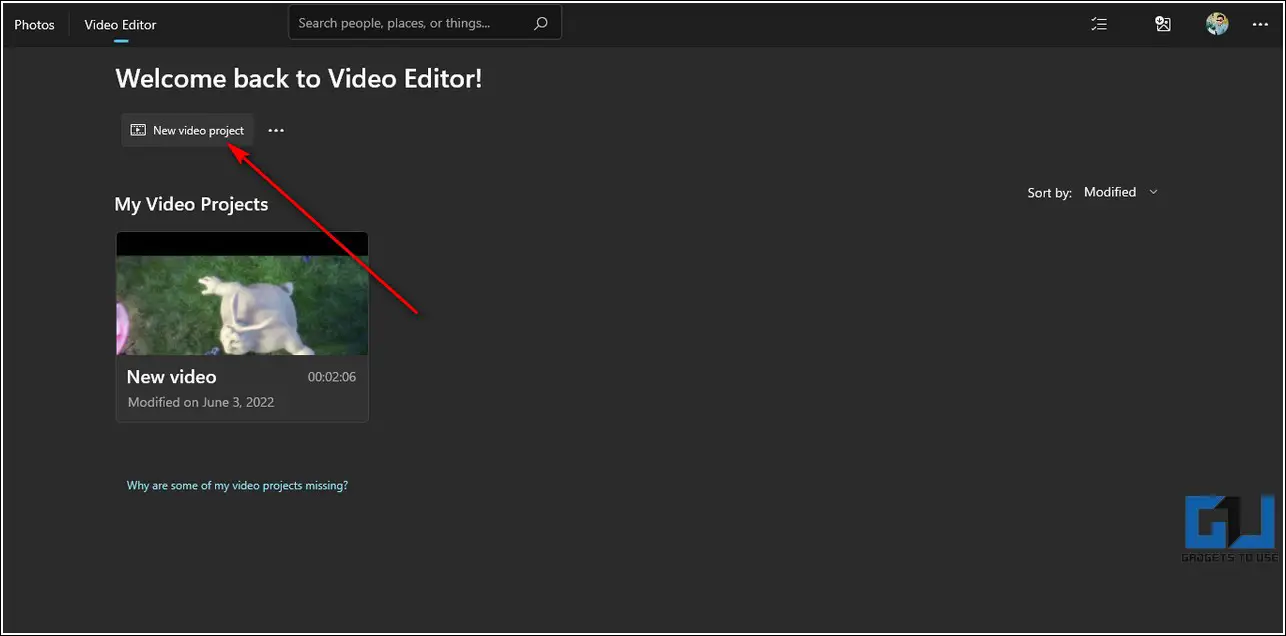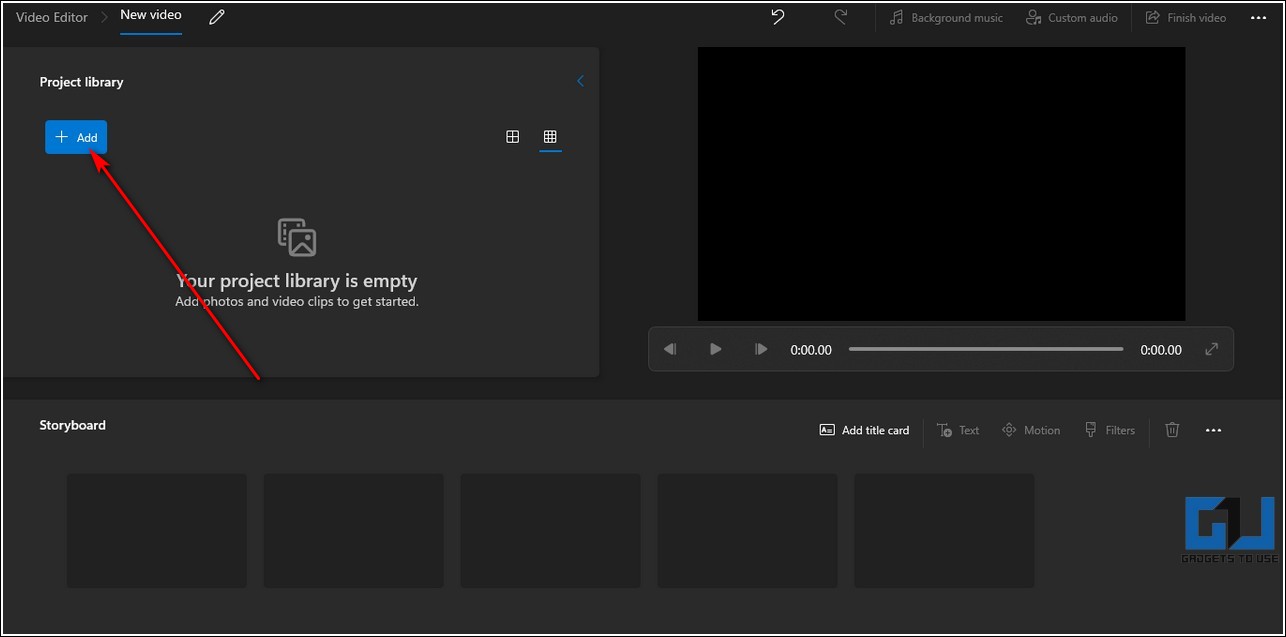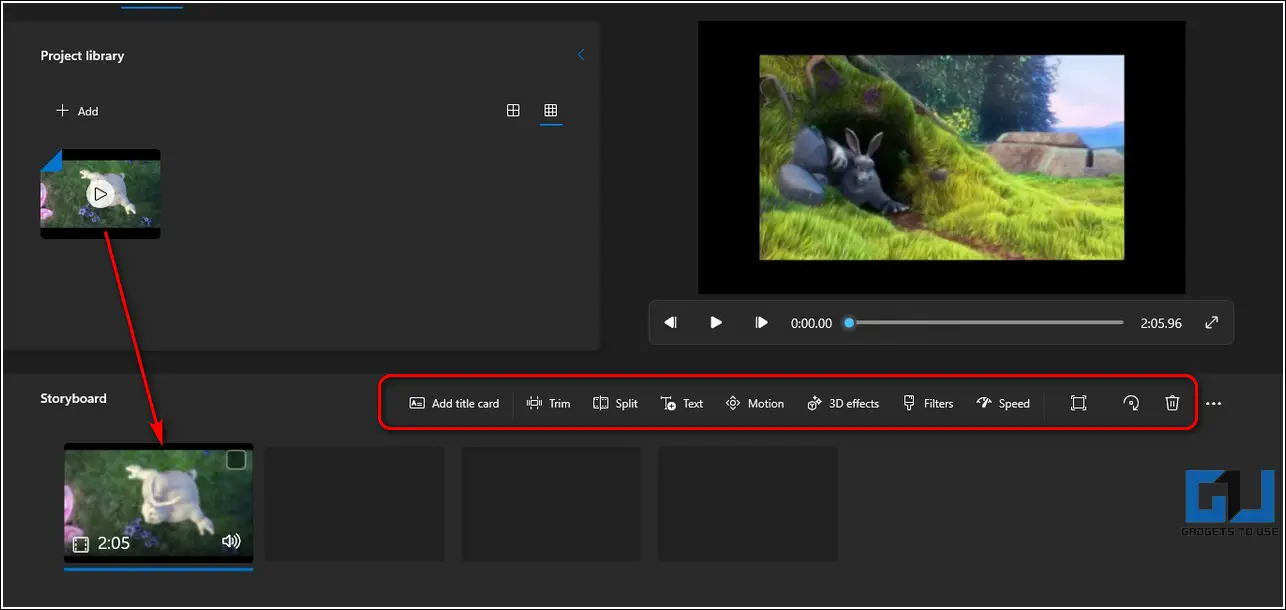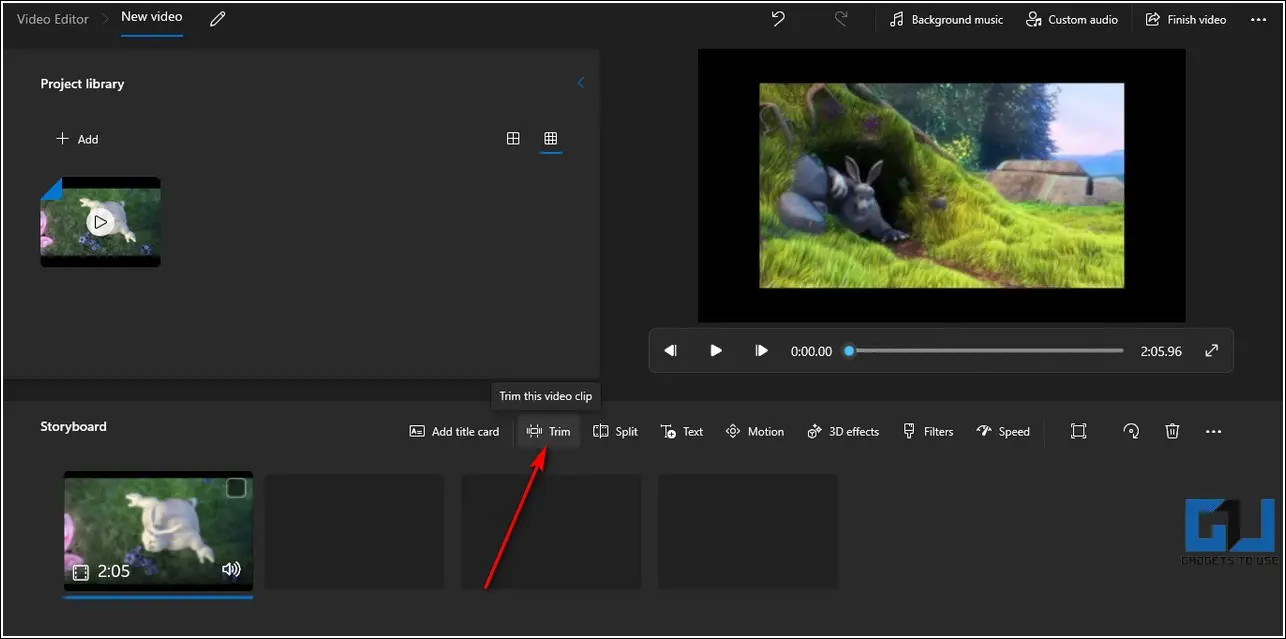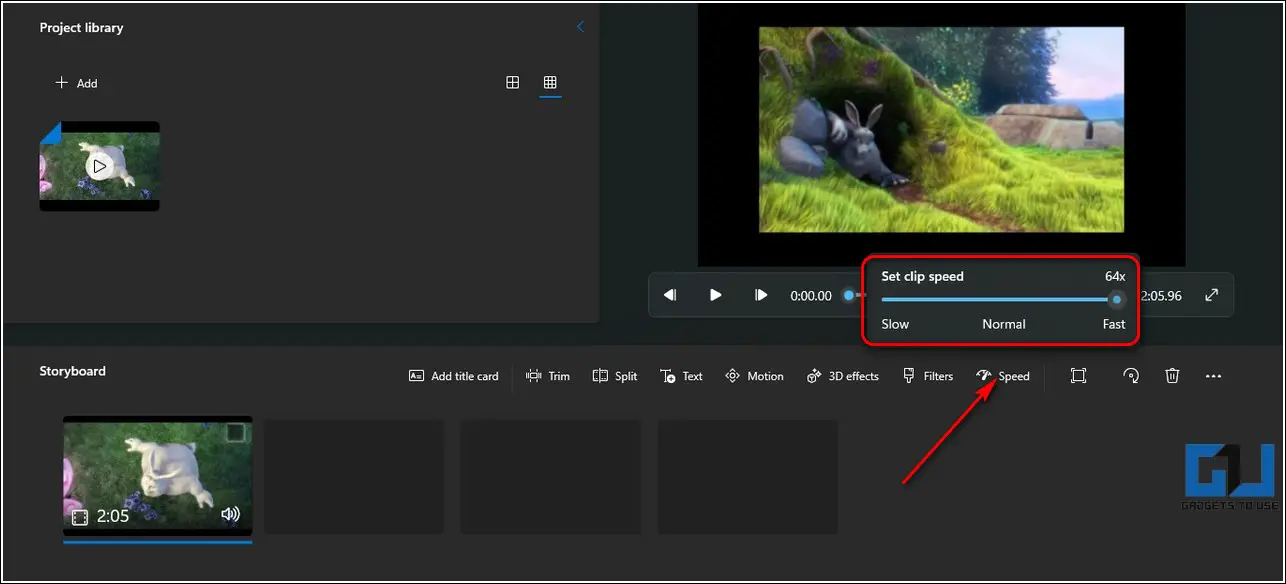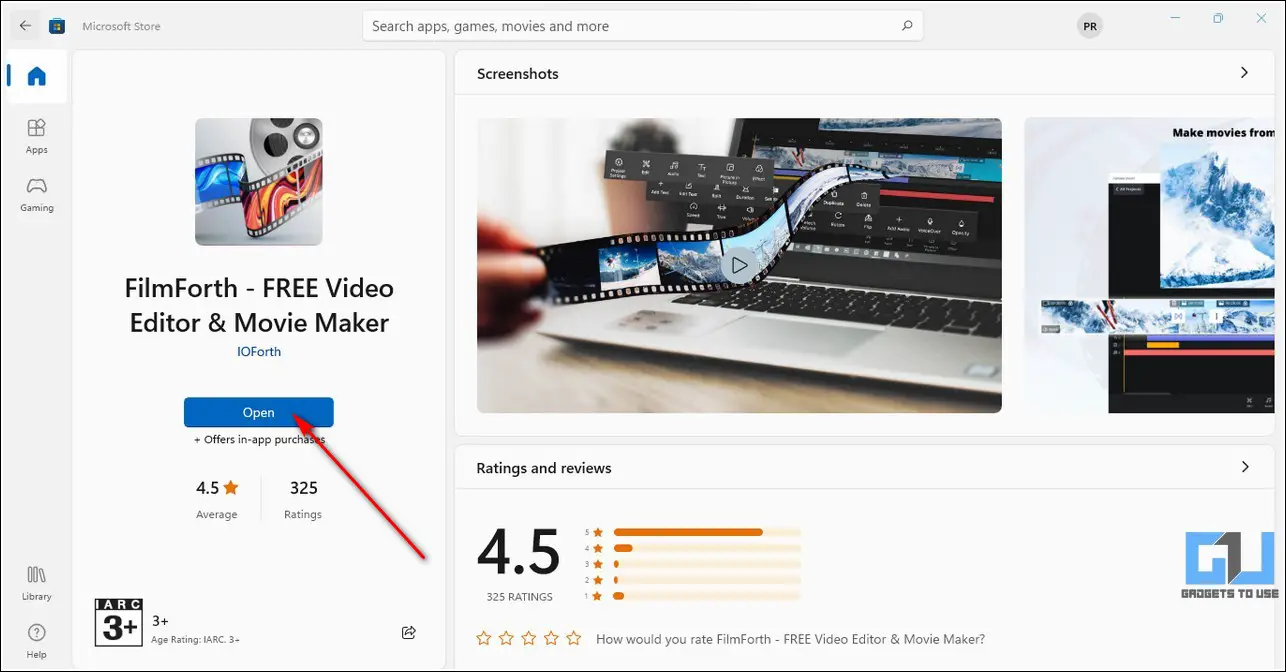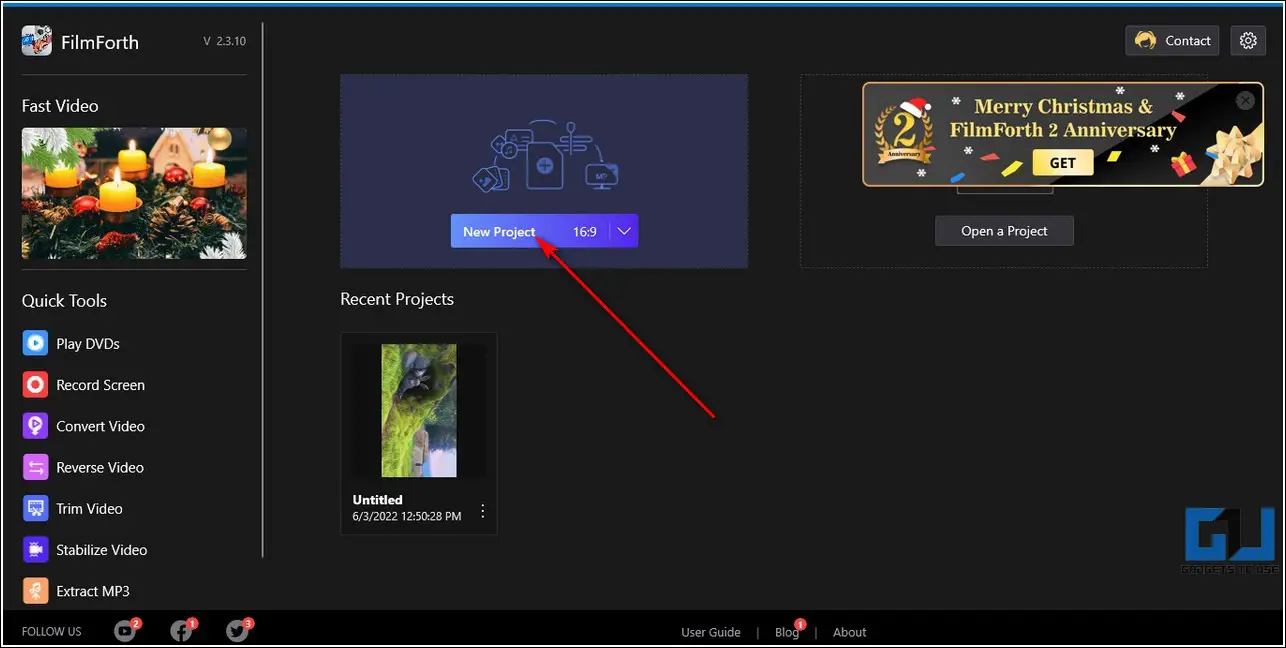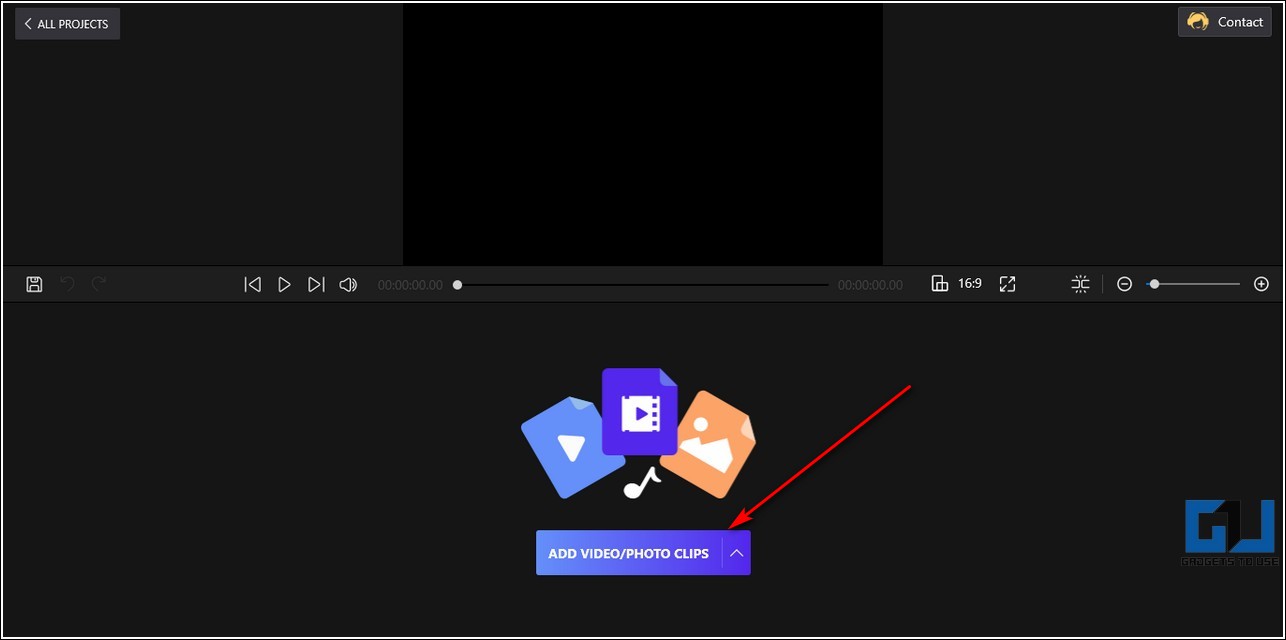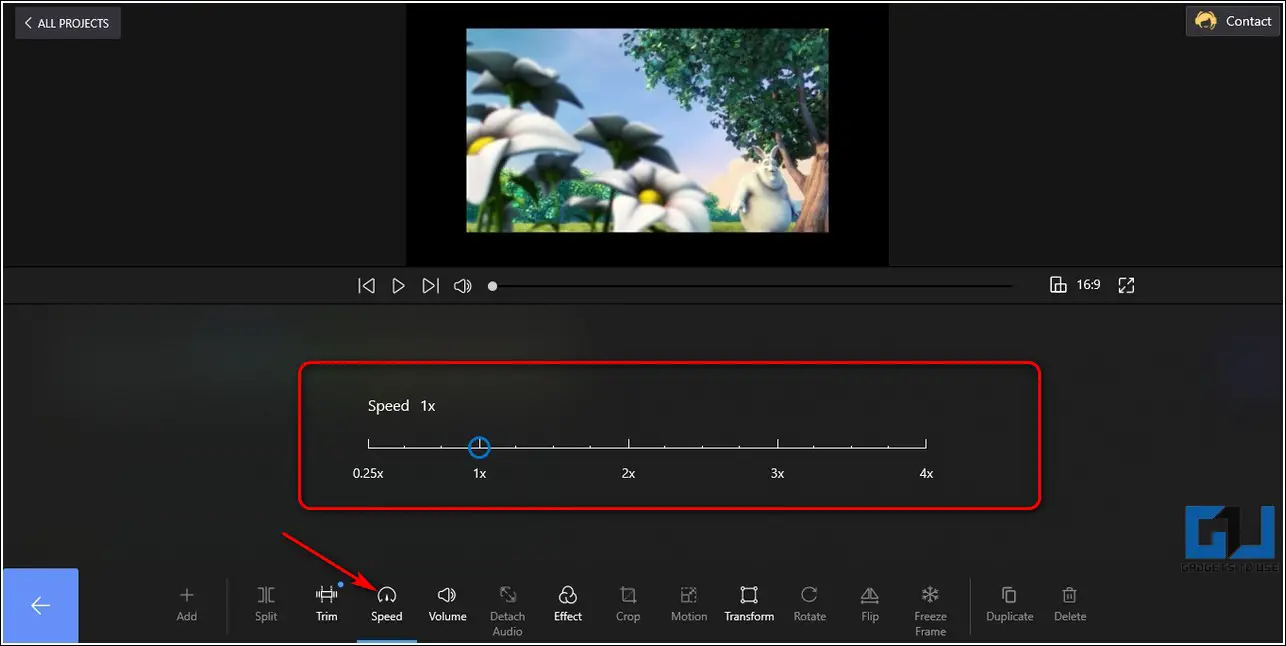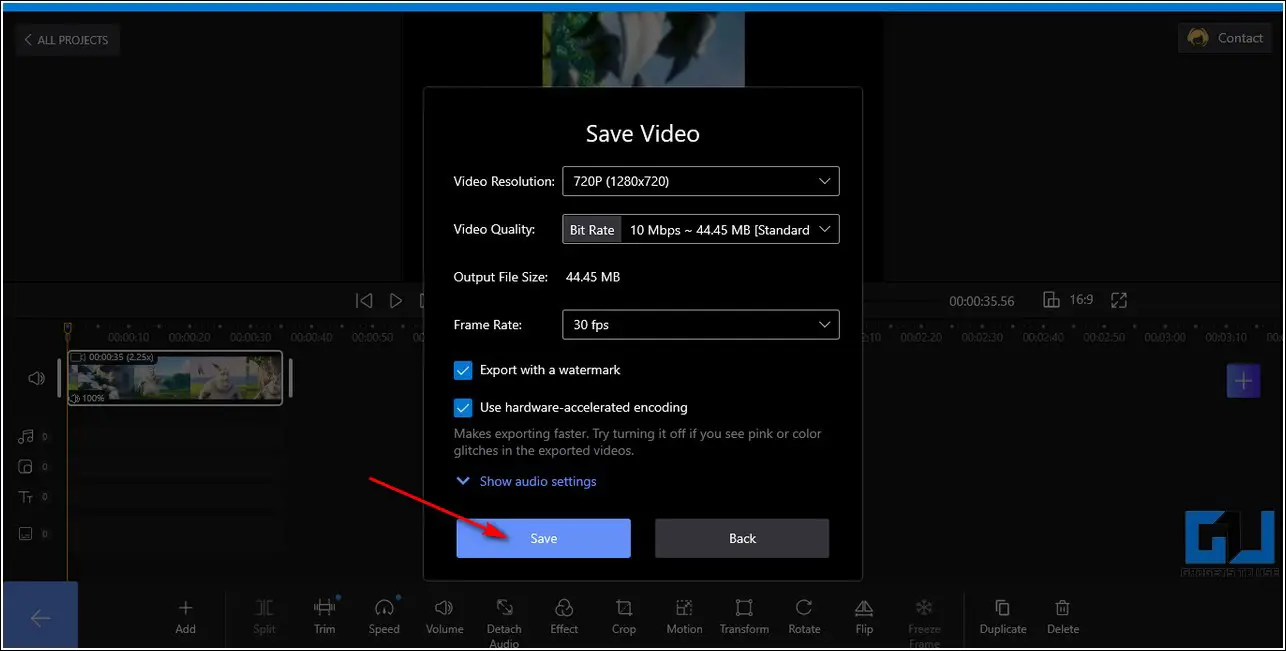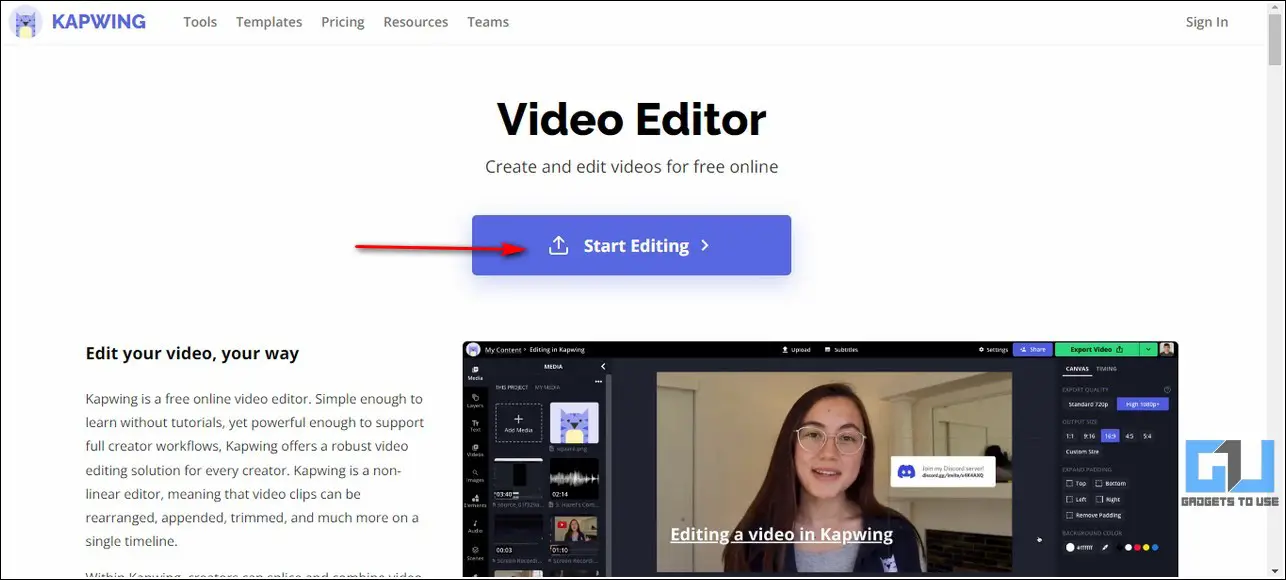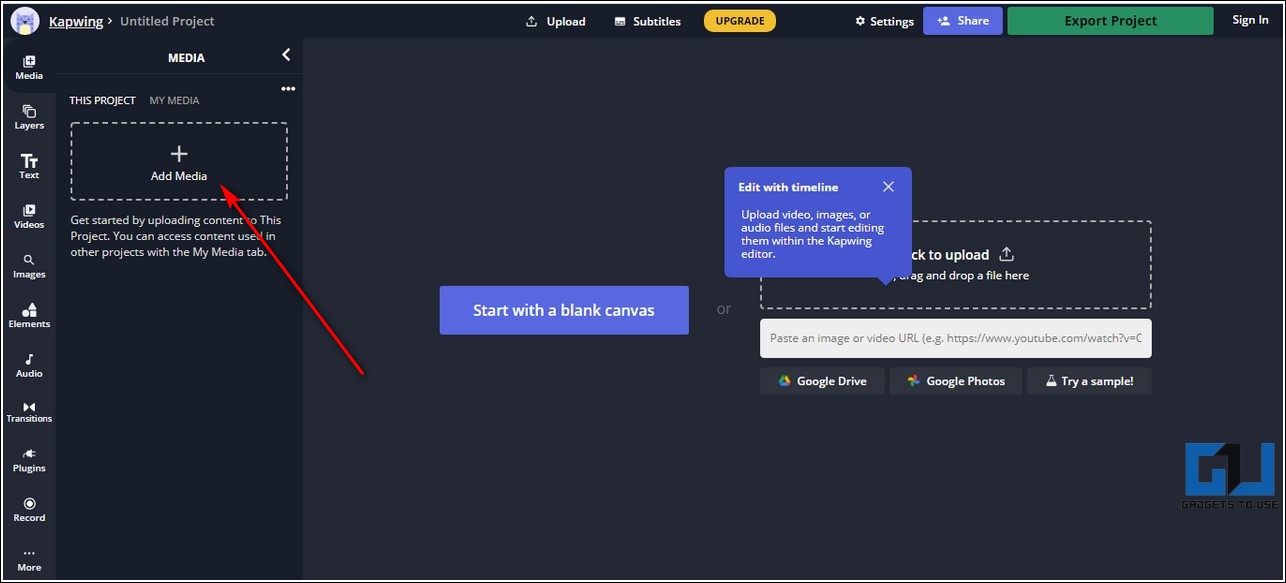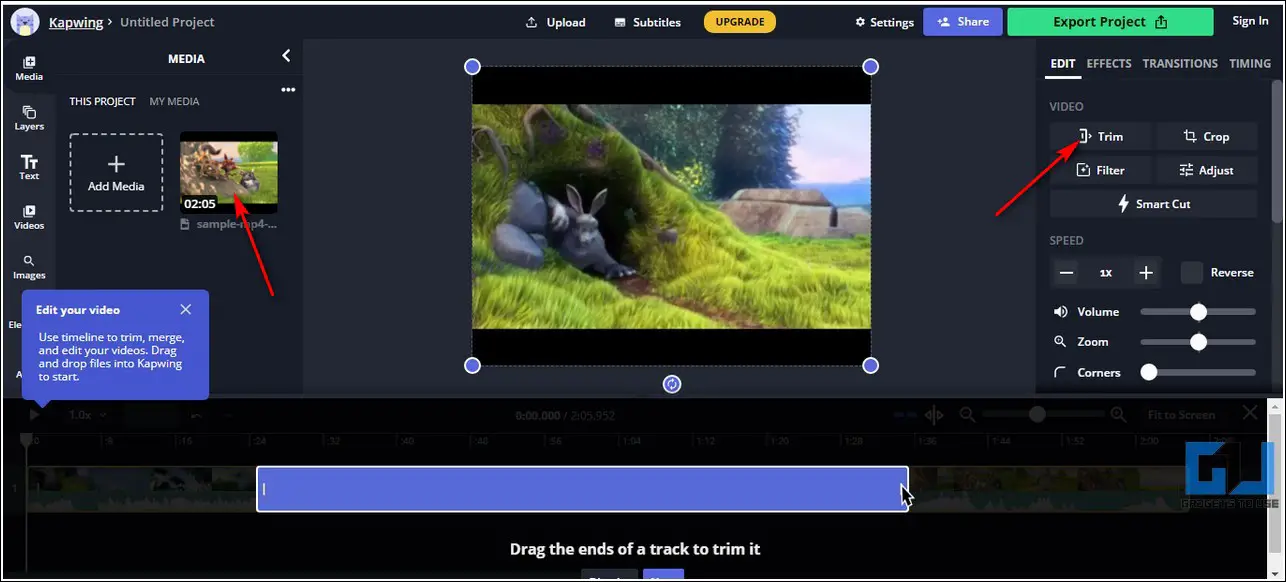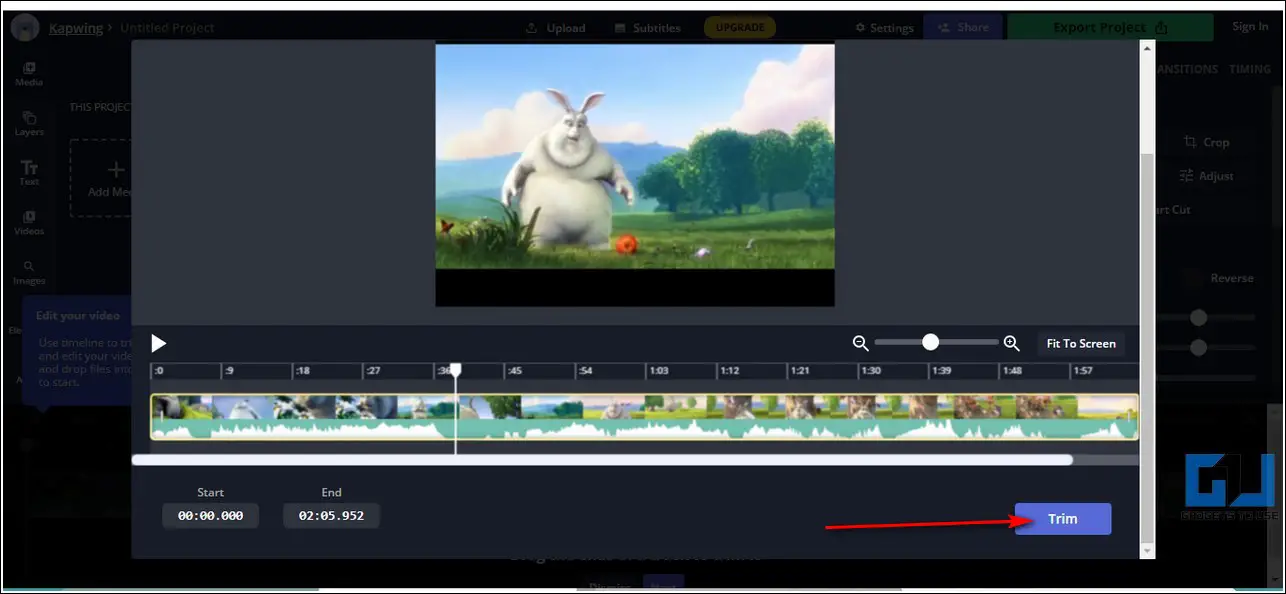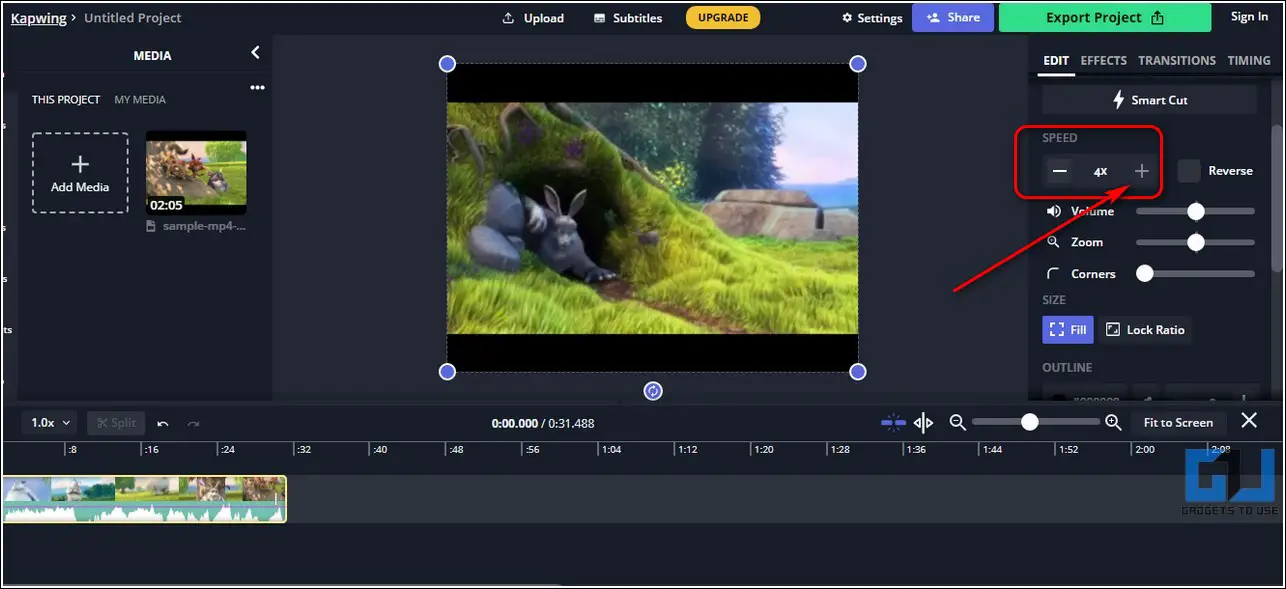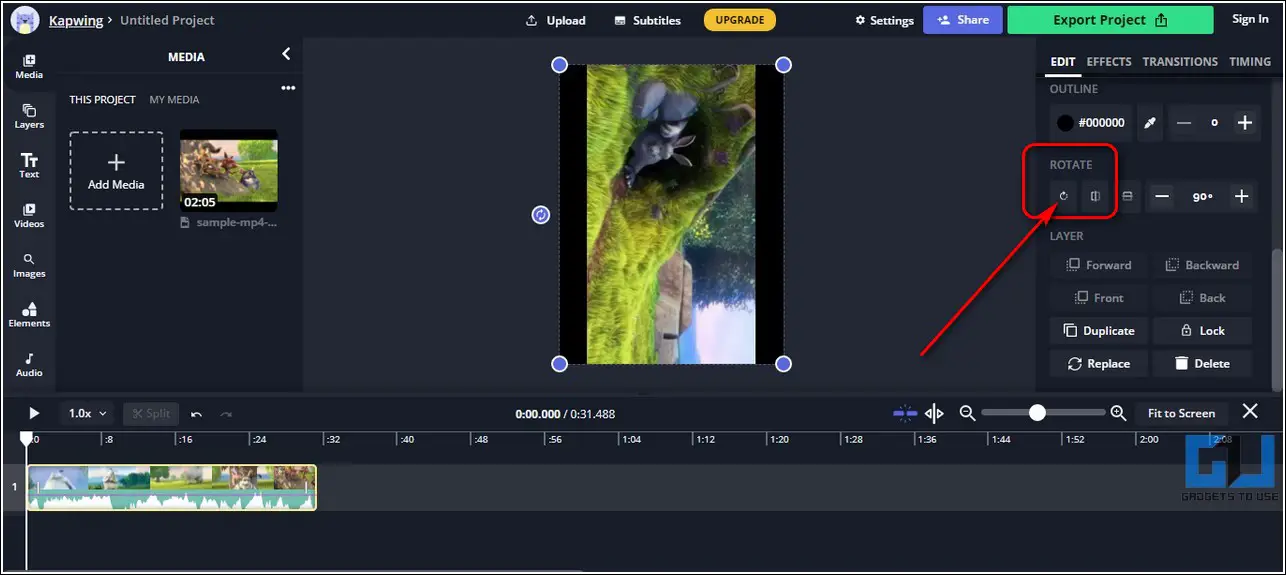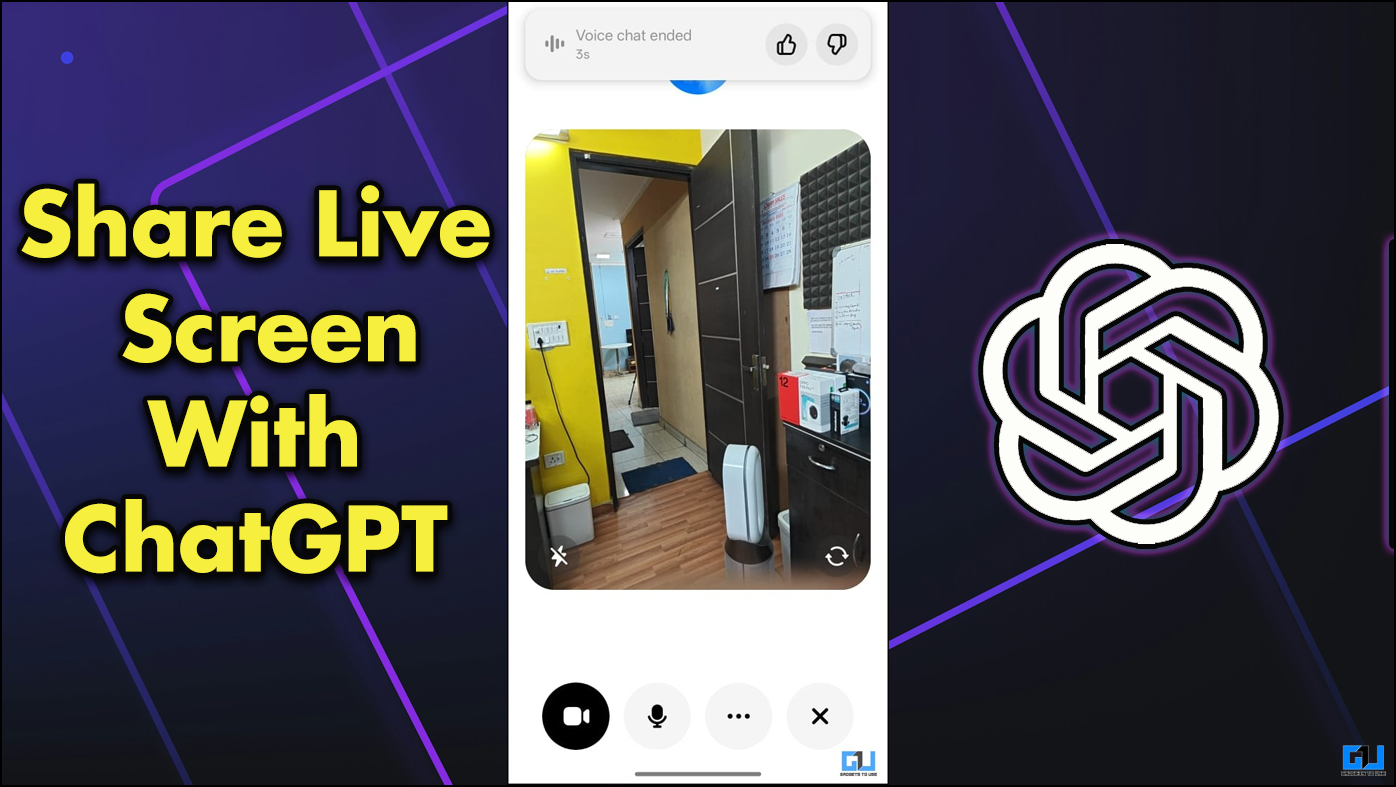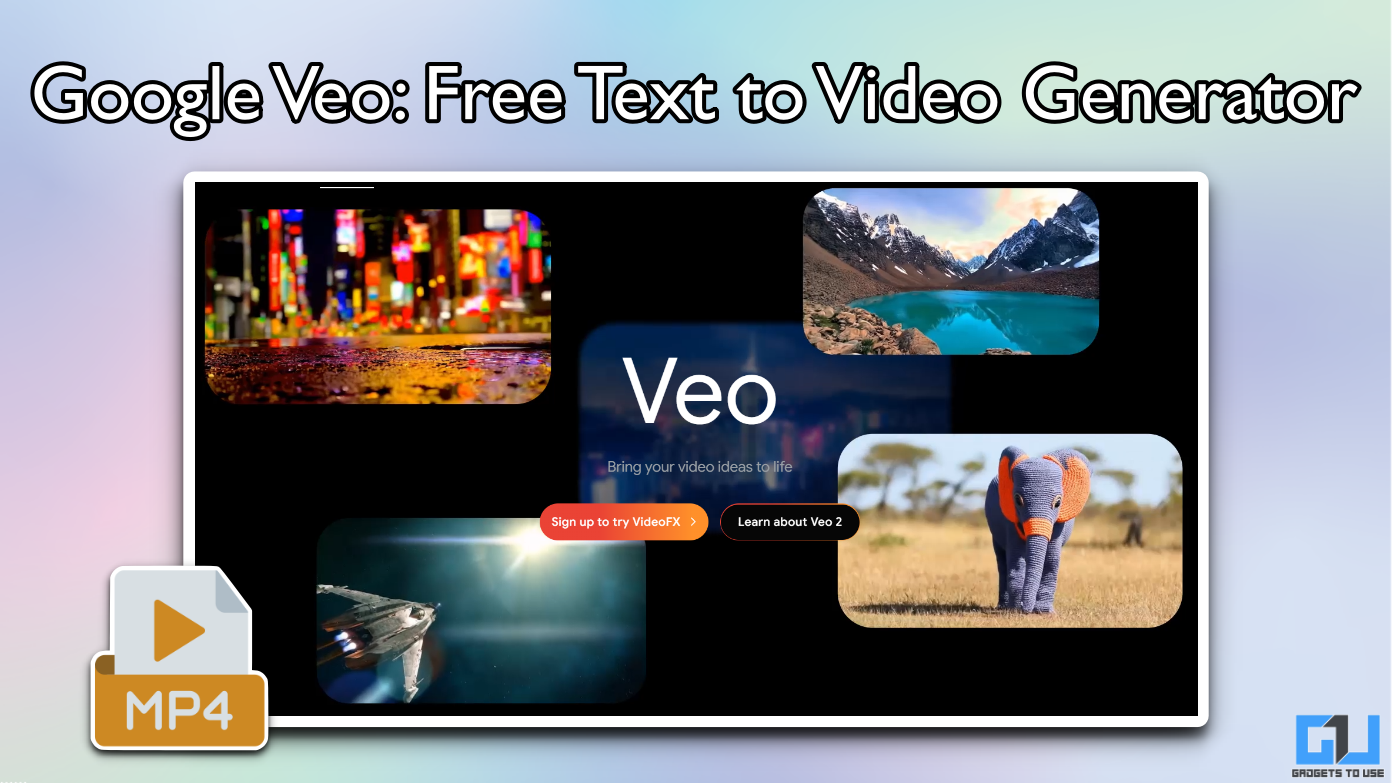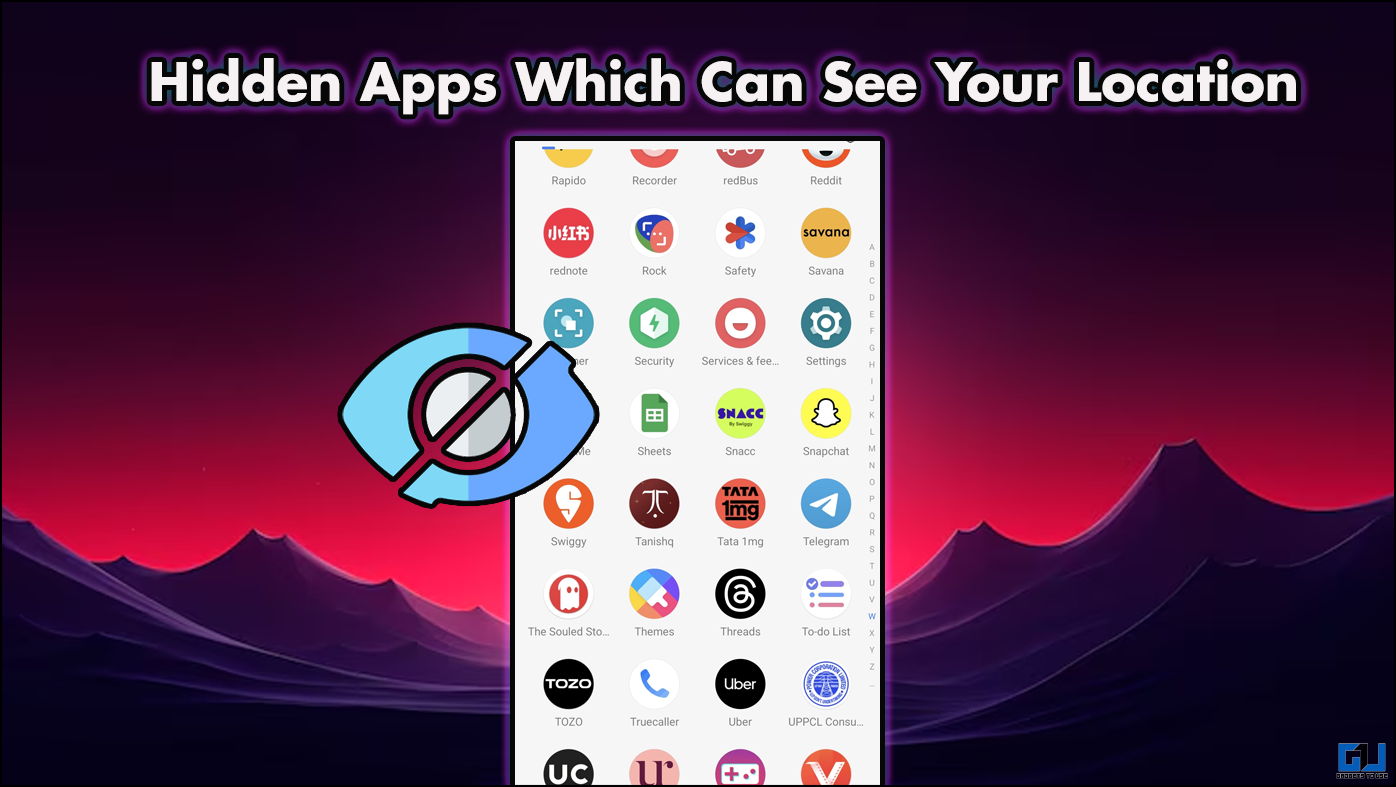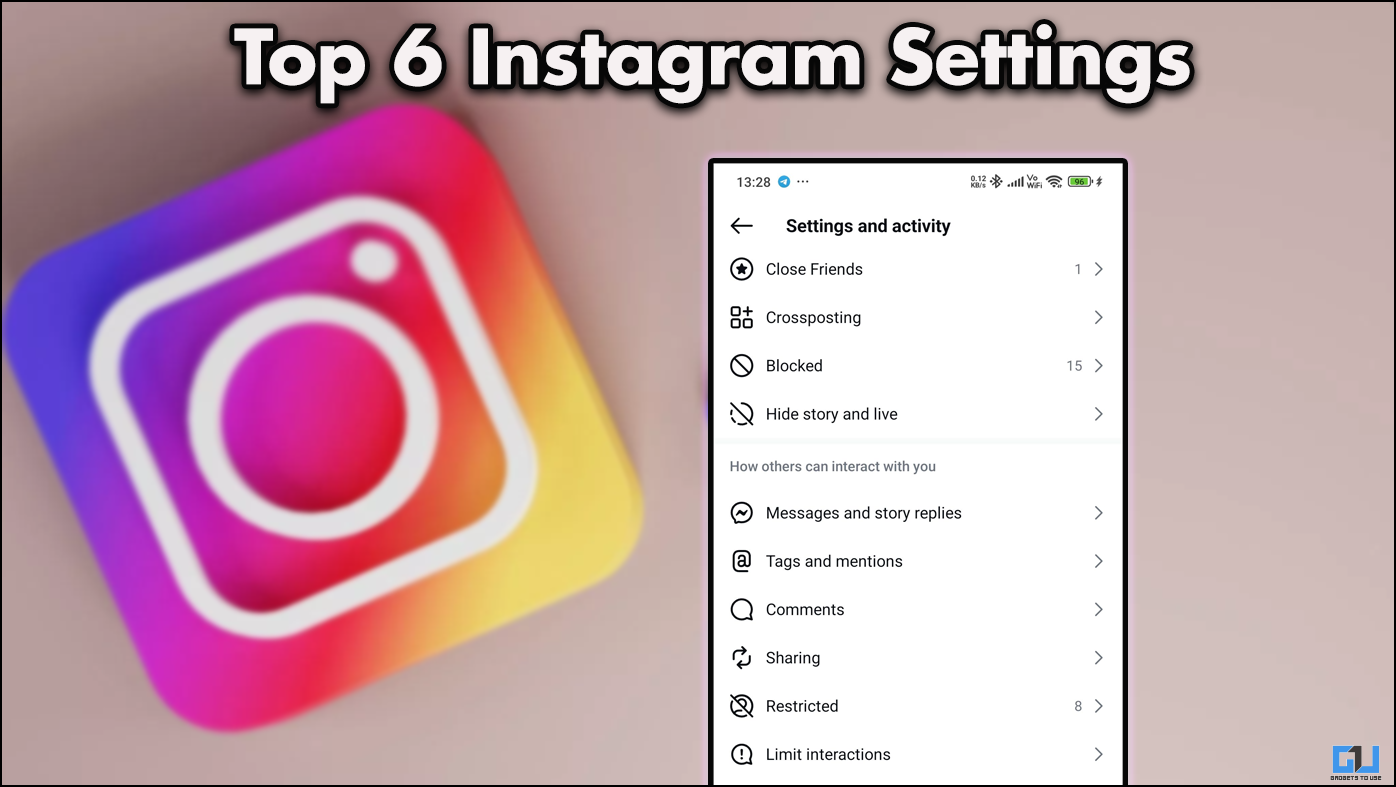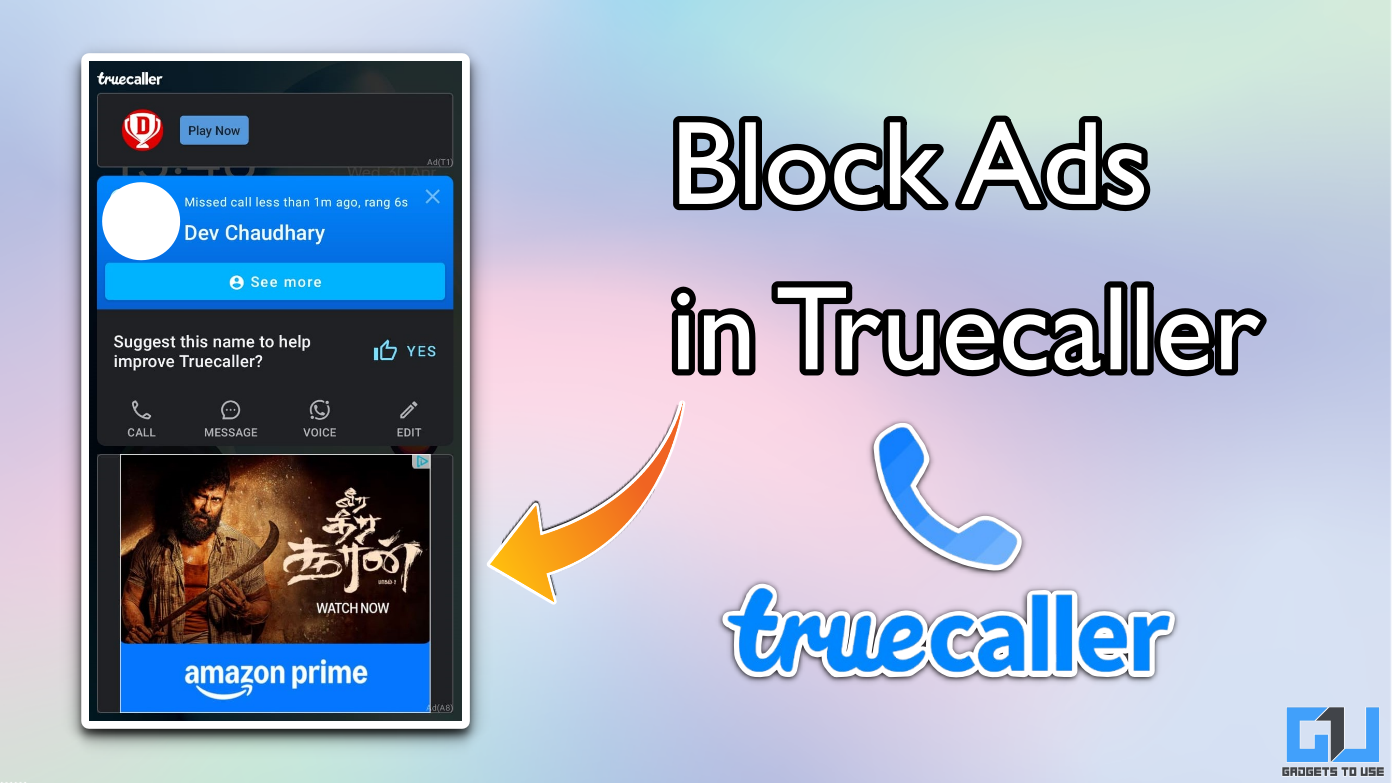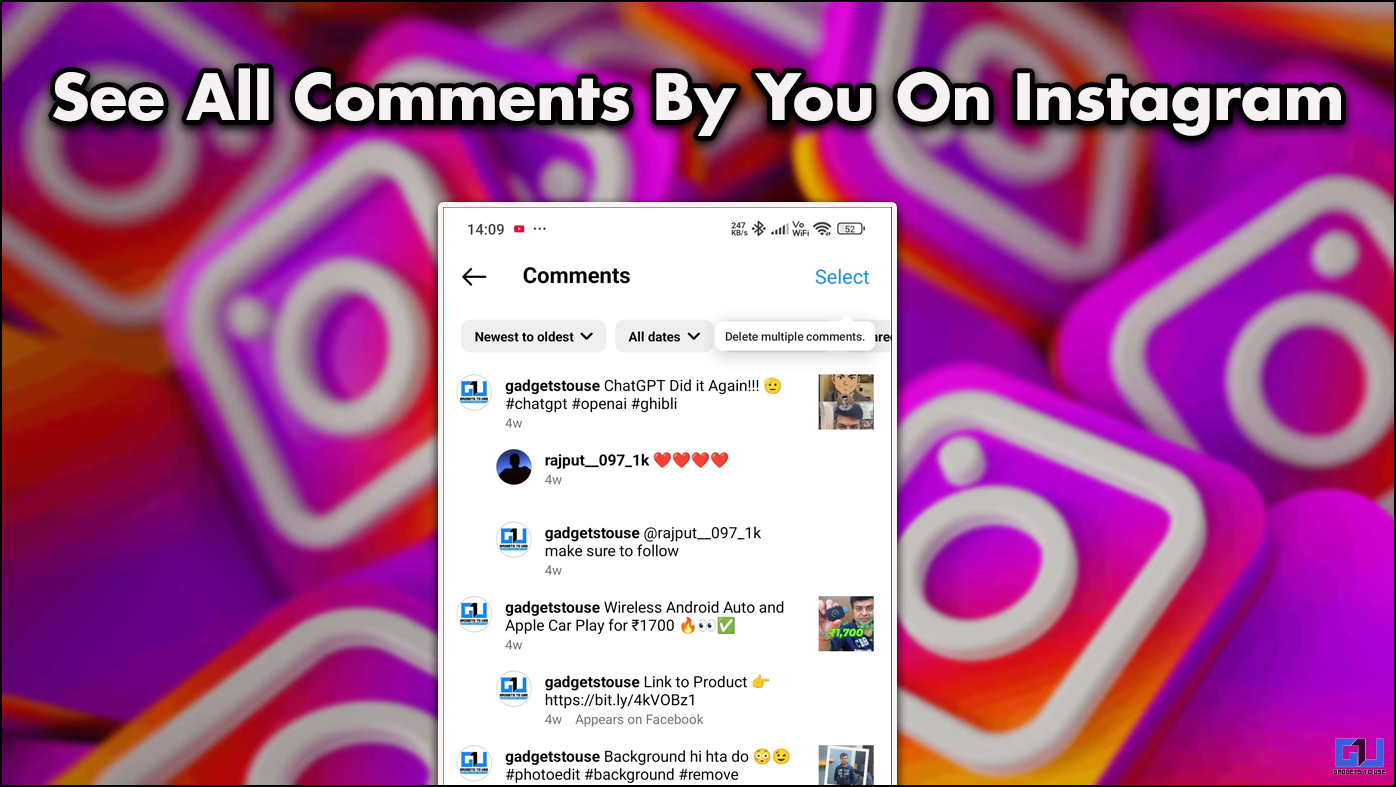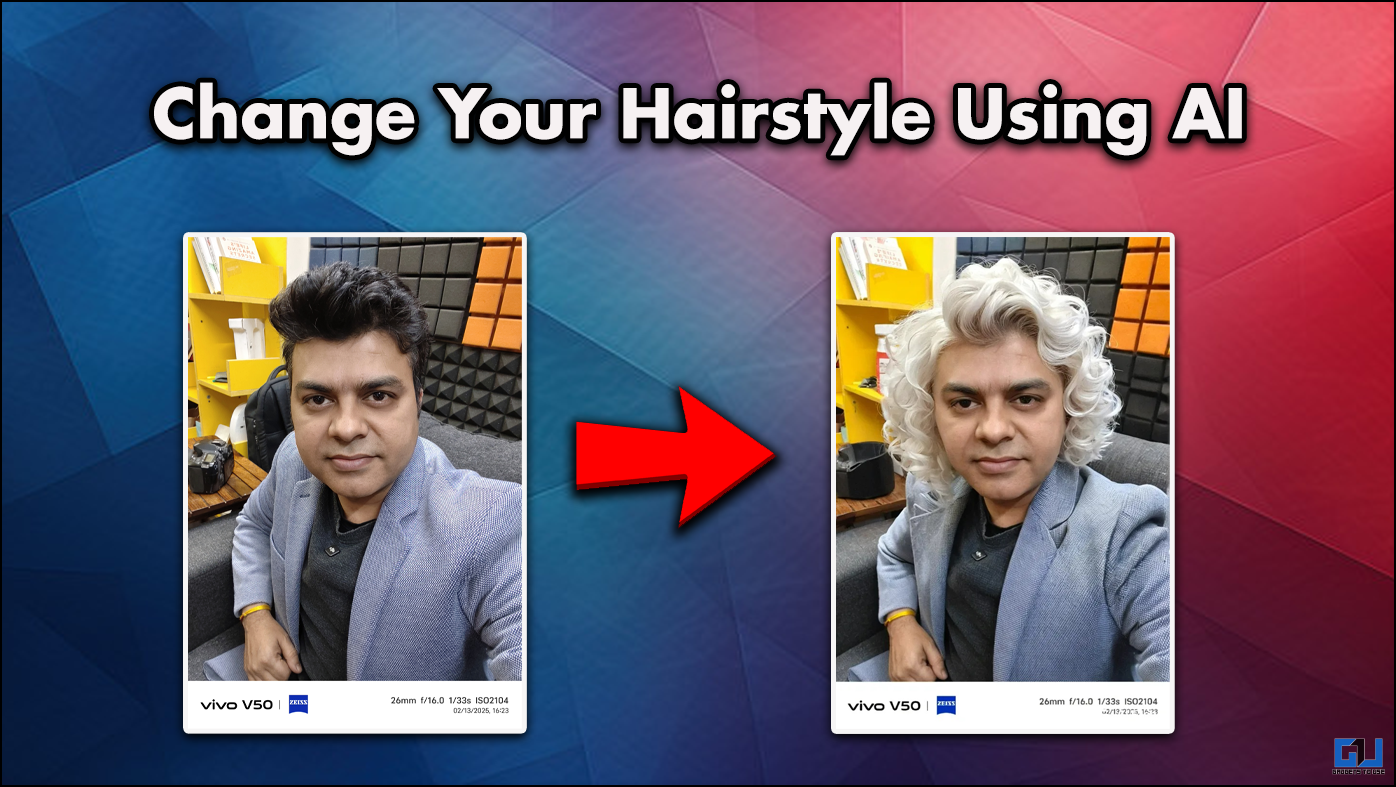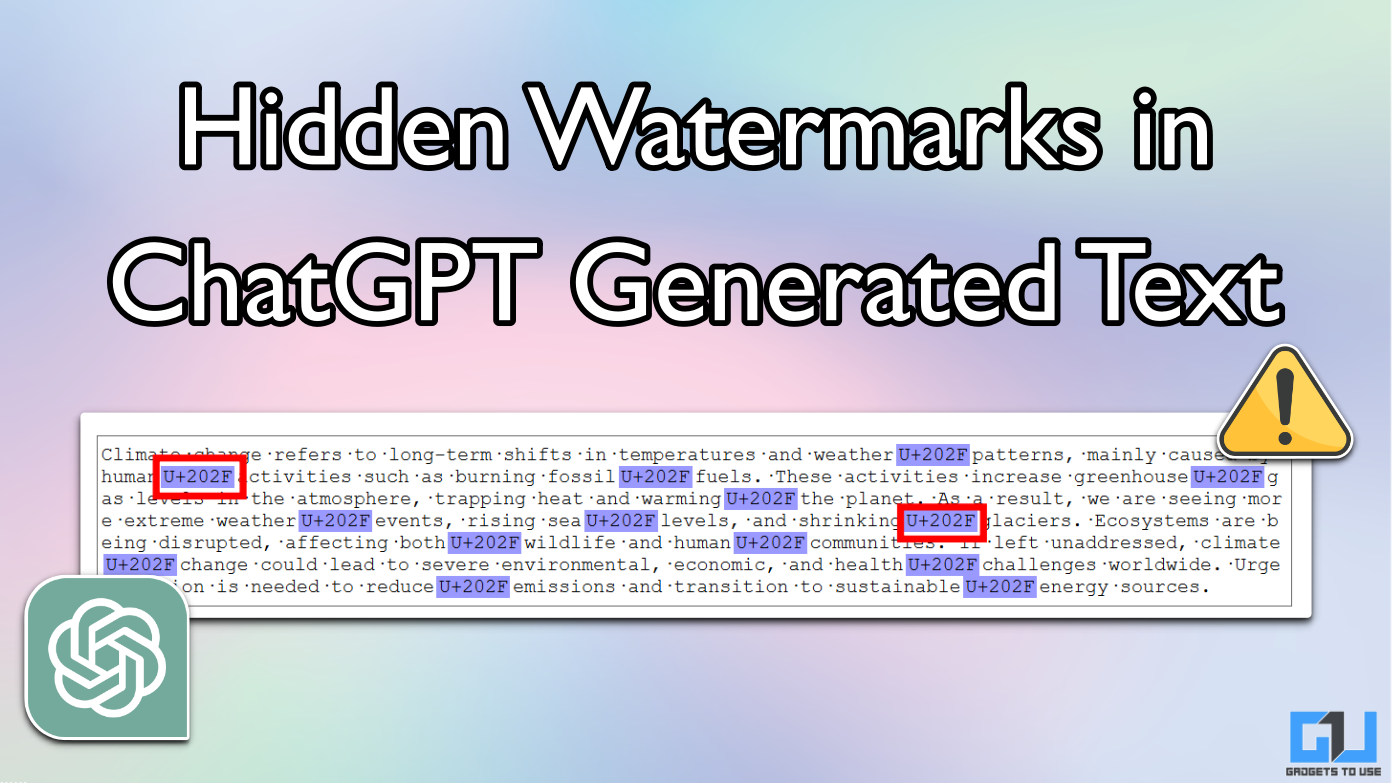Quick Answer
- You can also rotate the selected video by clicking on the Rotate button to set the video in the suitable orientation.
- After importing the video file, you can instantly see several editing options in the bottom toolbar including the tools to rotate, trim, or fast forward the selected video.
- You also have the option to fast forward the video by pressing the Speed button and dragging it to the fast mode.
Nowadays editing videos on phone has become easier because of all the apps people use. However, when it comes to PC, video editing software can be very costly for adjusting your videos. However, there are some effective ‘free’ methods to easily edit your videos in a jiffy. In this read, you will learn about the top free ways to rotate, trim, and fast forward videos on Windows 11.
Ways to Rotate, Trim, Fast-Forward Videos on Windows 11
Use the Video Editor App on Windows 11
The simplest method to add adjustments such as rotation, trimming, etc. to your videos is to edit them using the native video editor app on Windows 11. Here’s how you can edit it using this app.
1. Press the Windows key and search for the Video Editor app to open it.
2. Next, click on the New Video Project button and provide a name to it.
3. Further, click on the Add button to browse and select your desired video to edit using this app.
4. Once added, drag the selected file to the Storyboard section at the bottom. Here, you can see different options to edit the video such as trimming, rotating, and adjusting its playback speed.
5. To trim the chosen video to your desired length, click on the Trim button.
6. Drag the trim sliders at the bottom to adjust the video length. Click on the Done button to save the trimmed video.
7. You also have the option to fast forward the video by pressing the Speed button and dragging it to the fast mode. Using this tool, you can increase the speed of the video playback to up to 64 times!
8. To rotate the video to your desired orientation, click on the Rotate button. Alternatively, you can press the Ctrl+R hotkey inside the app window to quickly rotate it.
Use FilmForth Video Editor from the Microsoft Store
Another free method to edit your favorite video quickly is to use the FilmForth Video editor app from the Microsoft Store on Windows 11. This app supports multiple video formats and allows you to conveniently adjust your videos including rotating, trimming, or increasing their playback speeds. Follow these steps to achieve the same.
1. Open Microsoft Store on your Windows 11 system and search for the FilmForth Video Editor app to install it.
2. Next, open the installed app and click on the New Project button to start a new project.
3. Click on the Add Photos/Videos button at the bottom to add your video file to it.
4. After importing the video file, you can instantly see several editing options in the bottom toolbar including the tools to rotate, trim, or fast forward the selected video.
5. Click on the Trim button in the bottom toolbar to start trimming your chosen video to your preferred length.
6. Adjust the trim sliders by dragging them. You can also click on the Play button in the preview pane to view your trimmed video. Once finished, click on the Back button to apply the changes.
7. Next, to increase the video playback speed, click on the Speed button and drag the slider to set your preferred speed.
8. You can also rotate the selected video by clicking on the Rotate button to set the video in the suitable orientation.
9. To save changes, click on the Save button and choose your desired video quality and frame rate.
Similar to the FilmForth app, you can use a variety of free third-party tools to edit your Instagram Reels from your smartphone before posting them online.
Try Online Video Editing Tools Such As Kapwing
In addition to using native apps for video editing, you can use free online tools such as Kapwing to easily trim, rotate, or fast forward your videos. Here’s how you can edit your videos online using this tool.
1. Open the Kapwing video editor tool in a new tab on your web browser.
2. Next, click on the Start Editing button to open the online video editor studio.
3. Click on the Add Media button to choose your desired file for editing it online.
4. Further, click on the uploaded video to open different options for editing it. To trim the video, click on the Trim button to adjust it to your desired length.
5. Drag the trim slider and click on the Trim button to trim the uploaded video.
6. Further, click on the + button under the Speed section to fast forward the video.
7. You can also rotate the uploaded video by clicking on the Rotate button in the edit panel.
8. To download the final edited video, click on the Export Project button and choose your desired resolution, quality, and size to download it to your system.
Bonus Tip: Edit Videos Using Your Smartphone (Android/iOS)
Now that you have learned to successfully edit and adjust your favorite videos on Windows 11, you must learn to edit them using your smartphone. Follow this quick guide to learn more about the best video editing apps for your Android/iOS devices.
Final Remarks: Edit Videos without Paying for It
We hope that you’ve now learned to easily edit your favorite videos on your Windows 11 system such as rotating, trimming, and adjusting their speed using the above-listed methods. If this guide has assisted you with the same, then hit the like button and share this with your friends who might need it. Subscribe to GadgetsToUse for more informative write-ups.
You can also follow us for instant tech news at Google News or for tips and tricks, smartphones & gadgets reviews, join GadgetsToUse Telegram Group or for the latest review videos subscribe GadgetsToUse Youtube Channel.