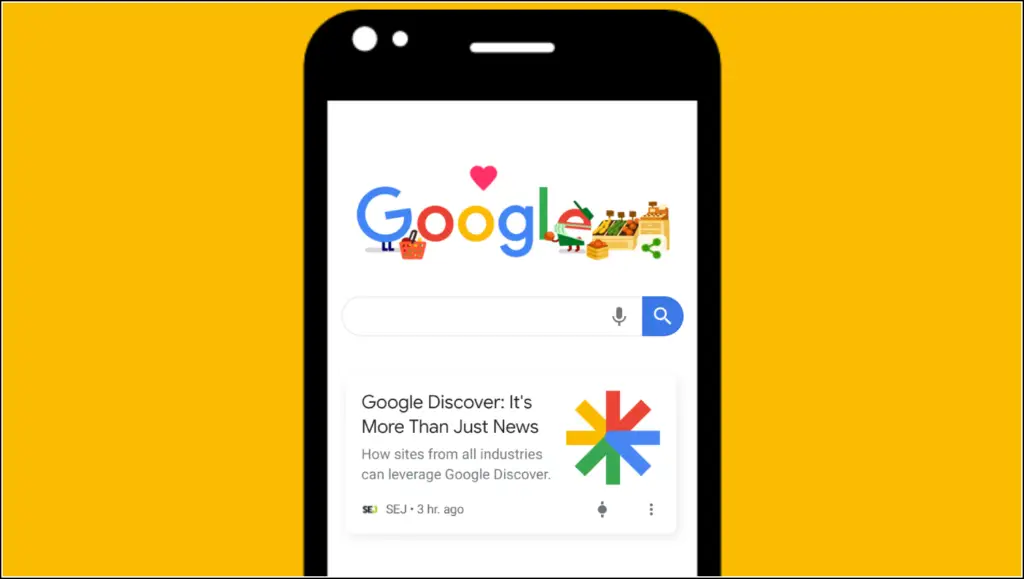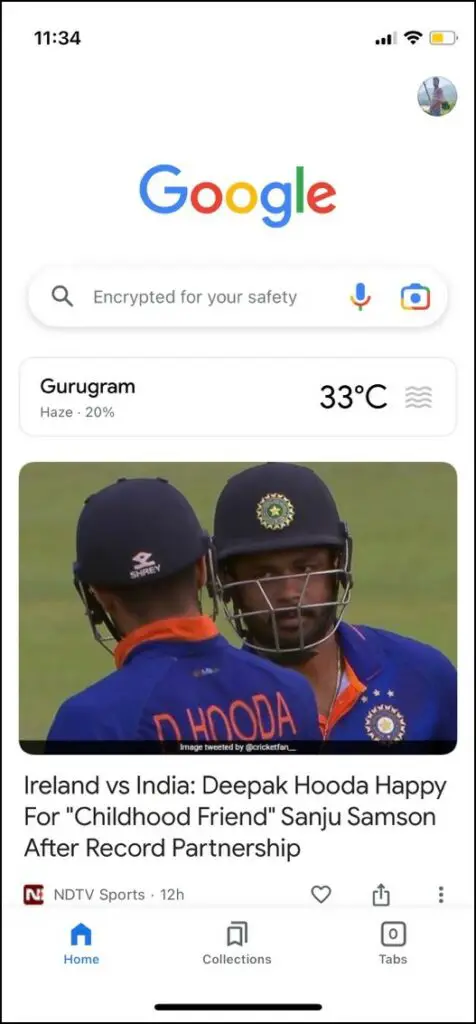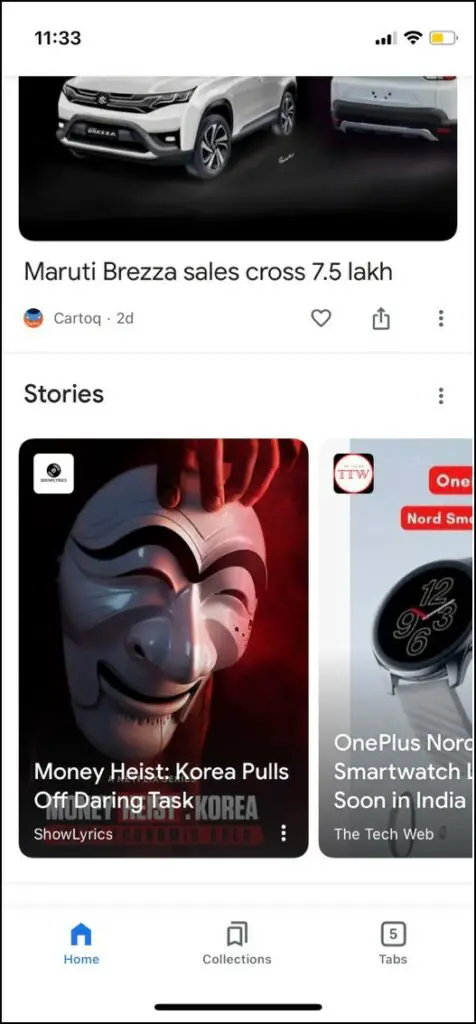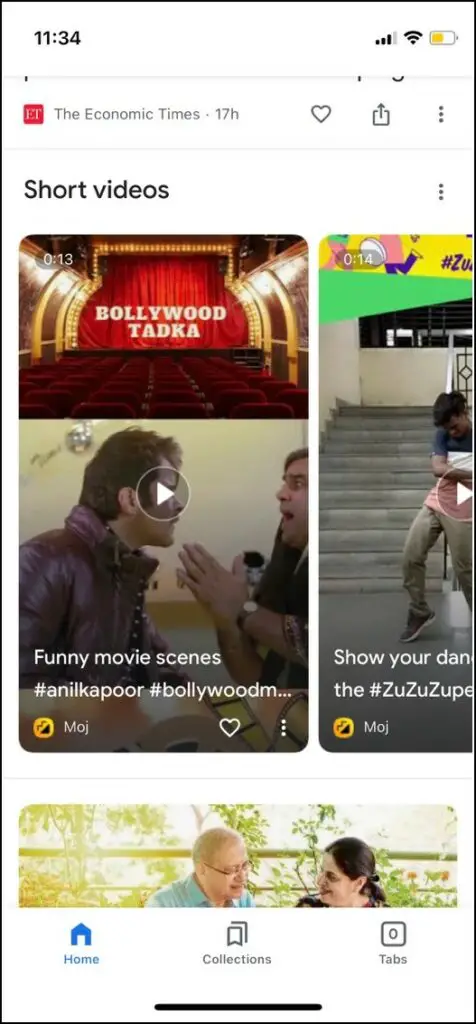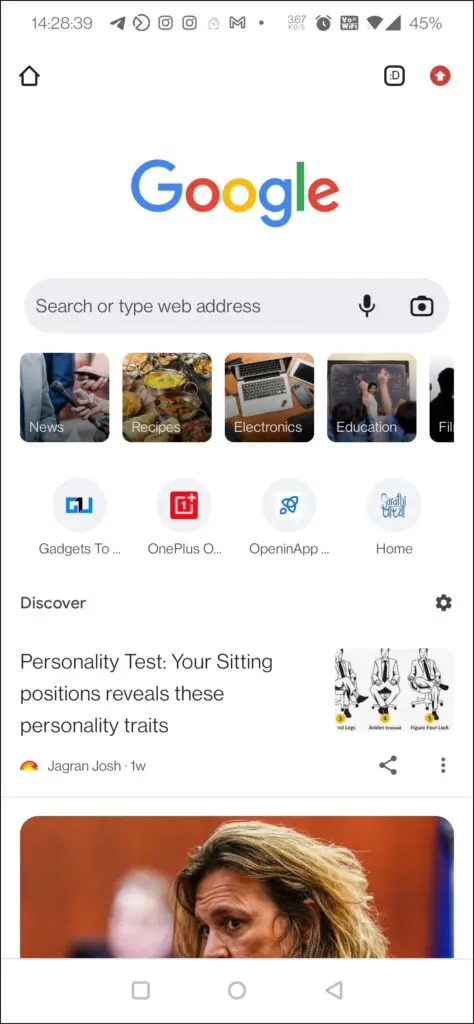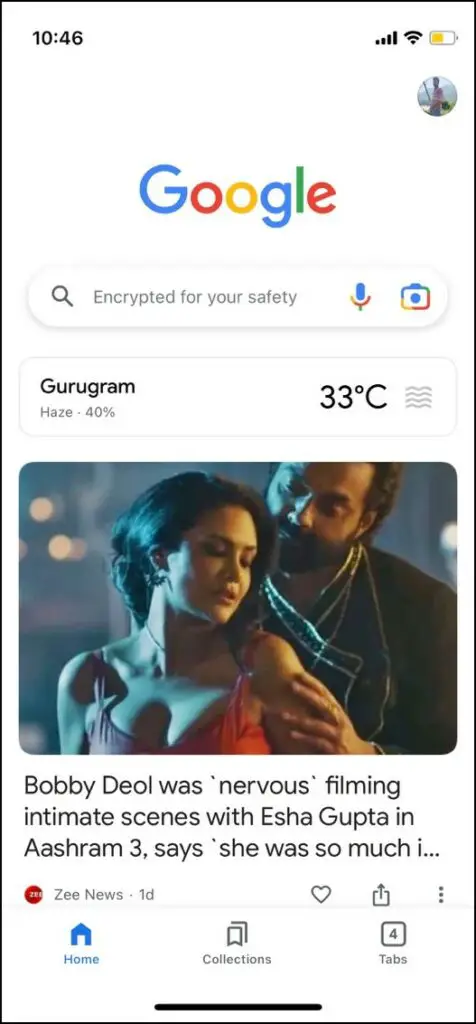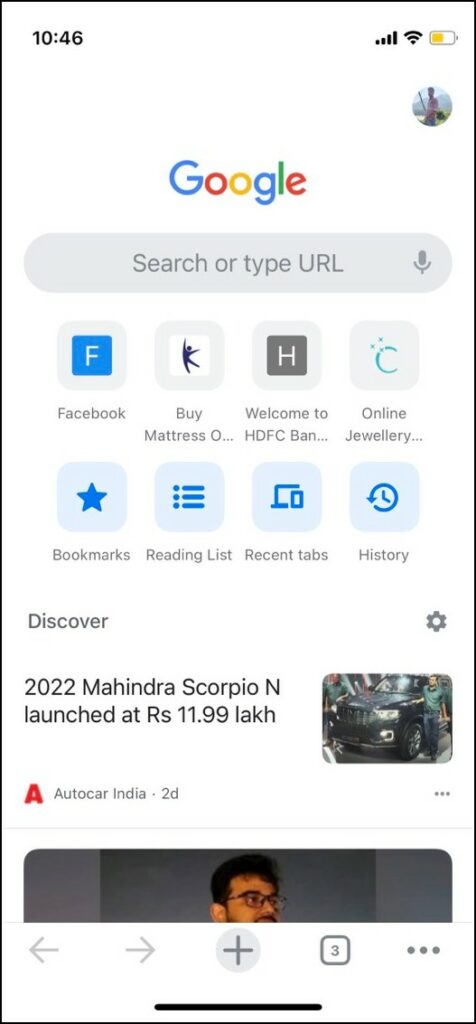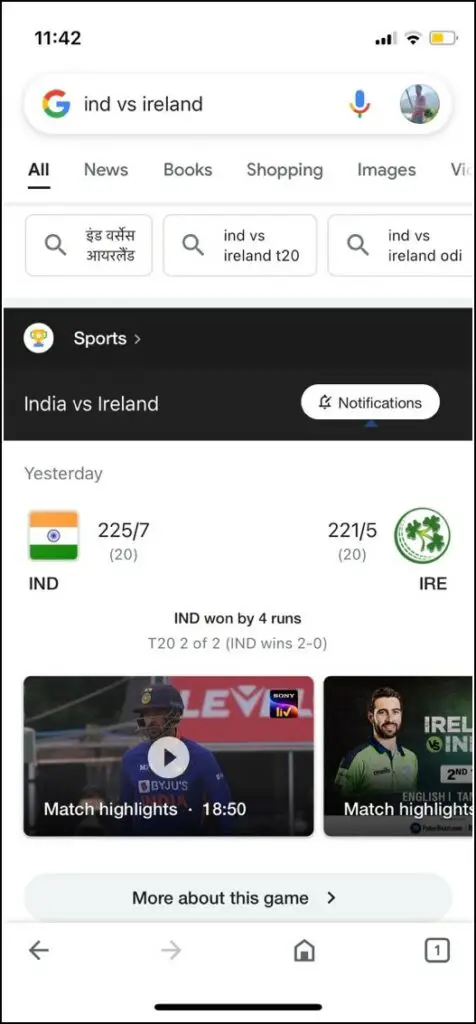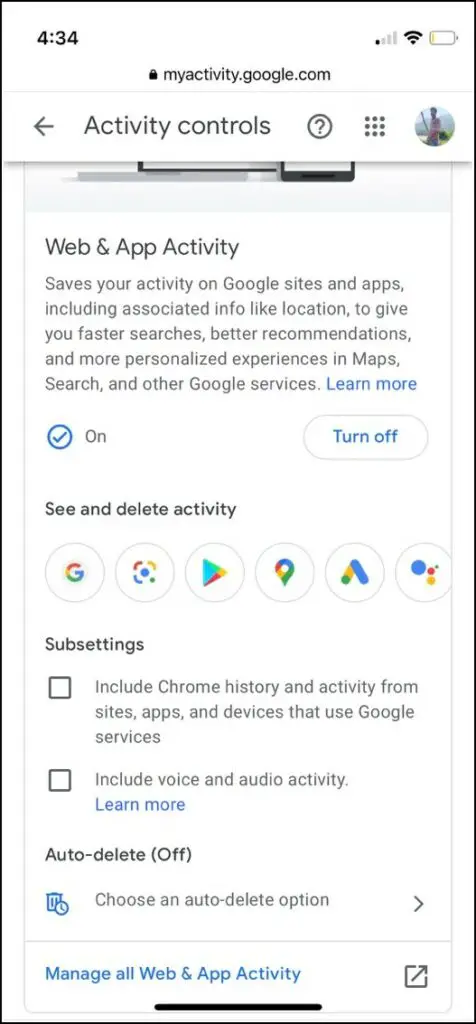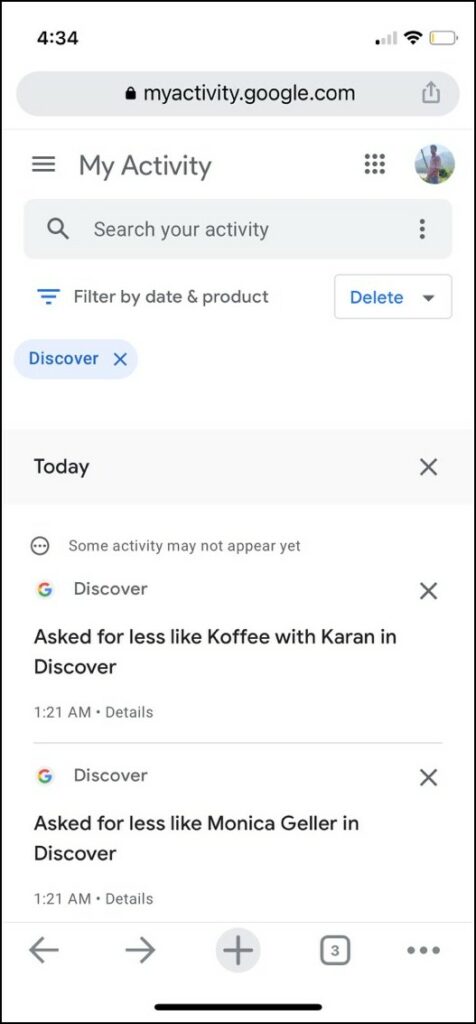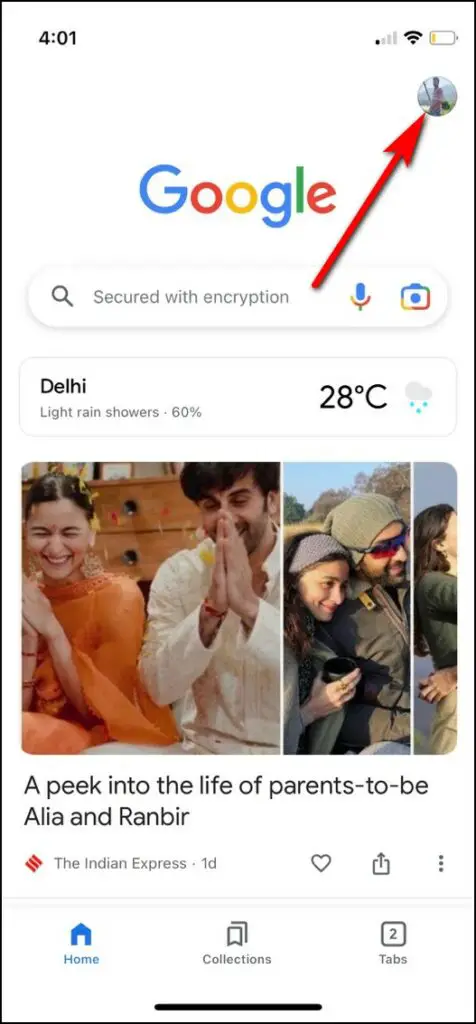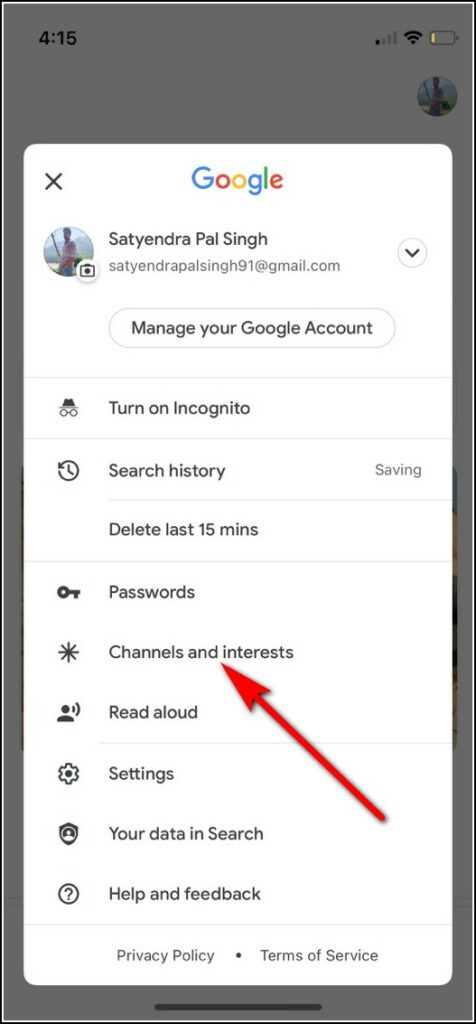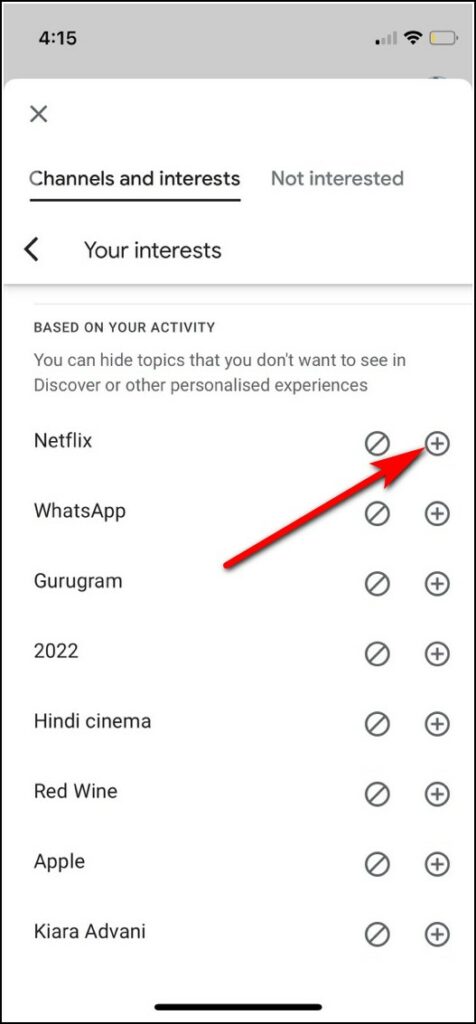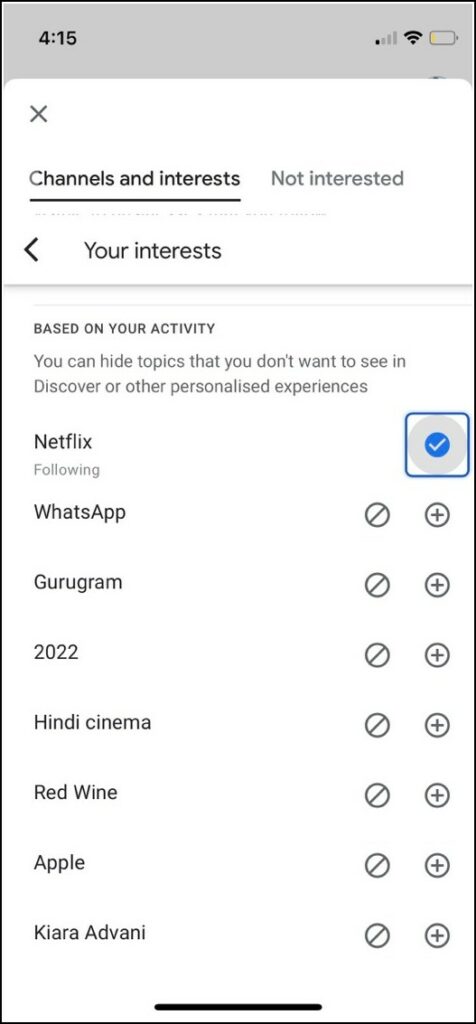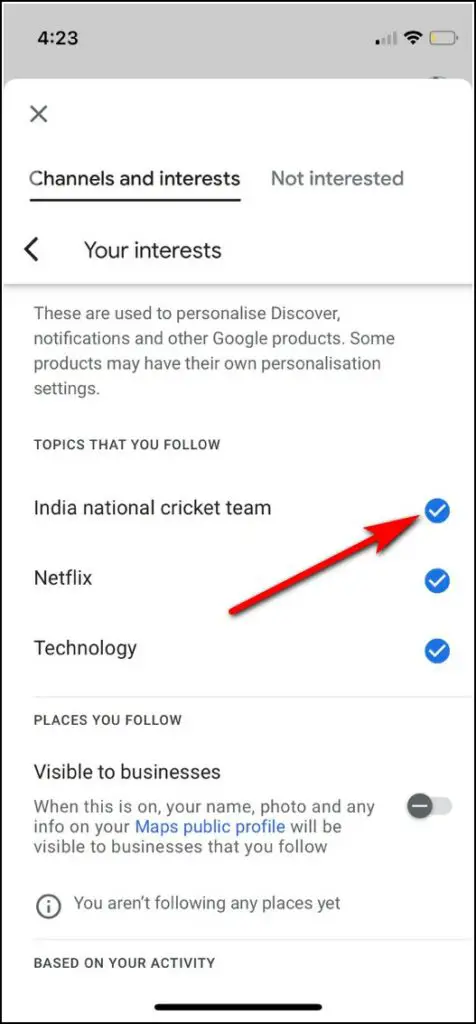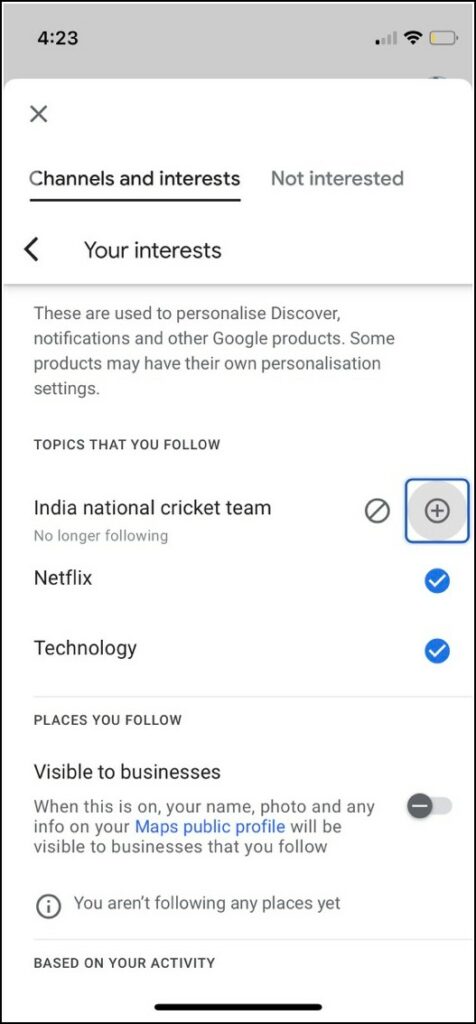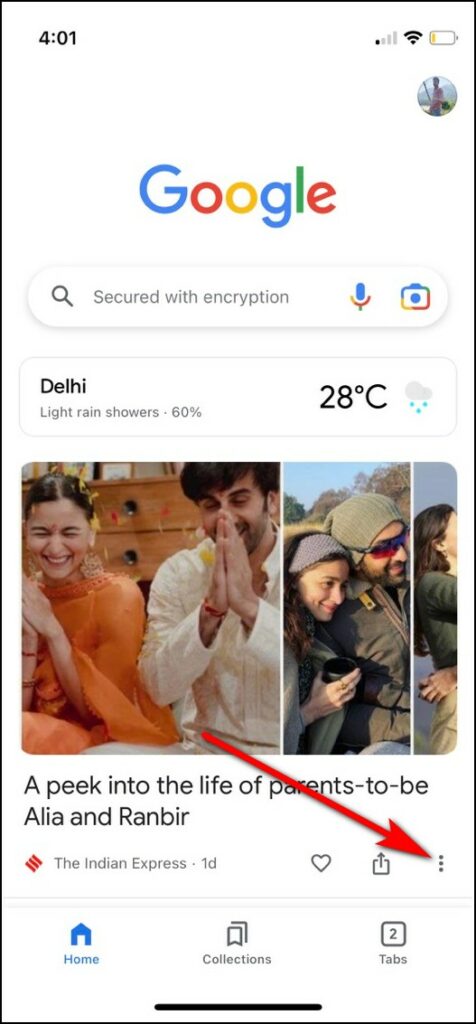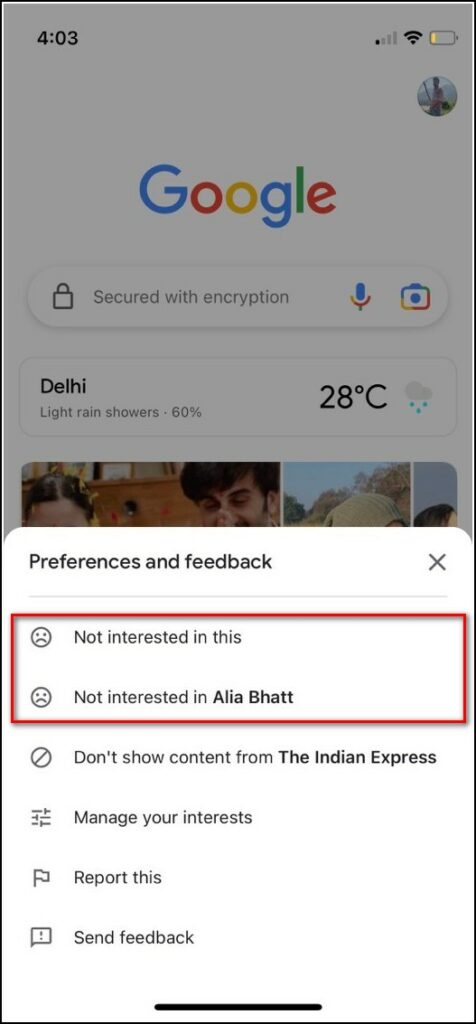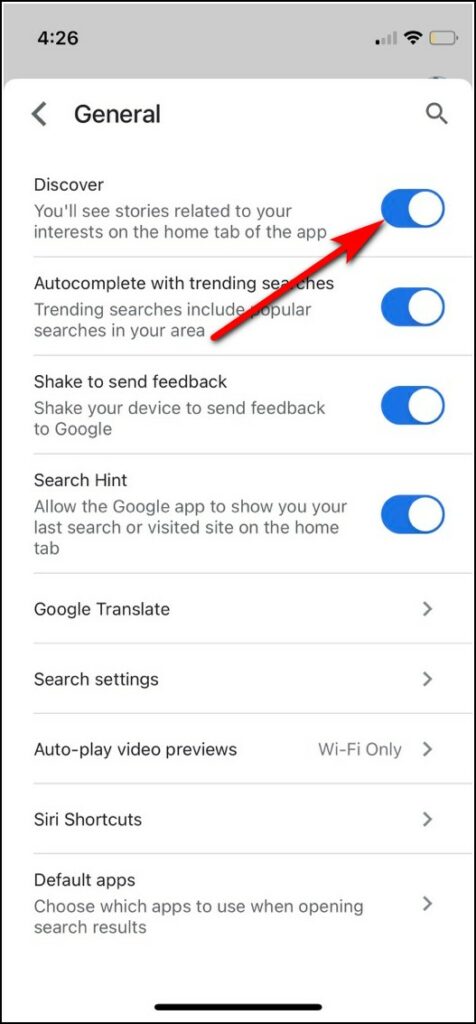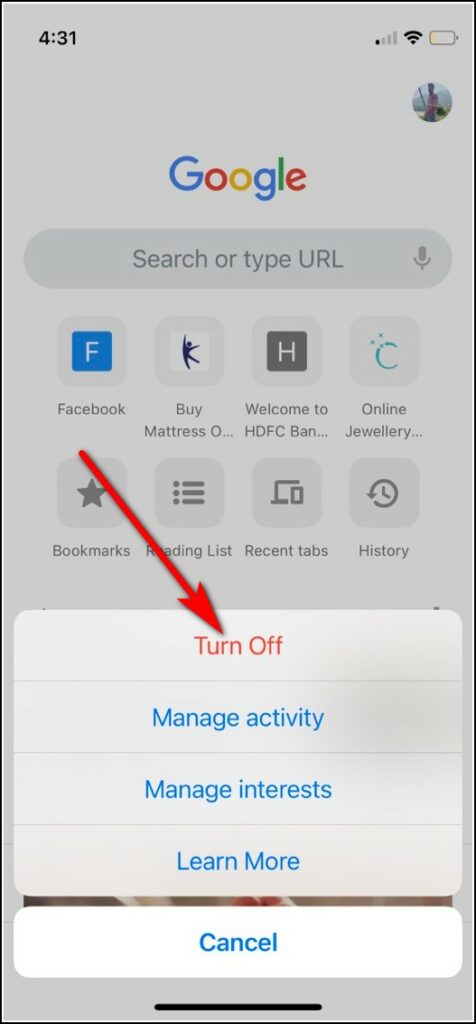Quick Answer
- In Google Search, users have to enter a search query in order to find information related to it, but on the other hand, Discover shows content based on the recommendations of Google’s automated systems that could match users’ interests.
- For example, if cricket news interests you, you won’t have to do a google search for it, Discover will show all related sports news to you in your feed.
- Similarly, on your iPhone or iPad, you can find “Discover” in the Google app or in the Chrome browser.
There are numerous articles and stories on the internet about any given topic. So it becomes hard to find the stories that really interest you. Google Discover is a solution to this problem that curates content for all users according to their interests. With Discover, Google pushes stories that are new to users and are also personalized to their preferences in order to increase user engagement. This, in turn, helps users discover content from around the web that pertains to their interests. In this guide, let’s discuss everything about the Google Discover feed.
Brief History of Google Discover
Google first introduced a service back in 2012, called “Google Now” that used to give users information about the latest happenings throughout the day without any Google Searches. It also showed boarding passes, upcoming sporting events, calendar events, and much more. Slowly, Google discontinued it and moved its features to “Snapshot” in Google Assistant. Eventually, it became simply the “Google Feed.” But in 2018, Google announced a new name and look for it, and that’s the current version of Google Discover we see today.
Google Discover is a mobile-only experience as of now and you can use it on iOS and Android both. It’s available either inside the Google app which users can download from the Google Play Store and Apple App Store or inside the Chrome app. These days, Google Discover has evolved to offer not only news stories, but also videos and other visual content.
Also, Read | 2 Ways To Fix Dark Mode Not Working in Google Discover App
How to Find Google Discover
On Android
If you still don’t have any idea how to find Discover on your phone, you can look for it in the following places:
- In the Google app.
- On your Android smartphone’s Chrome browser.
- On some devices, you can find Discover by swiping right from the home screen.
On iPhone
Similarly, on your iPhone or iPad, you can find “Discover” in the Google app or in the Chrome browser.
How Discover is different from Search?
In Google Search, users have to enter a search query in order to find information related to it, but on the other hand, Discover shows content based on the recommendations of Google’s automated systems that could match users’ interests. So users don’t have to search for what they look for daily in news. For example, if cricket news interests you, you won’t have to do a google search for it, Discover will show all related sports news to you in your feed.
So Discover is a highly personalized feed that tunes itself to a specific user’s interests and displays content. The feed is automatically refreshed as new content is published.
How does Google decide what to show you in Discover?
Google Discover is personalized for every user, but how exactly does this work? Google uses information collected from your device and from other Google products that you use like YouTube history, Search queries, and more. It also uses info from your Google Account and this includes information you have already given and your web activity. This data is also based on the account settings you can turn on or off.
Based on this data, Google decides the content to show in your feed that its automated systems think might be interesting for you. However, this doesn’t curate accurately for every user, so Google offers customization of Discover.
Customize Google Discover
Yes, you can also customize Google Discover as per your interests to get more personalized content in your feed. Following are some ways in which you can customize your Discover:
Follow New Topics
If you want to see content that is related to your interests, follow topics on Discover. Here’s how:
1. On your phone or tablet, open the Google app.
2. Now tap your profile picture or initial at the top.
3. Select “Channels and Interests”.
4. On the next page, under “Based on your activity,” follow new topics by tapping the “Add button (+)” next to a topic name.
Unfollow a Topic
Similarly, you can unfollow a topic, if you don’t find the content relevant to you. Just like the above-mentioned steps, you can go to “Your interests”. Here, Google will show all your followed topics. Tap on the check mark next to it to unfollow the topic.
Mark Topics as Not Interested
If you don’t want to see news from a particular topic or from a particular publication, you can unfollow that easily from the home screen itself. Here’s how:
1. Open the Google Discover feed and go to the news that you want to hide.
2. Now tap on three dots next to it.
3. From the menu that appears, select “Not interested in this” or “Not interested in (topic)”.
That’s it. Moreover, you can also block websites and sources in Discover to further customize it as per your interests.
Turn-off Google Discover
Now you know that you can easily customize the Discover feed to add your interests to it. However, some users might still find it to be annoying. For such users, there are different ways to turn off Google Discover stories on both Android and iOS. If you are one of them, read our detailed guide on ways to turn off Google Discover on your phone.
Other FAQs
What is a Google Discover?
Google Discover is a feed on mobile phones that shows the latest updates on the topics of your interests. It is basically available in Google App or Chrome browser on your phone. For example, it will show your favorite sports team or news site, and that too without searching for them. You can also select the types of stories you want in your feed.
How do I get Google Discover?
As mentioned above, you can find Google Discover either in the Google app on Android or iPhone or on the homepage of the Google Chrome browser. Moreover, on some Android devices, you can also find it by just right-swiping on the home screen.
Is Google Discover an app?
It is not a standalone app, but it is a feed that appears on the home page of Google’s iOS and Android apps, as well as on the home page of Google.com on mobile browsers.
How do I get rid of Google Discover?
There are multiple ways to turn off Discover on your phone. You can do it on the Google app and on Chrome. Read out a detailed guide on ways to turn off Google Discover on Android and iPhone.
How do I add discover Google to my home screen?
1. Tap and hold the Home Screen.
2. When the menu appears, select “Widgets”.
3. Now look for Google and then tap and drag the widget on the Home Screen.
That’s it. Now you can just tap on this Google search icon to quickly access the Discover feed.
Is Google Discover available on desktop?
Now, you cannot access Discover on a desktop and it can be accessed from mobile devices only.
This was all about Google Discover, a feed that can be helpful as well as annoying at the same time. However, with a little customization, you can make the best out of it. If you have any questions regarding the Google feed on your phone, ask us in the comments below. For more such articles, stay tuned and follow us on social media!
You can also follow us for instant tech news at Google News or for tips and tricks, smartphones & gadgets reviews, join GadgetsToUse Telegram Group, or for the latest review videos subscribe GadgetsToUse Youtube Channel.