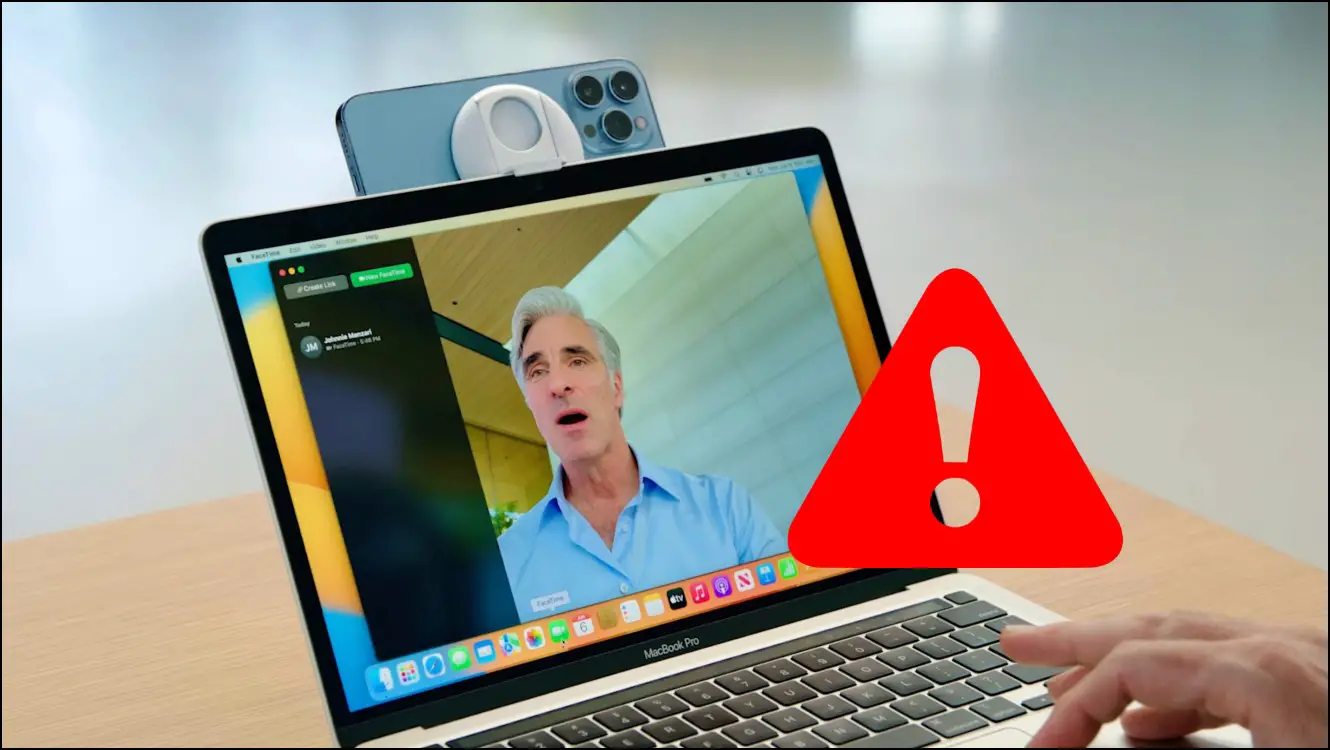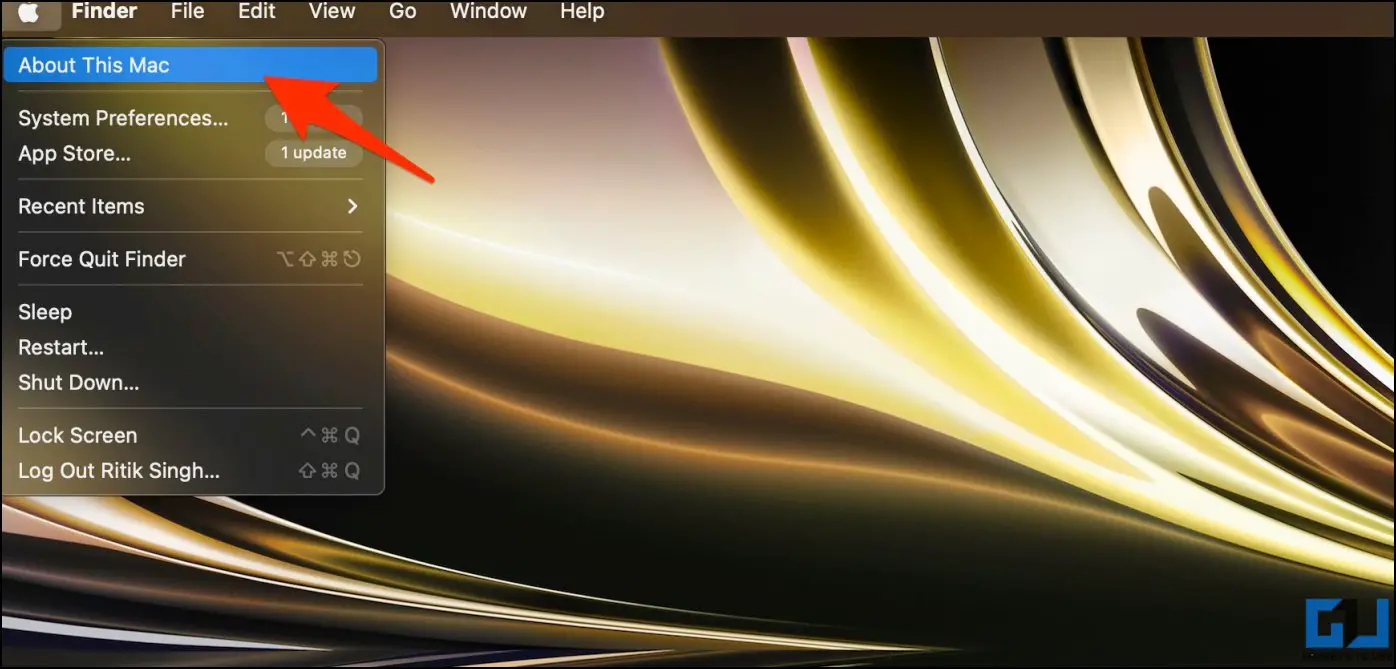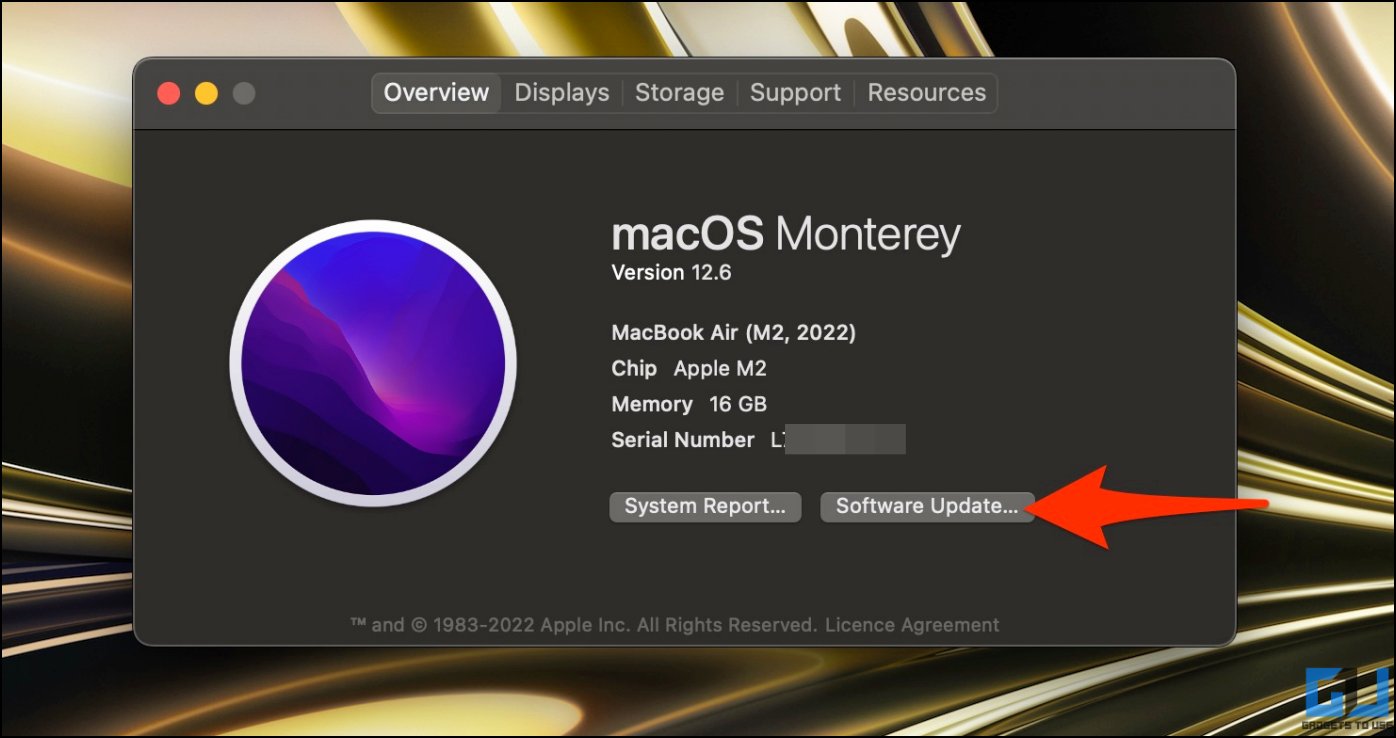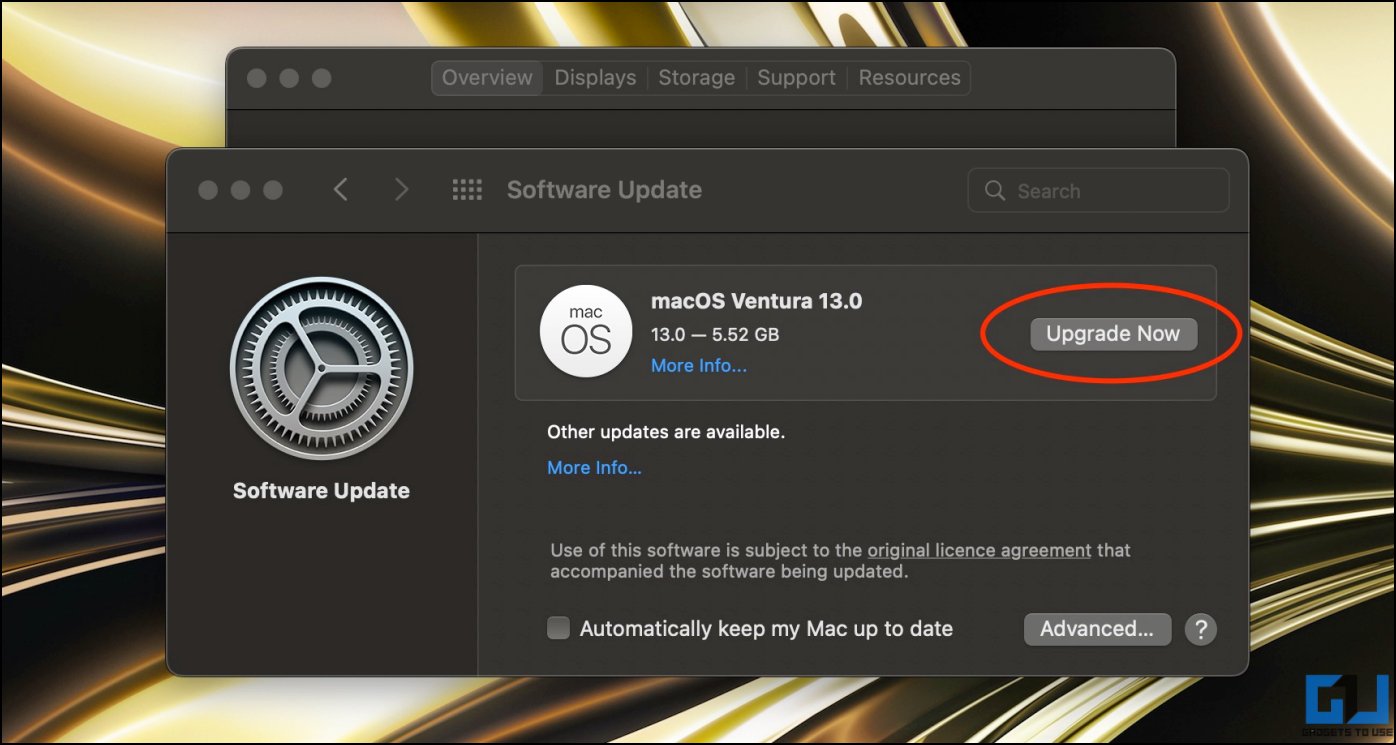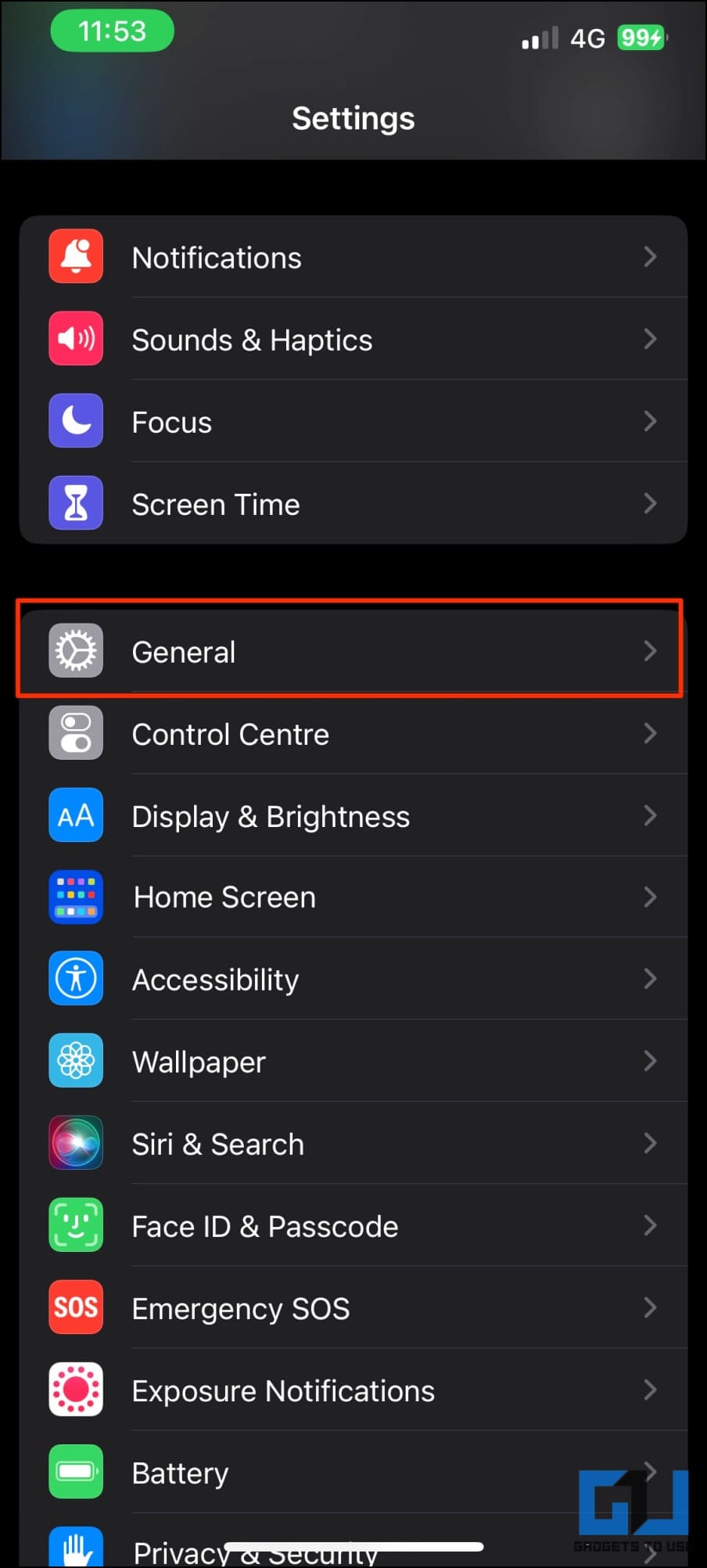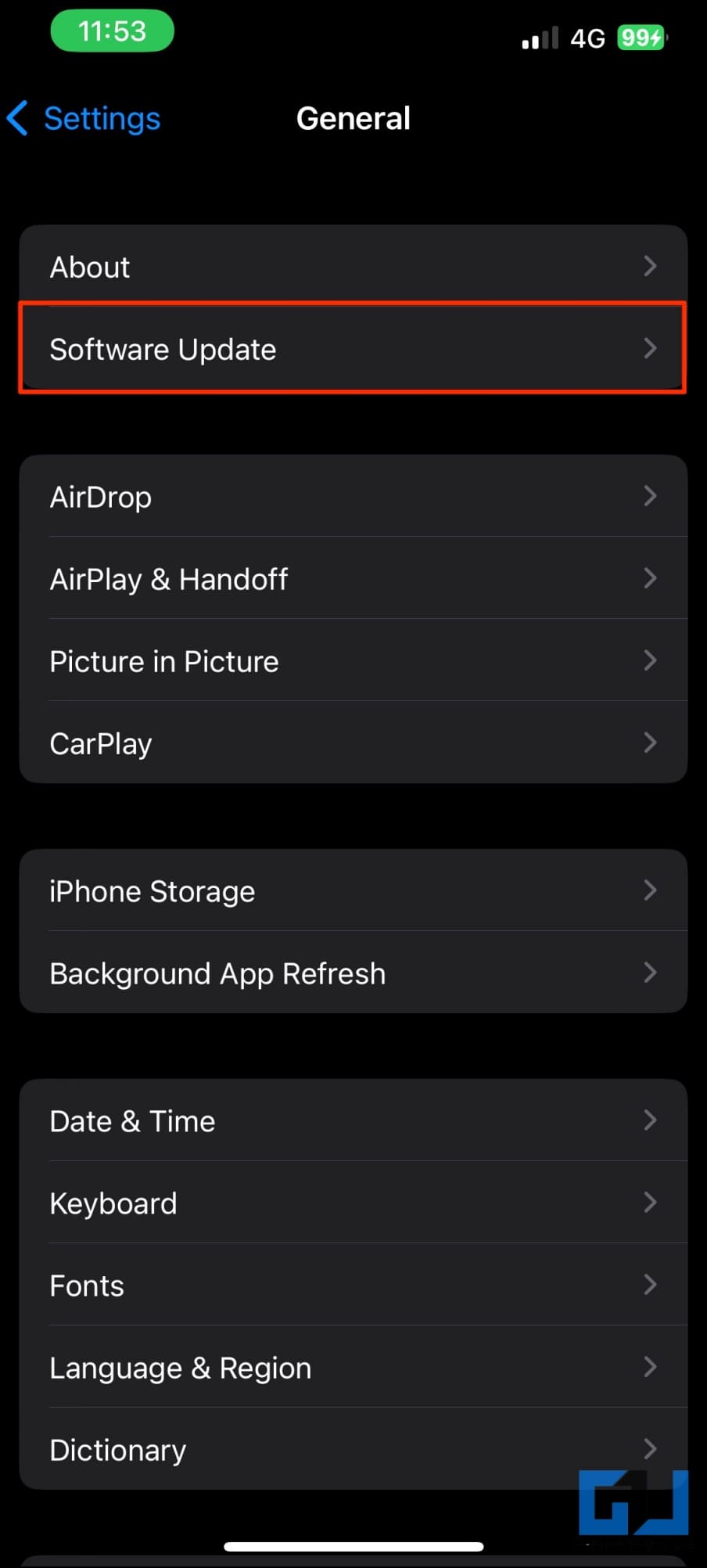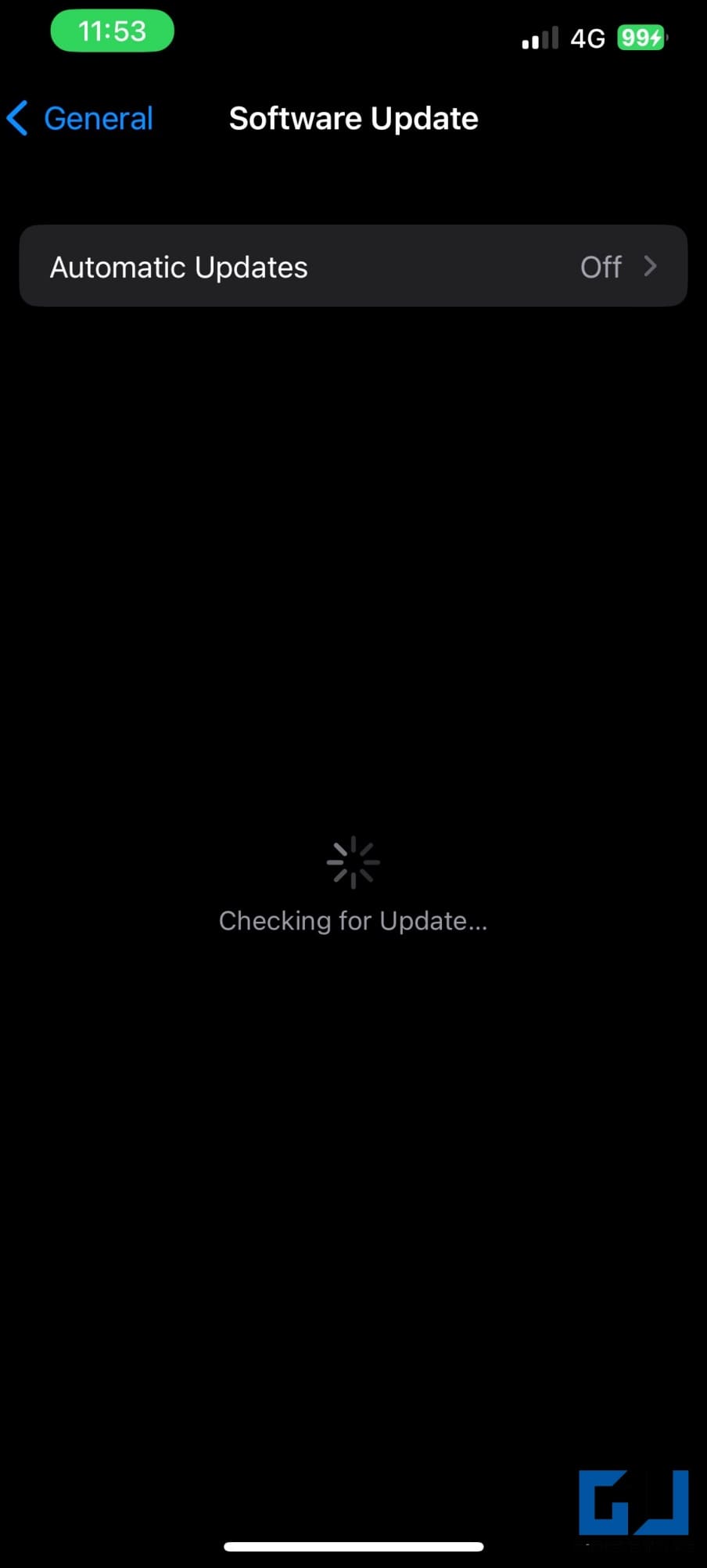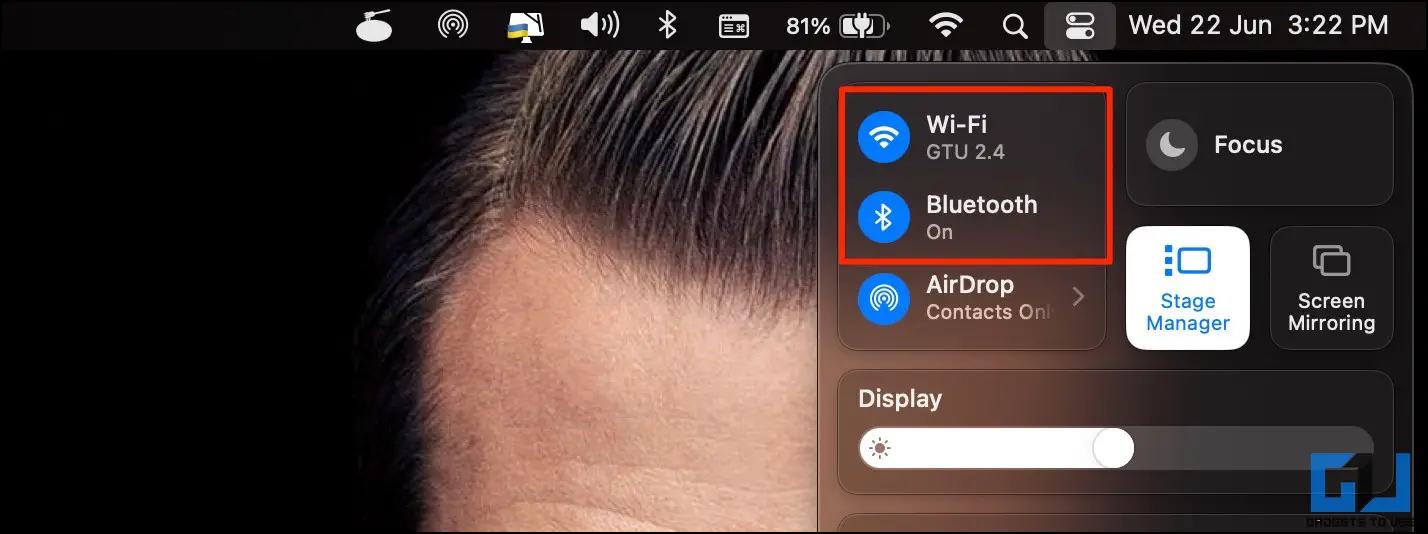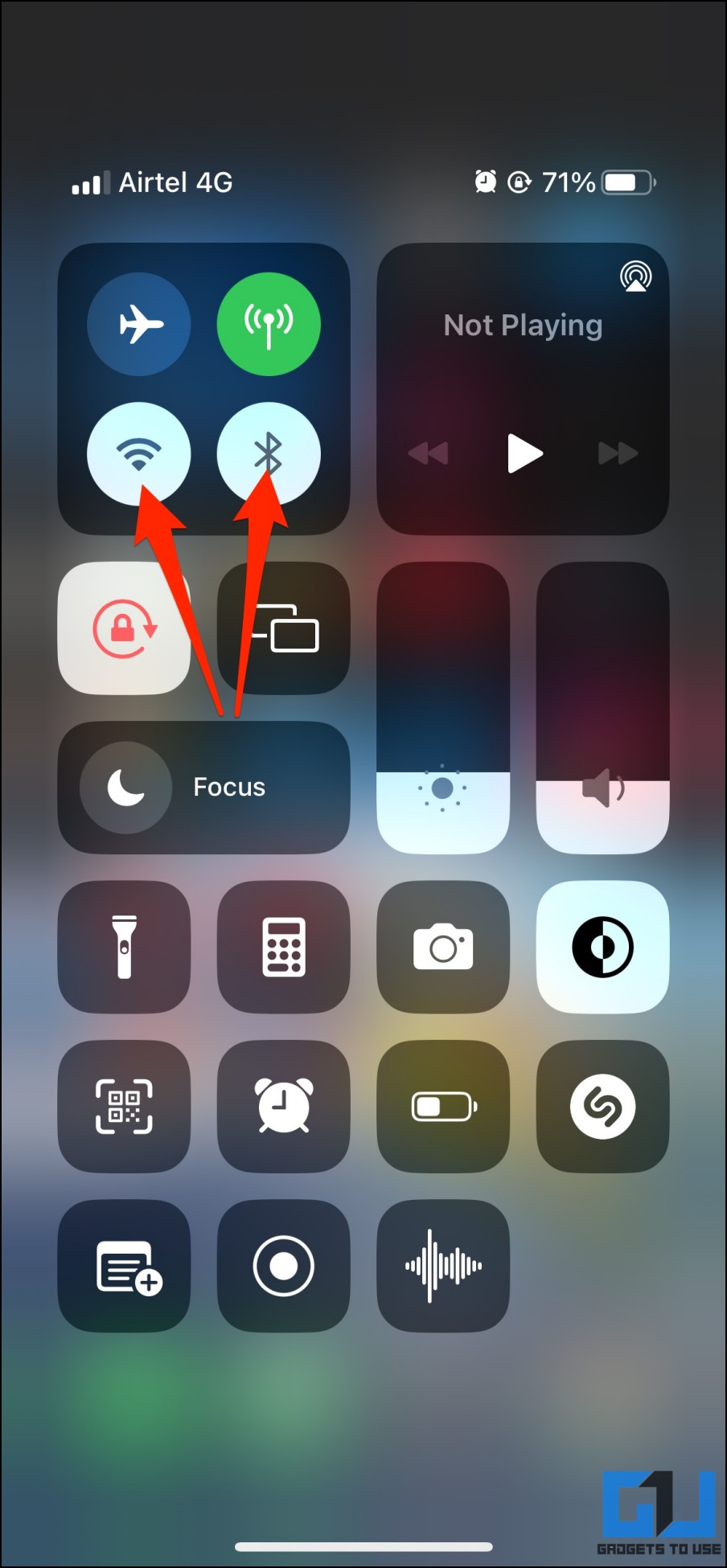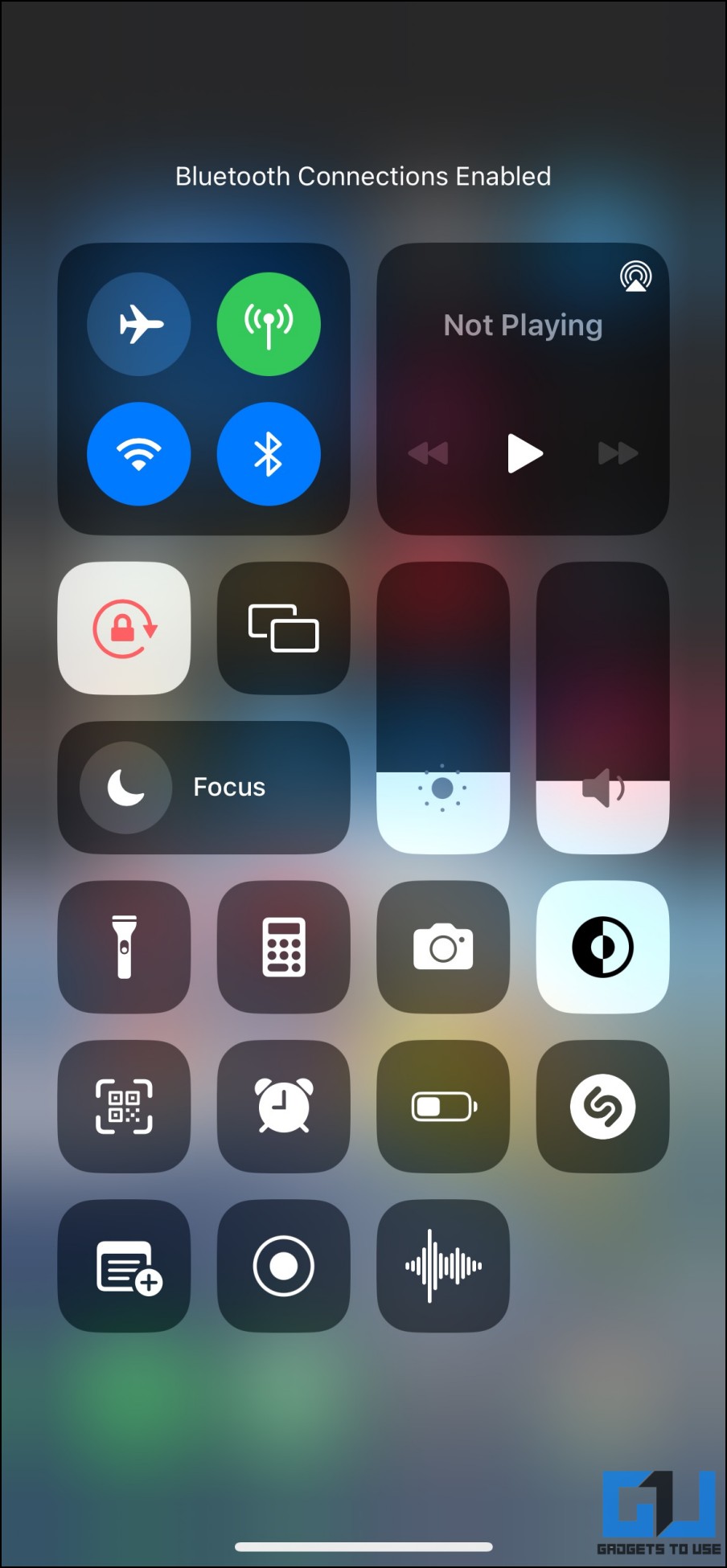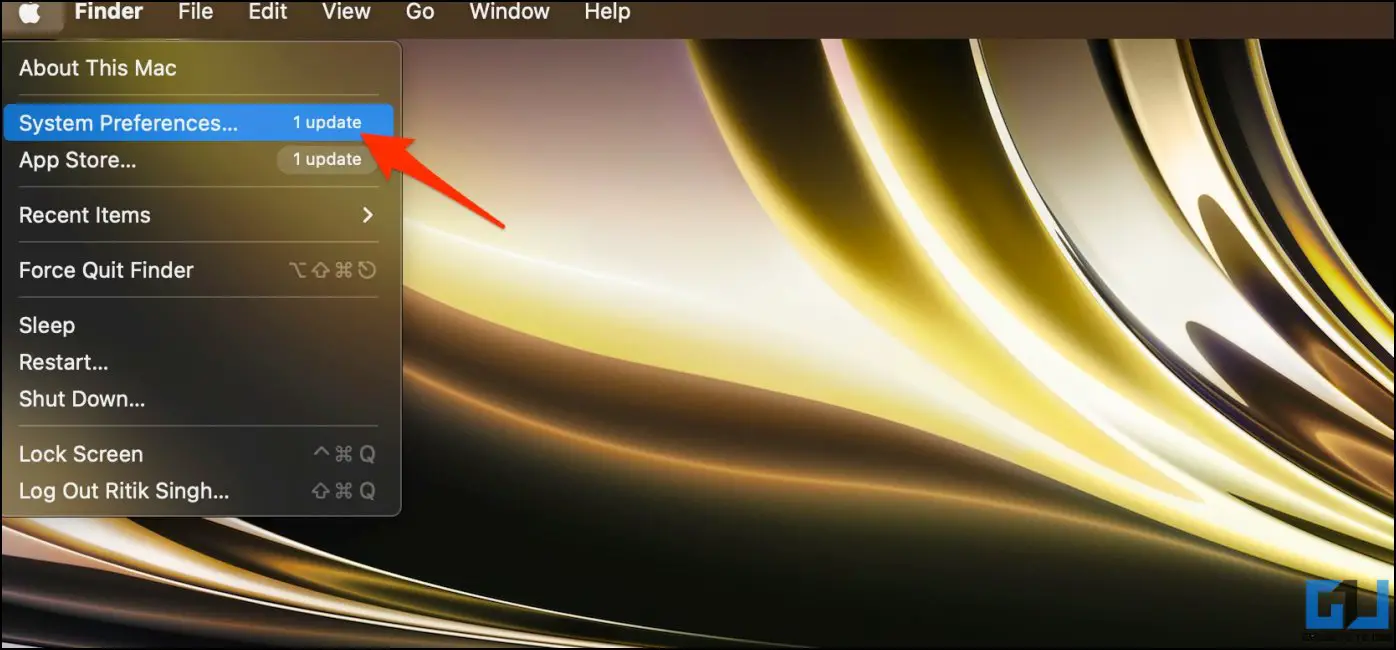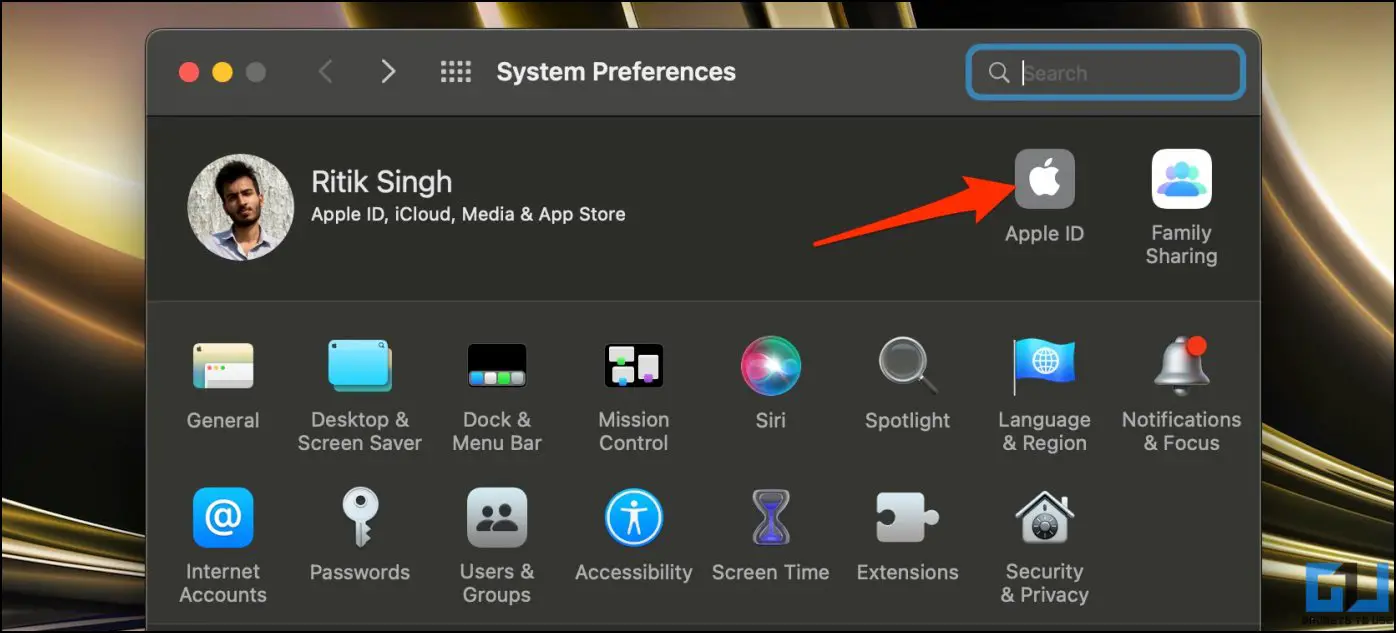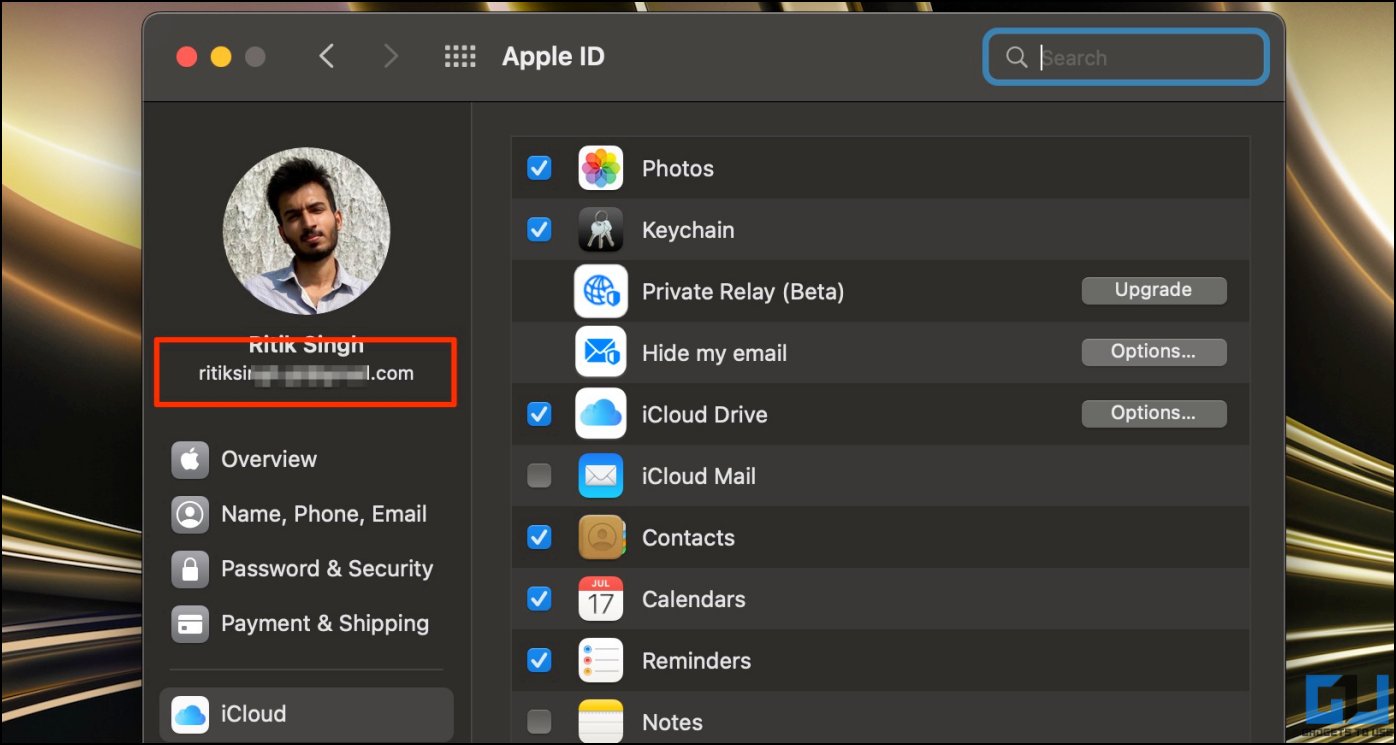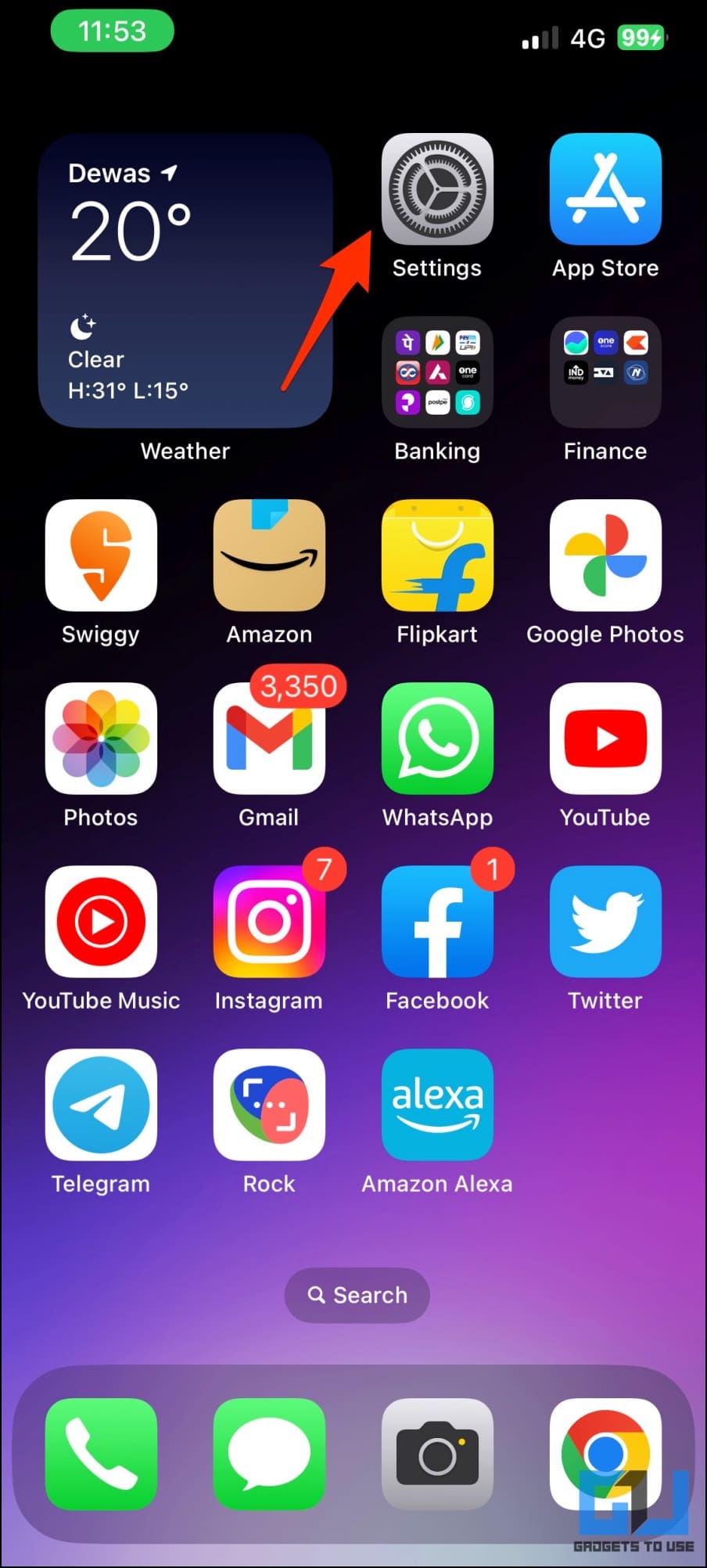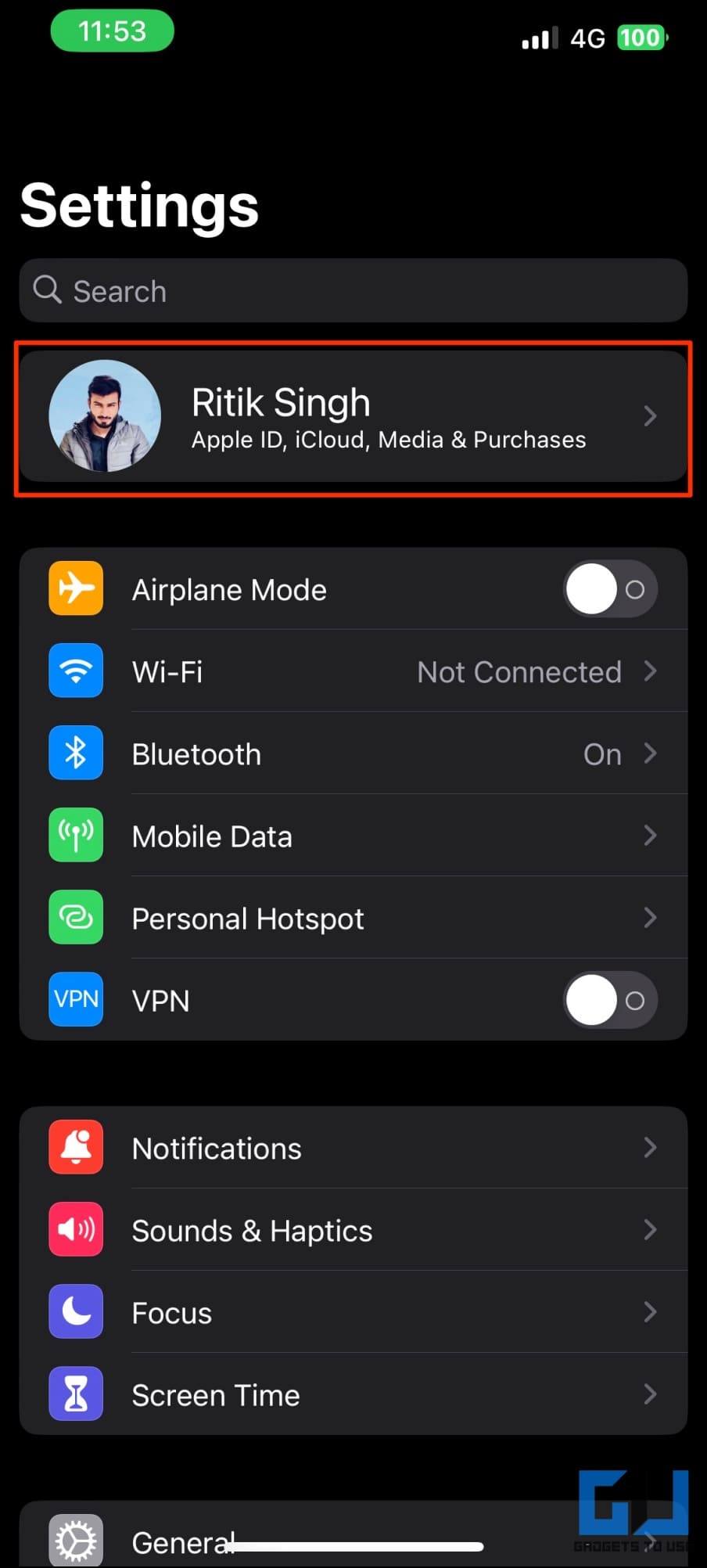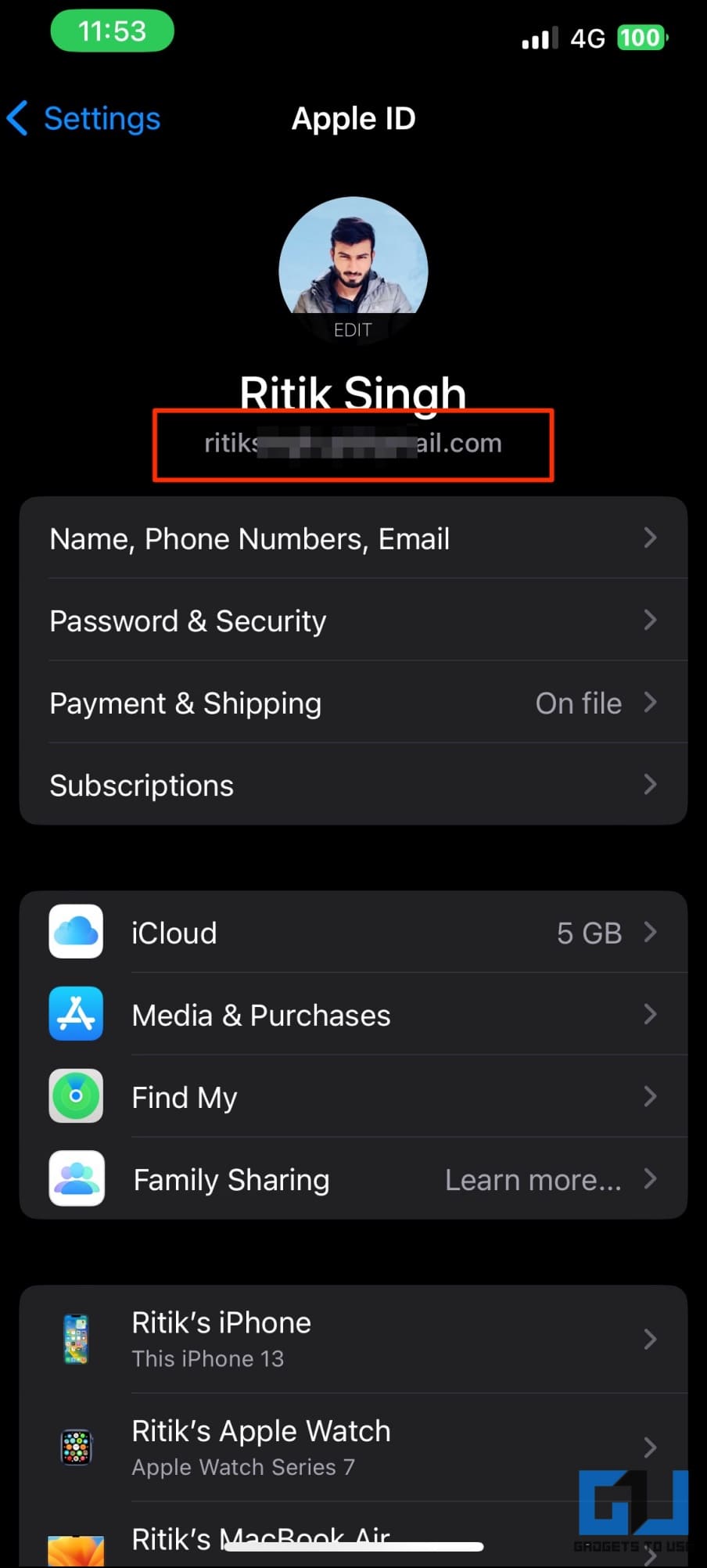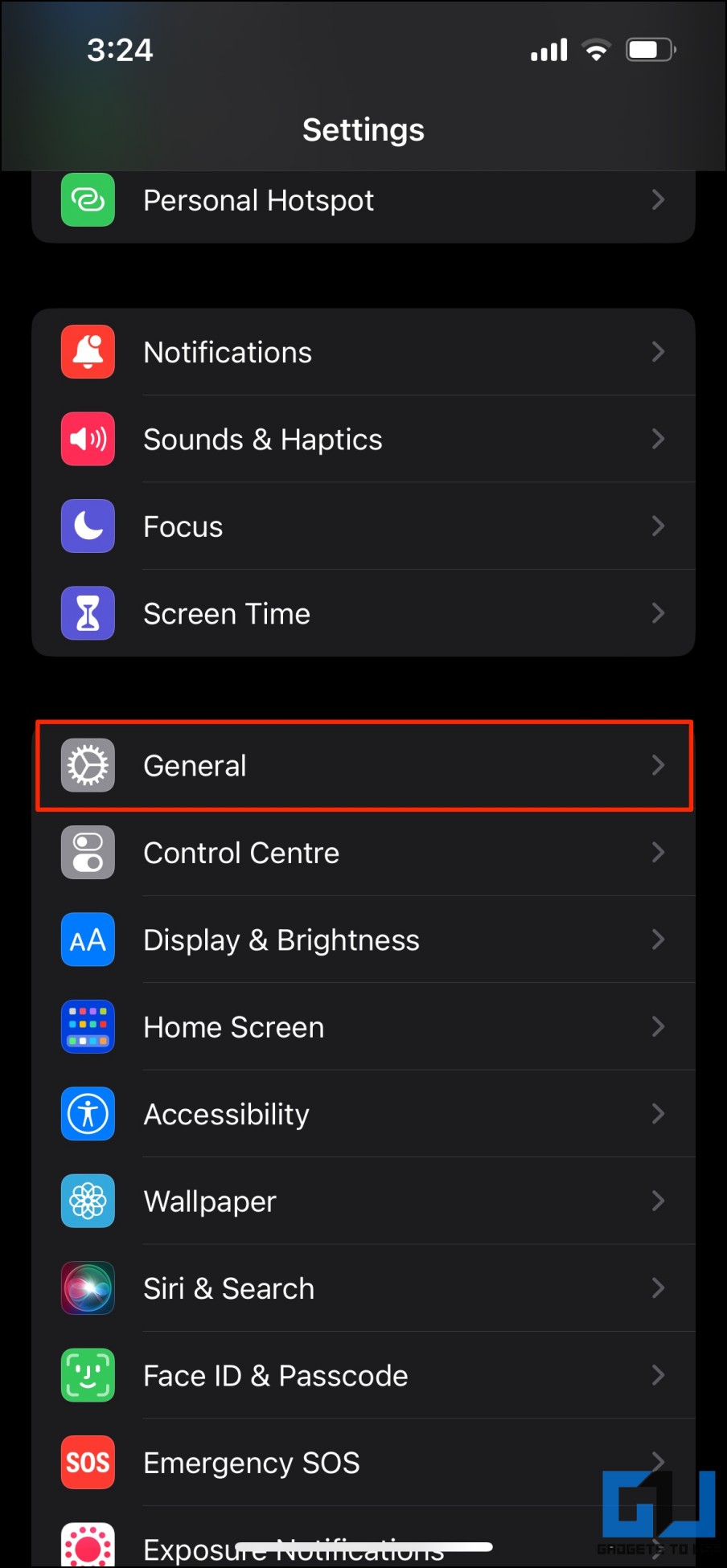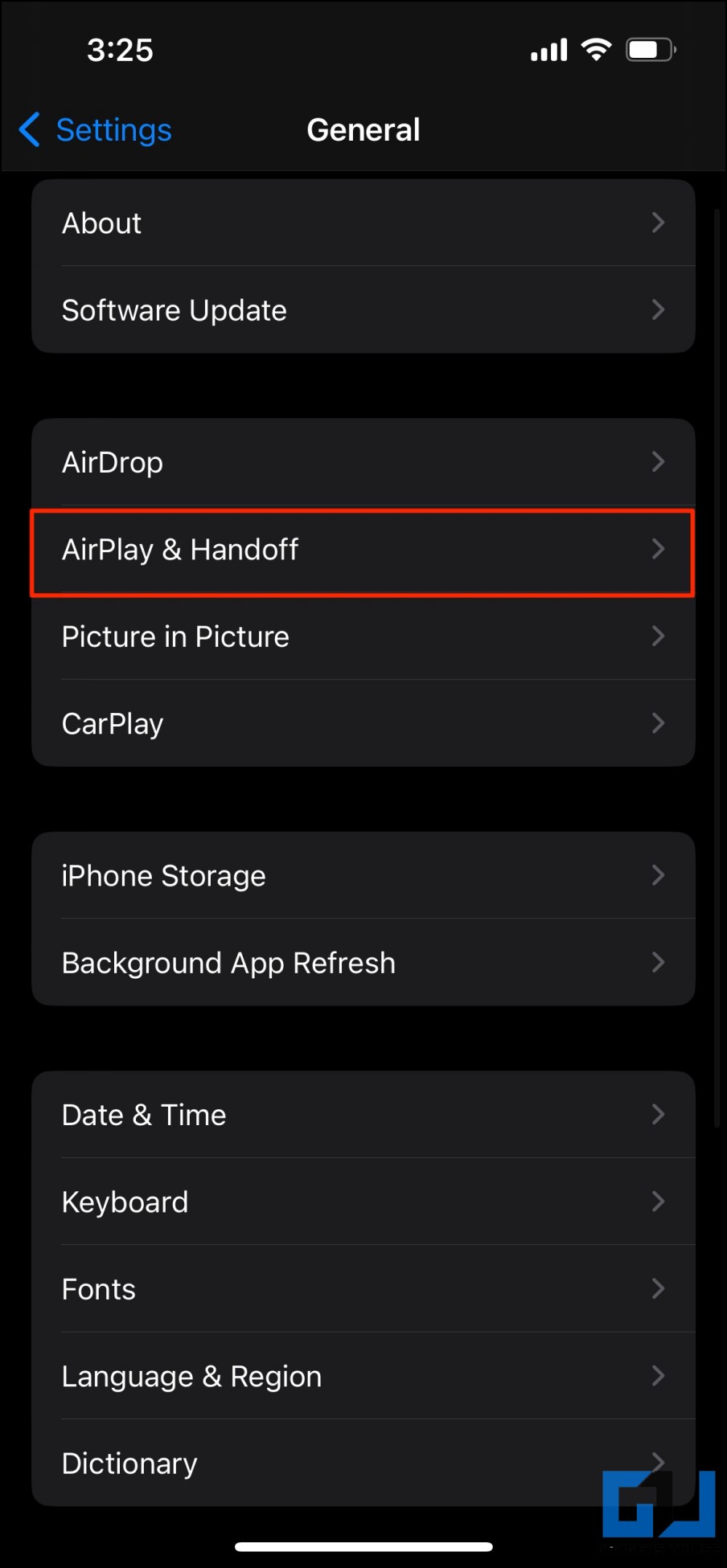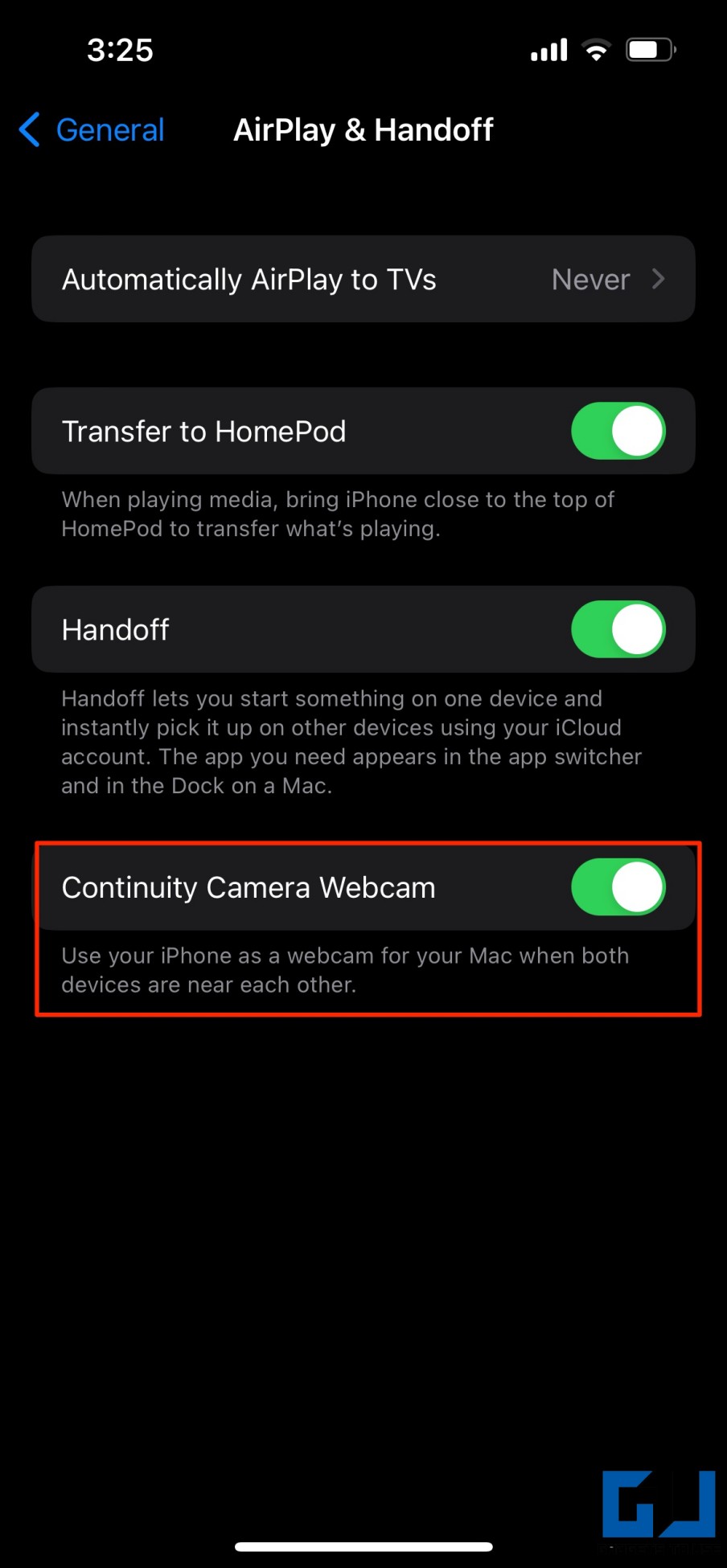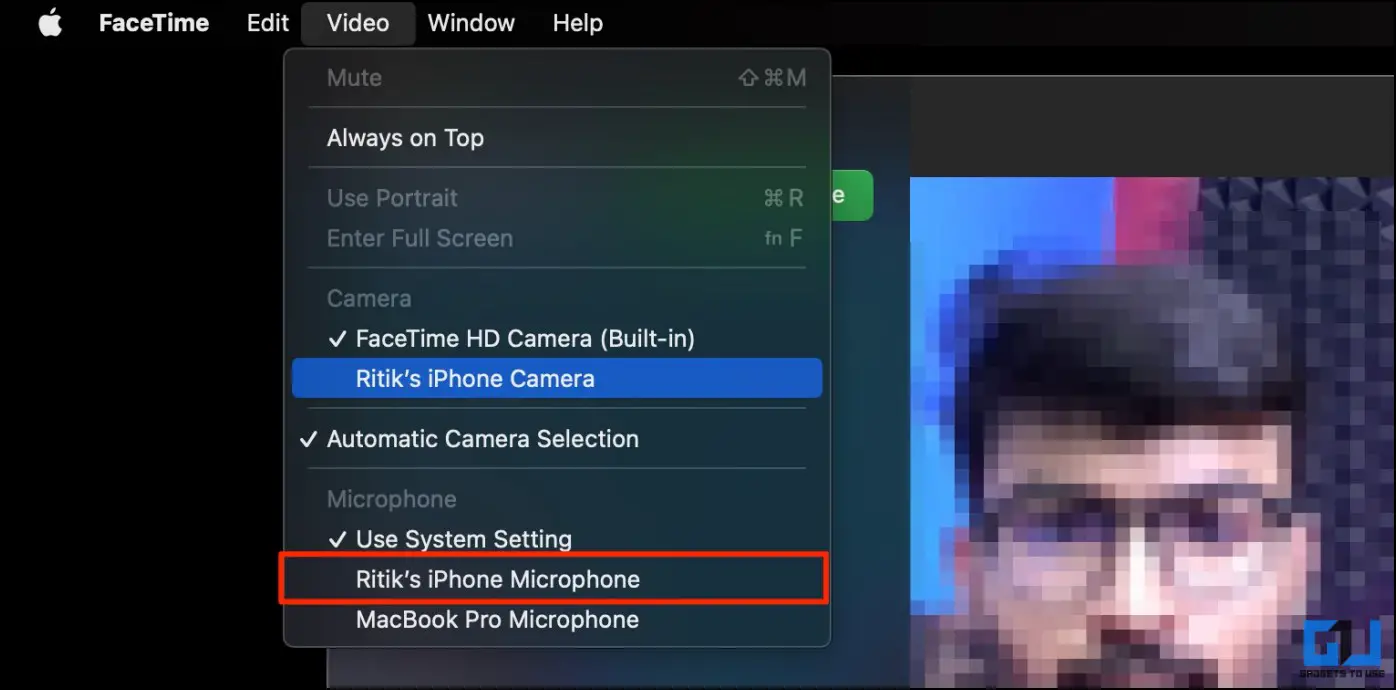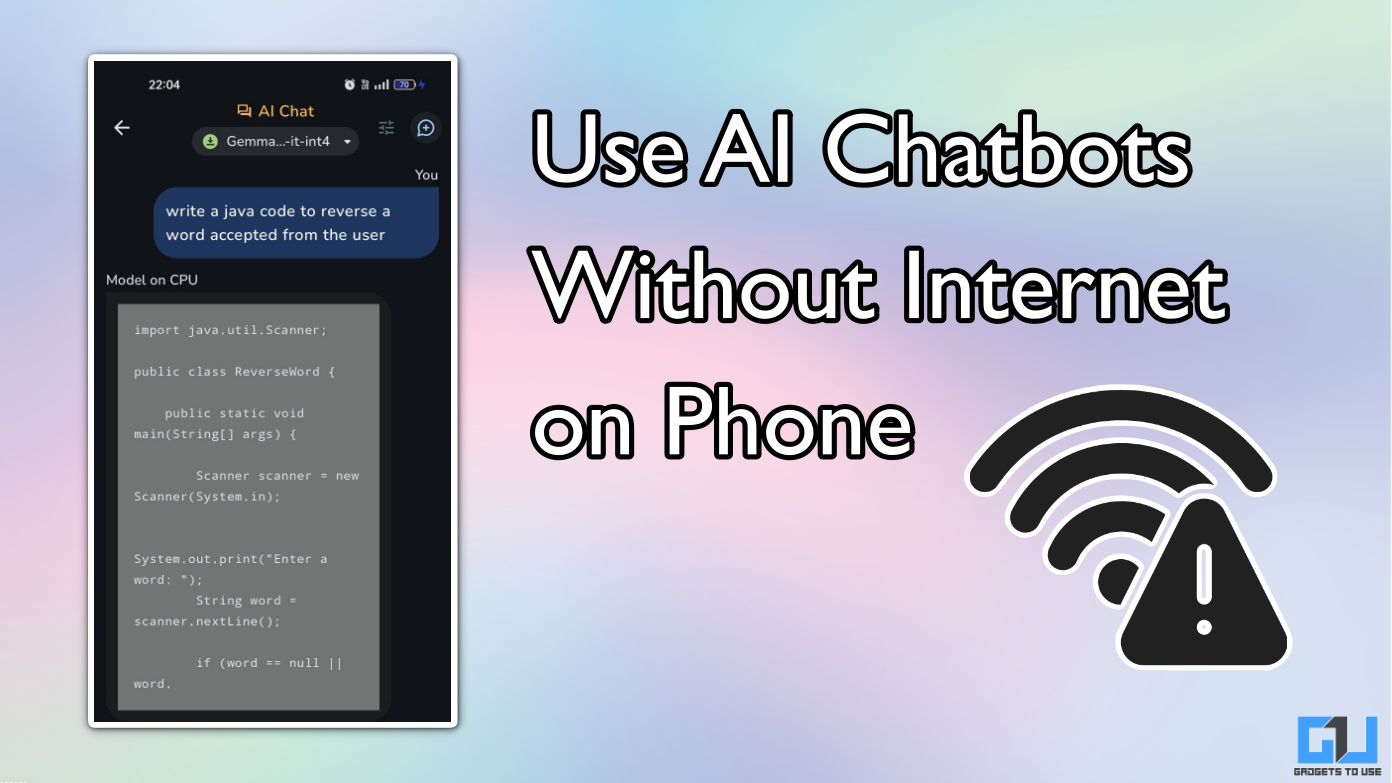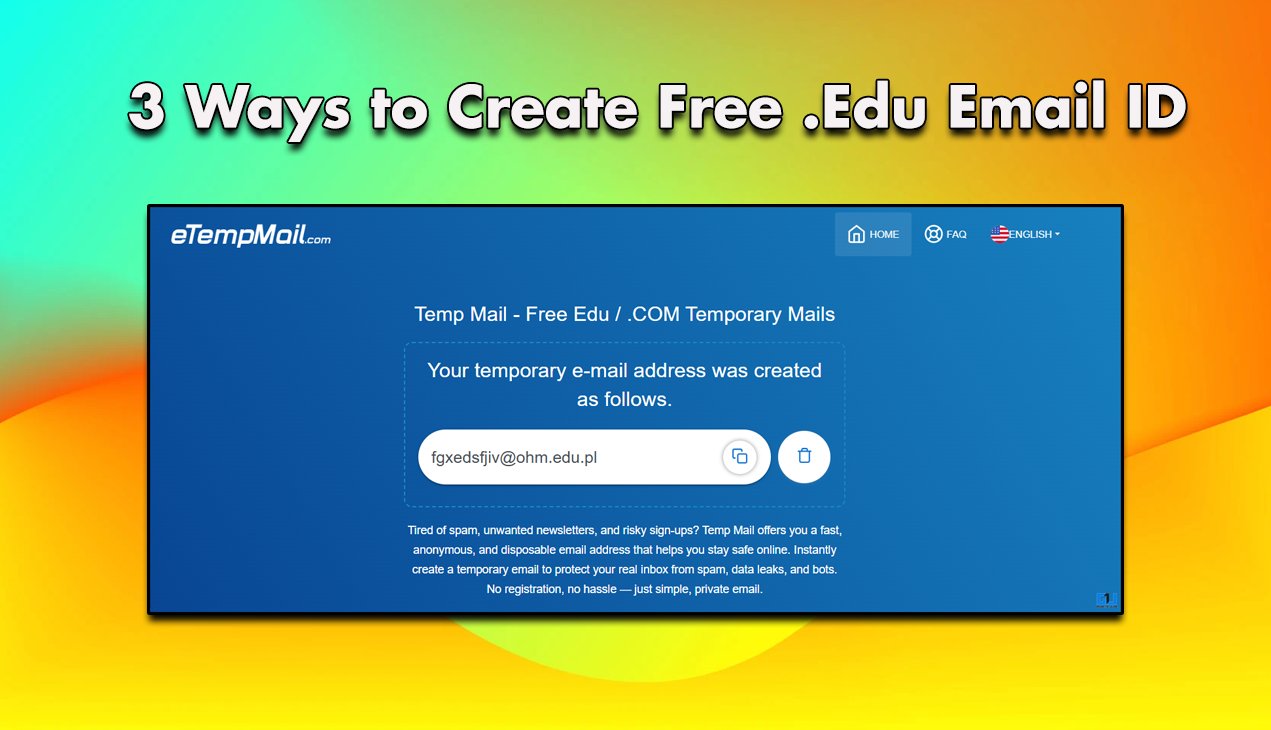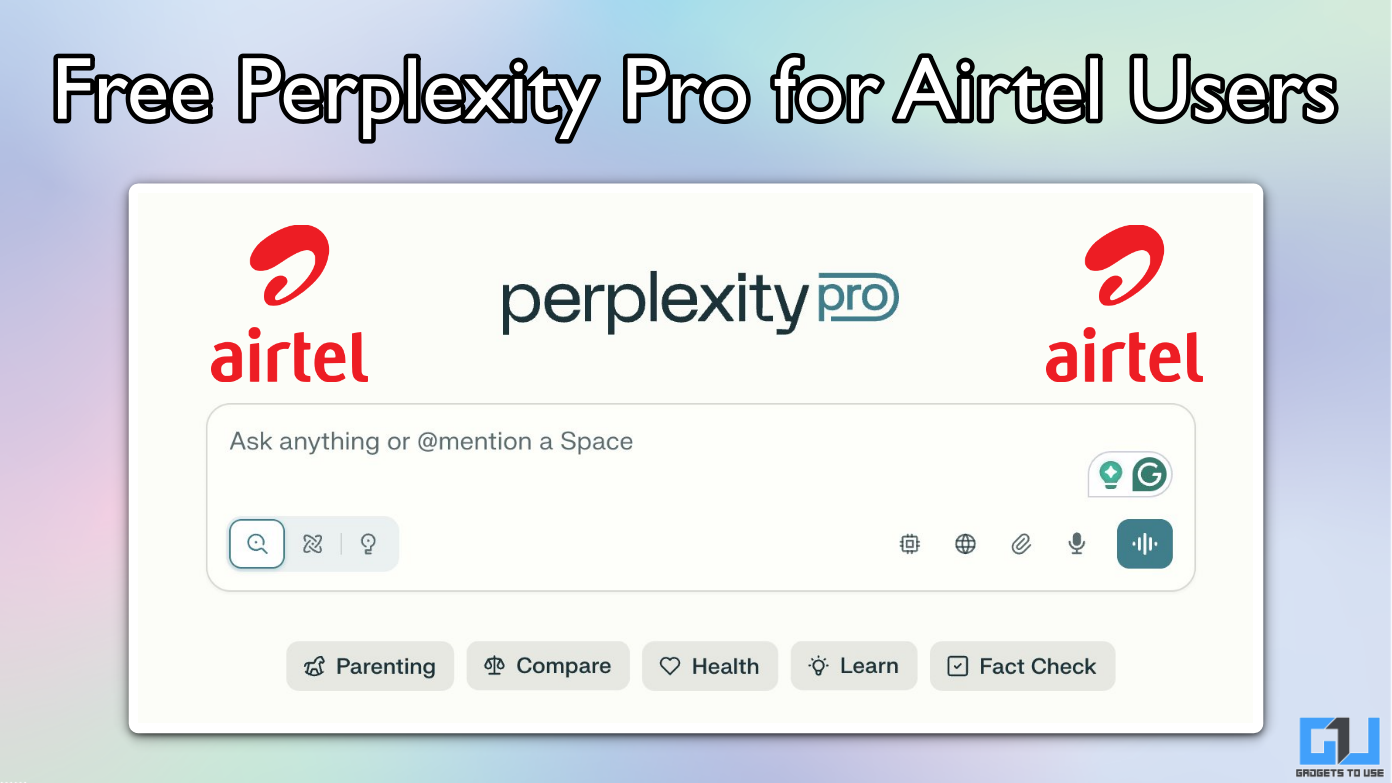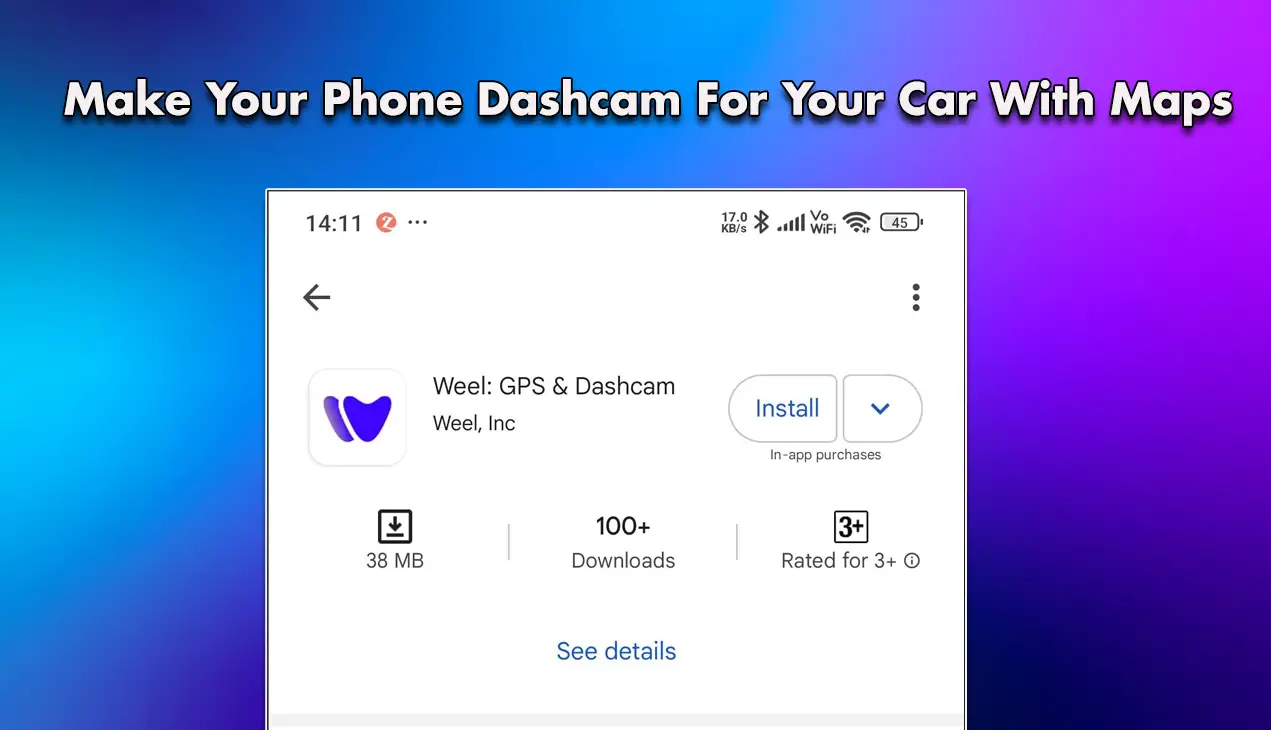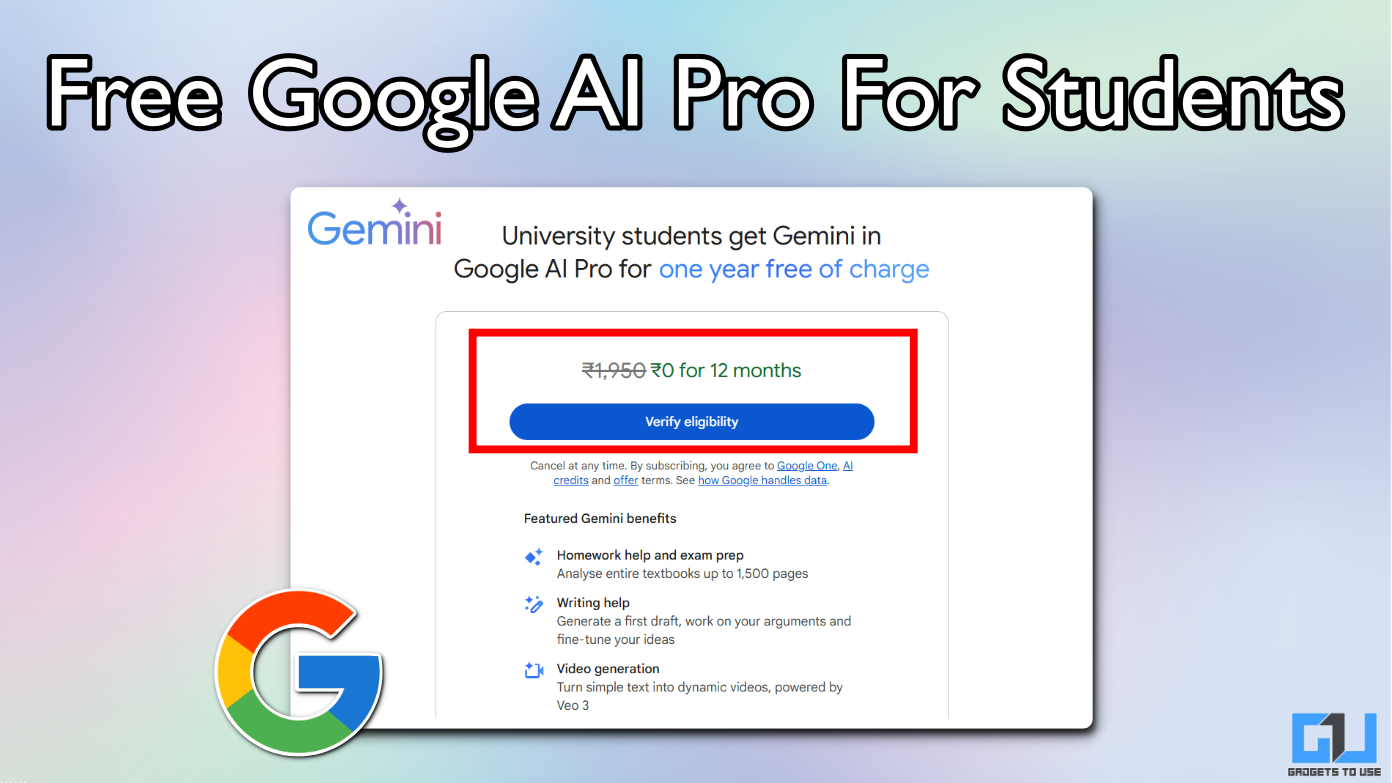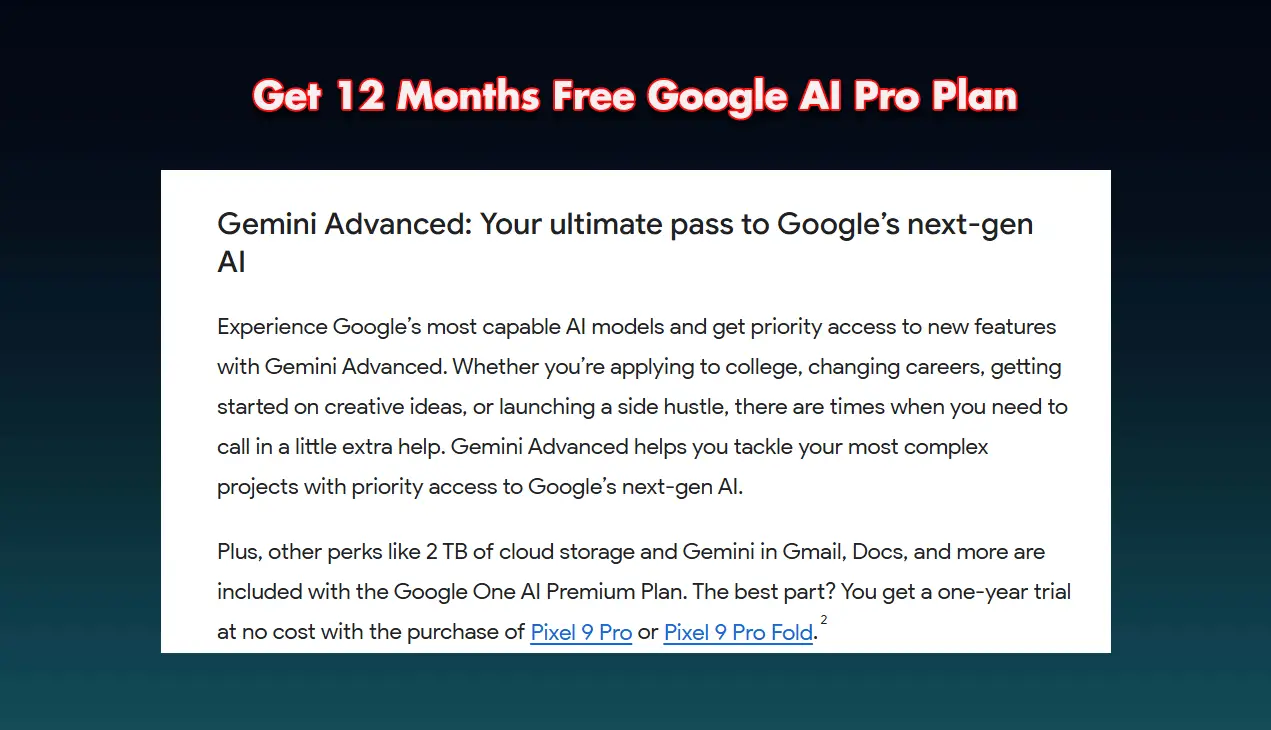Quick Answer
- With macOS Ventura and iOS 16, you can use Continuity Camera Webcam to turn your iPhone into a wireless camera for video calls on Mac.
- If you have an iPhone 7, iPhone 6, or iPhone SE 1st gen, you’ll have to upgrade your iPhone to use the feature.
- With Continuity Camera, you can switch to your iPhone’s primary camera while on a video call on Mac via FaceTime, Zoom, Google Meet, Microsoft Teams, or other video calling platforms.
With macOS Ventura and iOS 16, you can use Continuity Camera Webcam to turn your iPhone into a wireless camera for video calls on Mac. However, it involves multiple requirements and, as a result, may not work for some users. In this article, we’ll look at handy ways to fix the Continuity Camera not working on Mac OS Ventura and iPhone. Meanwhile, you can learn to get continuity camera on Windows.
Continuity Camera Not Working on macOS Ventura & iOS 16
With Continuity Camera, you can switch to your iPhone’s primary camera while on a video call on Mac via FaceTime, Zoom, Google Meet, Microsoft Teams, or other video calling platforms. It requires your Mac and iPhone to be running macOS 13 Ventura and iOS 16, respectively.
If Camera Continuity does not work on your Mac, ensure you fulfill its requirements and have enabled the necessary options for its function. Follow the troubleshooting methods to check solutions in detail.
Make Sure Your iPhone Supports Continuity Camera
For starters, Camera Continuity requires macOS 13 and iOS 16. And hence, it is supported only on iPhone 8 and newer models. If you have an iPhone 7, iPhone 6, or iPhone SE 1st gen, you’ll have to upgrade your iPhone to use the feature.
Here’s the list of iPhones that support Camera Continuity:
- iPhone 13, 13 Mini, 13 Pro, 13 Pro Max
- iPhone 12, 12 Mini, 12 Pro, 12 Pro Max
- iPhone 11, iPhone 11 Pro, iPhone 11 Pro Max
- iPhone XS, iPhone XS Max
- iPhone XR, iPhone 8
Update Your Mac and iPhone Software
As mentioned, Camera Continuity requires the latest macOS Ventura and iOS 16 to be running on your Mac and iPhone, respectively. Here’s how to check for updates on both machines:
On Mac
1. Click the Apple icon on the top left corner of the menubar. Select About this Mac.
2. On the next window, click on Software Update.
3. Click on Upgrade Now to update the software.
As of today, macOS Ventura 13.0 is already rolled out for the public.
On iPhone
1. Open Settings on your iPhone.
2. Scroll down and click on General.
3. Here, select Software Update.
Allow it to check for and install the latest iOS update, if available.
Turn On Bluetooth and Wifi
For Camera Continuity to work, make sure your iPhone and Mac are nearby and that Bluetooth and Wifi are enabled on both devices, as shown below.
On Mac
1. Tap the Control Center icon in the top-right menu.
2. Click on Wifi and turn on the toggle.
3. Go back, tap Bluetooth, and again, enable the toggle.
On iPhone
1. Swipe down from the top right to open Control Center (or bottom on iPhones with Touch ID).
2. Tap the Wifi icon to turn it on.
3. Similarly, tap the Bluetooth icon to enable it.
Ensure You’re Using the Same Apple ID
Like other handoff features, the Continuity Camera requires your iPhone and Mac to be running on the same Apple ID. The feature will not work if you’re trying to use a friend, family, or relative’s iPhone with your Mac or vice versa.
So, make sure you’re using the same Apple account on both- Mac and iPhone. Here’s how you can check the same:
On Mac
1. Click the Apple icon in the top left menu bar.
2. Select System Preferences.
3. Click on Apple ID and note down your Apple account.
On iPhone
1. Open Settings on your iPhone.
2. Click your profile picture and name on the top.
3. Check your Apple ID here to see if it’s the same as your Mac.
Enable Camera Continuity on iPhone
Continuity Camera Webcam is enabled by default on iOS 16. Turning it off will break the feature, and your iPhone will no longer work as a webcam for the Mac. Make sure it’s turned on, or try disabling and re-enabling it to see if it solves the problem. Here’s how to do it:
1. Open Settings on your iPhone.
2. Head to General.
3. Here, click on AirPlay & Handoff.
4. On the next screen, enable the toggle for Continuity Camera Webcam.
Center Stage, Studio Light, or Desk View Not Working?
Continuity Camera lets you use video effects like Center Stage, Studio Light, and Desk View during video calls on Mac. You can use Control Center > Video Effects to enable or disable the effects. However, it may not work with some iPhones, basis the following requirements:
- Center Stage: Uses machine learning and an ultra-wide lens on iPhone to pan the camera and automatically keep you in the frame. It works with iPhone 11 or newer.
- Studio Light: When enabled, it brightens your face and dims the background. It works with iPhone 12 or newer.
- Desk View: It utilizes the ultra-wide camera on your iPhone to simultaneously show your face and an overhead view of the desk. It requires iPhone 11 or newer.
iPhone Microphone Not Working in Continuity Camera?
With Continuity Camera, you can use both- Camera and Microphone on your iPhone for FaceTime calls or video conferences on apps and the web. However, to use the iPhone mic, manually select it in the video app’s audio settings.
Here’s how to use iPhone Mic in FaceTime calls using Continuity:
1. Click the Video option in the top menubar.
2. Select iPhone Camera under Camera if not already.
3. Next, switch to iPhone Microphone under Microphone.
Besides visuals, your Mac should now start using the audio from your iPhone’s microphone.
Your iPhone screen must be locked while using the Continuity Camera webcam. Unlocking the iPhone will disconnect the camera.
Want to use your iPhone as a webcam on other websites? Here’s how you can use Continuity Camera in Chrome.
Wrapping Up
These were troubleshooting methods to fix the Continuity Camera Webcam not working on macOS Ventura and iOS 16. I hope the above guide helps you use your iPhone as a webcam for calls on Mac without any trouble. Feel free to reach out in case of any other doubts or queries.
You might be interested in:
You can also follow us for instant tech news at Google News or for tips and tricks, smartphones & gadgets reviews, join GadgetsToUse Telegram Group or for the latest review videos subscribe GadgetsToUse Youtube Channel.